Propagação offline com o próprio disco (com o serviço Importar/Exportar do Azure)
Importante
Esta versão do Data Protection Manager (DPM) chegou ao fim do suporte. Recomendamos que atualize para o DPM 2022.
O System Center Data Protection Manager integra-se com Azure Backup e utiliza várias eficiências incorporadas que guardam os custos de rede e armazenamento durante as cópias de segurança completas iniciais dos dados para o Azure. As cópias de segurança completas iniciais normalmente transferem grandes quantidades de dados e requerem mais largura de banda de rede em comparação com as cópias de segurança subsequentes que transferem apenas os deltas/incrementais. Azure Backup comprime as cópias de segurança iniciais. Através do processo de propagação offline, Azure Backup podem utilizar discos para carregar os dados de cópia de segurança iniciais comprimidos offline para o Azure.
O processo de propagação offline de Azure Backup está totalmente integrado no serviço Importar/Exportar do Azure que lhe permite transferir dados para o Azure com discos. Se tiver terabytes (TBs) de dados de cópia de segurança iniciais que precisam de ser transferidos através de uma rede de latência elevada e largura de banda baixa, pode utilizar o fluxo de trabalho de propagação offline para enviar a cópia de segurança inicial num ou mais discos rígidos para um datacenter do Azure. Este artigo fornece uma descrição geral e passos de detalhes adicionais que completam este fluxo de trabalho para o DPM do System Center.
Nota
O processo de cópia de segurança offline para o agente dos Serviços de Recuperação do Microsoft Azure (MARS) é distinto do DPM do System Center. Para obter informações sobre como utilizar a cópia de segurança Offline com o agente MARS, veja este artigo. A Cópia de Segurança Offline não é suportada para cópias de segurança do Estado do Sistema efetuadas com o agente Azure Backup.
Descrição geral
Com a capacidade de propagação offline de Azure Backup e Importação/Exportação do Azure, é simples carregar os dados offline para o Azure com discos. O processo de Cópia de Segurança Offline envolve os seguintes passos:
- Os dados de cópia de segurança, em vez de serem enviados através da rede, são escritos numa localização de teste
- Os dados na localização de teste são, em seguida, escritos num ou mais discos SATA com o utilitário AzureOfflineBackupDiskPrep
- Uma tarefa de Importação do Azure é criada automaticamente pelo utilitário
- As unidades SATA são enviadas para o datacenter do Azure mais próximo
- Após a conclusão do carregamento dos dados de cópia de segurança para o Azure, Azure Backup copia os dados de cópia de segurança para o cofre de cópias de segurança e as cópias de segurança incrementais são agendadas.
Pré-requisitos
Certifique-se de que os seguintes pré-requisitos são cumpridos antes de iniciar o fluxo de trabalho Cópia de Segurança Offline.
Foi criado um cofre dos Serviços de Recuperação . Para criar um, veja os passos neste artigo.
Certifique-se de que apenas a versão mais recente do agente dos Serviços de Recuperação do Microsoft Azure está instalada no SC DPM e registada no Cofre dos Serviços de Recuperação.
O Update Rollup 1 está instalado no SC DPM 2019.
Nota
Com o DPM 2019 UR1 e posterior, a propagação offline autentica-se com Microsoft Entra ID.
No computador com Azure Backup agente, certifique-se de que o Microsoft Edge ou o Internet Explorer 11 estão instalados e que o JavaScript está ativado.
Create uma conta de Armazenamento do Azure na mesma subscrição que o cofre dos Serviços de Recuperação.
Certifique-se de que tem as permissões necessárias para criar a aplicação Microsoft Entra ID. O fluxo de trabalho Cópia de Segurança Offline cria uma aplicação Microsoft Entra ID na subscrição associada à conta de Armazenamento do Azure. O objetivo da aplicação é fornecer Azure Backup com acesso seguro e no âmbito ao Serviço de Importação do Azure necessário para o fluxo de trabalho cópia de segurança offline.
Registe o fornecedor de recursos Microsoft.ImportExport com a subscrição que contém a conta de Armazenamento do Azure. Para registar o fornecedor de recursos:
No menu principal, selecione Subscrições.
Se estiver subscrito em várias subscrições, selecione a subscrição que está a utilizar para a cópia de segurança offline. Se utilizar apenas uma subscrição, será apresentada a sua subscrição.
No menu de subscrição, selecione Fornecedores de Recursos para ver a lista de fornecedores.
Na lista de fornecedores, desloque-se para baixo até Microsoft.ImportExport. Se o Estado não estiver Registado, selecione Registar.
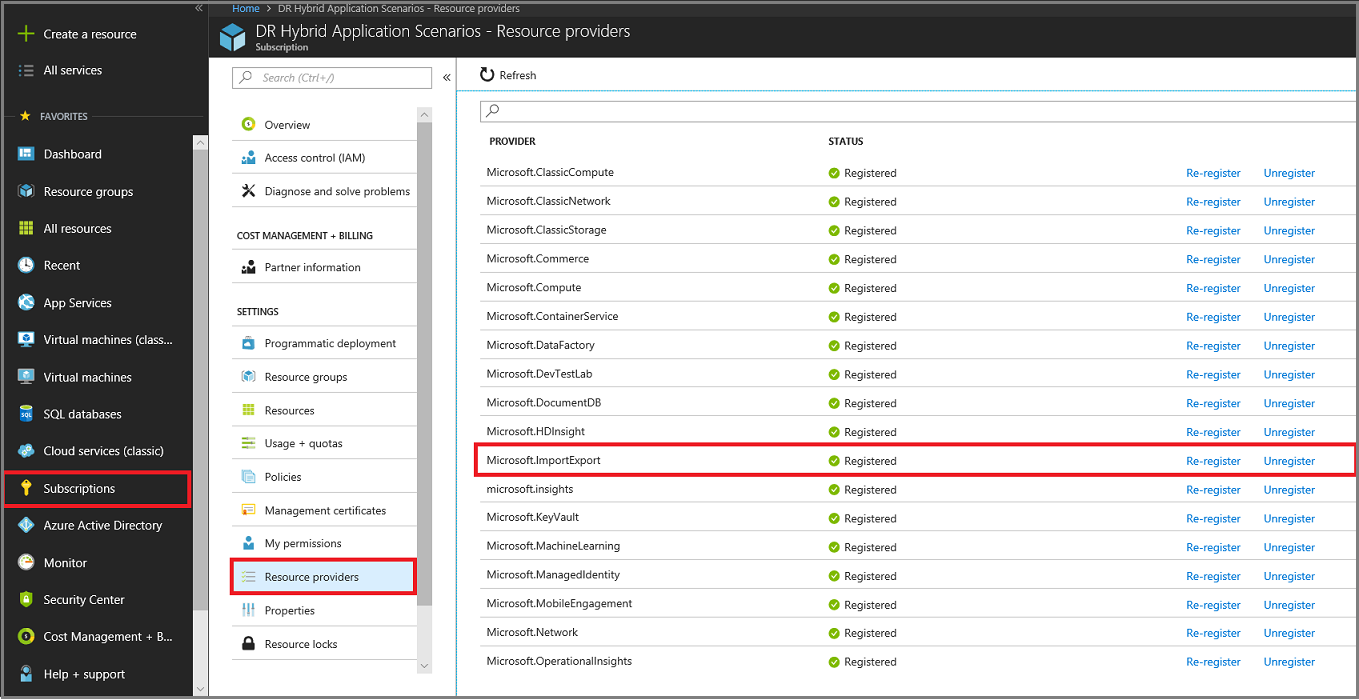
É criada uma localização de teste, que pode ser uma partilha de rede ou qualquer unidade adicional no computador, interna ou externa, com espaço em disco suficiente para conter a cópia inicial. Por exemplo, se estiver a tentar criar uma cópia de segurança de um servidor de ficheiros de 500 GB, certifique-se de que a área de teste é de, pelo menos, 500 GB. (É utilizada uma quantidade menor devido à compressão.)
Relativamente aos discos que serão enviados para o Azure, certifique-se de que são utilizados apenas discos rígidos internos SSD de 2,5 polegadas ou 2,5 polegadas ou SATA II/III de 3,5 polegadas. Pode utilizar discos rígidos até 10 TB. Veja a documentação do serviço Importar/Exportar do Azure para obter o conjunto de unidades mais recente que o serviço suporta.
As unidades SATA têm de estar ligadas a um computador (referido como um computador de cópia) a partir do qual a cópia de segurança dos dados da localização de teste para as unidades SATA é efetuada. Certifique-se de que o BitLocker está ativado no computador de cópia
Fluxo de trabalho
As informações nesta secção ajudam-no a concluir o fluxo de trabalho de cópia de segurança offline para que os seus dados possam ser entregues num datacenter do Azure e carregados para o Armazenamento do Azure. Se tiver dúvidas sobre o serviço Importar ou qualquer aspeto do processo, veja a documentação de descrição geral do serviço de importação referenciada anteriormente.
Iniciar a cópia de segurança offline
Quando cria um novo grupo de proteção com proteção online ou adiciona proteção online a um grupo de proteção existente, verá o ecrã seguinte. Para selecionar Método de Replicação Online Inicial, selecione Transferir com o meu próprio disco e selecione Seguinte.
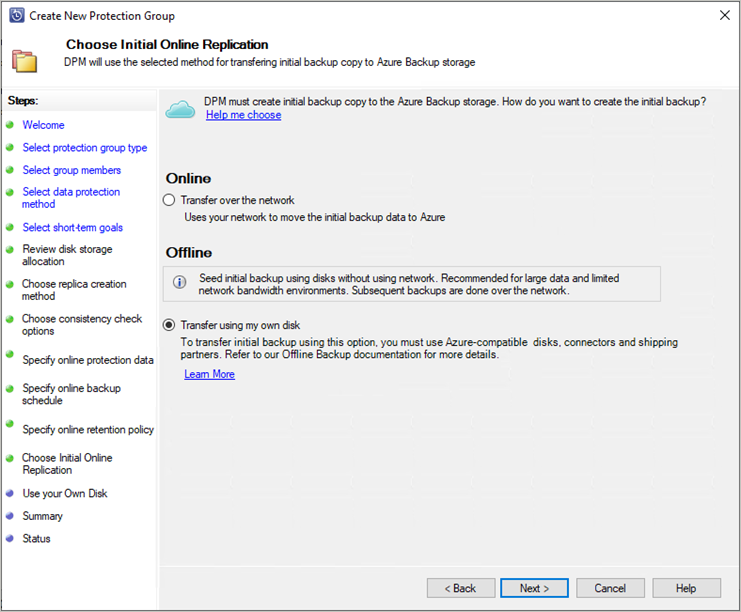
Nota
Com o Update Roll Up 1 do DPM 2019, a consola poderá parar quando selecionar Adicionar proteção online para um grupo de Proteção existente. Para resolver este problema, aplique a correção conforme detalhado no artigo da BDC.
A página de início de sessão do Azure será aberta. Inicie sessão com a sua conta de utilizador do Azure, que tem a permissão de função de proprietário na Subscrição do Azure.
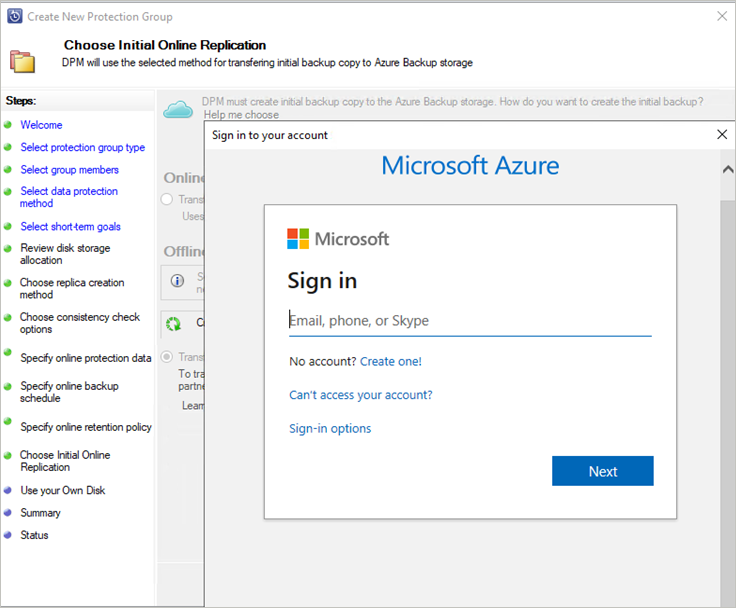
Indique as entradas na página Utilizar o seu Próprio Disco .
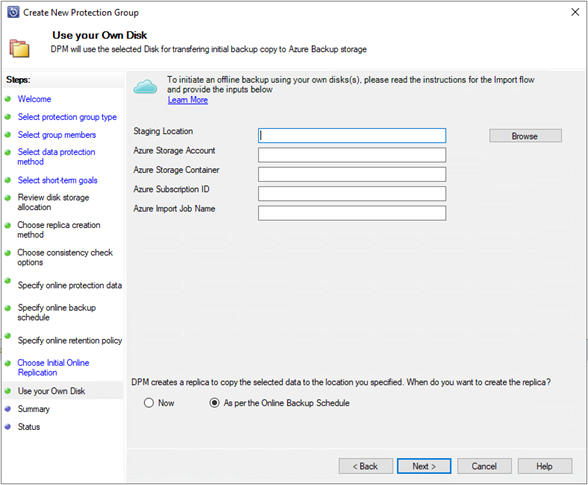
A descrição das entradas é a seguinte:
Localização de Teste: a localização de armazenamento temporário para a qual a cópia de segurança inicial é escrita. A localização de teste pode estar numa partilha de rede ou num computador local. Se o computador de cópia e o computador de origem forem diferentes, recomendamos que especifique o caminho de rede completo da localização de teste.
Conta de Armazenamento do Azure: o nome da conta de armazenamento na subscrição do Azure associada ao ficheiro de definições de Publicação do Azure.
Contentor de Armazenamento do Azure: o nome do blob de armazenamento de destino na conta de armazenamento do Azure onde os dados de cópia de segurança são importados.
ID da Subscrição do Azure: o ID da subscrição do Azure para a subscrição a partir do qual transferiu o ficheiro de definições publicar do Azure.
Nome da Tarefa de Importação do Azure: o nome exclusivo pelo qual o serviço de Importação do Azure e Azure Backup controlar a transferência de dados enviados em discos para o Azure.
Guarde a localização de teste e o Nome da Tarefa de Importação do Azure que forneceu, uma vez que é necessário preparar os discos.
Conclua o fluxo de trabalho para criar ou atualizar a proteção. Para iniciar a cópia de segurança offline, clique com o botão direito do rato no Grupo de Proteção e, em seguida, selecione a opção ponto de recuperação Create. Em seguida, selecione a opção Proteção Online .
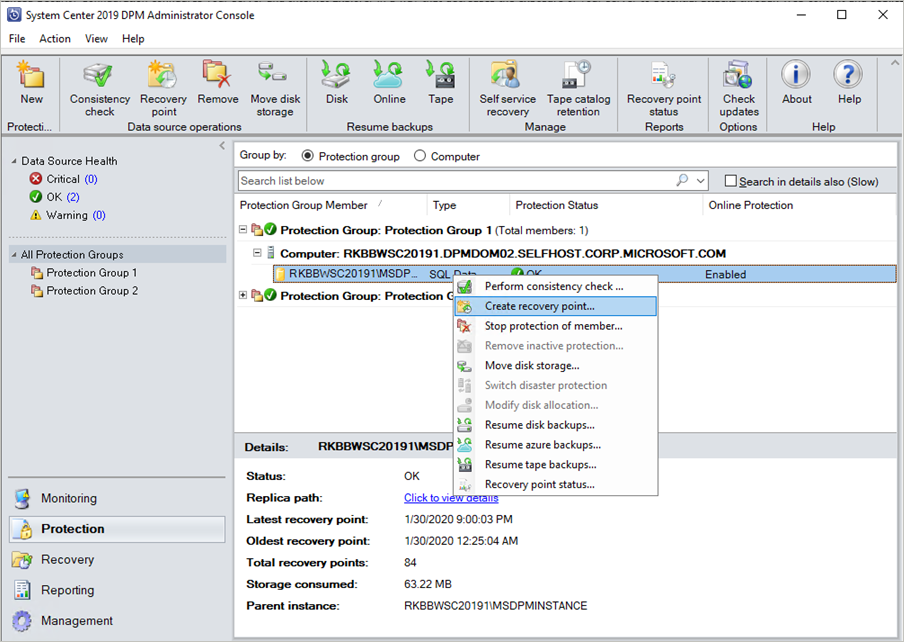
Monitorize a tarefa de Criação de Réplicas Online no painel de monitorização. A tarefa deve ser concluída com êxito com o aviso A aguardar a conclusão da tarefa de Importação do Azure.
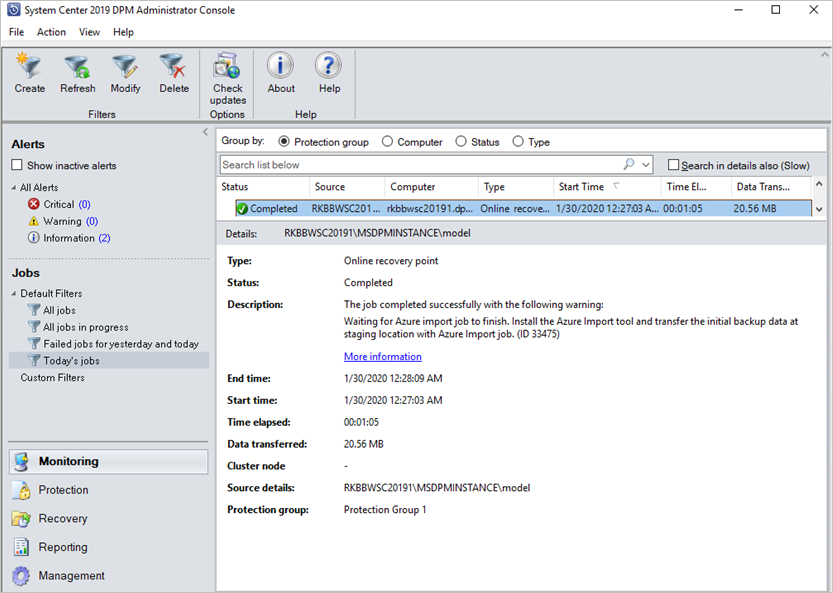
Após a conclusão da operação, a localização de teste está pronta para ser utilizada para preparação do disco.
Preparar unidades SATA e enviar para o Azure
O utilitário AzureOfflineBackupDiskPrep prepara as unidades SATA que são enviadas para o datacenter do Azure mais próximo. Este utilitário está disponível no diretório de instalação do agente Azure Backup (no seguinte caminho):
\Microsoft Azure Recovery Services Agent\Utils\
Aceda ao diretório e copie o diretório AzureOfflineBackupDiskPrep para outro computador onde as unidades SATA estão ligadas. No computador com as unidades SATA ligadas, certifique-se de que:
O computador de cópia pode aceder à localização de teste do fluxo de trabalho de propagação offline com o mesmo caminho de rede fornecido no fluxo de trabalho Iniciar cópia de segurança offline .
O BitLocker está ativado no computador de cópia.
Azure PowerShell 3.7.0 está instalado em Copiar computador (não é necessário se estiver a executar o utilitário AzureOfflineBackupDiskPrep no servidor DPM).
Os browsers compatíveis mais recentes (Microsoft Edge ou Internet Explorer 11) estão instalados e o JavaScript está ativado.
O computador de cópia pode aceder ao portal do Azure. Se necessário, o computador de cópia pode ser o mesmo que o computador de origem.
Importante
Se o computador de origem for uma máquina virtual, o computador de cópia tem de ser um servidor físico ou computador cliente diferente do computador de origem.
Abra uma linha de comandos elevada no computador de cópia com o diretório utilitário AzureOfflineBackupDiskPrep como o diretório atual e execute o seguinte comando:
.\AzureOfflineBackupDiskPrep.exe s:<Staging Location Path>Parâmetro Description s:<Percurso de Localização de Teste> Entrada obrigatória utilizada para fornecer o caminho para a localização de teste que introduziu no fluxo de trabalho Iniciar cópia de segurança offline . p:<Caminho para PublishSettingsFile> Entrada opcional que é utilizada para fornecer o caminho para o ficheiro Definições de Publicação do Azure . Quando executa o comando, o utilitário pede a seleção da tarefa de Importação do Azure que corresponde às unidades que têm de ser preparadas. Se apenas uma única tarefa de importação estiver associada à localização de teste fornecida, verá um ecrã como o seguinte.
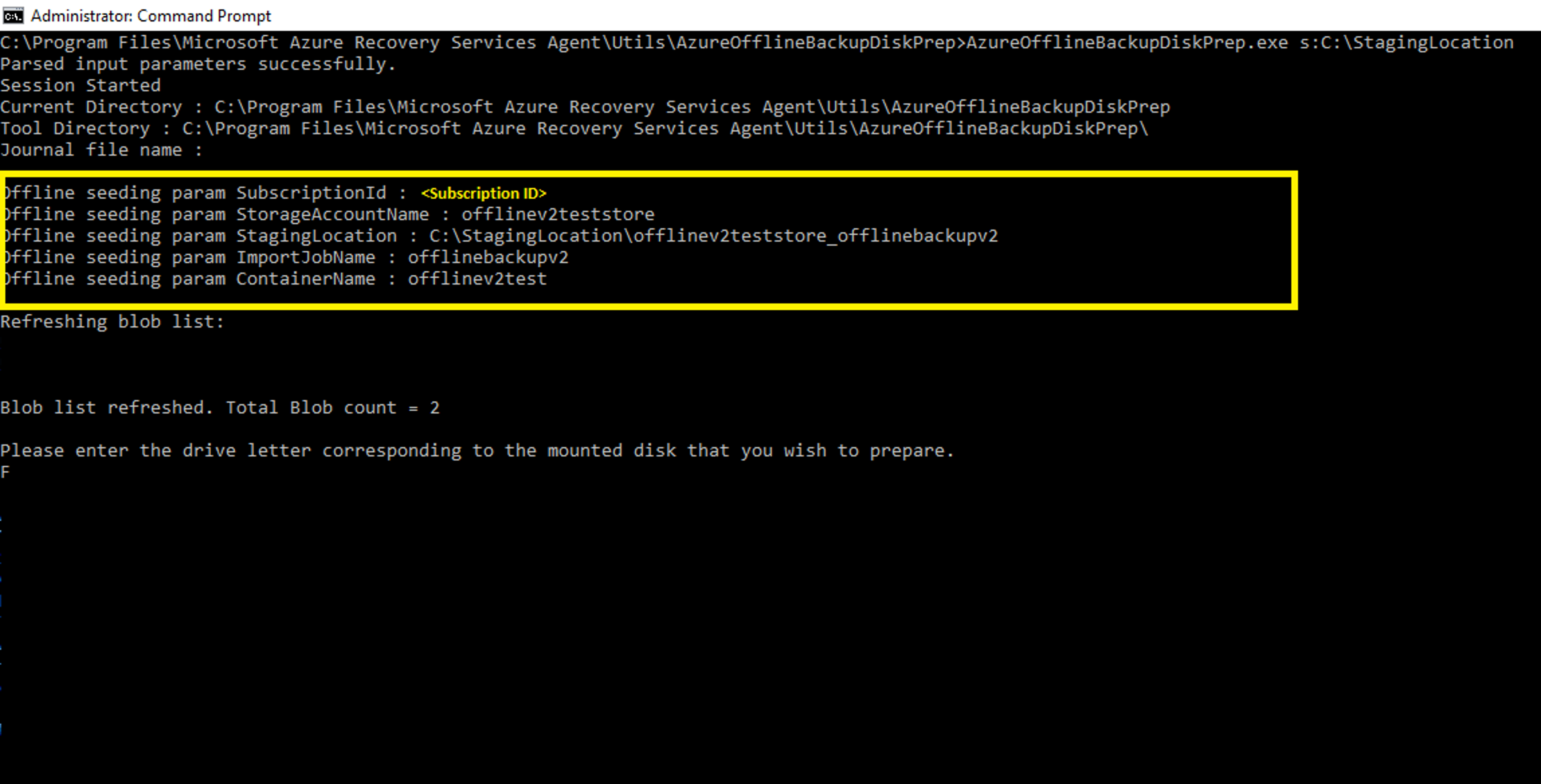
Introduza a letra de unidade sem dois pontos à direita para o disco montado que pretende preparar para transferência para o Azure.
Confirme a formatação da unidade quando lhe for pedido.
É-lhe pedido para iniciar sessão na sua subscrição do Azure. Forneça as suas credenciais.
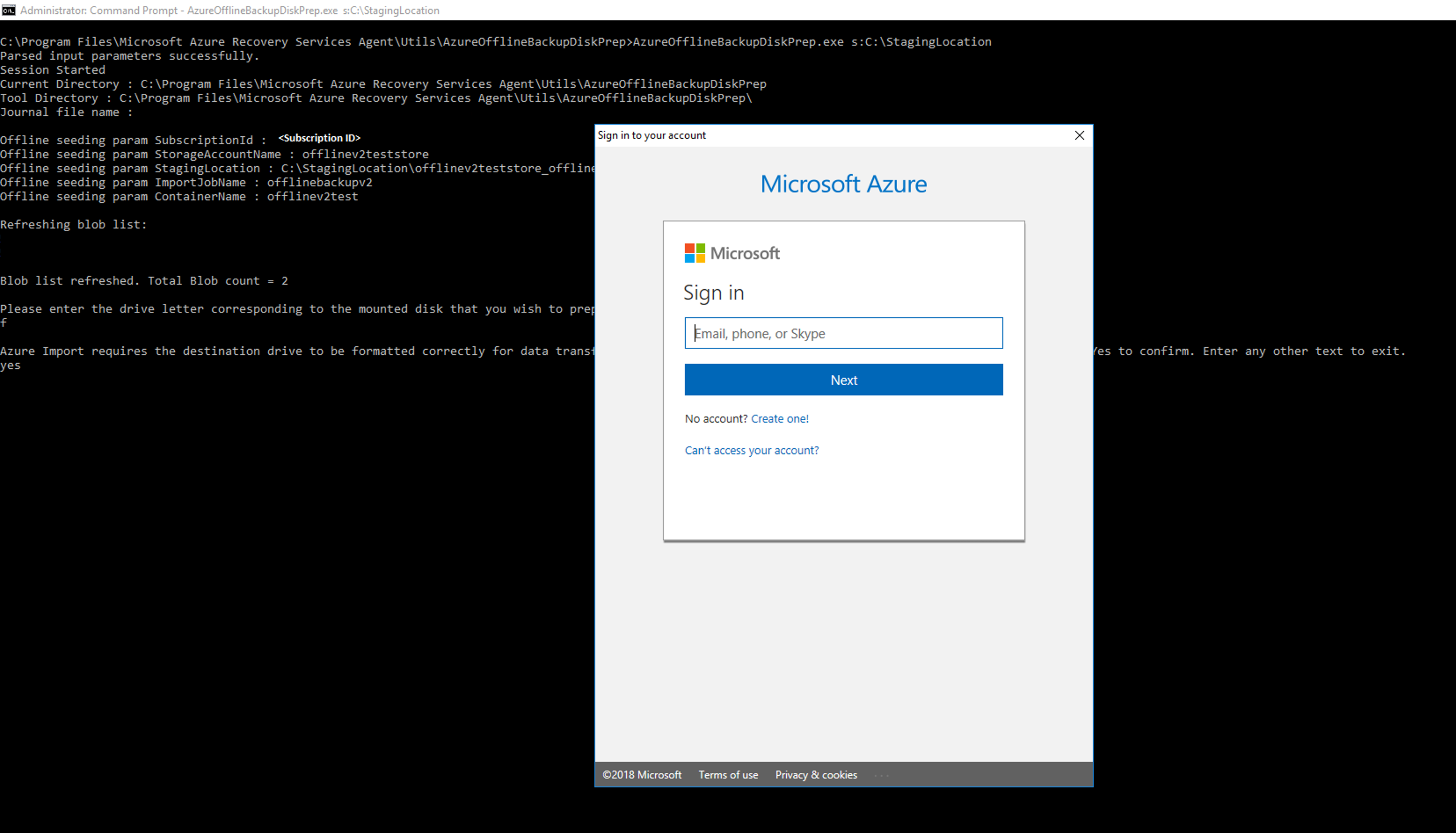
Em seguida, a ferramenta começa a preparar o disco e a copiar os dados de cópia de segurança. Poderá ter de anexar discos adicionais quando solicitado pela ferramenta, caso o disco fornecido não tenha espaço suficiente para os dados de cópia de segurança.
No final da execução bem-sucedida da ferramenta, a linha de comandos fornece três informações:
- Um ou mais discos fornecidos estão preparados para envio para o Azure.
- Recebe a confirmação de que a sua tarefa de importação foi criada. A tarefa de importação utiliza o nome que forneceu.
- A ferramenta apresenta o endereço de envio do datacenter do Azure.
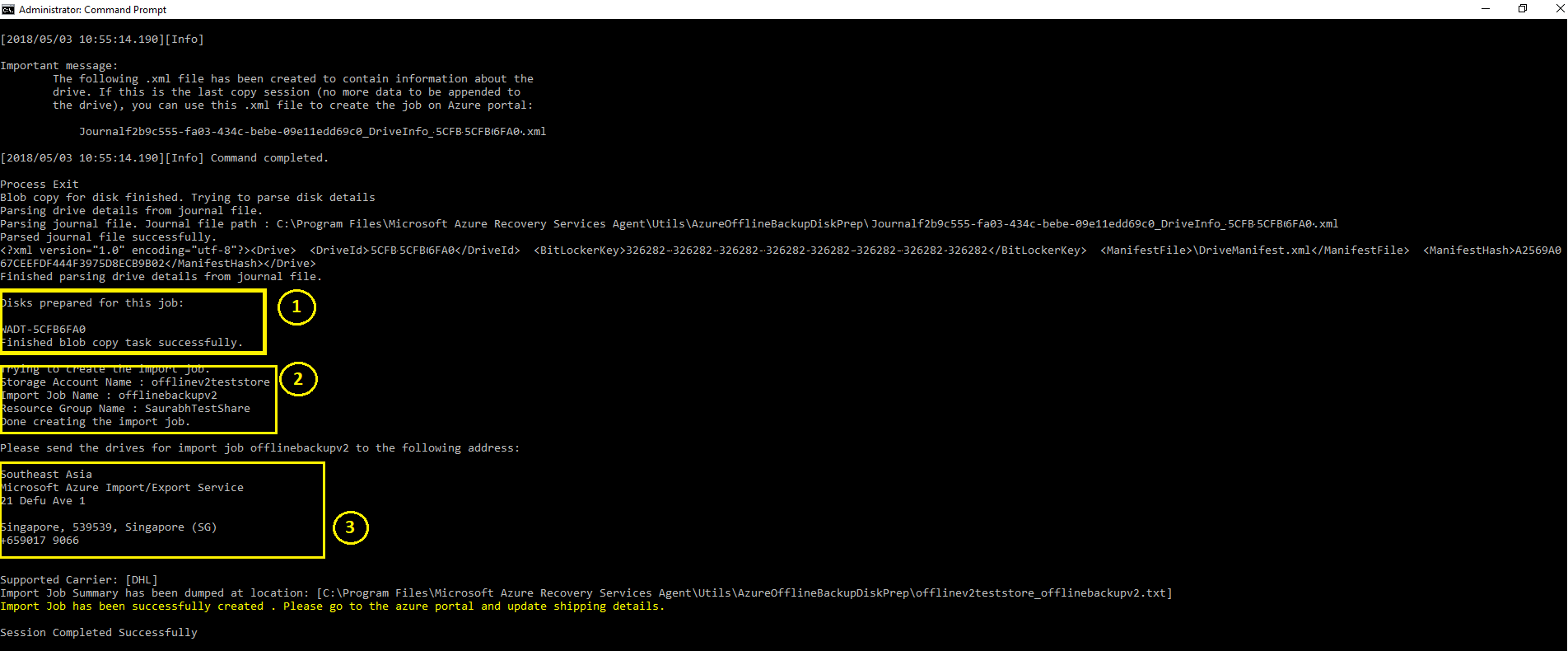
No final da execução do comando, pode atualizar as informações de envio.
Envie os discos para o endereço que a ferramenta forneceu e mantenha o número de controlo para referência futura.
Importante
Nenhuma das duas Tarefas de Importação do Azure pode ter o mesmo número de controlo. Certifique-se de que as unidades preparadas pelo utilitário num único trabalho de Importação do Azure são enviadas em conjunto num único pacote e que existe um único número de controlo exclusivo para o pacote. Não combine unidades preparadas como parte de tarefas separadas de Importação do Azure num único pacote.
Atualizar detalhes de envio sobre a tarefa de Importação do Azure
O procedimento seguinte atualiza os detalhes de envio de tarefas de Importação do Azure. Estas informações incluem detalhes sobre:
- o nome da transportadora que entrega os discos ao Azure
- devolver detalhes de envio para os discos
Inicie sessão na sua subscrição do Azure.
No menu principal, selecione Todos os serviços e, na caixa de diálogo Todos os serviços, escreva Importar. Quando vir Tarefas de Importação/Exportação, selecione-a.
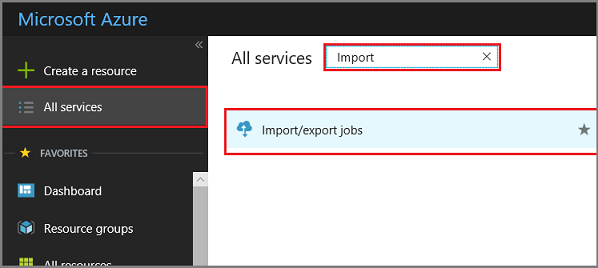
É aberta a lista do menu Importar/exportar tarefas e é apresentada a lista de todas as tarefas importar/exportar na subscrição selecionada.
Se tiver várias subscrições, certifique-se de que seleciona a subscrição utilizada para importar os dados de cópia de segurança. Em seguida, selecione a tarefa de importação recentemente criada para abrir os detalhes.

No menu Definições da tarefa de importação, selecione Gerir Informações de Envio e introduza os detalhes de envio de devolução.
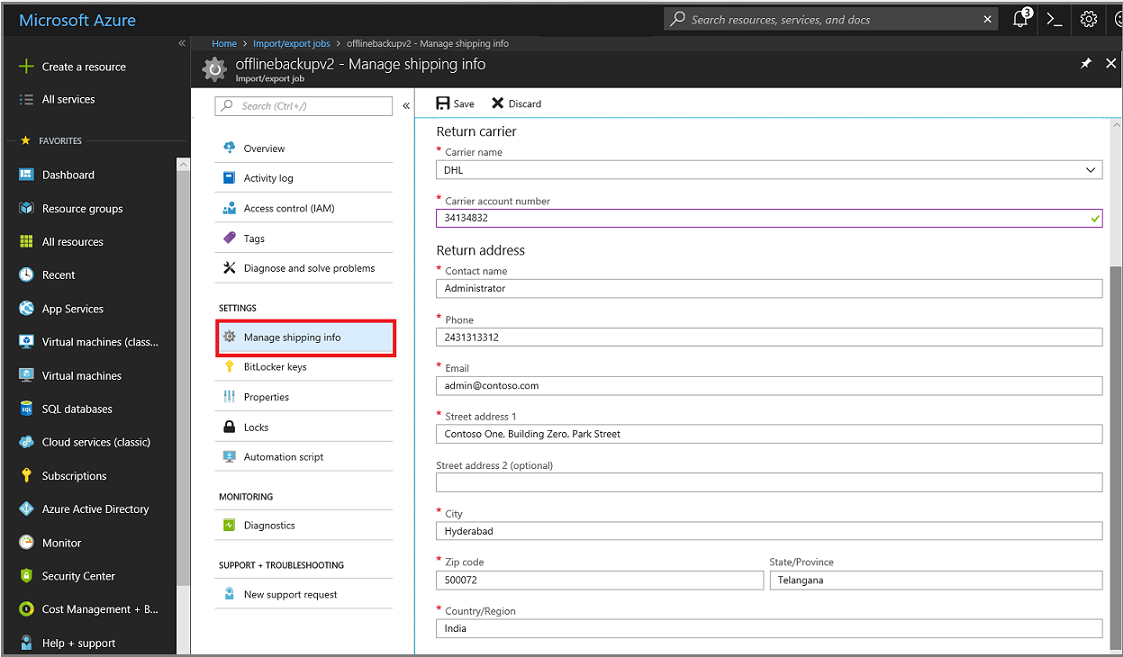
Quando tiver o número de controlo da transportadora, selecione a faixa na página Descrição geral da tarefa de Importação do Azure e introduza os seguintes detalhes:
Importante
Confirme que as informações da transportadora e que o número de acompanhamento estão atualizados num prazo de duas semanas após a criação do trabalho de importação do Azure. A não verificação destas informações no prazo de duas semanas pode resultar na eliminação da tarefa e no processamento de unidades.
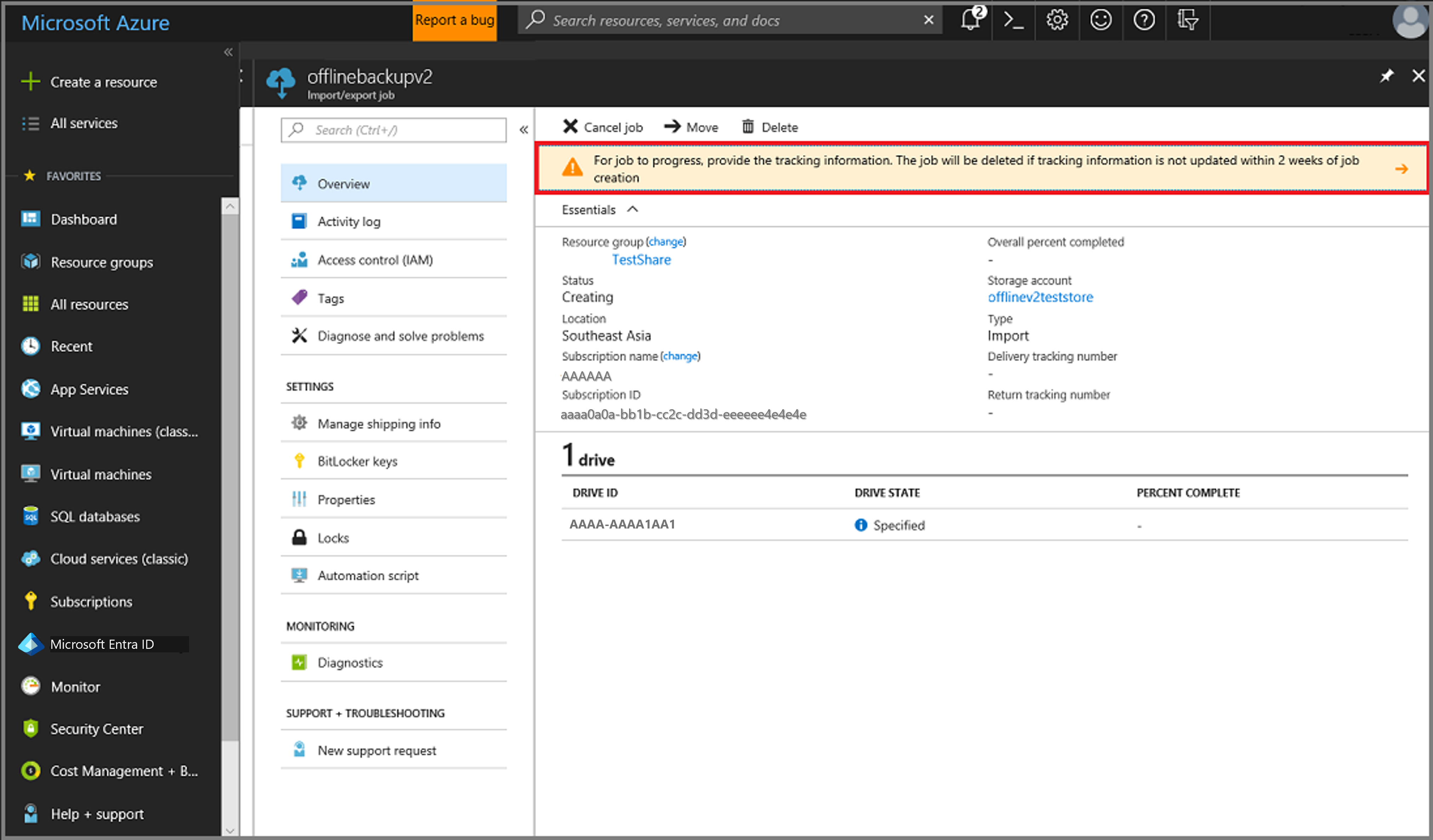
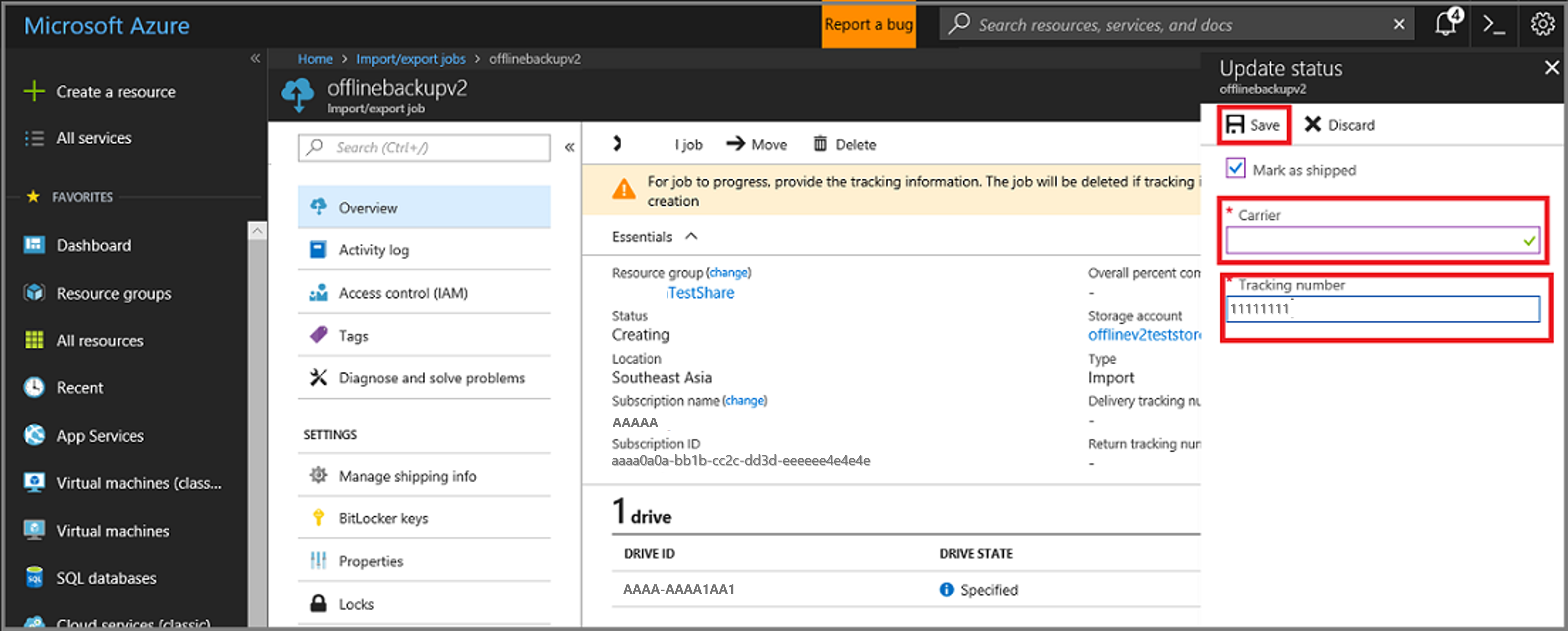
Hora de processar as unidades
A quantidade de tempo que demora a processar uma tarefa de importação do Azure varia consoante fatores como o tempo de envio, o tipo de tarefa, o tipo e o tamanho dos dados que estão a ser copiados e o tamanho dos discos fornecidos. O serviço Importar/Exportar do Azure não tem um SLA, mas depois de os discos serem recebidos, o serviço esforça-se por concluir a cópia de segurança de dados para a sua conta de armazenamento do Azure dentro de 7 a 10 dias. A secção seguinte fornece detalhes sobre como pode monitorizar o estado da tarefa de importação do Azure.
Monitorizar o estado da tarefa de Importação do Azure
Pode monitorizar o estado da sua tarefa de Importação a partir do portal do Azure ao navegar para a página Tarefas de Importação/Exportação e selecionar a sua tarefa. Para obter mais informações sobre o estado das Tarefas de importação, veja Serviço de Exportação de Importação de Armazenamento.
Concluir o fluxo de trabalho
Após a conclusão da tarefa de importação, os dados de cópia de segurança inicial estão disponíveis na sua conta de armazenamento. No momento da próxima cópia de segurança agendada, a cópia de segurança do Azure copia o conteúdo dos dados da conta de armazenamento para o cofre dos Serviços de Recuperação.
No momento da próxima tarefa de criação de réplicas online agendada, o Data Protection Manager efetua uma cópia de segurança incremental através da cópia de segurança inicial.
Passos seguintes
- Para perguntas sobre o fluxo de trabalho Importar/Exportar do Azure, veja Utilizar o serviço Importar/Exportar do Microsoft Azure para transferir dados para o Armazenamento de blobs.