Primeira configuração do Surface Hub
Quando inicia o Surface Hub pela primeira vez, o dispositivo entra automaticamente no modo de Configuração pela primeira vez para o orientar através da configuração da conta e das definições relacionadas.
Dica
Como complemento deste artigo, recomendamos que utilize o Guia de configuração automatizada do Surface Hub e das Salas Microsoft Teams quando tiver sessão iniciada no Centro de Administração do Microsoft 365. Este guia irá personalizar a sua experiência com base no seu ambiente. Se estiver alojado no Exchange Online e a utilizar o Microsoft Teams, o guia irá criar automaticamente a sua conta de dispositivo com as definições corretas. Em alternativa, utilize-a para validar contas de recursos existentes para ajudar a transformá-las em contas de dispositivos Surface Hub compatíveis. Para rever as melhores práticas sem iniciar sessão e ativar as funcionalidades de configuração automatizada, aceda ao portal de Configuração do M365.
Observação
Pode automatizar o processo de configuração com um pacote de Aprovisionamento para garantir uma experiência consistente em vários Surface Hubs.
Introdução
Por predefinição, a Cortana está ativada para guiá-lo ao longo do processo. Para desativar a assistência da Cortana, selecione o ícone de microfone.
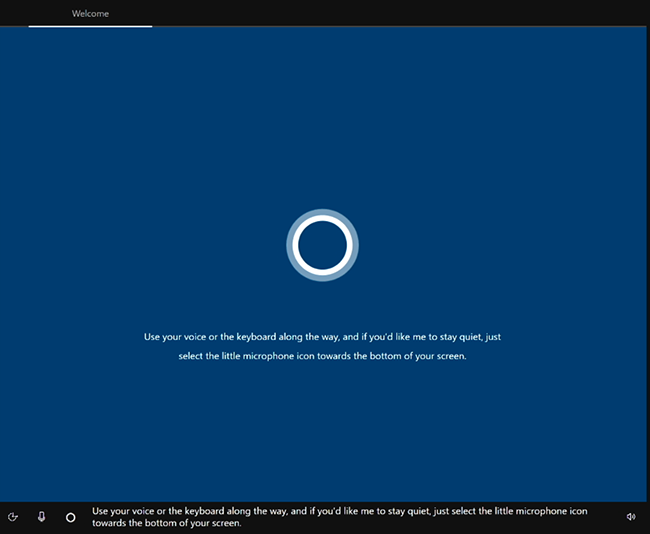
Selecione sua região. Confirme a região detetada automaticamente e selecione Sim.
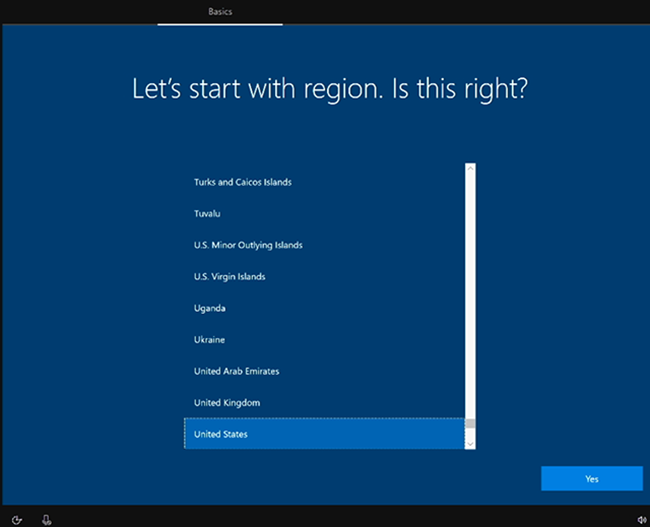
Confirme o esquema do teclado. Selecione Sim.
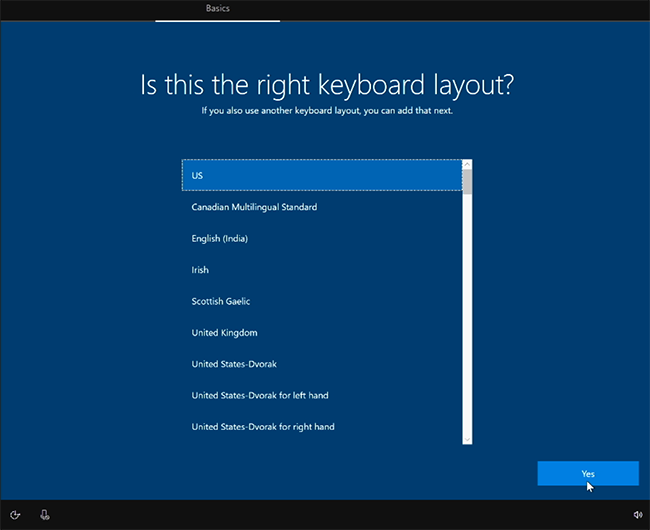
Para adicionar um segundo teclado, selecione Adicionar esquema. Caso contrário, selecione Ignorar.
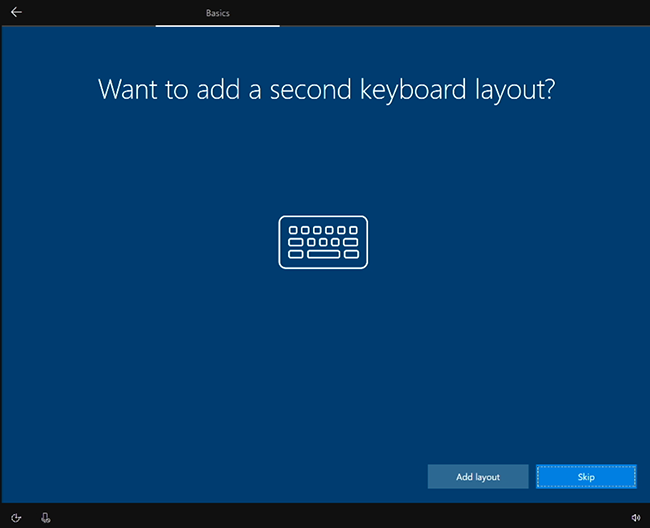
Ligar a uma rede. Se já tiver ligado um cabo Ethernet, o Surface Hub liga-se automaticamente à sua rede. Em alternativa, pode ligar a uma rede sem fios. Nota: Não é possível ligar a uma rede sem fios em hotspots (portais em cativeiro) que redirecionam pedidos de início de sessão para o site de um fornecedor. Selecione Avançar.
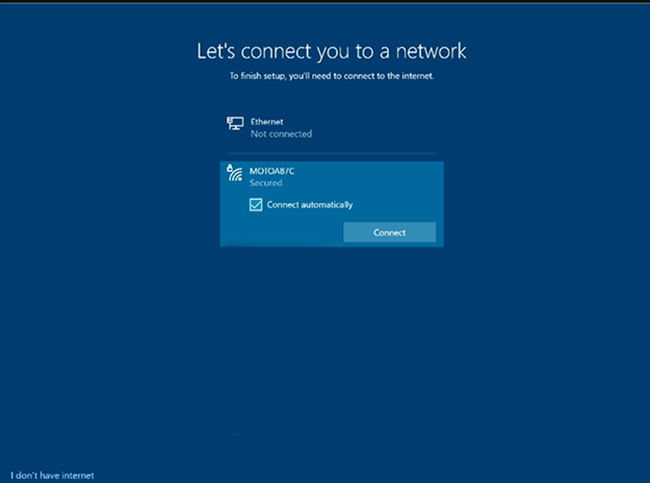
Aceite o Contrato de Licença do Windows 10. Selecione Aceitar.
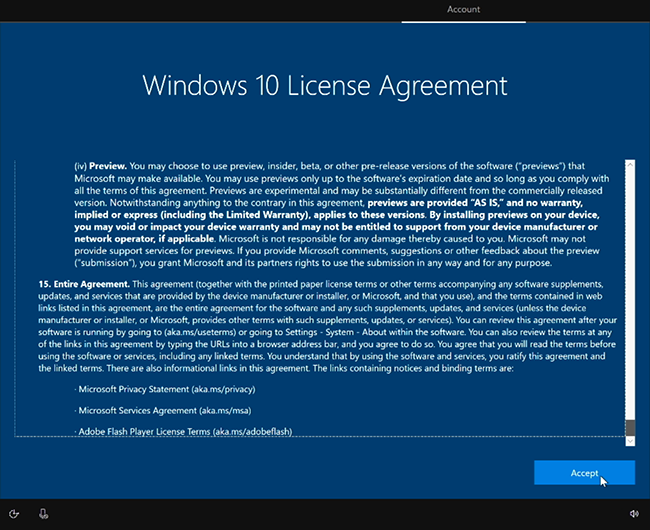
Introduza Informações da conta de dispositivo com um endereço UPN (user@contoso.com) ou um endereço de domínio de nível inferior (CONTOSO\utilizador). Utilize o formato que corresponde ao seu ambiente e introduza a palavra-passe.
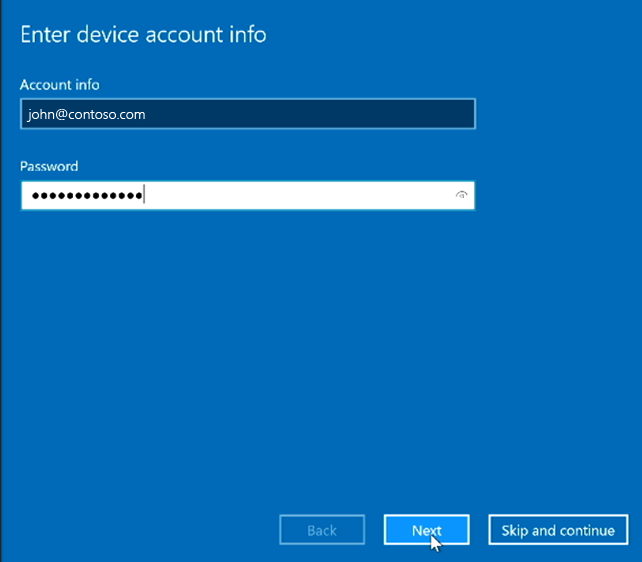
| Ambiente | Formato exigido para a conta de dispositivo |
|---|---|
| A conta de dispositivo está alojada apenas online | username@contoso.com |
| A conta de dispositivo está alojada apenas no local | CONTOSO\utilizador |
| A conta de dispositivo está alojada online e no local (híbrida) | CONTOSO\utilizador |
Observação
Embora possa ignorar a configuração de uma conta de dispositivo, o dispositivo não será totalmente integrado na sua infraestrutura. Se ignorar a configuração agora, pode adicionar uma conta de dispositivo com a aplicação Definições mais tarde.
Introduza a sua palavra-passe e selecione Seguinte.
O Surface Hub deteta automaticamente as informações do servidor Exchange e do endereço SIP do domínio introduzido no passo anterior. Em alternativa, se necessário, forneça o seu endereço do servidor Exchange e selecione Seguinte.
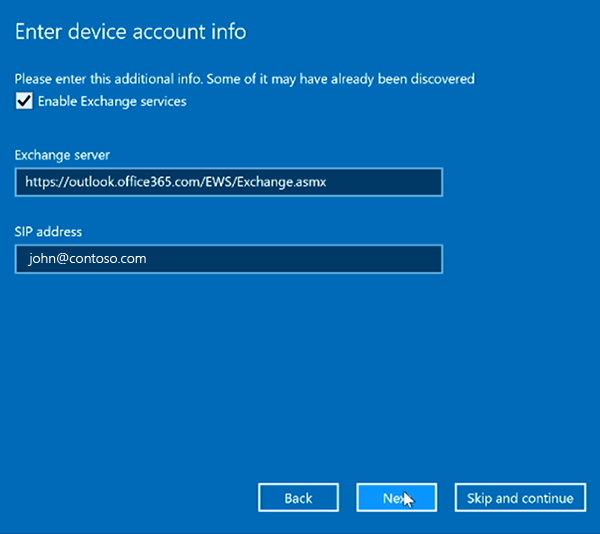
Atribua um nome a este dispositivo. Introduza um nome para o seu dispositivo ou utilize o sugerido. Selecione Seguinte.
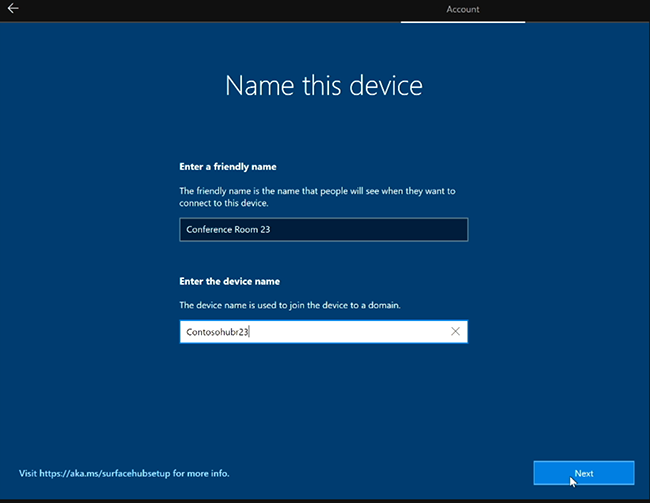
- O Nome amigável é visível no canto inferior esquerdo do Surface Hub 2S e é apresentado ao projetar para o dispositivo.
- O Nome do dispositivo identifica o dispositivo quando está afiliado ao Active Directory ou ao Microsoft Entra ID e ao inscrever o dispositivo com o Intune.
Importante
Se planear associar o Surface Hub ao Active Directory, o nome do dispositivo tem de cumprir os requisitos padrão para os nomes dos computadores no AD. Caso contrário, a configuração falhará.
Dica
Se quiser ativar Miracast através da Infraestrutura, o nome do dispositivo tem de ser detetável através de DNS. Pode fazê-lo ao permitir que o Surface Hub se registe automaticamente através do DNS Dinâmico ou crie manualmente um registo A ou AAAA para o nome do dispositivo do Surface Hub.
Configurar contas de administrador de dispositivos
Só pode configurar administradores de dispositivos durante a Primeira Configuração. Para obter mais informações, consulte:
Escolha o tipo de conta de administrador. Selecione uma das seguintes opções: Serviços de Domínio do Active Directory, ID do Microsoft Entra ou Administrador local.
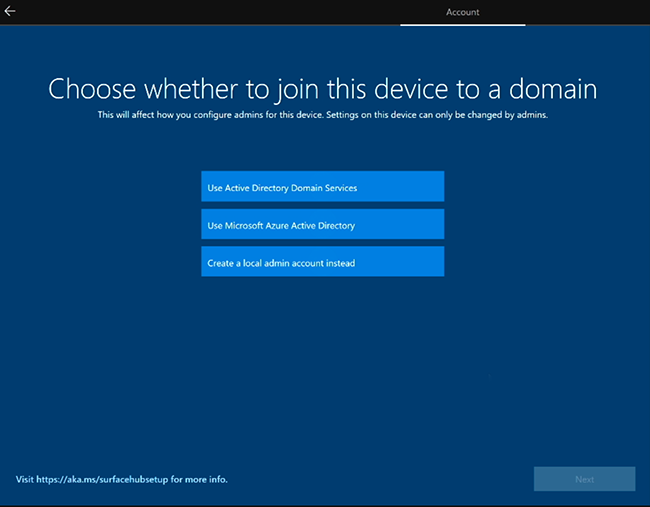
Active Directory Domain Services
- Se pretender utilizar o Surface Hub num ambiente no local, pode associar o Hub aos Serviços de Domínio do Active Directory. Introduza as credenciais de um utilizador com permissões para associar o dispositivo ao Active Directory.
- Selecione o Grupo de Segurança do Active Directory que contém membros com permissão para iniciar sessão na aplicação Definições no Surface Hub 2S.
- Selecione Concluir. O dispositivo será reiniciado agora.
Microsoft Entra ID
Se pretender gerir o Surface Hub a partir da nuvem com o Microsoft Intune ou um fornecedor de MDM, selecione Microsoft Entra ID.
Selecione Seguinte e inicie sessão com uma conta escolar ou profissional. Se for redirecionado, autentique-se com a página de início de sessão da sua organização e forneça credenciais adicionais, se solicitado. Caso contrário, introduza a sua palavra-passe e selecione Seguinte.
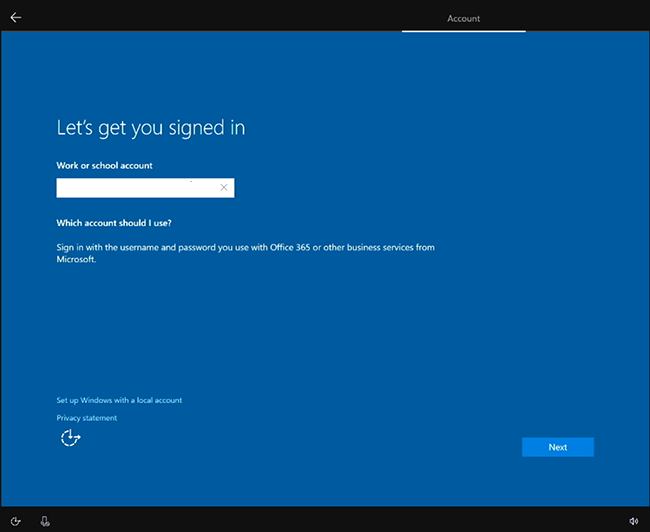
Importante
A Microsoft recomenda que utilize funções com menos permissões. Isto ajuda a melhorar a segurança da sua organização. O Administrador Global é uma função altamente privilegiada que deve ser limitada a cenários de emergência quando não pode utilizar uma função existente. Para saber mais, veja a documentação de orientação recomendada em Configurar contas de Administrador não Globais no Surface Hub.
Dica
Para configurar quem pode utilizar a aplicação Definições para gerir os Surface Hubs, certifique-se de que a inscrição automática do Intune está ativada no seu inquilino antes de associar o dispositivo ao Microsoft Entra ID. Em seguida, as políticas do Intune podem ser utilizadas para configurar administradores não globais nos Surface Hubs.
Conta de Administrador Local
Introduza um nome de utilizador e uma palavra-passe memorável para o seu administrador local. (Caso se esqueça da palavra-passe de administrador local, terá de recuperar o seu dispositivo e repetir o processo de configuração.)
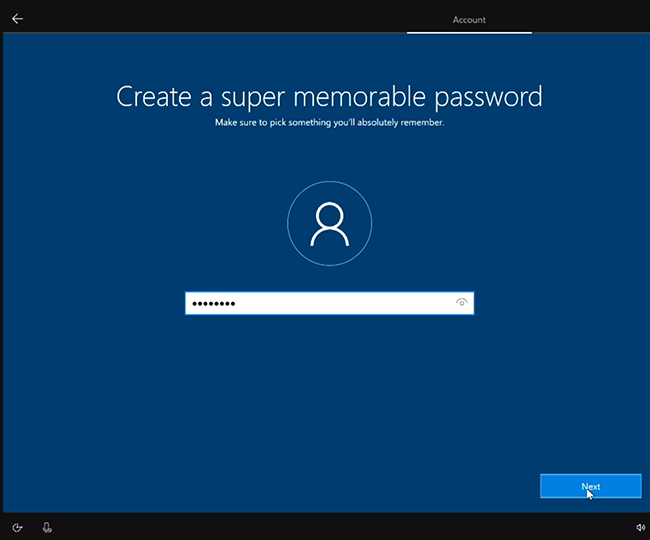
Escolha as configurações de privacidade para o seu dispositivo
Selecione a partir das definições de privacidade disponíveis e selecione Aceitar.
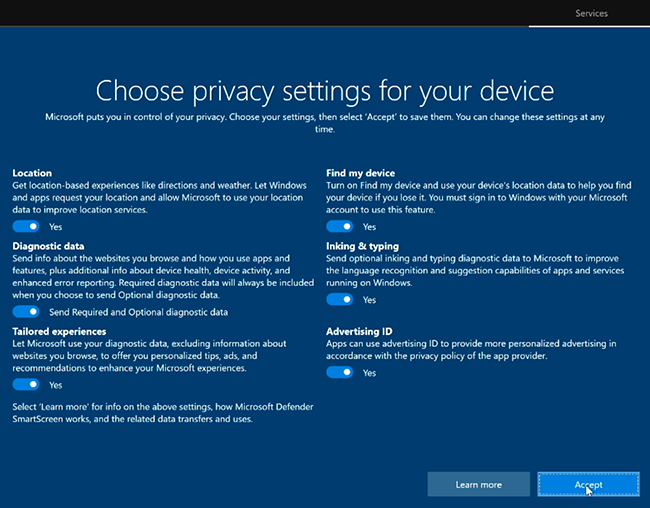
Usar pacotes de provisionamento
Pode personalizar as opções de configuração pela primeira vez para garantir uma experiência consistente em vários Surface Hubs.
- Para começar, reveja a documentação em Criar pacotes de aprovisionamento e guarde o pacote de aprovisionamento numa pen USB.
- Insira a pen USB numa das portas USB quando vir a página Contrato de Licença (passo 6 nos passos "Introdução" acima).
- Quando lhe for pedido, escolha o pacote de aprovisionamento que pretende utilizar.
- Siga os restantes passos e remova a pen USB no primeiro reinício que ocorre no processo de configuração.