Repor & recuperação do Surface Hub 2S & Surface Hub 3
Importante
O suporte para o Surface Hub 2S termina a 14 de outubro de 2025. Para obter mais informações sobre linhas cronológicas de suporte e opções de transição, veja Windows 10 Team informações de suporte e SO de edição.
Se tiver problemas, pode recuperar o Surface Hub 2S ou o Surface Hub 3 através de uma pen USB. Em alternativa, pode repor o Surface Hub 2S diretamente através das definições do Windows.
Recuperação a partir de uma pen USB
Com uma pen USB, pode reinstalar o dispositivo para as definições de fábrica, mesmo que perca a chave BitLocker ou já não tenha credenciais de administrador para a aplicação Definições.
A partir de um PC separado, transfira a imagem de recuperação de ficheiros .zip a partir do site do Surface Recovery.
Certifique-se de que transfere a imagem adequada para o Surface Hub:
Importante
Para dispositivos Surface Hub 2S: utilize a imagem de recuperação da Atualização do Windows 10 Team 2022.
Para dispositivos Surface Hub 3 e Dispositivos Hub 2S já migrados para Salas do Teams: utilize o Windows 11 IoT Enterprise com a imagem de recuperação da experiência Salas do Microsoft Teams no Windows.Na caixa de pesquisa na barra de tarefas, introduza unidade de recuperação e selecione Criar uma unidade de recuperação ou Unidade de Recuperação a partir dos resultados. Poderá ter de introduzir uma palavra-passe de administrador ou confirmar a sua escolha.
Na caixa Controlo de Conta de Utilizador , selecione Sim.
Desmarque a caixa Fazer cópia de segurança dos ficheiros do sistema para a unidade de recuperação marcar e, em seguida, selecione Seguinte.
Selecione a pen USB e, em seguida, selecione Criar Seguinte>. Alguns utilitários têm de ser copiados para a unidade de recuperação, o que pode demorar alguns minutos.
Dica
Utilize uma unidade USB 3.0 formatada como FAT32 com:
- Pelo menos 16 GB de armazenamento para Windows 10 Team edição.
- Pelo menos 32 GB de armazenamento para Windows 11 IoT com Salas do Microsoft Teams no Windows.
Quando a unidade de recuperação estiver pronta, selecione Concluir.
Faça duplo clique na imagem de recuperação .zip ficheiro que transferiu anteriormente para o abrir.
Selecione todos os ficheiros da pasta da imagem de recuperação, copie-os para a raiz da pen USB e, em seguida, selecione Escolher para substituir os ficheiros no destino.
Assim que os ficheiros terminarem de copiar, selecione o ícone Remover Hardware com Segurança e Ejetar Suporte de Dados na barra de tarefas e remova a pen USB.
Ligue a pen USB a qualquer porta USB-C ou USB-A no Surface Hub. Desative o Hub e, em seguida, arranque a partir da pen USB.
Arrancar o Surface Hub a partir de pen USB
Dica
Se o dispositivo tiver sido desligado ou tiver sofrido uma interrupção abrupta da energia ou tiver puxado o cabo de alimentação, aguarde pelo menos 15 segundos antes de tentar arrancar a partir de USB.
Ao premir o botão Diminuir o volume , prima o botão Ligar /desligar.
Continue a premir ambos os botões até ver o logótipo do Windows.
Solte o botão Ligar /desligar, mas continue a premir o botão Diminuir o volume até a IU de Instalação começar.

No ecrã de seleção de idioma, selecione o idioma de apresentação do Surface Hub.
Selecione Recuperar a partir de uma unidade e Limpo totalmente a unidade e, em seguida, selecione Recuperar. Se lhe for pedida uma tecla BitLocker, selecione Ignorar esta unidade. O Surface Hub é reiniciado várias vezes e pode demorar uma hora ou mais a concluir o processo de recuperação.
Quando for apresentado o ecrã de configuração pela primeira vez, remova a pen USB e conclua a configuração pela primeira vez.
Repor o Surface Hub 2S
Apenas para o Surface Hub 2S, pode recuperar o dispositivo através da aplicação Definições. Inicie sessão no Surface Hub 2S com credenciais de administrador, abra a aplicação Definições , selecione Atualizar & segurança e, em seguida, selecione Recuperação.
Importante
Certifique-se de que tem a chave BitLocker disponível antes de repor o dispositivo, uma vez que lhe será pedido mais tarde. Consulte Guardar a sua chave BitLocker para saber mais.
Para repor o Surface Hub 2S, selecione Introdução.
Quando for apresentada a janela Pronto para repor este dispositivo , selecione Repor.
Dica
Quando o Hub reiniciar para a partição de recuperação, ser-lhe-á pedido para introduzir a chave BitLocker. Ignorar o pedido fará com que a reposição falhe. Depois de introduzir a chave BitLocker, o Hub reinstala o sistema operativo a partir da partição de recuperação. Esta ação pode demorar até uma hora a concluir.
Para reconfigurar o dispositivo, execute o programa de Configuração pela primeira vez.
Se gerir o dispositivo com Microsoft Intune ou outra solução de gestão de dispositivos móveis, extinga e elimine o registo anterior e volte a inscrever o novo dispositivo. Para obter mais informações, consulte Remover dispositivos através da eliminação, extinção ou anulação manual da inscrição do dispositivo.
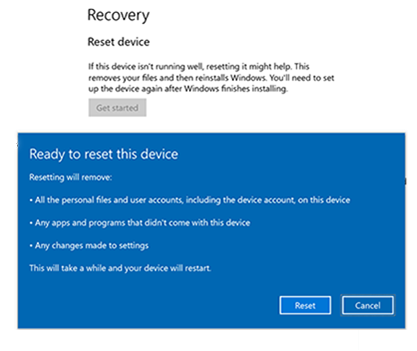
Resolução de problemas e problemas comuns
| Problema | Observações |
|---|---|
| Não é possível transferir a imagem de recuperação a partir do site do Surface Recovery | Experimente transferi-lo noutra rede; idealmente, um dispositivo autónomo, não associado a um domínio, com acesso aberto à Internet (sem proxies). |
| É-lhe pedida uma chave de recuperação | Selecione a opção para Ignorar esta unidade. |
| BMR falha a 99% ou X% | Verifique os seguintes potenciais problemas: - Connections. Certifique-se de que a pen USB está diretamente ligada à porta USB no cartucho de computação, localizado na parte traseira do Surface Hub 2S. Remova quaisquer cabos intermédios que possam estar a ser utilizados. - Espaço de armazenamento. Certifique-se de que a pen USB tem espaço suficiente para a imagem (a imagem BMR pode ocupar mais espaço na unidade do que o tamanho disponível). - Imagem de recuperação danificada. Tente recriar a imagem com os passos acima para garantir que não foi danificada durante a instalação. - Possível falha de hardware. Se estiver disponível, experimente instalar a pen USB noutro Surface Hub e verifique se consegue efetuar o arranque com êxito na unidade. Se for o caso, isto poderá indicar uma falha de hardware, o que requer a abertura de um pedido de suporte. |
| A preparação da reparação automática não é apresentada | Verifique se seguiu estes passos, exatamente conforme mostrado na secção anterior, Arranque do Surface Hub a partir de pen USB e repita aqui: 1. Ao premir o botão Diminuir o volume, prima o botão Ligar/desligar. 2. Continue a premir ambos os botões até ver o logótipo do Windows. 3. Solte o botão Ligar/desligar, mas continue a manter o Volume premido até começar a IU de Instalação. - Teste noutro Surface Hub. Se estiver disponível, experimente instalar a pen USB noutro Surface Hub e verifique se consegue efetuar o arranque com êxito na unidade. Se for o caso, isto poderá indicar uma falha de hardware, o que requer a abertura de um pedido de suporte. |
| O USB não é reconhecido |
-
Verificar imagem. Certifique-se de que a imagem é criada corretamente. Todos os ficheiros de imagem de recuperação têm de ser extraídos do ficheiro ZIP original e guardados na raiz da pen USB [a raiz é o nível superior da pen USB]. - Verifique o formato USB. Confirme que está a utilizar uma pen USB suportada. Tem de ser uma unidade USB 3.0 com 16 GB ou 32 GB de armazenamento, formatada como FAT32. Pode marcar se um portátil reconhecer o USB e se a imagem BMR estiver presente. - Se a pen USB estiver formatada corretamente, mas ainda não funcionar, experimente utilizar uma marca USB diferente. - Utilize antes uma pen USB-C e inicie o processo desde o início. - Faça duplo marcar que concluiu o passo seguinte, conforme mostrado anteriormente em Recuperação a partir de uma pen USB, e repetido aqui: Ligue a pen USB a qualquer porta USB-C ou USB-A no Surface Hub 2S ou Surface Hub 3. Desative o Hub e, em seguida, arranque a partir da pen USB. Experimente ligar a outra porta USB-C ou USB-A no Surface Hub 2S ou Surface Hub 3. |
Contate o Suporte
Se tiver dúvidas ou precisar de ajuda, pode criar um pedido de suporte.