Fornecer uma consulta de origem (Assistente de Importação e Exportação do SQL Server)
Aplica-se a: SQL Server
SSIS Integration Runtime no Azure Data Factory
Se você tiver especificado que deseja fornecer uma consulta para selecionar os dados a serem copiados, o Assistente de Importação e Exportação do SQL Server mostrará Fornecer uma consulta de fonte. Nessa página, você grava e testa a consulta SQL que seleciona os dados a serem copiados da fonte de dados para o destino. Você também pode colar o texto de uma consulta salva ou carregá-lo de um arquivo.
Captura de tela da página Consulta de Origem
A captura de tela a seguir mostra a página Fornecer uma Consulta de Tabela do Assistente.
Neste exemplo simples, o usuário inseriu a consulta SELECT * FROM Sales.Customer para copiar todas as linhas e todas as colunas da tabela Sales.Customer no banco de dados de origem.
SELECT *significa copiar todas as colunas.- A ausência de uma cláusula
WHEREsignifica copiar todas as linhas.
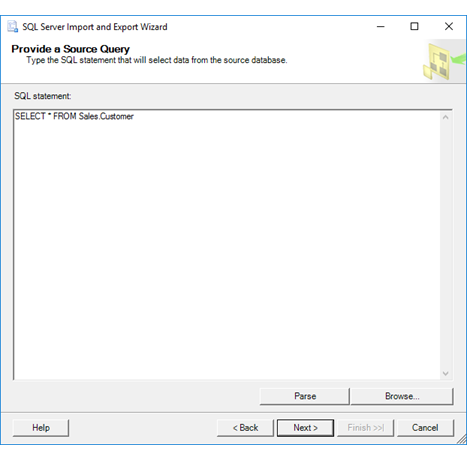
Fornecer a consulta e verificar a sintaxe
Instrução SQL
Digite uma consulta SELECT para recuperar linhas e colunas específicas de dados do banco de dados de origem. Você também pode colar o texto de uma consulta salva ou carregar a consulta de um arquivo clicando em Procurar.
Por exemplo, a seguinte instrução de consulta recupera SalesPersonID, SalesQuota e SalesYTD do banco de dados de exemplo da AdventureWorks para vendedores cujo percentual de comissão é superior a 1,5%.
SELECT SalesPersonID, SalesQuota, SalesYTD
FROM Sales.SalesPerson
WHERE CommissionPct > 0.015
Para obter mais exemplos de consultas SELECT, veja Exemplos SELECT (Transact-SQL) ou pesquise online.
Se a sua fonte de dados for Excel, consulte Fornecer uma consulta de origem para o Excel mais adiante neste tópico para saber como especificar planilhas e intervalos do Excel em uma consulta.
Analisar
Verifique a sintaxe da instrução SQL que você inseriu na caixa de texto Instrução SQL .
Observação
Se o tempo necessário para verificar a sintaxe da instrução ultrapassar o valor de tempo limite, que é de 30 segundos, a análise será interrompida e será gerado um erro. Você não conseguirá ir além dessa página do assistente quando a análise for bem-sucedida. Uma solução possível para evitar exceder o tempo limite é criar uma exibição de banco de dados com base na consulta e consultar a exibição usando o assistente em vez de inserir o texto da consulta diretamente.
Procurar
Selecione um arquivo salvo que contém o texto de uma consulta SQL usando a caixa de diálogo Abrir. Selecionar um arquivo copia o texto do arquivo na caixa de texto Instrução de SQL .
Fornecer uma consulta de origem para o Excel
Importante
Para obter informações detalhadas sobre como se conectar a arquivos do Excel, e sobre limitações e problemas conhecidos para carregar dados de ou para arquivos do Excel, consulte Carregar dados do ou para o Excel com o SSIS (SQL Server Integration Services).
Há três tipos de objetos do Excel que você pode consultar.
Planilha. Para consultar uma planilha, acrescente o caractere $ ao final do nome da planilha e adicione delimitadores no começo e no final da cadeia de caracteres, por exemplo, [Sheet1$].
SELECT * FROM [Sheet1$]Intervalo nomeado. Para consultar um intervalo nomeado, basta usar o nome do intervalo, por exemplo, MyDataRange.
SELECT * FROM MyDataRangeIntervalo sem nome. Para especificar um intervalo de células ainda não nomeado, acrescente o caractere $ ao final do nome da planilha, adicione a especificação do intervalo e adicione delimitadores no começo e no final da cadeia de caracteres, por exemplo, [Sheet1$A1:B4] .
SELECT * FROM [Sheet1$A1:B4]
E agora?
Depois de escrever e testar a consulta SQL que seleciona os dados a serem copiados, a próxima página depende do destino dos dados.
Para a maioria dos destinos, a próxima página é Selecionar Tabelas e Exibições de Origem. Nessa página, examine a consulta que você forneceu e, opcionalmente, selecione colunas para copiar e visualizar os dados de exemplo. Para obter mais informações, consulte Selecionar Tabelas e Exibições de Origem.
Se o destino for um arquivo simples, a próxima página será Configurar destino de arquivo simples. Nessa página, especifique opções de formatação para o arquivo simples de destino. (Depois de configurar o arquivo simples, a página seguinte é Selecionar Tabelas e Exibições de Origem.) Para obter mais informações, consulte Configurar destino arquivo simples.