Configurar Destino Arquivo Simples (Assistente de Importação e Exportação do SQL Server)
Aplica-se a: SQL Server
SSIS Integration Runtime no Azure Data Factory
Se você tiver selecionado um destino de arquivo simples, o Assistente de Importação e Exportação do SQL Server mostrará Configurar Destino do Arquivo Simples depois que você especificar que deseja copiar uma tabela ou depois de fornecer uma consulta. Nessa página, especifique opções de formatação para o arquivo simples de destino. Outra opção é examinar o mapeamento de colunas individuais e visualizar dados de exemplo.
Captura de tela da página Configurar Destino do Arquivo Simples
A captura de tela a seguir mostra um exemplo da página Configurar Destino do Arquivo Simples do assistente.
Neste exemplo, o usuário especificou as opções a seguir para criar um arquivo CSV (valores separados por vírgula) típico.
- Delimitador de linha. Cada linha de dados na saída termina com uma combinação de retorno de carro e alimentação de linha.
- Delimitador de coluna. Colunas de dados dentro de cada linha são separadas com uma vírgula.
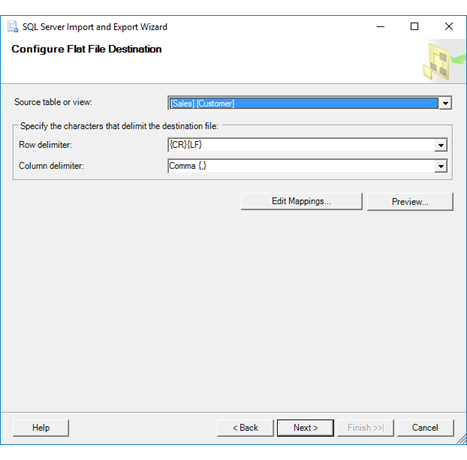
Selecionar uma tabela de origem
Tabela ou exibição de origem
- Se você tiver especificado em uma página anterior que você deseja copiar uma tabela, selecione a exibição ou tabela de origem na lista suspensa.
- Se você forneceu uma consulta,
"Query"está selecionada e é a única opção.
Especificar os delimitadores de linha e de coluna para a saída
Delimitador de linha
Selecione da lista de delimitadores para separar linhas na saída. Não há nenhuma opção para especificar um delimitador de linha personalizado.
| Valor | Descrição |
|---|---|
| {CR}{LF} | Delimite as linhas por uma combinação de retorno de carro e alimentação de linha. |
| {CR} | Delimite linhas com um retorno de carro. |
| {LF} | Delimite linhas com uma alimentação de linha. |
| Ponto-e-vírgula {;} | Delimite linhas com um ponto-e-vírgula. |
| Dois-pontos {:} | Delimite linhas com dois-pontos. |
| Vírgula {,} | Delimite linhas com uma vírgula. |
| Tabulação {t} | Delimite linhas com uma tabulação. |
| Barra vertical {|} | Delimite linhas com uma barra vertical. |
Delimitador de coluna
Selecione da lista de delimitadores para separar colunas na saída. Não há nenhuma opção para especificar um delimitador de coluna personalizado.
| Valor | Descrição |
|---|---|
| {CR}{LF} | Delimite as colunas por uma combinação de retorno de carro e alimentação de linha. |
| {CR} | Delimite colunas com um retorno de carro. |
| {LF} | Delimite colunas com uma alimentação de linha. |
| Ponto-e-vírgula {;} | Delimite colunas com um ponto-e-vírgula. |
| Dois-pontos {:} | Delimite colunas com dois-pontos. |
| Vírgula {,} | Delimite colunas com uma vírgula. |
| Tabulação {t} | Delimite colunas com uma tabulação. |
| Barra vertical {|} | Delimite colunas com uma barra vertical. |
Opcionalmente, examine os mapeamentos de coluna e visualize os dados
Editar mapeamentos
Opcionalmente, clique em Editar mapeamentos para exibir a caixa de diálogo Mapeamentos de Coluna para a tabela selecionada. Use a caixa de diálogo Mapeamentos de Coluna para fazer o seguinte.
- Examine o mapeamento de colunas individuais entre a origem e o destino.
- Copie apenas um subconjunto de colunas selecionando ignore para as colunas que você não deseja copiar.
Para obter mais informações, consulte Mapeamentos de coluna.
Visualização
Opcionalmente, clique em Visualização para visualizar até 200 linhas de dados de exemplo na caixa de diálogo Visualizar Dados. Isso confirma se o assistente vai copiar os dados que você deseja copiar. Para obter mais informações, consulte Visualizar dados.
Depois de visualizar os dados, é recomendável alterar as opções selecionadas nas páginas anteriores do assistente. Para executar essas alterações, retorne para a página Configurar Destino do Arquivo Simples e clique em Voltar para retornar às páginas anteriores, nas quais é possível alterar as seleções.
O que vem a seguir?
Depois de especificar as opções de formatação para o arquivo de destino simples, a próxima página é Salvar e executar pacote. Nesta página, especifique se deseja executar a operação imediatamente. Dependendo da configuração, você também poderá salvar as configurações como um pacote do SQL Server Integration Services para personalizá-lo e reutilizá-lo posteriormente. Para obter mais informações, consulte Salvar e Executar o Pacote.