Etapa 1: Conecte-se ao Google Workspace.
Inicie sessão na sua conta Google e adicione a aplicação de migração do Microsoft 365 às aplicações personalizadas da sua conta Google.
- No Centro de administração do SharePoint, selecione Centro de migração.
- Em Google Workspace, selecione Introdução.
- Selecione Ligar à Área de Trabalho do Google.
- Na página Instalar a aplicação de migração , selecione Instalar e autorizar se ainda não instalou a aplicação de migração do Microsoft 365 no Google Workspace Marketplace.
- Inicie sessão no Google Workspace Marketplace com um super administrador, administrador de grupos, administrador de gestão de utilizadores ou conta de administrador do suporte técnico.
- Selecione Instalação do Domínio.
- No ecrã de instalação ao nível do domínio, selecione Continuar.
- Aceite os termos de serviço e, em seguida, selecione Permitir.
- Selecione Concluído para concluir a instalação.
- Regresse ao ecrã do assistente do Gestor de Migração. Selecione Avançar
- Selecione Iniciar sessão no Google Workspace.
- Escolha uma conta para continuar para a Migração do Microsoft 365.
- Selecione Concluir para fechar a janela.

Conceder acesso aos formulários do Google
Para garantir que os seus formulários do Google são migrados, primeiro tem de conceder acesso no Google Marketplace.
- Inicie sessão com as suas credenciais de administrador do Google no Google Marketplace.
- Em Unidade, verifique se os formulários "Ver todos os seus Forms Google" status mostra Concedido.
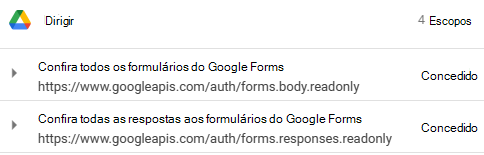
- Se não tiver sido concedido, selecione Conceder acesso na parte superior da página para conceder acesso.
Importante
Por motivos de segurança, tem 10 minutos para concluir os passos para ligar à Google. Após 10 minutos de inatividade, a sessão expirará.