Etapa 2: examinar e avaliar os drives do Google
Depois de se ligar ao Google, adicione as Unidades para analisar e avaliar.
Selecione Adicionar Unidades e escolha um método: para procurar novos utilizadores no Google Drives, segmentar um único caminho de origem ou carregar os caminhos de origem em massa com um ficheiro CSV. Pode optar por iniciar automaticamente a análise ou fazê-lo mais tarde. No entanto, todas as unidades têm de ser analisadas antes de poder migrá-las.
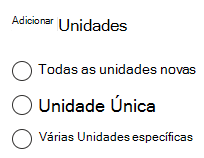
Depois de adicionar as unidades, realce qualquer uma ou todas as unidades e, em seguida, selecione Analisar se ainda não o fez.
Importante
O número total não pode exceder 50.000 tarefas.
- Após a conclusão da verificação, um resumo da tabela será exibido para fornecer uma visão geral rápida dos seus usuários. O resumo inclui o tamanho do conteúdo, o grau de preparação para a migração e quaisquer problemas que requeiram sua atenção. Analise os usuários examinados. Procure texto específico ou selecione um filtro para rever a lista mais facilmente ou transfira um resumo e relatórios detalhados para resolver mais problemas.
Baixar relatórios
Relatórios resumidos e detalhados da verificação estão disponíveis para ajudar você na solução de problemas. Baixe os relatórios e logs gerados para investigar quaisquer possíveis problemas que possam bloquear sua migração.
Depois que a verificação for concluída, selecione Baixar relatórios.
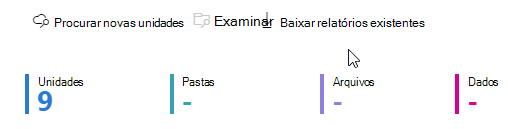
Para baixar um relatório de verificação detalhado para uma conta individual, selecione uma única linha e, em seguida, selecione Registo de verificação de download.
Gerir Unidades que possuem grandes quantidades de dados
Ao concluir a verificação, baixe os relatórios de verificação e examine/solufique todos os grandes proprietários de dados de origem.
Uma tarefa de migração (Google Drive) não deve exceder 100 000 itens ou 1 TB de dados. Para permitir transferências mais rápidas, os Google Drives com grandes conjuntos de dados devem ser divididos em tarefas de migração mais pequenas com base nas respetivas pastas raiz.
Para dividir uma Unidade em várias tarefas de migração, siga estes passos:
- Elimine a Unidade.
- Selecione Adicionar Unidades na barra de comandos.
- No painel lateral apresentado, selecione Múltiplas Unidades específicas.
- Transfira e edite o ficheiro de modelo fornecido .csv para dividir o utilizador em várias tarefas. Por exemplo:
LargeDrive01@contoso.com/folder01LargeDrive01@contoso.com/folder02LargeDrive01@contoso.com/folder03LargeDrive01@contoso.com/folder04
- Guarde o ficheiro de .csv atualizado e carregue-o para criar as tarefas de migração divididas.