Configurar o Microsoft OneDrive num ambiente do SharePoint Server no local
APLICA-SE A: 2013
2013  2016
2016  2019
2019  Subscription Edition
Subscription Edition  SharePoint no Microsoft 365
SharePoint no Microsoft 365
Observação
Este artigo descreve como configurar o OneDrive num ambiente no local do SharePoint Server e não descreve o OneDrive num ambiente do Microsoft 365. Para obter mais informações sobre como administrar o OneDrive, consulte Ajuda para administradores do OneDrive.
Ao configurar o Microsoft OneDrive no seu ambiente no local do SharePoint Server, um administrador de TI terá de seguir os seguintes passos:
Antes de prosseguir com a configuração, reveja as considerações de planeamento que poderá ter de abordar descritas em Planear o OneDrive no SharePoint Server.
Saiba mais sobre o OneDrive no Microsoft 365.
Configurar os serviços necessários
A configuração do OneDrive num ambiente do SharePoint Server no local requer a execução dos seguintes serviços no farm:
Aplicativo de serviço de Metadados Gerenciados
Meus Sites
Aplicativo de serviço de Perfil de Usuário
Vejamos como configurar cada um:
Observação
O seguinte fornece passos básicos para configurar as aplicações de serviço Metadados Geridos e Perfis de Utilizador para fornecer funcionalidades do OneDrive no SharePoint Server. É necessário realizar um planejamento cuidadoso para ambos os serviços se você pretende usá-los para uma funcionalidade adicional no SharePoint Server. Para obter mais informações sobre metadados geridos, consulte Planear metadados geridos no SharePoint Server.
Serviço de Metadados Gerenciados
Primeiro, vamos criar um aplicativo de serviço de Metadados Gerenciados.
Para criar um aplicativo de serviço de metadados gerenciados
No website da Central de Administração, em Gerenciamento de Aplicativos, selecione Gerenciar aplicativos de serviço.
Selecione Novo, e então selecione Serviço de Metadados Gerenciados.
Na caixa Nome, digite um nome para o aplicativo de serviço.
Na caixa Nome do Banco de Dados, digite um nome para o banco de dados.
Em Conjunto Aplicacional, na lista Utilizar conjunto aplicacional existente, selecione Serviços Web SharePoint Predefinidos .
Selecione OK.
Meus Sites
A primeira coisa que precisamos fazer é criar um aplicativo Web para o site do Meus Sites. Recomendamos que o Meus Sites esteja em um aplicativo Web separado, embora o aplicativo Web possa estar em um pool de aplicativos compartilhado com outros sites de colaboração ou pode estar em um pool de aplicativos separado em um site da Web do IIS compartilhado.
Para criar um aplicativo Web
Na Administração Central, na seção Gerenciamento de Aplicativos, selecione Gerenciar aplicativos da web.
Na faixa de opções, selecione Novo.
Na página Criar novo aplicativo Web, na seção Autenticação, selecione o modo de autenticação que será usado para este aplicativo Web.
Na seção Site do IIS, você pode definir configurações para o seu novo aplicativo Web selecionando uma destas duas opções:
Selecione Usar um site existente e, a seguir, selecione o site no qual deseja instalar seu novo aplicativo da web.
Selecione Criar um novo site IIS e insira o nome do site na caixa Nome.
Você também pode oferecer o número da porta, cabeçalho de host ou caminho do novo site da Web do IIS.
Na seção Configuração de segurança, selecione um provedor de autenticação, seja para permitir o acesso anônimo ou para usar o SSL.
Na seção Pool de aplicativos, faça o seguinte:
Se quiser utilizar um conjunto aplicacional existente, selecione Utilizar conjunto aplicacional existente e, em seguida, selecione o conjunto aplicacional no menu pendente.
Se você deseja criar um novo pool de aplicativos, selecione Criar um novo pool de aplicativos, insira o nome do pool de aplicativos e selecione a conta na qual o pool de aplicativos será executado ou crie uma nova conta gerenciada para o pool de aplicativos sob o qual executar.
Na seção Nome do banco de dados e autenticação, selecione o servidor do banco de dados, nome do banco de dados e método de autenticação para seu novo aplicativo Web.
Se você usar o espelhamento de banco de dados, na seção Servidor de Failover, na caixa Servidor de Banco de Dados de Failover, digite o nome de um servidor de banco de dados específico para failover que deseja associar a um banco de dados de conteúdo.
Na seção Conexões do aplicativo de serviço, selecione as conexões do aplicativo de serviço que estarão disponíveis no aplicativo Web.
Na seção Programa de Aperfeiçoamento da Experiência do Cliente , selecione Sim ou Não.
Para criar a nova aplicação Web, selecione OK.
Quando a página Aplicativo Criado for exibida, selecione OK.
Em seguida, precisamos criar o conjunto de sites que hospeda o Meus Sites dos usuários.
Para criar um conjunto de sites do host Meu Site
Na Administração Central, na seção Gerenciamento de Aplicativos, selecione Criar conjuntos de sites.
Na página Criar Coleção de Sites , na secção Aplicação Web , selecione a aplicação Web que criou para Os Meus Sites.
Na secção Título e Descrição , para a coleção de sites, introduza o título e a descrição.
Na seção Endereço do site da Web, selecione o caminho da URL para o host do Meu Site. Na maioria dos casos, você pode usar o diretório raiz (/).
Na seção Seleção de Modelo, selecione a guia Empresa e, a seguir, selecione Host de Meu Site.
Na secção Administrador principal da Coleção de Sites, para o utilizador que será o administrador da coleção de sites, introduza o nome de utilizador (nonome> de utilizador DOMÍNIO<\ >do formulário<).
Na seção Administrador Secundário do Conjunto de Sites, digite o nome de usuário do administrador secundário do conjunto de sites.
Se estiver a utilizar quotas para gerir o armazenamento de coleções de sites, na secção Modelo de Quota , na lista Selecionar um modelo de quota, selecione um modelo.
Selecione OK.
A página Site de Nível Superior Criado com Êxito é apresentada quando a coleção de sites Anfitrião de O Meu Site é criada. Embora possa selecionar a ligação para navegar para a raiz da coleção de sites, esta seleção resulta num erro porque não é possível carregar o perfil de utilizador. O comportamento deve ser esperado, os perfis de usuário não são importados neste ponto.
Serviço Perfil de Usuário
Em seguida, vamos criar um aplicativo de serviço do Perfil de Usuário.
Para criar um aplicativo de serviço do Perfil de Usuário
Na Administração Central, em Gerenciamento de Aplicativos, selecione Gerenciar aplicativos de serviço .
Selecione Novo, e então selecione Serviço de Aplicativo de Perfil do Usuário.
Na caixa Nome, digite um nome para o aplicativo de serviço.
Em Pool de Aplicativos, na lista Usar pool de aplicativos existente, selecione Padrão SharePoint Web Services.
Na caixa URL do Host de Meu Site, insira o URL do Host de Meu Site que você criou.
Para satisfazer as necessidades da sua organização, altere opcionalmente outras definições. As configurações padrão funcionam bem para ambientes híbridos.
Selecione OK.
Habilitar o cache de RSI (Itens Compartilhados Recentemente) para preencher rapidamente o modo de exibição Compartilhado Comigo
Este passo permite que os seus utilizadores vejam imediatamente os ficheiros que são partilhados explicitamente com os mesmos na vista Partilhado Comigo do OneDrive.
A vista Partilhado Comigo no OneDrive permite que os utilizadores vejam que documentos e pastas os utilizadores partilharam diretamente com os mesmos. Por padrão, o modo de exibição Compartilhado comigo é preenchida quando um item compartilhado é rastreado e reindexado por meio de pesquisa. Este comportamento predefinido significa que o seu agendamento de pesquisa/indexação pode causar alguma latência entre quando o item foi partilhado e quando aparece na Vista Partilhado comigo do utilizador.
Os seus utilizadores continuarão a poder abrir os itens ou pastas partilhados se lhes for enviada uma ligação (por exemplo, através de uma notificação por e-mail), apenas não conseguirão ver os itens listados na Vista Partilhado comigo até que os itens tenham sido pesquisados e indexados. Para obter mais informações sobre como os ficheiros são partilhados no OneDrive, consulte Partilhar ficheiros e pastas do OneDrive.
Para eliminar essa latência em seu ambiente do SharePoint Server, seu administrador de TI pode habilitar o cache de RSI (itens compartilhados recentemente). O cache de RSI é provisionado no host do Meu Site e é usado para preencher o modo de exibição Compartilhado comigo até que as alterações de permissão de arquivo resultantes da ação de compartilhamento sejam rastreadas. O cache de RSI está desabilitado por padrão no SharePoint Server.
O RSI não dá suporte a um cenário de vários farms onde o host do Meu Site não está no farm de conteúdo. Normalmente, este conjunto de sites tem uma URL do tipo http://<nome do host>/my. Se o host do Meu Site não estiver no farm de conteúdo, o compartilhamento será interrompido.
Importante
[!IMPORTANTE] A lista de RSI contém informações que identificam a ação de compartilhamento, incluindo o nome do arquivo compartilhado e com quem ele foi compartilhado. Se você optar por habilitar o RSI, essas informações serão exibidas pelo administrador do host do Meu Site e pelas pessoas para quem acesso do host do Meu Site tiver sido delegado.
Para habilitar a lista de RSI no host do Meu Site, execute o seguinte comando do PowerShell:
$msh = Get-SPSite | where {$_.RootWeb.WebTemplateId -eq 54}
Enable-SPFeature "RecentlySharedItems" -Url $msh.Url
Se precisar desabilitar a lista de RSI no host do Meu Site, execute o seguinte comando do PowerShell:
$msh = Get-SPSite | where {$_.RootWeb.WebTemplateId -eq 54}
Disable-SPFeature "RecentlySharedItems" -Url $msh.Url
Verifique se o OneDrive está disponível para os seus utilizadores
Utilize o procedimento seguinte para verificar se o OneDrive está disponível para os seus utilizadores.
Peça para um usuário abrir um site do SharePoint Server (por exemplo, seu próprio Meu Site: http://<nome do host>/my).
No canto superior esquerdo da página, selecione o iniciador de aplicações, que irá apresentar o mosaico do OneDrive.
Selecione o mosaico OneDrive, que mostra a sua página de documentos do OneDrive.
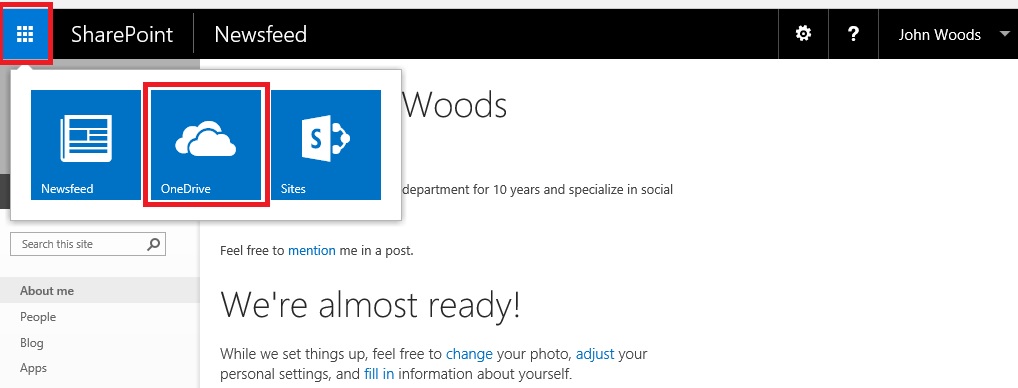
Confira também
Criar aplicações de serviço de Perfil de Utilizador no SharePoint Server