Como alterar a ordem pela qual os resultados da pesquisa clássica são apresentados no SharePoint Server
APLICA-SE A: 2013
2013  2016
2016  2019
2019  Subscription Edition
Subscription Edition  SharePoint no Microsoft 365
SharePoint no Microsoft 365
Na série Como alterar a forma como os resultados da pesquisa são apresentados no SharePoint Server , explicámos como personalizar a forma como os resultados da pesquisa são apresentados ao adicionar ícones e propriedades personalizados.
Quando se trata de apresentar resultados de pesquisa, o design e o conteúdo são realmente importantes. No entanto, há uma coisa que muitas vezes supera ambos: a ordem pela qual os resultados da pesquisa são apresentados.
Pense no seu próprio comportamento ao analisar os resultados da pesquisa. Com que frequência clica para ver a segunda página dos resultados da pesquisa? Muitas vezes, a resposta é "raramente".
Por isso, ao apresentar os resultados da pesquisa, é importante que os resultados que os utilizadores procuram sejam apresentados o mais alto possível na lista de resultados da pesquisa. Este artigo, uma adenda à forma como os resultados da pesquisa são apresentados na série do SharePoint Server , explica como utilizar uma regra de consulta para alterar a ordem pela qual os resultados da pesquisa clássica são apresentados. Para demonstrar como funcionam as regras de consulta, vamos utilizar um exemplo de um Centro de Pesquisas interno da Microsoft.
Neste artigo, irá aprender:
Qual foi o problema de novo?
Como sabe, a Microsoft publica milhares de artigos no TechNet, MSDN e Office.com. Para ajudar no processo de publicação, utilizamos várias listas do SharePoint. Cada item numa lista representa um artigo ou um ficheiro de multimédia. Para facilitar a procura de informações sobre um item de lista específico, criámos um Centro de Pesquisas que pesquisa nestas listas.
A captura de ecrã seguinte mostra a ordem predefinida pela qual os resultados da pesquisa foram apresentados no nosso Centro de Pesquisas. Repare que os resultados da pesquisa para artigos e imagens foram apresentados por uma ordem mista.
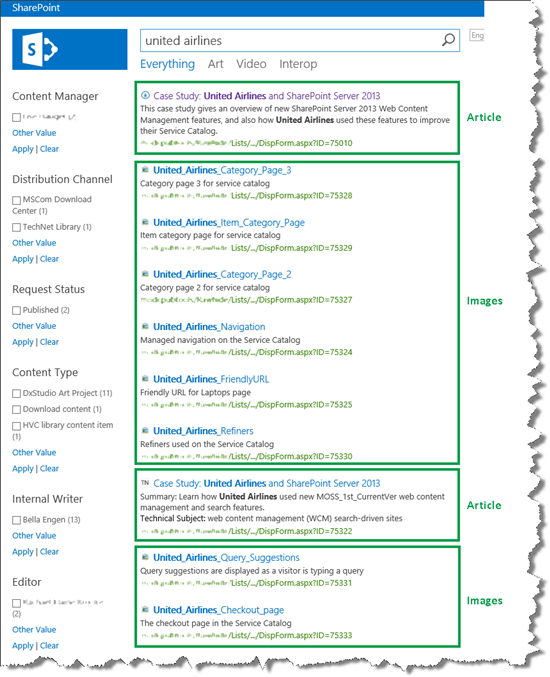
Quando os utilizadores procuram algo neste Centro de Pesquisas, normalmente procuram informações sobre um artigo. Por isso, para facilitar a localização de informações sobre artigos por parte dos utilizadores, queríamos alterar a ordem dos resultados da pesquisa para que as imagens fossem apresentadas na parte inferior. Para tal, tivemos de criar uma regra de consulta.
Ao utilizar regras de consulta: definir antes de atribuir
Uma regra de consulta é, em grande parte, o que o nome implica: uma regra que pode ser aplicada às consultas. No entanto, antes de começar a atribuir regras às suas consultas, deve definir o que pretende que a regra de consulta faça.
Basicamente, tem de definir duas coisas: uma condição e uma ação. Resumindo, isto resume-se a definir o seguinte:
"quando X (condição), faça Y (ação)."
No nosso cenário do Centro de Pesquisas, sabíamos a parte da ação: Apresentar itens de lista que representam imagens na parte inferior da lista de resultados da pesquisa.
Nas nossas listas, utilizamos a coluna de site Tipo de Conteúdo para diferenciar entre o tipo de artigos ou tipos de multimédia que um item de lista representa. Por exemplo, todas as imagens têm o valor "Arte" para Tipo de Conteúdo.
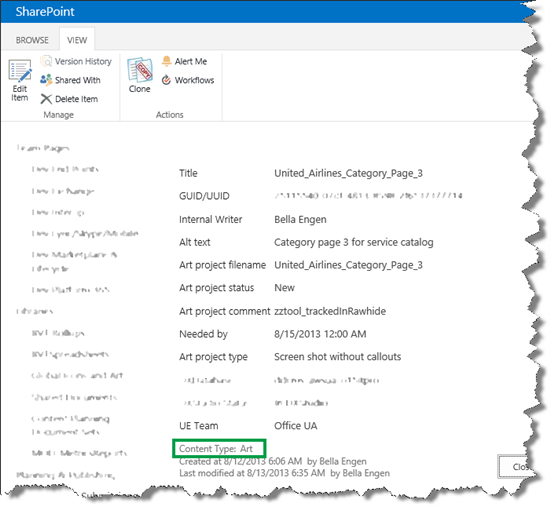
Com base nisto, conseguimos definir a parte da condição para que a minha definição final fosse:
Quando os itens de lista forem do Tipo de Conteúdo "Arte", apresente-os no final da lista de resultados da pesquisa.
Assim, com a definição em vigor, podemos começar a criar a regra de consulta que faria com que isso acontecesse.
Como criar uma regra de consulta que irá alterar a ordem pela qual os resultados da pesquisa são apresentados
Dependendo do nível de permissão, pode criar uma regra de consulta em três níveis:
| Nível de permissão | Onde a regra de consulta será aplicada |
|---|---|
| Administrador de aplicativo de serviço de pesquisa |
Para todas as coleções de sites no farm |
| Administrador do conjunto de sites |
Para todos os sites dentro de uma coleção de sites |
| Proprietário da coleção de sites |
Para um único site |
Para poupar espaço, só lhe mostraremos como criar uma regra de consulta como administrador da Coleção de sites.
Aceda a Definições do Site - Regras de Consulta de>Pesquisa.
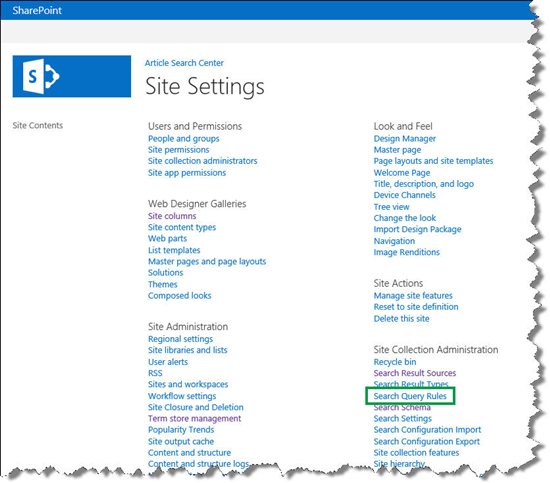
Na página Gerir Regras de Consulta , no menu Selecionar uma Origem de Resultados, selecione a origem de resultados à qual a regra de consulta deve ser aplicada.
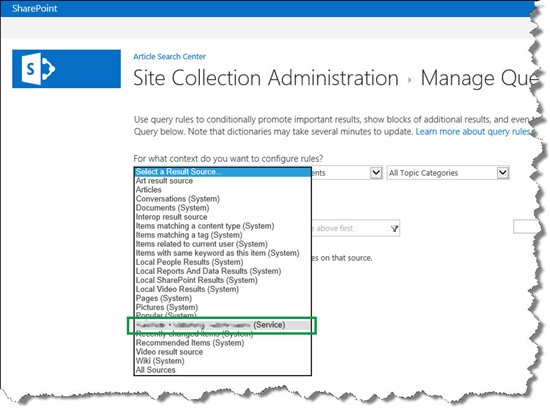
Selecione Nova Regra de Consulta.
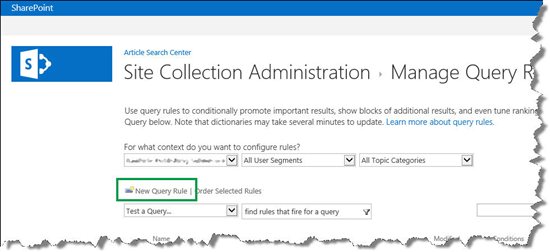
Na página Adicionar Regra de Consulta , no campo Nome da regra, introduza um nome para a regra de consulta.
No nosso cenário do Centro de Pesquisas, demos o nome Demote Art à regra de consulta.
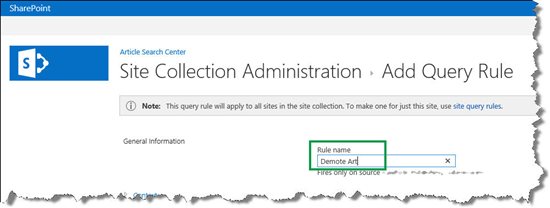
Na secção Condições da Consulta , especifique as condições que irão acionar a regra de consulta.
No nosso cenário do Centro de Pesquisas, queríamos que a regra de consulta fosse acionada sempre que um utilizador introduzisse uma consulta. Por outras palavras, não queríamos que a regra de consulta fosse acionada por uma condição específica. Por conseguinte, selecionámos Remover Condição.
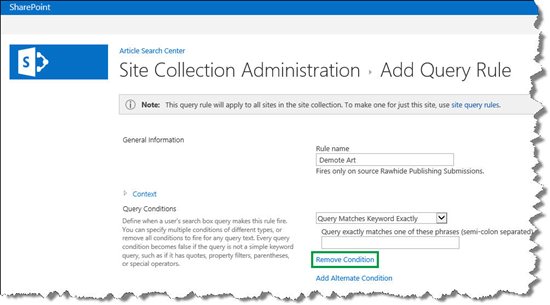
Na secção Ações, especifique o que pretende que a regra de consulta faça quando for acionada.
No nosso cenário do Centro de Pesquisas, selecionámos Alterar resultados classificados ao alterar a consulta. Esta ação abriu uma caixa de diálogo onde poderíamos definir o que queríamos que a regra de consulta fizesse.
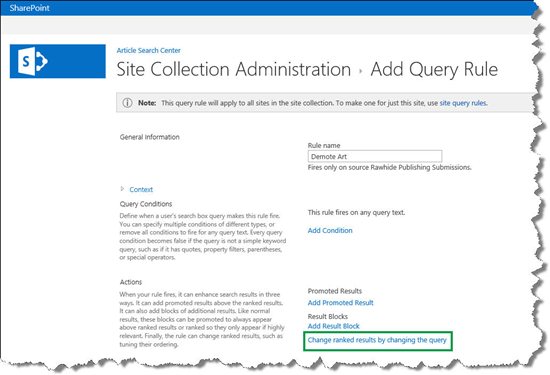
Queríamos alterar a ordem do resultado da pesquisa. Por conseguinte, na caixa de diálogo Criar a Sua Consulta , selecionámos o separador ORDENAR .
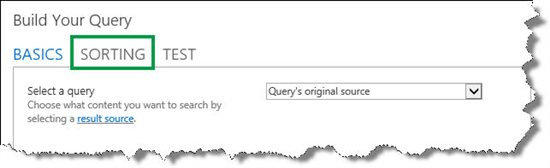
No menu Ordenar por , selecionámos Classificar.
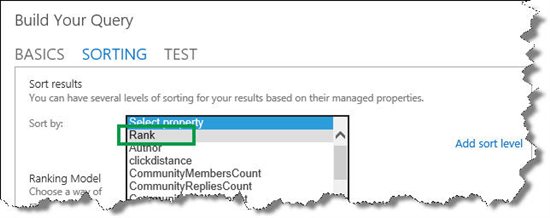
Na secção Ordenação dinâmica, selecionámos Adicionar regra de ordenação dinâmica.
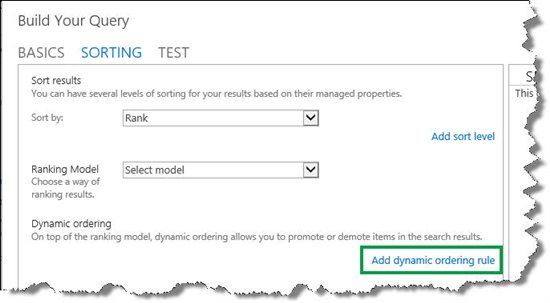
No menu Alterar classificação quando , selecionámos Condição manual.
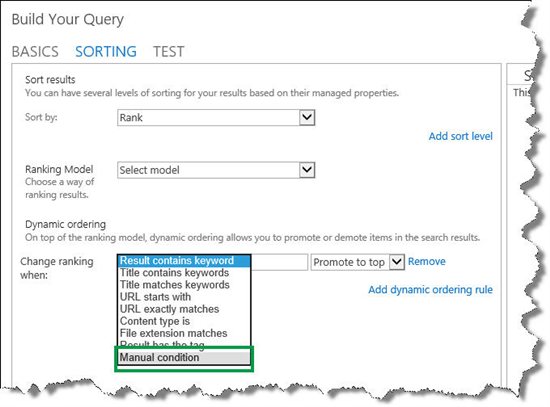
Lembre-se de que queríamos que os itens de lista do Tipo de Conteúdo Artístico fossem apresentados no final da lista de resultados da pesquisa. Assim, no campo Condição manual , introduzimos ContentType: Art e selecionámos Despromover para a parte inferior.
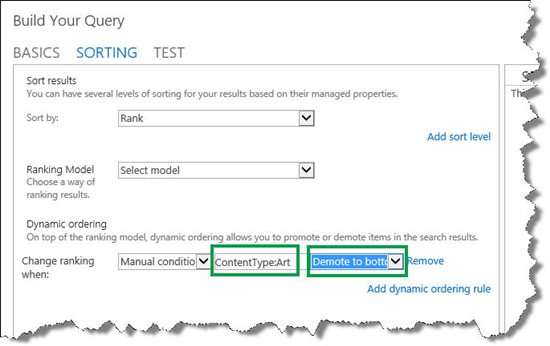
Agora, antes de avançarmos, vamos analisar o que introduzimos:
ContentType é a propriedade gerida que representa o Tipo de Conteúdo da coluna do site. Como apresentar valores de propriedades geridas personalizadas nos resultados da pesquisa – a opção 1 no SharePoint Server explica como localizar nomes de propriedades geridas.
Dois pontos: significa "contém".
Art é o valor da propriedade gerida.
Despromover para baixo é a ação que deve ser tomada.
Junte-o e corresponde à definição que especificámos: quando os itens de lista são do Tipo de Conteúdo "Arte", apresenta-os no final da lista de resultados da pesquisa.
Selecione OK e, em seguida, Guardar.
A regra de consulta criada recentemente estará listada na página Gerir Regras de Consulta.
No nosso cenário do Centro de Pesquisas, pudemos ver que a regra de consulta Despromover Arte foi criada.
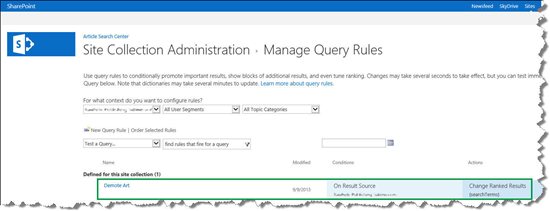
Quando introduzimos agora uma pesquisa no Centro de Pesquisas, pudemos ver que os artigos eram apresentados na parte superior da lista de resultados da pesquisa e as imagens eram apresentadas na parte inferior. Muito bem!
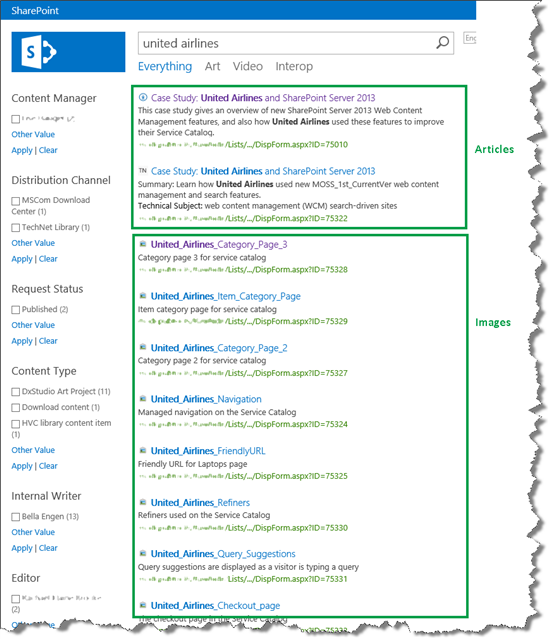
Como posso saber se a regra de consulta foi aplicada?
No nosso cenário do Centro de Pesquisas, poderíamos verificar facilmente se a regra de consulta que criámos estava a ser aplicada. No entanto, se não tiver a certeza se a regra de consulta está a ser aplicada, a Peça Web Resultados da Pesquisa pode dar-lhe uma resposta.
Eis os passos para verificar se está a ser aplicada uma regra de consulta:
Na página de resultados da pesquisa, selecione para editar a Peça Web Resultados da Pesquisa.
No painel de ferramentas de Web Part, selecione Alterar consulta.
Na caixa de diálogo Criar a Sua Consulta , selecione o separador TESTE e, em seguida , Mostrar mais.
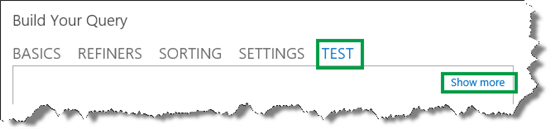
No campo {searchboxquery} introduza uma consulta que sabe que deve fazer com que a regra de consulta seja acionada e, em seguida, selecione Testar consulta.
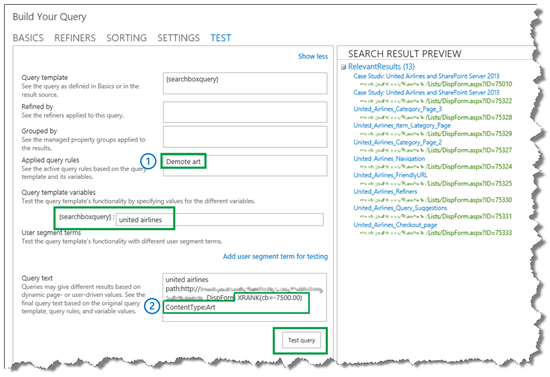
No nosso cenário do Centro de Pesquisas, podemos verificar se a nossa regra de consulta estava a funcionar ao observar o seguinte:
No campo Regras de consulta aplicadas, o nome da nossa regra de consulta, Despromover arte, foi mostrado.
Na secção Texto da consulta, XRANK foi aplicado a ContentType: Art.
Pense duas vezes antes de aplicar uma regra de consulta
Embora esta fosse uma regra de consulta bastante simples, vimos que o efeito era perceptível. Por isso, uma palavra de aviso: embora as regras de consulta sejam ótimas para alterar a ordem pela qual os resultados da pesquisa clássica são apresentados, deve pensar cuidadosamente antes de aplicar demasiados. Os efeitos podem ser grandes e, quanto mais complexas forem as regras de consulta que tiver, mais recursos de desempenho serão necessários para cada consulta.
No entanto, se forem utilizados com cuidado, pode fazer com que os utilizadores do seu Centro de Pesquisas sejam clientes satisfeitos.