Como adicionar uma pesquisa vertical personalizada à página de resultados da pesquisa no SharePoint Server
APLICA-SE A: 2013
2013  2016
2016  2019
2019  Subscription Edition
Subscription Edition  SharePoint no Microsoft 365
SharePoint no Microsoft 365
Observação
Os verticais de pesquisa personalizados estão disponíveis na experiência de resultados de pesquisa moderna e na experiência de resultado de pesquisa clássica, começando com a Versão 24H1 da Edição de Subscrição do SharePoint Server. Nas versões anteriores do SharePoint Server, os verticais de pesquisa personalizados só estavam disponíveis na experiência de resultados de pesquisa clássica.
No artigo anterior desta série, Como adicionar refinadores à sua página de resultados de pesquisa no SharePoint Server, mostrámos-lhe como adicionar e configurar refinadores para a sua página de resultados de pesquisa. Neste artigo, você aprenderá:
Origens de resultados – por que motivo definir limites é uma coisa boa
O que pode fazer depois de configurar com êxito um Centro de Pesquisas
Utilizar uma pesquisa vertical numa situação diária
É possível que não tenha ouvido o termo "procurar vertical" antes, mas é provável que os tenha utilizado várias vezes. Vamos analisar melhor o que queremos dizer com o termo "procurar na vertical".
Suponha que gosta de esquiar, por isso procura frequentemente conteúdos relacionados com esqui. Quando introduz a palavra "ski" num motor de busca, obtém muitos resultados de pesquisa.
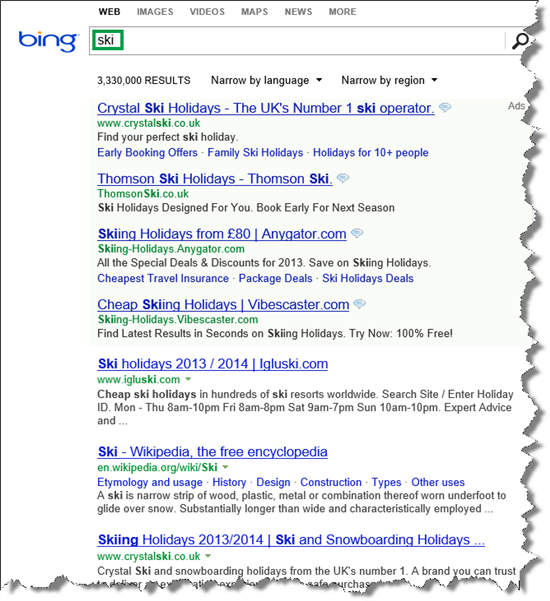
Você está encantado por ver que há muita informação sobre esqui, mas neste caso, você está apenas procurando por ótimas fotos de esqui. É aqui que os verticais de pesquisa podem ser utilizados.
Na mesma página de resultados de pesquisa, seleciona IMAGENS e, num instante, o seu ecrã é preenchido com imagens de pessoas em roupas coloridas, correndo pelas encostas brancas enquanto toma banhos de sol a partir de um céu azul claro. Uau!
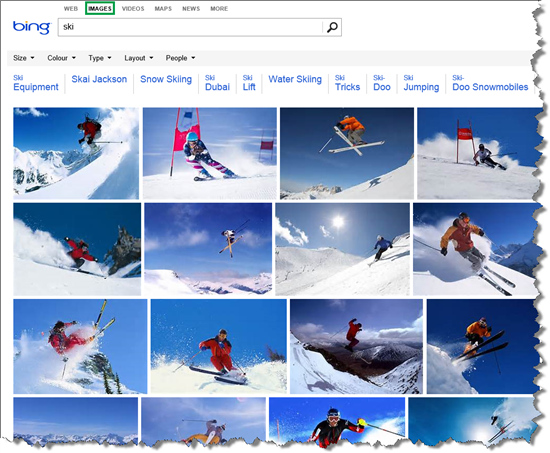
Quando seleciona IMAGENS, está a utilizar uma pesquisa vertical. O Bing tem cinco verticais de pesquisa: WEB, Imagens, MAPAS DE VÍDEOS e NOTÍCIAS.

Uma pesquisa vertical filtra os resultados da pesquisa para que apenas seja apresentado um determinado tipo de resultados de pesquisa. Quando clicámos na vertical de pesquisa IMAGENS , os resultados da pesquisa foram filtrados para que apenas as imagens fossem apresentadas.
Acerca de verticais de pesquisa no SharePoint Server
No SharePoint Server, os verticais de pesquisa são apresentados na Peça Web Navegação de Pesquisa. Existem quatro verticais de pesquisa predefinidos: Tudo, Pessoas, Conversações e Vídeos.

Quando os utilizadores selecionam uma destas verticais de pesquisa, esta será, de facto, movida para uma nova página. Por exemplo, a página de resultados de pesquisa predefinida, a vertical Pesquisa de Tudo , utiliza a página results.aspx .
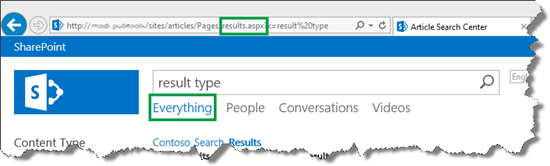
Quando um utilizador seleciona a pesquisa Pessoas na vertical, navega para a página peopleresults.aspx .
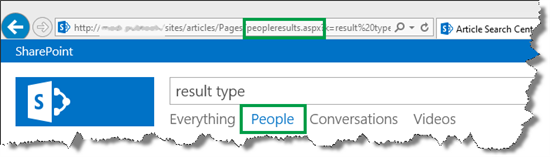
Seguem-se as páginas predefinidas utilizadas para os quatro verticais de pesquisa:
| Procurar na vertical | Utilizar esta página |
|---|---|
| Tudo |
resultados |
| Pessoas |
peopleresults |
| Conversas |
conversationresults |
| Vídeos |
videoresultas |
Para ver estas páginas, no menu Definições do site, selecione Conteúdos do site -->Páginas.
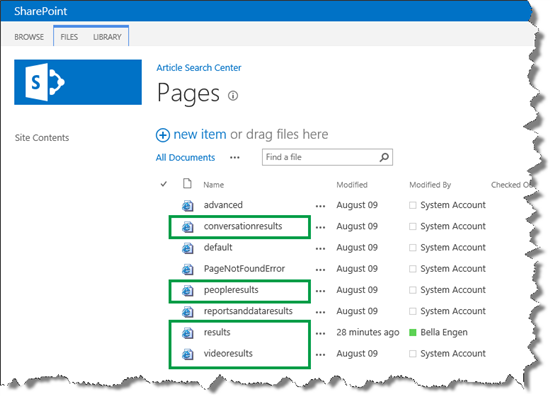
Todas as páginas verticais predefinidas utilizam estas Peças Web:
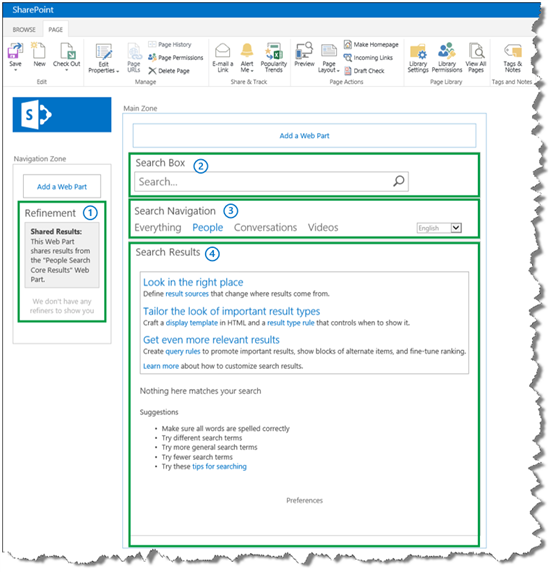
Web Part de Refinamento
Web Part de Caixa de Pesquisa
Web Part de Navegação da Pesquisa
Peça Web Resultados da Pesquisa
A diferença entre estas páginas é a forma como a Peça Web Resultados da Pesquisa é configurada. Para ser específico: as Peças Web estão configuradas para utilizar origens de resultados diferentes.
Origens de resultados – por que motivo definir limites é uma coisa boa
Conforme explicado num artigo anterior, uma origem de resultados especifica a origem a partir da qual os resultados da pesquisa podem ser obtidos. Por exemplo, suponha que o índice de pesquisa é o cubo, conforme mostrado no diagrama seguinte, onde tem quatro origens de resultados:
Origem do resultado 1: os resultados da pesquisa podem ser provenientes do cubo completo.
Origem do resultado 2: os resultados da pesquisa só podem ser provenientes dos Bs.
Origem do resultado 3: os resultados da pesquisa só podem ser provenientes dos Cs.
Origem do resultado 4: os resultados da pesquisa só podem ser provenientes dos Ds.
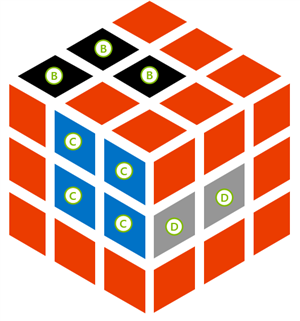
Por isso, ao limitar a partir de onde podem vir os resultados da pesquisa, pode tornar mais fácil para os seus utilizadores encontrarem o que procuram.
No nosso cenário interno do centro de pesquisa, todos os resultados da pesquisa são itens de lista que representam um tipo de ficheiro de multimédia, por exemplo um artigo, uma imagem ou um vídeo. Queríamos criar três verticais de pesquisa personalizados para três tipos específicos de ficheiros de multimédia:
Arte: listar itens que representam imagens
Vídeo: listar itens que representam vídeos
Interop: listar itens que representam artigos interoperáveis (artigos interoperáveis são um tipo específico de artigo que produzimos)
No entanto, antes de podermos começar a criar estes verticais de pesquisa, tivemos de criar uma origem de resultados para cada pesquisa vertical personalizada. Mostrámos como criar uma origem de resultados em Como criar uma origem de resultados.
Foi assim que definimos a origem de resultados De arte.
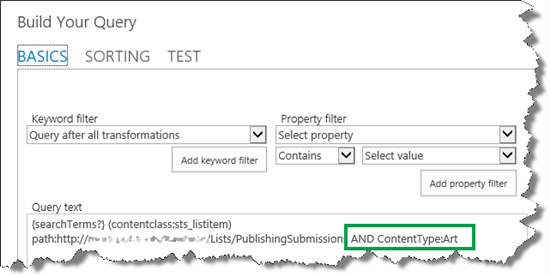
Lembre-se de {searchTerms?}(contentclass:sts_listitem) path:http://<path> que foi o texto da consulta da origem de resultados do artigo que criámos anteriormente. A isto, adicionámos AND ContentType:Art
Nas nossas listas, utilizamos a coluna de site Tipo de Conteúdo para especificar os diferentes ficheiros de multimédia. Por exemplo, todas as imagens têm o valor Arte para Tipo de Conteúdo.
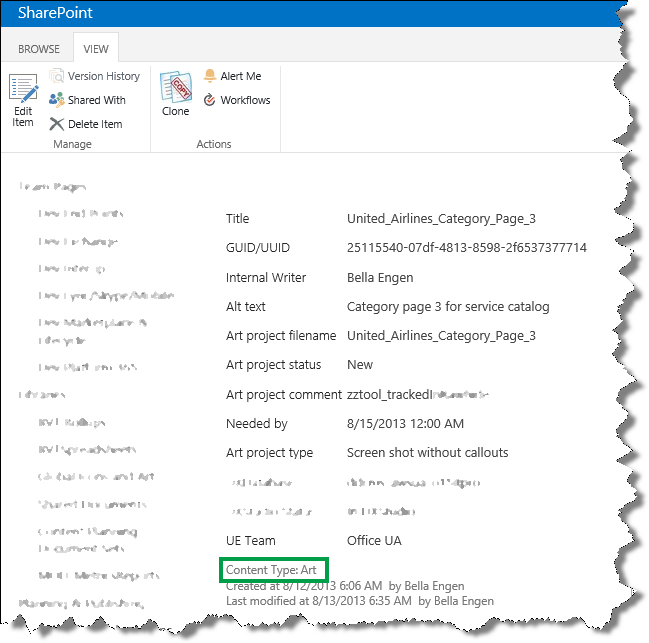
Assim, ao adicionar AND ContentType:Art ao texto da consulta, apenas os itens de lista com o valor Art for Content Type serão devolvidos nos resultados da pesquisa.
Eis as três novas origens de resultados que criámos.
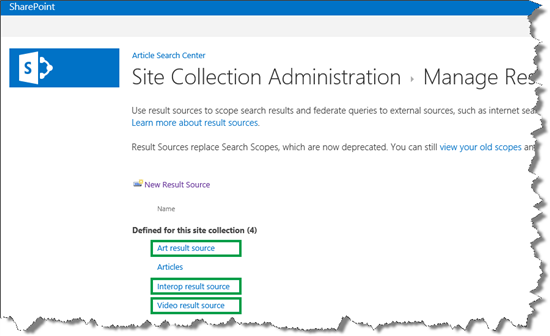
Agora que tínhamos três novas origens de resultados, poderíamos avançar para a criação dos verticais de pesquisa personalizados.
Como criar uma pesquisa vertical personalizada
Quando cria uma pesquisa vertical personalizada, a primeira coisa que tem de fazer é criar uma página que a vertical de pesquisa irá utilizar. Eis os passos para criar uma nova página:
No menu Definições do Site , selecione Conteúdos do site.
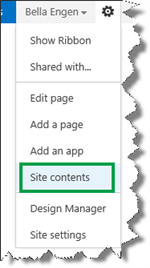
Selecione Páginas.
Na biblioteca Páginas , selecione o separador FICHEIROS -->Novo Documento -->Página.
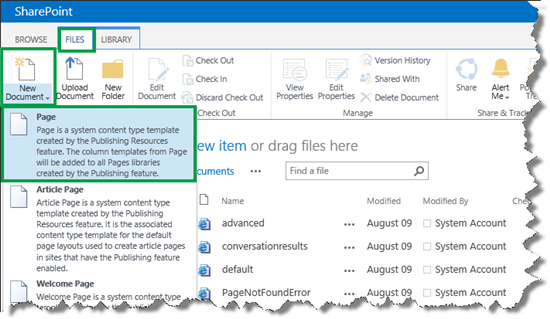
Na página Criar Página , introduza um Título e um Nome de URL.
No nosso cenário, introduzimos Arte e arte .
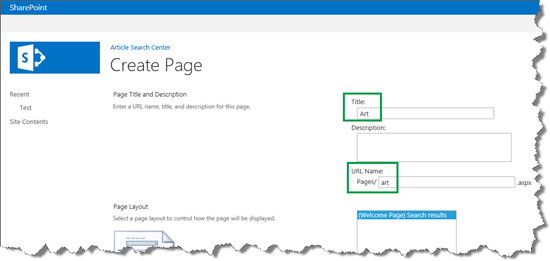
Selecione Criar.
A nova página é apresentada na biblioteca Páginas .
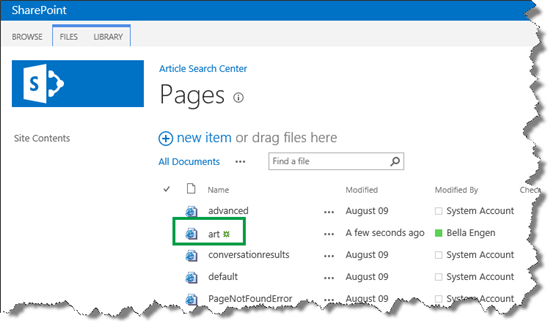
Agora que tem uma página para a sua pesquisa vertical personalizada, pode começar a criar a pesquisa vertical real. Eis o que deve fazer:
Na página Definições do Site , selecione Definições de Pesquisa.
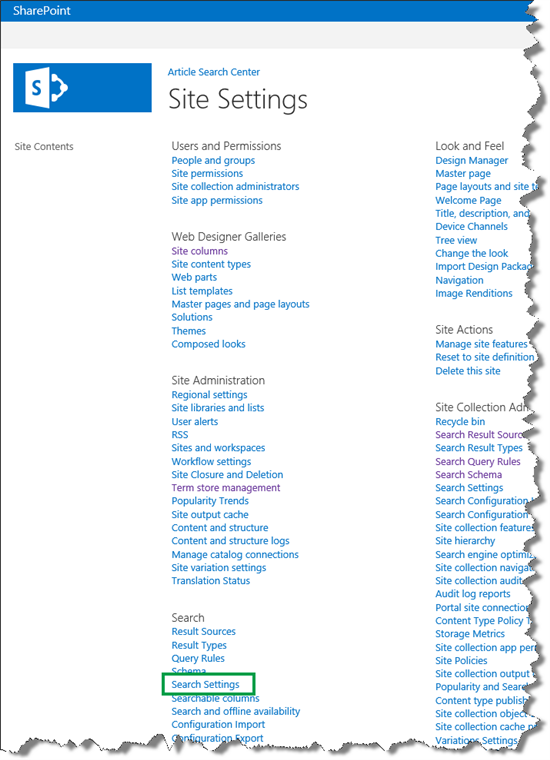
Na página Definições de Pesquisa , na secção Configurar Navegação de Pesquisa, selecioneAdicionar Ligação.
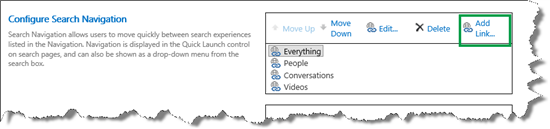
Importante
A eliminação de itens de navegação de pesquisa predefinidos só entrará em vigor na página de resultados da pesquisa clássica, mas não na página de resultados da pesquisa moderna.
Na caixa de diálogo Ligação de Navegação , no campo Título , introduza o título vertical de pesquisa. Este texto será apresentado como o nome do "separador" na página de resultados da pesquisa.
No nosso cenário, introduzimos Art.
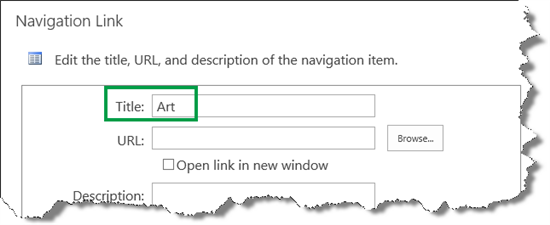
No campo URL , selecione Procurar e selecione uma página para a sua pesquisa vertical.
No nosso cenário, selecionámos a página de arte que acabámos de criar.
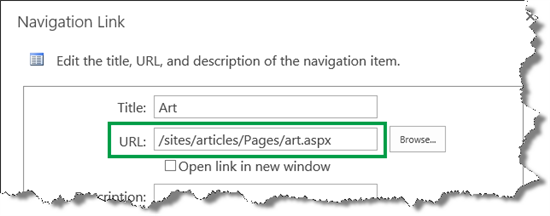
Selecione OK para fechar a caixa de diálogo Ligação de Navegação .
Na página Definições de Pesquisa , na secção Configurar Navegação de Pesquisa, selecione os verticais de pesquisa que não pretende apresentar e, em seguida, selecione Eliminar.
No nosso cenário, eliminámos os verticais Pessoas, Conversações e Vídeos para que só nos restasse a vertical Pesquisa de Tudo e Arte .
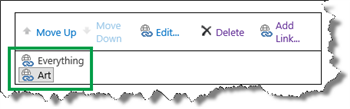
Selecione OK para guardar todas as alterações.
No seu Centro de Pesquisas, introduza uma consulta. Na página de resultados da pesquisa, é apresentada a sua pesquisa vertical recentemente criada.
Na nossa página de resultados da pesquisa, a vertical Arte foi apresentada.
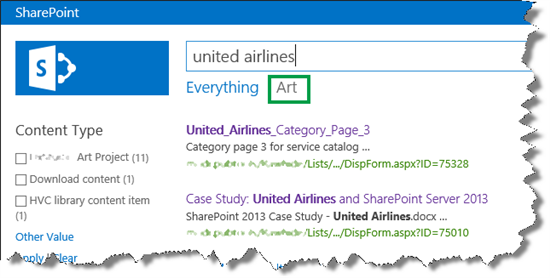
Na página de resultados da pesquisa, selecione na vertical de pesquisa recentemente criada e verifique se o URL é o mesmo que especificou no passo 4.
No nosso cenário, clicámos em Arte e verificámos que o URL era <site>/artigos/Páginas/art.aspx. Também reparámos que foram apresentados 13 resultados da pesquisa.
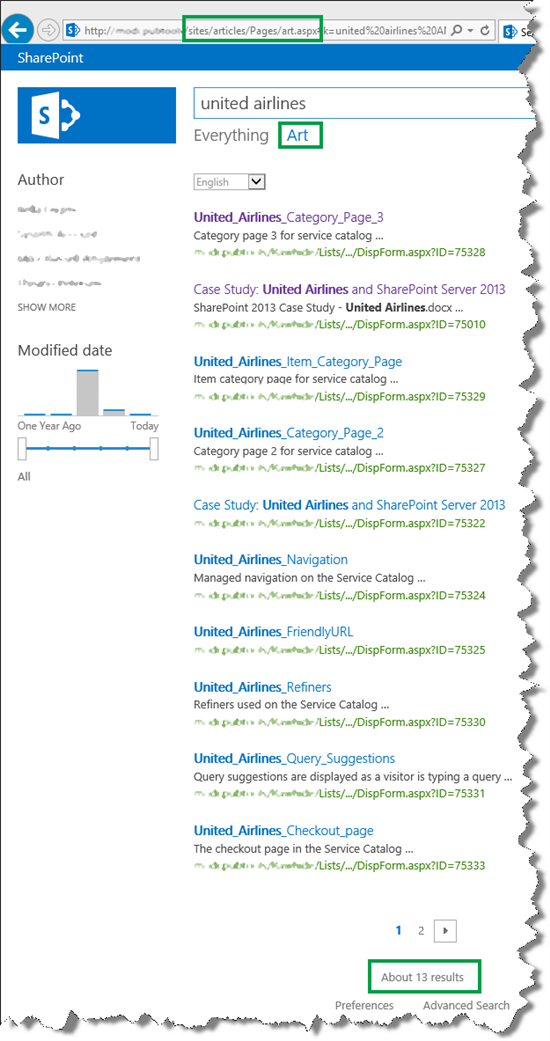
Na sua nova página vertical de pesquisa, selecione para editar a página e, em seguida, para editar a Peça Web Resultados da Pesquisa.
Na página da ferramenta Peça Web, selecione Alterar consulta. Esta ação abre uma caixa de diálogo.
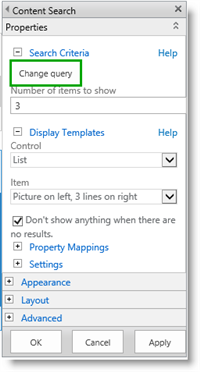
Na caixa de diálogo Criar a Sua Consulta , no menu Selecionar uma consulta, selecione a origem de resultados que criou para esta pesquisa vertical (o que fizemos na secção anterior).
No nosso cenário, selecionámos Origem de resultados de arte (Coleção de Sites).
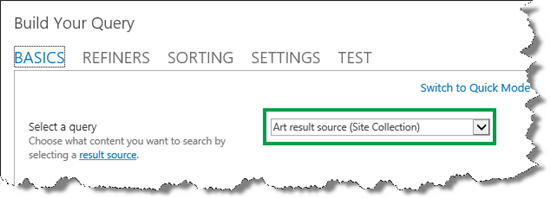
Selecione OK e guarde a página.
Na sua nova página vertical de pesquisa, introduza uma consulta para verificar se os resultados de pesquisa corretos são apresentados.
No nosso cenário, voltamos a entrar nas companhias aéreas unidas e reparámos que apenas foram apresentados 11 resultados de pesquisa. Lembre-se de que, antes de alterarmos a origem de resultados na Peça Web Resultado da Pesquisa, foram apresentados 13 resultados. Então a nossa nova vertical estava a funcionar. Muito bem!
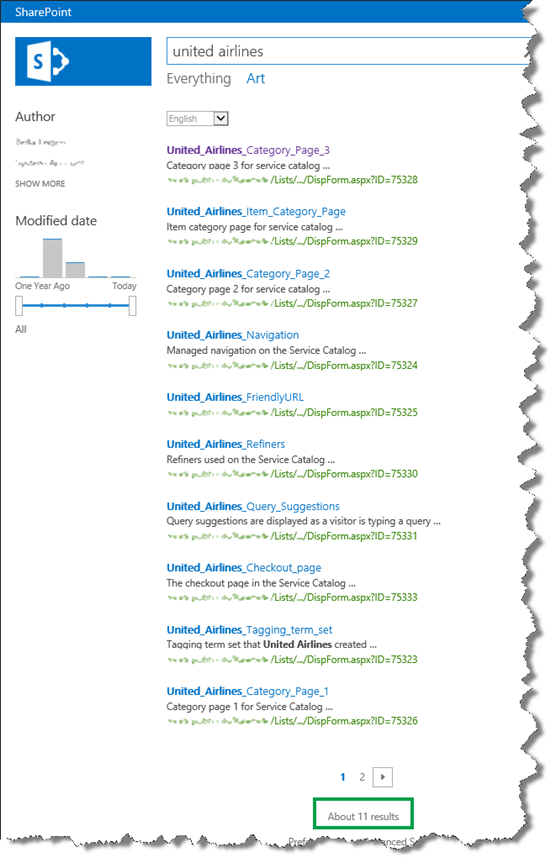
No nosso cenário, adicionámos mais dois verticais de pesquisa, Vídeo e Interop. E com isso, tínhamos concluído a configuração do Centro de Pesquisas.
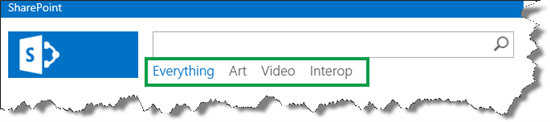
O que pode fazer depois de configurar com êxito um Centro de Pesquisas
Quando tiver configurado com êxito um Centro de Pesquisas, a primeira coisa que deve fazer é felicitar-se por um trabalho bem feito! Muito bem!
Mas o trabalho geralmente não termina aqui. Para tornar o Centro de Pesquisas ainda mais fácil de utilizar, pode alterar a forma como os resultados da pesquisa são apresentados, por exemplo, para apresentar informações específicas da sua empresa ou empresa. Pode ler sobre como fazê-lo na série Como alterar a forma como os resultados da pesquisa são apresentados no SharePoint Server.