Referência rápida de ações de fluxo de trabalho (Plataforma de Fluxo de Trabalho do Microsoft Office SharePoint Online 2010)
Saiba mais sobre as ações de fluxo de trabalho que estão disponíveis no Plataforma de Fluxos de Trabalho do SharePoint 2010 no Microsoft SharePoint Designer 2013.Use este artigo somente se você estiver trabalhando no SharePoint Designer 2013, mas quiser continuar a usar o Plataforma de Fluxos de Trabalho do SharePoint 2010. Em vez disso, você deseja usar o Plataforma de Fluxos de Trabalho do SharePoint, consulte Referência rápida de ações de fluxo de trabalho (plataforma de fluxo de trabalho do SharePoint), juntamente com outros artigos (mencionados no section.md "Recursos adicionais" sobre novos recursos disponíveis na plataforma mais recente. Para começar a criar um fluxo de trabalho usando o Plataforma de Fluxos de Trabalho 2010, selecione Fluxo de Trabalho do SharePoint 2010 na caixa de diálogo Tipo de Plataforma na caixa de diálogo Criar Fluxo de Trabalho.
Observação
Os fluxos de trabalho do Microsoft Office SharePoint Online 2010 foram desativados desde 1º de agosto de 2020 para novos locatários e removidos de locatários existentes em 1º de novembro de 2020. Se você estiver usando fluxos de trabalho do Microsoft Office SharePoint Online 2010, recomendamos a migração para o Power Automate ou outras soluções suportadas. Para mais informações, consulte Fluxo de trabalho do Microsoft Office SharePoint Online 2010 descontinuado.
Onde encontrar as ações de fluxo de trabalho
Há duas maneiras de acessar o menu de ações de fluxo de trabalho disponíveis.
Enquanto você estiver editando dentro de uma etapa do fluxo de trabalho, efetue um dos seguintes procedimentos:
Na guia Fluxo de Trabalho, no grupo Inserir, clique em Ações.
Dê um duplo clique dentro da etapa do fluxo de trabalho. Na caixa de busca que aparece, digite o texto que aparece no nome da ação que você deseja (como "adicionar") e então pressione Enter. As ações e condições que contêm o texto que você digitou aparecem abaixo da caixa de texto.
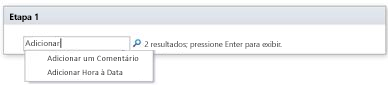
As ações disponíveis para você durante a criação do fluxo de trabalho dependem do contexto atual. Por exemplo, as ações Iniciar Processo de Aprovação e Iniciar Processo de Comentários não estão disponíveis para sites que são baseados no Microsoft SharePoint Foundation 2013. Algumas ações da lista estão disponíveis apenas dentro de uma etapa de representação e outras estão disponíveis apenas quando seu fluxo de trabalho está associado a uma biblioteca de documentos ou a um tipo de conteúdo de documento. Ações de lista que funcionam no item atual, tais como Definir Status de Aprovação de Conteúdo e Definir Campo no Item Atual, não estão disponíveis em um fluxo de trabalho de site.
As ações são organizadas em categorias com base em sua área de aplicação em um fluxo de trabalho. Por exemplo, ações que afetam o comportamento de um item são listadas em Listar Ações, ações pertinentes aos Conjuntos de Documentos em Ações de Conjuntos de Documentos e ações de fluxo de trabalho personalizadas em Ações Personalizadas. As categorias de ações são:
Principais Ações
Ações de Conjunto de Documentos (aparecem somente quando seu fluxo de trabalho está associado a uma biblioteca de documentos ou a um tipo de conteúdo de documento)
Lista de Ações
Ações Relacionais (aparecem apenas quando seu site do SharePoint está executando o Microsoft Office SharePoint Online)
Ações de Tarefas (aparecem apenas quando seu site do SharePoint está executando o Microsoft Office SharePoint Online)
Ações de Comportamento de Tarefa (aparecem somente quando você está personalizando tarefas em ações de fluxo de trabalho pré-criadas, tais como Iniciar Processo de Aprovação e Iniciar Processo de Comentários)
Ações de Utilitário
Ações Personalizadas
Ações gerais
Ações gerais são ações que aparecem na lista de Ações em todos os contextos do fluxo de trabalho.
| Ação | Descrição |
|---|---|
| Ações Principais |
As ações nesta categoria são as mais comumente usadas em fluxos de trabalho. |
| Adicione um comentário |
Esta ação é inicialmente exibida em uma etapa do fluxo de trabalho como Comentário: texto do comentário. Use essa ação para deixar comentários informativos no designer de fluxo de trabalho para fins de referência. Isso é especialmente útil quando há outros usuários coautoria o fluxo de trabalho. Por exemplo, se uma variável no fluxo de trabalho atual não tiver um nome fácil de usar, você pode usar esta ação para adicionar um comentário para indicar o que a variável faz no fluxo de trabalho. A seguir, um exemplo de como a ação poderia ser em uma etapa do fluxo de trabalho: - Comentário: Esta variável fornece o departamento para o iniciador de fluxos de trabalho. Observação: Qualquer pessoa que editar o fluxo de trabalho no Microsoft Visio 2013 também poderá visualizar os comentários. |
| Adicionar Hora à Data |
Esta ação é inicialmente exibida em uma etapa do fluxo de trabalho como Adicionar 0 minutos para a data (Saída para Variável: data). Use esta ação para adicionar um número especificado de minutos, horas, dias, meses ou anos a um valor de data e para armazenar o valor de saída em uma variável. O valor da data à qual o tempo é adicionado pode ser a data atual, uma data especificada, ou o resultado de uma pesquisa. A seguir, um exemplo de como a ação poderia ser em uma etapa do fluxo de trabalho: - Adicione 7 dias ao Item Atual:Modificado (Saída para: Variável: Uma semana a partir da Modificação) |
| Faça Cálculos |
Esta ação é inicialmente exibida em uma etapa do fluxo de trabalho como Calcule valor mais valor (Saída para Variável: calc). Use esta ação para realizar um cálculo usando dois valores e para armazenar o valor de saída em uma variável. Os possíveis cálculos incluem adição, subtração, multiplicação e divisão. A seguir, alguns exemplos de como a ação pode parecer em uma etapa do fluxo de trabalho: - Calcule 36 dividido por 9 (Saída para Variável:Número de Widgets/) - Calcule [fx :: Cursos*, Assentos Cheios] mais 1 (Saída para Variável: Novos Assentos Cheios) |
| Registro para a Lista de Históricos |
Esta ação é inicialmente exibida em uma etapa do fluxo de trabalho como Registro desta mensagem na lista do histórico de fluxo de trabalho. Use esta ação para registrar uma mensagem na lista do histórico do fluxo de trabalho sobre as ações ou o progresso do fluxo de trabalho. A mensagem pode ser um resumo de um evento do fluxo de trabalho ou qualquer outra coisa que você queira capturar sobre a execução atual do fluxo de trabalho. Tais mensagens podem ser úteis na solução de problemas de fluxo de trabalho. Por exemplo, você pode registrar uma mensagem que registra um evento como Copiado para listar A ou Email enviado para os revisores. Após a conclusão bem sucedida do fluxo de trabalho, você pode ir para a lista Histórico do fluxo de trabalho e ver as mensagens exibidas na coluna Descrição. A seguir, um exemplo de como a ação poderia ser em uma etapa do fluxo de trabalho: - Registre Uma semana do conjunto de variáveis Modificadas para a lista de histórico de fluxo de trabalho Nota: Se você quiser uma ação que interrompa o fluxo de trabalho e registre uma mensagem na lista de histórico, use a ação Parar Fluxo de Trabalho . |
| Pausar de acordo com a Duração |
Esta ação é inicialmente exibida em uma etapa do fluxo de trabalho como Pausa por 0 dias, 0 horas, 5 minutos. Use esta ação para interromper o fluxo de trabalho por um período especificado como um número de dias, horas e minutos. Observação: O tempo de atraso que é exibido inicialmente reflete o intervalo de trabalho do temporizador, que tem um valor padrão de cinco minutos. |
| Pausa até a data |
Esta ação é inicialmente exibida em uma etapa do fluxo de trabalho como Pausa até este momento. Use esta ação para pausar o fluxo de trabalho até uma determinada data. Você pode usar a data atual, uma data especificada ou o resultado de uma pesquisa. A seguir, alguns exemplos de como a ação pode parecer em uma etapa do fluxo de trabalho: - Pausa até 1/1/2010 às 12h00min00s - Pausa até Variável: Uma semana a partir da Modificação |
| Envie um email |
Esta ação é inicialmente exibida em uma etapa do fluxo de trabalho como Enviar email para estes usuários. Use esta ação para enviar uma mensagem de email para um usuário ou para um grupo. É comumente usado para enviar uma mensagem de confirmação aos participantes do fluxo de trabalho. O destinatário do email pode ser um usuário ou um grupo dentro do conjunto de sites, ou qualquer pessoa dentro da sua organização. Agora você pode especificar um valor dinâmico, como uma pesquisa ou uma cadeira de caracteres, no seu assunto. Importante: O email de saída deve ser configurado na Administração Central do SharePoint. A seguir, um exemplo de como a ação poderia ser em uma etapa do fluxo de trabalho: - Email Variável: aprovadores |
| Definir a Porção de Tempo do Campo de Data/Hora |
Esta ação é inicialmente exibida em uma etapa do fluxo de trabalho como Definir hora como 00h00 para a data (Saída para Variável: data1). Use esta ação para criar um carimbo de data/hora e para armazenar o valor de saída em uma variável. Você pode definir a hora em horas e minutos e adicionar a data atual, uma data especificada ou o resultado de uma pesquisa. Por exemplo, suponha que você queira adicionar um carimbo de data/hora a qualquer novo pedido de cliente que esteja adicionado a uma lista de pedidos. Em vez de usar a hora atual em que o pedido foi realmente recebido no carimbo de data/hora, você deseja adicionar um horário específico para que você possa ter seu fluxo de trabalho executando qualquer operação (como o encaminhamento de pedidos ao depósito) em todos os itens novos que tenham o mesmo carimbo de data/hora. Outro exemplo: suponha que você tenha uma apresentação agendada para as 9h em um determinado dia e que você queira receber um lembrete de email. Você pode usar esta ação para adicionar a hora à data, pausar o fluxo de trabalho até o dia anterior à apresentação e, em seguida, fazer com que o fluxo de trabalho lhe envie o lembrete. A seguir, um exemplo de como a ação poderia ser em uma etapa do fluxo de trabalho: - Defina o tempo como 00h 00 para o Item Atual:Modificado (Saída para Variável de tempo modificada definida para meia-noite) |
| Defina o Status do Fluxo de Trabalho |
Esta ação é inicialmente exibida em uma etapa do fluxo de trabalho como Definir o status do fluxo de trabalho como Cancelado. Use esta ação para definir o status do fluxo de trabalho. As opções padrão são Cancelado, Aprovado e Rejeitado. Se você digitar um novo valor de status na lista suspensa na ação, seu novo status é automaticamente adicionado à lista suspensa para uso posterior. Por exemplo, você pode adicionar um status personalizado que seja mais fácil de usar e mais informativo do que Concluído ou Cancelado, assim como Relatório de Despesas Aprovado. Observação: - Você não pode renomear ou excluir um valor de status personalizado depois de criado. No entanto, você nunca precisa usá-lo. - Um status personalizado é aplicável somente ao fluxo de trabalho atual e não pode ser usado em outro fluxo de trabalho. - Um fluxo de trabalho não pode usar valores de status personalizados definidos na ação se esta for usada dentro de uma etapa de representação. Se a ação Definir status do fluxo de trabalho for a última etapa em um fluxo de trabalho em que você também usou um valor personalizado, você pode ver seu valor personalizado na coluna Status na lista quando o fluxo de trabalho faz uma pausa ou termina. A seguir, um exemplo de como a ação poderia ser em uma etapa do fluxo de trabalho: - Defina o status do fluxo de trabalho para Status da especificação: Pronto para Revisão do Projeto |
| Definir a Variável do Fluxo de Trabalho |
Esta ação é inicialmente exibida em uma etapa do fluxo de trabalho como Definir a variável do fluxo de trabalho para o valor. Use esta ação para direcionar o fluxo de trabalho para atribuir dados de valor a uma variável do fluxo de trabalho. A seguir, um exemplo de como a ação poderia ser em uma etapa do fluxo de trabalho: - Definir Variável: total do relatório de despesas como Item Atual:Total |
| Lista de ações |
As ações nesta categoria realizam operações em itens da lista. Observação: Algumas ações nesta categoria aparecem em alguns contextos de fluxo de trabalho, mas não em todos. Por exemplo, algumas ações da lista só aparecem quando você clica dentro de uma etapa de representação em seu fluxo de trabalho, enquanto outras aparecem somente quando seu fluxo de trabalho está anexado a uma biblioteca de documentos ou a um tipo de conteúdo de documento. Para obter mais informações, consulte Ações disponíveis somente em uma etapa de representação e Ações disponíveis quando o fluxo de trabalho estiver associado a uma biblioteca de documentos ou tipo de conteúdo de documento posteriormente neste artigo. |
| Fazer Check-in de Item |
Esta ação é inicialmente exibida em uma etapa do fluxo de trabalho como Check-in de item desta lista com um comentário: Comente. Use esta ação para fazer o check-in de um item que está fazendo check-out neste momento. A seguir, um exemplo de como a ação poderia ser em uma etapa do fluxo de trabalho: - Faça o check-in do item em Relatórios de despesas com comentário: Relatório de despesas aprovado Nota: Você pode fazer check-in de itens somente em bibliotecas de documentos. |
| Check-out de Item |
Esta ação é inicialmente exibida em uma etapa do fluxo de trabalho como Check-out de item nesta lista. Use esta ação para verificar um item que está fazendo check-in neste momento. A seguir, um exemplo de como a ação poderia ser em uma etapa do fluxo de trabalho: - Fazer check-out de item em Itens Atuais Observação: - Você somente pode fazer check-out de itens de uma biblioteca em seu site. - Antes de fazer o check-out do item, o fluxo de trabalho primeiro verifica se foi feito check-in no item. |
| Copiar Item da Lista |
Esta ação é inicialmente exibida em uma etapa do fluxo de trabalho como Copiar item nesta lista para esta lista. Use esta ação para copiar um item de uma lista para outra lista. (Se houver um documento no item da lista, o fluxo de trabalho também copia o documento para a lista de destino.) A seguir, um exemplo de como a ação poderia ser em uma etapa do fluxo de trabalho: - Copiar item em Item atual para Solicitações de Arquivo Importante: Deve haver pelo menos uma coluna semelhante na lista de origem e na lista de destino. |
| Criar Item da Lista |
Esta ação é inicialmente exibida em uma etapa do fluxo de trabalho como Criar item nesta lista (Saída para Variável: criar). Use esta ação para criar um novo item de lista na lista que você especificar. Você pode fornecer os campos e valores no novo item. Você pode usar esta ação sempre que quiser que um novo item seja criado contendo informações especificadas. Por exemplo, criar um anúncio sempre que um documento importante relacionado à empresa (como um contrato) for aprovado, ou arquivar documentos. Observação: - A variável de saída é a identificação do novo item foram criados na lista. A seguir, um exemplo de como a ação poderia ser em uma etapa do fluxo de trabalho: - Criar item em Ordens (Saída para Variável: Identificação de Nova Ordem) |
| Excluir Item |
Esta ação é inicialmente exibida em uma etapa do fluxo de trabalho como Excluir um item desta lista. Use esta ação para excluir um item de uma lista. A seguir, um exemplo de como a ação poderia ser em uma etapa do fluxo de trabalho: - Excluir um item em Documentos |
| Descartar Fazer Check-out de Item |
Esta ação é inicialmente exibida em uma etapa do fluxo de trabalho como Descartar o check-out do item desta lista. Use esta ação para fazer o check-in de um item sem reter as alterações feitas desde o último check-out. A seguir, um exemplo de como a ação poderia ser em uma etapa do fluxo de trabalho: - Descartar o check-out do item em Documentos |
| Definir o Status de Aprovação do Conteúdo |
Esta ação é inicialmente exibida em uma etapa do fluxo de trabalho como Definir o status de aprovação do conteúdo para este status com comentários. Use esta ação para definir o campo de status de aprovação do conteúdo para um valor como Aprovado, Rejeitado ou Pendente. (Você também pode digitar um status personalizado na ação.) A seguir, um exemplo de como a ação poderia ser em uma etapa do fluxo de trabalho: - Defina o status de aprovação de conteúdo para Aprovado com Parece bom Observação: A aprovação de conteúdo deve estar habilitada na lista para que esta ação funcione. Essa ação funciona no item sobre o qual o fluxo de trabalho está atuando no momento e, portanto, não está disponível em um fluxo de trabalho do site. |
| Definir Campo no Item Atual |
Esta ação é inicialmente exibida em uma etapa do fluxo de trabalho como Definir campo para o valor. Use esta ação para definir um campo no item atual como um valor. A seguir, um exemplo de como a ação poderia ser em uma etapa do fluxo de trabalho: - Defina Identificação do Tipo de Conteúdo para Especificação Observação: - Se desejar pausar o fluxo de trabalho até que o valor de um campo seja alterado, use a ação Aguardar alteração de campo no item atual. - A ação Definir campo no item atual não está disponível quando você está trabalhando em um fluxo de trabalho do site. |
| Atualizar Item da Lista |
Esta ação é inicialmente exibida em uma etapa do fluxo de trabalho como Atualizar um item desta lista. Use essa ação para atualizar um item de lista. Você pode especificar os campos e os novos valores nesses campos. A seguir, um exemplo de como a ação poderia ser em uma etapa do fluxo de trabalho: - Atualização de item em Documentos |
| Aguarde a Mudança de Campo no Item Atual |
Esta ação é inicialmente exibida em uma etapa do fluxo de trabalho como Aguardar até que o campo tenha o mesmo valor. Use esta ação para pausar o fluxo de trabalho até que o campo especificado no item atual seja alterado para um valor especificado. A seguir, um exemplo de como a ação poderia ser em uma etapa do fluxo de trabalho: - Aguarde por Status da Aprovação igual a 1;#Rejeitado Nota: Se você quiser que o fluxo de trabalho altere o valor do campo, em vez de fazer com que o fluxo de trabalho aguarde a alteração do campo, use a ação Definir Campo no Item Atual . |
| Ações da Tarefa |
As ações nesta categoria dizem respeito a itens de tarefa. |
| Atribuir um Formulário a um Grupo |
Esta ação é inicialmente exibida em uma etapa do fluxo de trabalho como Atribuir um formulário personalizado para estes usuários. Use esta ação para criar um formulário personalizado de tarefa e atribuir o formulário a um ou mais participantes ou grupos. Os participantes preenchem suas respostas nos campos do formulário e, quando terminam, clicam em Tarefa Concluída no formulário. A seguir, um exemplo de como a ação poderia ser em uma etapa do fluxo de trabalho: - Atribua Relatório de Ativos a Marketing Nota: Não há um valor retornado que identifique os dados da tarefa. |
| Atribuir um Item de Tarefa Pendente |
Esta ação é inicialmente exibida em uma etapa do fluxo de trabalho como Atribuir um item de tarefa pendente para estes usuários. Use esta ação para atribuir uma tarefa pendente a um ou mais participantes ou grupos, solicitando-lhes que executem suas tarefas e, quando terminarem, clique no botão Tarefa Concluída em seu formulário de tarefa. A seguir, um exemplo de como a ação poderia ser em uma etapa do fluxo de trabalho: - Atribua Enviar relatório de despesas para Marketing |
| Coleta de Dados de um Usuário |
Esta ação é inicialmente exibida em uma etapa do fluxo de trabalho como Coletar dados deste usuário (Saída para Variável: coletar). Use esta ação para atribuir uma tarefa ao participante, solicitando que ele forneça as informações necessárias em um formulário de tarefa personalizado e, a seguir, clique no botão Tarefa Concluída no formulário da tarefa. Esta ação possui uma cláusula de saída - ou seja, o fluxo de trabalho armazena as informações retornadas pela ação em uma variável correspondente. A lista de identificação do item da tarefa concluída a partir da ação é armazenada na variável coleta. A seguir, um exemplo de como a ação poderia ser em uma etapa do fluxo de trabalho: - Colete o Relatório de despesas de Marketing (saída para Variável: Relatório de Despesas de Marketing ) |
| Ações Utilitárias |
A maioria das ações nesta categoria pode ser usada para extrair informações de cadeia de caracteres de texto. Você pode cortar uma cadeia de caracteres de texto e usá-la em vários cenários diferentes em um fluxo de trabalho. Por exemplo, suponha que sua empresa queira carimbar todos os documentos recebidos usando um formato de nome específico, como date_department (por exemplo: 07142009_sales.docx) e você deseja executar fluxos de trabalho que atribuem tarefas a um revisor com base na data no carimbo naquele arquivo. Você poderia usar uma ação utilitária para obter os primeiros 8 caracteres do nome do documento (07142009) e convertê-los em uma data usando coerções de busca, para que você possa atribuir tarefas que tenham essa data de vencimento. Para mais informações sobre coerções de busca, consulte a seção Ver Também. |
| Extrair uma Subcadeia de caracteres do Final de uma Cadeia de Caracteres |
Esta ação é inicialmente exibida em uma etapa do fluxo de trabalho como Copiar 0 caracteres do final da cadeia de caracteres (Saída para Variável: subcadeia de caracteres). Use esta ação para copiar um número especificado de caracteres do final de uma cadeia de caracteres e para armazenar o valor de saída em uma variável. Você especifica o número de caracteres que o fluxo de trabalho copia da cadeia de caracteres. A seguir, um exemplo de como a ação poderia ser em uma etapa do fluxo de trabalho: - Copie 15 caracteres do final do Item Atual:Nome (Saída para Variável: Copy15CharFromEndOfName) |
| Extrair uma Subcadeia de Caracteres do Índice da Cadeia de Caracteres |
Esta ação é inicialmente exibida em uma etapa do fluxo de trabalho como Copiar de um cadeia de caracteres, começando em 0 (Saída para Variável: subcadeia de caracteres). Use esta ação para copiar todos os caracteres a partir de um caractere especificado em uma cadeia de caracteres e para armazenar a saída em uma variável. A seguir, um exemplo de como a ação poderia ser em uma etapa do fluxo de trabalho: - Copie de Item Atual:Nome, começando em 4. (Saída para Variável: CopyStringFromChar4) |
| Extrair uma Subcadeia de Caracteres a partir do Início da Cadeia de Caracteres |
Esta ação é inicialmente exibida em uma etapa do fluxo de trabalho como Copiar 0 caracteres a partir do início da cadeia de caracteres (Saída para Variável: subcadeia de cadeia de caracteres). Use esta ação para copiar um número especificado de caracteres a partir do início de uma cadeia de caracteres e para armazenar a saída em uma variável. Você especifica o número de caracteres que o fluxo de trabalho copia da cadeia de caracteres. A seguir, um exemplo de como a ação poderia ser em uma etapa do fluxo de trabalho: - Copie 15 caracteres do início do Item Atual:Nome (Saída para Variável: Copy15CharFromStartOfName) |
| Extrair uma Subcadeia de Caracteres a partir do Índice com Comprimento |
Esta ação é inicialmente exibida em uma etapa de fluxo de trabalho como Cópia da cadeia, começando em 0 para 0 caracteres (Saída para Variável: subcadeia de caracteres). Use esta ação para copiar um número especificado de caracteres a partir de um determinado caractere em uma cadeia de caracteres e para armazenar a saída em uma variável. Você especifica o número de caracteres que o fluxo de trabalho copia da cadeia de caracteres. A seguir, um exemplo de como a ação poderia ser em uma etapa do fluxo de trabalho: Copie a partir do Item Atual:Nome, começando em 4 para 15 caracteres (Saída para Variável: CopyfromChar4for15CharOfName) |
| Encontrar um Intervalo entre Datas |
Esta ação é inicialmente exibida em uma etapa do fluxo de trabalho como Localizar minutos entre duas datas (Saída para Variável: tempo). Use esta ação para calcular a diferença de tempo, em termos de minutos, horas ou dias, entre duas datas e para armazenar a saída em uma variável. A seguir, um exemplo de como a ação poderia ser em uma etapa do fluxo de trabalho: - Encontre minutos entre oCurrentItem:Modified e Hoje (Saída para Variável: Última Modificação em Minutos) |
Ações disponíveis quando seu site do SharePoint está executando o Microsoft Office SharePoint Online
Ações como Iniciar o Processo de Aprovação, Declarar Registro, e Pesquisar Gerente de um Usuário estão disponíveis somente quando seu site do SharePoint estiver executando o Microsoft Office SharePoint Online.
| Ação | Descrição |
|---|---|
| Ações de Conjuntos de Documentos |
As ações nesta categoria pertencem a um Conjunto de Documentos. Um Conjunto de Documentos é uma pasta na qual os documentos são armazenados. Em um fluxo de trabalho, um Conjunto de Documentos é tratado como um único item. Observação: Para poder usar os Conjuntos de Documentos em sua biblioteca, você deve adicionar o tipo de conteúdo do Conjunto de Documentos de sua página de Configurações da biblioteca em seu site do Microsoft Office SharePoint Online. |
| Iniciar o Processo de Aprovação do Conjunto de Documentos |
Esta ação é inicialmente exibida em etapas de fluxo de trabalho como A Aprovação Inicial para o conteúdo deste Conjunto de Documentos com os usuários especificados por esta coluna. Use esta ação para iniciar uma ação de aprovação em um Conjunto de Documentos e em todos os documentos que ele contém. Quando você usa esta ação, tanto o status do Conjunto de Documentos quanto o status de todos os documentos que ele contém são alterados (por exemplo, para Aprovado ou para Rejeitado). Se, por outro lado, você usar a ação Iniciar Processo de Aprovação no Conjunto de Documentos, apenas o status do próprio Conjunto de Documentos é alterado, e não os status dos documentos individuais que ele contém. A seguir, um exemplo de como a ação poderia ser em uma etapa do fluxo de trabalho: - Inicie Lista de aprovação de material para o conteúdo deste Conjunto de Documentos com os usuários especificados por Variável: Aprovadores da Lista de Materiais |
| Capture uma versão do Conjunto de Documentos |
Esta ação é inicialmente exibida em etapas do fluxo de trabalho como Capture uma versão deste Conjunto de Documentos que inclui as versões do tipo de conteúdo com comentário: comentário. Use esta ação para bloquear a versão do Conjunto de Documentos que contém a versão de documentos, maior ou menor, que você especifica na ação. A seguir, um exemplo de como a ação poderia ser em uma etapa do fluxo de trabalho: - Capture uma versão deste Conjunto de Documentos que inclua as versões principais mais recentes do conteúdo com comentários: Versão Principal Mais Recente da Lista de Materiais |
| Enviar Conjunto de Documentos para o Repositório |
Esta ação é inicialmente exibida em etapas de fluxo de trabalho como Enviar Conjunto de Documentos usando esta ação para este organizador de conteúdo de destino com esta explicação (Saída para Variável: enviar resultado do arquivo). Use esta ação para mover ou copiar um Conjunto de Documentos para um repositório de documentos. Um repositório de documentos pode ser uma biblioteca em seu site do SharePoint, ou um site inteiro (como o Centro de Documentos), que encaminha os registros para um destino específico, usando regras que você define. A seguir, um exemplo de como a ação poderia ser em uma etapa do fluxo de trabalho: - Enviar o Conjunto de Documentos usando Copiar para DocumentRepository:GUID com Cópia da lista final de materiais para o repositório (Saída para Variável: Copiar Conjunto de Documentos para o repositório) Nota: Antes de definir regras e rotear documentos, você deve habilitar o recurso do site organizador de conteúdo em seu site do SharePoint. Para mais informações, consulte o tópico Configurar o organizador do conteúdo para rotear registros na seção Ver Também. |
| Definir status de aprovação do conteúdo do conjunto de documentos |
Esta ação é inicialmente exibida em etapas do fluxo de trabalho como Definir o status de aprovação de conteúdo para o conteúdo deste Conjunto de Documentos para este status com comentários. Use esta ação para definir a aprovação do conteúdo de um Conjunto de Documentos como Aprovado, Rejeitado ou Pendente. A seguir, um exemplo de como a ação poderia ser em uma etapa do fluxo de trabalho: - Definir status de aprovação de conteúdo para o conteúdo deste Conjunto de Documentos como Aprovado com A lista de materiais aprovada Nota: A aprovação de conteúdo deve ser habilitada na lista antes que você possa usar essa ação. |
| Ações da Tarefa |
Ações nessa categoria são utilizadas em cenários de aprovação. Há duas ações de fluxo de trabalho pré-criados nesta categoria: Iniciar Processo de Aprovação e Iniciar Processo de Comentários. Ações pré-criadas funcionam como sub-fluxos de trabalho, o que significa que a lógica do fluxo de trabalho já está definida nas ações. Tudo o que você precisa fazer é fornecer as informações apropriadas. Essas ações são usadas nos fluxos de trabalho globalmente reutilizáveis Aprovação-SharePoint e Coletar Comentários-SharePoint que estão incluídos no Microsoft Office SharePoint Online. Para obter informações sobre quando usar esses fluxos de trabalho e quando usar as ações, consulte neste artigo a seção Quando você deve usar as ações de aprovação e comentários?. Também está disponível o Iniciar Processo de Tarefa Personalizado, que também tem lógica integrada, mas que (ao contrário das duas actions.md anteriores) não vem pré-criado com aquilo que o fluxo de trabalho deve fazer em cada fase. Uma categoria de ações chamada Ações de Comportamento da Tarefa aparece na lista de Ações somente quando você personaliza o comportamento de uma ação de aprovação como Atribuir Item para Aprovação ou Atribuir Item para Comentários. Para obter mais informações sobre ações de comportamento da tarefa, consulte a seção Ações disponíveis na seção ações de tarefas deste artigo. |
| Iniciar o Processo de Aprovação |
Esta ação é inicialmente exibida em uma etapa do fluxo de trabalho como Iniciar o Processo de aprovação no item Atual com esses usuários. Use esta ação para encaminhar um documento para aprovação. Os aprovadores podem aceitar ou rejeitar o documento, reatribuir a tarefa de aprovação ou solicitar alterações no documento. A ação Iniciar Processo de Aprovação comporta-se como um fluxo de trabalho pré-criado: a lógica já está determinada na ação. A ação tem fases distintas incorporadas para definir os comportamentos das tarefas, os comportamentos dos processos das tarefas, o registro no Log do Histórico, as notificações por email e as condições de conclusão. Embora a ação venha com esta lógica pré-criada, ela ainda precisa de informações suas, como quem são os revisores, se as tarefas de aprovação são atribuídas uma de cada vez ("em série", o padrão) ou todas de uma vez ("em paralelo"), e as datas de vencimento ou durações permitidas para a conclusão da tarefa. Você pode atribuir tarefas tanto aos participantes internos quanto aos externos. Um participante externo pode ser um funcionário de sua organização que não é um usuário do conjunto de sites ou qualquer outra pessoa fora da sua organização. A seguir, um exemplo de como a ação poderia ser em uma etapa do fluxo de trabalho: -Iniciar processo de Aprovação de Especificação no Item Atual com Variável: Aprovadores |
| Iniciar o Processo de Comentários |
Esta ação é inicialmente exibida em uma etapa do fluxo de trabalho como Iniciar processo de Comentários do Item Atual com estes usuários. Use esta ação para encaminhar um documento para comentário. Os revisores podem enviar comentários ou reatribuir a tarefa de comentário. A ação Iniciar Processo de Comentário comporta-se como um fluxo de trabalho pré-criado: a lógica já está determinada na ação. A ação tem fases distintas incorporadas para definir os comportamentos das tarefas, os comportamentos dos processos das tarefas, o registro no Log do Histórico, as notificações por email e as condições de conclusão. Embora a ação de aprovação venha com esta lógica pré-criada, ela ainda precisa de informações da sua parte, tais como quem são os revisores, se as tarefas de aprovação são atribuídas uma de cada vez ("em série", o padrão) ou todas de uma vez ("em paralelo"), e as datas de vencimento ou durações permitidas para a conclusão da tarefa. Você pode atribuir tarefas tanto aos participantes internos quanto aos externos. Um participante externo pode ser um funcionário de sua organização que não é um usuário do conjunto de sites ou qualquer pessoa fora da sua organização. A seguir, um exemplo de como a ação poderia ser em uma etapa do fluxo de trabalho: - Iniciar Especificação de Comentário processo em Item Atual com a Variável: Revisores |
| Iniciar o Processo de Tarefas Personalizadas |
Esta ação é inicialmente exibida em uma etapa do fluxo de trabalho como Iniciar processo de Tarefa no Item Atual com estes usuários. Use a ação Iniciar Processo de Tarefa Personalizada (um modelo de processo de aprovação) se nenhuma das duas ações de aprovação anteriores atender às suas necessidades. O Iniciar Processo de Tarefa Personalizada também permite que a lógica seja construída dentro dele; mas ao contrário das outras duas ações de aprovação, ele não vem pré-criado com cada ação que o fluxo de trabalho precisa em cada uma de suas fases. Você pode especificar suas próprias ações e condições nos comportamentos das tarefas ou nas condições de conclusão. A seguir, um exemplo de como a ação poderia ser em uma etapa do fluxo de trabalho: - Iniciar o processo de Aprovação da Aula de Vídeo no Item Atual com a Variável: Aprovadores |
| Lista de ações |
As ações nesta categoria realizam operações em itens da lista. |
| Declarar Registro |
Esta ação é exibida em uma etapa do fluxo de trabalho como Declarar este item como um registro. Use esta ação para identificar um documento como um registro e para aplicar as configurações de restrições de registro que você pode ter definido na página Configurações da Declaração de Registro em seu site do SharePoint. Não há variáveis a serem definidas para esta ação. Você pode definir as configurações da declaração de registro no site de nível superior em seu conjunto de sites. As configurações de declaração de registro controlam como os registros são tratados, por exemplo, se podem ser editados ou excluídos, quais metadados são aplicados a eles e qual é a política de retenção de registros. As configurações de declaração de registro especificam restrições que devem ser aplicadas depois que um item é declarado como um registro, bem como quais funções de usuário têm permissão para declarar registros e se a declaração de registro está disponível para todos os usuários do site. |
| Não Declarar Registro |
Esta ação é exibida em uma etapa do fluxo de trabalho como Não declarar o item como registrado. Use esta ação para desfazer quaisquer configurações de declaração de registro aplicadas a um registro. Não há variáveis a serem definidas para esta ação. Você pode definir as configurações da declaração de registro no site de nível superior em seu conjunto de sites. As configurações de declaração de registro controlam como os registros são tratados, por exemplo, se podem ser editados ou excluídos, quais metadados são aplicados ao registro e qual é a política de retenção de um registro. As configurações de declaração de registro especificam restrições que devem ser aplicadas após um item ser declarado como um registro, funções de usuário com permissão para declarar registros e se a declaração de registro estiver disponível para todos os usuários do site. |
| Ações Relacionais |
A ação nesta categoria permite que você procure um gerente de usuário e armazene esse valor de saída em uma variável. |
| Pesquisar Gerente de um Usuário |
Esta ação é inicialmente exibida nas etapas do fluxo de trabalho como Pesquisar Gerente de um Usuário (Saída para Variável: gerente). Use esta ação para pesquisar o gerente de um usuário e para armazenar esse valor de saída em uma variável. A seguir, um exemplo de como a ação poderia ser em uma etapa do fluxo de trabalho: - Encontre o gerente do Contexto de Fluxo de Trabalho:Iniciador (saída para Variável: gerente) |
Ações disponíveis dentro das ações da tarefa
Ações como Iniciar Processo de Aprovação e Iniciar Processo de Comentário podem ser usadas em fluxos de trabalho para atribuir itens da lista para aprovação ou comentário. Embora essas ações sejam pré-criadas (ou seja, grande parte da lógica do fluxo de trabalho já está definida na ação), você fornecerá informações adicionais exigidas pela ação (por exemplo, identificando os aprovadores ou revisores a quem as tarefas devem ser atribuídas).
Observação: Se essas ações não atenderem totalmente às suas necessidades, você pode personalizá-las no navegador, no SharePoint Designer 2013 e em ambientes de desenvolvimento compatíveis com o Microsoft Office SharePoint Online, incluindo o Visual Studio. Você também pode personalizar a ação Iniciar Processo de Tarefa Personalizado usando as mesmas ferramentas. Esta ação é um modelo que você pode usar para definir um novo processo de tarefa para sua organização.
Quando você personaliza o comportamento da tarefa dentro de ações tais como Iniciar Processo de Aprovação e Iniciar Processo de Comentários, uma nova categoria de ações, intitulada Ações de Comportamento de Tarefa, está disponível.
Observação: As ações disponíveis nesta categoria variam dependendo de onde você está trabalhando no fluxo de trabalho.
| Ação | Descrição |
|---|---|
| Finalizar Processo de Tarefa | Esta ação é inicialmente exibida em uma etapa do fluxo de trabalho como Finalizar Processo de Tarefa. Use esta ação para finalizar o processo de tarefa. O fluxo de trabalho principal continua para a próxima ação. |
| Definir Status de Aprovação de Conteúdo (como autor) | Esta ação é inicialmente exibida em uma etapa do fluxo de trabalho como Definir a aprovação do conteúdo do item em que o processo da tarefa está sendo executado com este status (executar como autor do fluxo de trabalho). Ele permite definir o status de aprovação do item da lista para Aprovado, Rejeitado, ou Pendente, usando as permissões do autor do fluxo de trabalho em vez daquelas da pessoa que inicia o fluxo de trabalho. Essa ação é comumente usada se a pessoa que inicia um fluxo de trabalho de aprovação não tiver as permissões necessárias para aprovar um documento. O item da lista especificado na ação é o item no qual a ação está sendo executada no momento. Este pode ou não ser o mesmo item no qual o fluxo de trabalho geral está sendo executado. Observação: A aprovação de conteúdo deve estar habilitada na lista para que esta ação funcione. |
| Aguardar Alteração no Item do Processo de Tarefa | Esta ação é exibida em uma etapa do fluxo de trabalho como Aguardar alteração no item em que o processo de tarefa está sendo executado. Use esta ação para pausar o processo da tarefa até que um valor no item sobre o qual o processo de aprovação está sendo executado seja alterado. |
| Aguardar Exclusão no Item do Processo de Tarefa | Esta ação é exibida em uma etapa do fluxo de trabalho como Aguardar exclusão do item em que o processo de tarefa está sendo executado. Use esta ação para pausar o processo da tarefa até que um valor no item sobre o qual o processo de aprovação está sendo executado seja excluído. |
| A ação a seguir aparece somente quando, personalizando a ação Inicie o Processo de Aprovação, você clica em alterando o comportamento de uma única tarefa, e depois clique dentro da etapa Antes de uma Tarefa ser Atribuída. | |
| Definir Campo de Tarefa | Esta ação é inicialmente exibida em uma etapa do fluxo de trabalho como Definir Campo de Tarefa para o valor. Use esta ação para definir um campo específico no item de tarefa atual para um valor especificado. Esta ação pode ser utilizada em uma tarefa que ainda não foi criada. |
| As seguintes ações aparecem somente quando, personalizando a ação Iniciar Processo de Aprovação, você clica em alterando o comportamento de uma única tarefa, e depois clique dentro da etapa Quando uma Tarefa está Pendente ou Quando uma Tarefa Expira. | |
| Rescindir Tarefa | Esta ação é exibida em uma etapa do fluxo de trabalho como então, Rescindir esta tarefa. Use esta ação para completar a tarefa sem um resultado. |
| Acrescentar Tarefa | Esta ação é exibida em uma etapa do fluxo de trabalho como então, Acrescente e atribua uma nova tarefa a este usuário. Use esta ação para atribuir uma nova tarefa ao usuário especificado no final da etapa atual da ação de aprovação. Se o estágio atual fosse Molly; Diane; Oliver, então anexar uma tarefa a Diane mudaria o estágio para Molly; Diane; Oliver; Diane. |
| Delegar Tarefa | Esta ação é inicialmente exibida em uma etapa do fluxo de trabalho como então, Delegue esta tarefa a este usuário . Use esta ação para rescindir uma tarefa atribuída para um usuário atual e depois atribuir a mesma tarefa para um usuário diferente. Se a nova atribuição for para um grupo, apenas uma única tarefa será atribuída ao grupo como um todo e não uma tarefa para cada membro do grupo. Para atribuir uma tarefa a cada membro do grupo, utilize a ação Encaminhar Tarefa. |
| Escalar Tarefa | Esta ação é exibida inicialmente em uma etapa do fluxo de trabalho como então, Escale esta tarefa ao gerente atual do destinatário. Use esta ação para atribuir a tarefa ao gerente do usuário ao qual a tarefa está atualmente atribuída. Não há variáveis a serem definidas para esta ação. |
| Encaminhar Tarefa | Esta ação é inicialmente exibida em uma etapa do fluxo de trabalho como então, Encaminhe esta tarefa para este usuário. Use esta ação para rescindir uma tarefa atribuída a um usuário atual e atribuir a mesma tarefa a um usuário diferente. Se a nova atribuição for para um grupo, uma tarefa será atribuída a cada membro do grupo e não apenas uma única tarefa para o grupo como um todo. Para atribuir uma única tarefa ao grupo como um todo, utilize a ação Delegar Tarefa. |
| Inserir Tarefa | Esta ação é inicialmente exibida em uma etapa do fluxo de trabalho como então, Insira uma tarefa atribuída a este usuário. Utilize esta ação no processo de aprovação para inserir, após a etapa atual, uma nova etapa na qual o usuário especificado é o único participante. |
| Reatribuir Tarefa | Esta ação é inicialmente exibida em uma etapa do fluxo de trabalho como então, Reatribua esta tarefa a este usuário. Use esta ação para reatribuir uma tarefa a outro usuário. |
| Solicitar uma Alteração | Esta ação é inicialmente exibida em uma etapa do fluxo de trabalho como então, Solicite uma alteração deste usuário. Use esta ação para solicitar uma alteração de um usuário diferente e então, quando a alteração solicitada for concluída, para que uma nova tarefa seja atribuída ao usuário atual. |
| Enviar Tarefa por Email | Esta ação é inicialmente exibida em uma etapa do fluxo de trabalho como então, enviar Email para estes usuários. Use esta ação para incluir o botão Editar Tarefa na notificação de tarefa por email enviada aos usuários especificados. |
Quando você deve utilizar as ações de aprovação e comentários?
No Microsoft Office SharePoint Designer 2007, você utilizou ações de tarefas em cenários de aprovação. Com fluxos de trabalho reutilizáveis pré-criados no Microsoft Office SharePoint Online, tais como Aprovação - SharePoint e Coletar Comentário - SharePoint, você provavelmente está se perguntando como eles diferem das ações da tarefa Iniciar Processo de Aprovação e Iniciar Processo de Comentário. Embora tanto as ações da tarefa quanto os fluxos de trabalho pré-criados possam ser usados tanto na coleta de comentário quanto na coleta de cenários de aprovação, os fluxos de trabalho pré-criados fornecem uma solução mais sofisticada e completa.
Se os fluxos de trabalho reutilizáveis pré-criados não atenderem às suas necessidades, você os personaliza usando o SharePoint Designer 2013. Se a personalização de um fluxo de trabalho pré-criado para atender suas necessidades for mais trabalhoso do que a criação de um novo fluxo de trabalho, você poderá aproveitar as ações Iniciar Processo de Aprovação e Iniciar Processo de Comentário em seu novo fluxo de trabalho. Se você quiser a estrutura que estas ações proporcionam, mas não toda a sua funcionalidade predefinida, você pode usar a ação Iniciar Processo de Tarefa Personalizada.
Observe que as diversas ações de tarefa podem ser utilizadas em cenários que não são estritamente processos de aprovação ou comentário. Por exemplo, você pode usar uma ação de tarefa para enviar mensagens de email que lembrem os funcionários de completar suas folhas de ponto.
A tabela a seguir apresenta uma comparação entre, por um lado, as três ações de tarefas e, por outro lado, os fluxos de trabalho reutilizáveis pré-criados:
| Característica | Ações de Tarefa | Fluxos de trabalho reutilizáveis pré-compilados |
|---|---|---|
| Número de usuários envolvidos no processo |
Um único usuário ou grupo por ação de tarefa. |
Nos fluxos de trabalho pré-criados, vários usuários e grupos podem ser especificados em várias etapas de atribuição. Cada etapa de atribuição permite que você faça duas especificações: se as tarefas são atribuídas em série ou em paralelo, e para quais usuários, grupos e outros participantes as tarefas são atribuídas. |
| Lógica de fluxo de trabalho pré-carregado |
As três ações de tarefa não têm lógica incorporada. Você deve usar outras ações e condições para construir um mecanismo de aprovação ou comentário. |
Os fluxos de trabalho pré-criados já estão equipados com toda a lógica incorporada para fornecer uma aprovação de início a fim ou uma experiência de coleta de comentário. Você pode usar sua lógica padrão ou personalizá-las para atender às suas necessidades. |
| Ordem em que as tarefas são atribuídas |
Nas três ações de tarefa, as tarefas só podem ser atribuídas em paralelo, tanto para usuários individuais quanto para cada membro de um grupo. Isto é: todas as tarefas atribuídas por uma ação de tarefa são atribuídas ao mesmo tempo, em uma única etapa de distribuição. |
Nos fluxos de trabalho pré-criados, as tarefas podem ser atribuídas em um único estágio de distribuição ou em múltiplos estágios; e dentro de cada estágio, as tarefas podem ser atribuídas em série ou em paralelo. |
| Vinculação de dados contra informações de tarefas |
As três ações de tarefa não vêm equipadas com buscas prontas para uso. Coletar dados de um usuário é uma ação que tem uma cláusula de saída: os dados gerados no tempo de execução de um fluxo de trabalho são armazenados na variável na cláusula de saída. Para construir um cenário de aprovação ou comentário por conta própria, você deve então fornecer esta variável em várias ações diferentes no fluxo de trabalho |
Os fluxos de trabalho pré-criados aproveitam as fontes de dados (incluindo Item Atual, Variáveis e Parâmetros de Fluxo de Trabalho predefinidos, o contexto do fluxo de trabalho atual e Resultados de Tarefas), facilitando a personalização do fluxo de trabalho para atender às suas necessidades. Por exemplo, para enviar um email para a pessoa a quem a tarefa atual está designada, você pode usar a ação Enviar um email e configurar a ação para enviar um email para a Tarefa atual: Atribuída para . |
| Recursos especiais para os participantes da tarefa |
As três ações de tarefas não oferecem características especiais (tais como reatribuição de tarefas e opções de solicitação de alteração) para os participantes da tarefa. |
Nos fluxos de trabalho pré-criados, as ações de aprovação podem permitir que um participante da tarefa reatribua a tarefa a outro usuário ou solicite uma alteração do proprietário do processo de tarefa com apenas um clique. |
| Conclusão da tarefa |
Nas três ações de tarefa, o único botão disponível para indicar a conclusão da tarefa é sempre rotulado como Tarefa Completa. |
Nos fluxos de trabalho pré-criados, você pode adicionar botões mais significativos, tais como Aprovar e Rejeitar para indicar o resultado da tarefa no formulário de conclusão de tarefas. |
Ações disponíveis quando o fluxo de trabalho está associado a uma biblioteca de documentos ou a um tipo de conteúdo de documento
Algumas ações de fluxo de trabalho (como Documentos Compartilhados) estão disponíveis somente quando o fluxo de trabalho está associado a uma biblioteca de documentos, ou ao tipo de conteúdo Documento ou a um filho desse tipo de conteúdo.
| Ação | Descrição |
|---|---|
| Ações Principais |
|
| Enviar Documento para o Repositório |
Esta ação é inicialmente exibida em uma etapa do fluxo de trabalho como Enviar o arquivo usando esta ação para este roteador de destino com esta explicação (Saída para Variável: enviar resultado do arquivo). Use esta ação para mover ou copiar o documento associado ao item da lista para um repositório de documentos. Um repositório de documentos pode ser uma biblioteca em seu site do SharePoint, ou um site inteiro (como o Centro de Documentos), que encaminha os registros para um destino específico, usando regras que você define. A seguir, um exemplo de como a ação poderia ser em uma etapa do fluxo de trabalho: - Enviar arquivo usando Mover para Arquivo:DocumentID Valor com O arquivo está pronto para o arquivamento (Saída para Variável: Enviar arquivo para o arquivamento) |
| Ações de Conjuntos de Documentos |
As ações nesta categoria pertencem a um Conjunto de Documentos. Um Conjunto de Documentos é uma pasta na qual os documentos são armazenados. Em um fluxo de trabalho, um Conjunto de Documentos e todos os documentos que ele contém são tratados como um único item. Observação: - Para poder usar Conjuntos de Documento em sua biblioteca, você deve adicionar o tipo de Conjuntos de Documento conteúdo a partir da página Configurações da biblioteca no seu site do SharePoint. - Os Conjuntos de Documentos são uma característica do Microsoft Office SharePoint Online. Para obter mais informações sobre ações de conjuntos de documentos, consulte as Ações disponíveis quando seu site do SharePoint estiver executando a seção SharePoint deste artigo. |
| Lista de ações |
Esta categoria de ações realiza operações em itens da lista. |
| Excluir Rascunhos |
Esta ação é exibida em uma etapa do fluxo de trabalho como Excluir todos os rascunhos (versões secundárias) do item. Use esta ação para excluir todas as versões de rascunho existentes ou versões secundárias do item atual. Não há variáveis a serem definidas para esta ação. Observação: A versão com versões secundárias deve ser habilitada na lista do SharePoint para que esta ação funcione. |
| Excluir Versões Anteriores |
Esta ação é exibida em uma etapa do fluxo de trabalho como Excluir todas as versões anteriores do item. Use esta ação para excluir todas as versões anteriores existentes do item atual. Não há variáveis a serem definidas para esta ação. Observação: A versão deve estar habilitada na lista do SharePoint para que esta ação funcione. |
Ações disponíveis apenas dentro de uma etapa de representação
Algumas ações da lista estão disponíveis apenas dentro de uma entrada de representação. As etapas de representação direcionam o fluxo de trabalho para a execução de ações, representando o autor do fluxo de trabalho em vez do iniciador do fluxo de trabalho. As etapas de representação são úteis em cenários como aprovação e publicação, em que as pessoas que enviam conteúdo para aprovação podem não ter as mesmas permissões das pessoas que aprovam o conteúdo. As etapas de representação também são úteis para automatizar as tarefas do administrador de sites (por exemplo, em um fluxo de trabalho que atribui automaticamente permissões aos usuários).
Nota: O "autor do fluxo de trabalho" é a pessoa que publicou o fluxo de trabalho pela última vez.> Uma etapa de representação não pode ser aninhada dentro de outra etapa de qualquer tipo.
| Action | Descrição |
|---|---|
| Adicionar Permissões a uma Lista Itens |
Esta ação é inicialmente exibida em uma etapa de fluxo de trabalho como Adicionar essas permissões ao item na lista. Use esta ação para conceder os níveis de permissão especificados para o item especificado para o usuário ou usuários especificados. A seguir, um exemplo de como a ação poderia ser em uma etapa do fluxo de trabalho: - Adicionar Contribuir, Ler ao item em Imagens |
| Herdar Permissões Pai do Item da Lista |
Esta ação é inicialmente exibida em uma etapa do fluxo de trabalho como Herdar permissões pai para o item nesta lista. Use esta ação para forçar um item da lista que tem permissões exclusivas para herdar as permissões pai desta lista. A seguir, um exemplo de como a ação poderia ser em uma etapa do fluxo de trabalho: - Herdar permissões pai do item em Images |
| Remover Permissões de Itens da Lista |
Esta ação é inicialmente exibida em uma etapa do fluxo de trabalho como Remover estas permissões do item da lista. Use esta ação para remover níveis de permissões especificados para um item especificado de um usuário ou usuários especificados. A seguir, um exemplo de como a ação poderia ser em uma etapa do fluxo de trabalho: - Remover Contribuição do item em Imagens |
| Substituir Permissões de Itens da Lista |
Esta ação é inicialmente exibida em uma etapa de fluxo de trabalho como Substituir estas permissões de item na lista. Use esta ação para substituir, para um usuário ou usuários especificados, seu nível atual de permissão para um item especificado por um novo nível de permissão especificada. A seguir, um exemplo de como a ação poderia ser em uma etapa do fluxo de trabalho: - Substitua Leitura de item em Images |
Ações dentro de um fluxo de trabalho do site
Um fluxo de trabalho do site opera em um nível do site e não está conectado a nenhum objeto mais específico (como um item individual ou tipo de conteúdo). Quando você está trabalhando dentro de um fluxo de trabalho do site, ações que funcionam em um item atual, tais como Definir Status de Aprovação de Conteúdo e Definir Campo no Item Atual, não estão disponíveis para você. Para obter mais informações sobre essas ações, consulte a seção Ações gerais deste artigo.