Estágio 4: Configurar a pesquisa e habilitar o rastreamento de seu conteúdo de catálogo no SharePoint Server
APLICA-SE A: 2013
2013  2016
2016  2019
2019  Subscription Edition
Subscription Edition  SharePoint no Microsoft 365
SharePoint no Microsoft 365
Observação
Muitas das funcionalidades descritas nesta série também estão disponíveis para a maioria dos sites no SharePoint no Microsoft 365.
Visão geral rápida
Conforme descrito na Fase 3: Como ativar uma lista como um catálogo no SharePoint Server, a lista Produtos foi agora ativada como um catálogo. Como vamos utilizar a tecnologia de pesquisa para obter e apresentar conteúdos no nosso site de publicação (o site da Contoso), temos de pesquisar o catálogo para que o respetivo conteúdo seja adicionado ao índice de pesquisa.
Neste artigo, irá aprender:
Fase inicial 4
Acerca da pesquisa
Consoante o nível de permissão, pode iniciar uma pesquisa a partir de dois locais:
| Onde iniciar a pesquisa | Nível de permissão necessário |
|---|---|
| Administração Central |
Administrador de aplicativo de serviço de pesquisa |
| No catálogo |
Administrador do conjunto de sites |
O motivo pelo qual pode iniciar uma pesquisa a partir de dois locais é o facto de as pessoas que estão a trabalhar com conteúdo de catálogo (vamos chamá-las gestores de conteúdos) não terem direitos de administrador da aplicação de serviço de Pesquisa . Por outras palavras, não têm acesso à Administração Central.
Quando são feitas alterações ao conteúdo do catálogo, faz sentido pesquisar este conteúdo bastante rapidamente para que possa ser apresentado no site de publicação.
Felizmente, os gestores de conteúdos podem disponibilizar novos conteúdos sem terem de pedir aos administradores de aplicações do serviço Search para executar novas pesquisas. Voltaremos a saber como fazê-lo mais adiante neste artigo, mas primeiro vamos ver como iniciar uma pesquisa completa na Administração Central.
Como iniciar uma pesquisa completa na Administração Central
Antes de poder iniciar uma pesquisa completa na Administração Central, tem de especificar que origem de conteúdo deve ser pesquisada. Quando executa uma pesquisa completa, todo o conteúdo na origem de conteúdo é pesquisado mesmo que esse conteúdo já tenha sido adicionado ao índice de pesquisa.
Para este cenário, vamos pesquisar a origem de conteúdo de sites do SharePoint Local .
Aceda a Administração> CentralGerir aplicações de serviço Origens> deConteúdoda Aplicação> do Serviço de Pesquisa.
Na página Gerir Origens de Conteúdo , coloque o cursor sobre a origem de conteúdo dos sites Do SharePoint Local e, no menu, selecione Iniciar Pesquisa Completa.
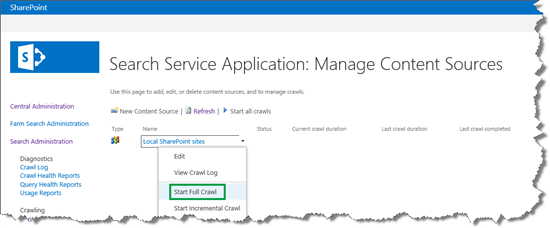
O estado da pesquisa é apresentado na coluna Estado .
Atualize esta página até ver que o valor na coluna Estado é Inativo. Isto significa que a pesquisa foi concluída.
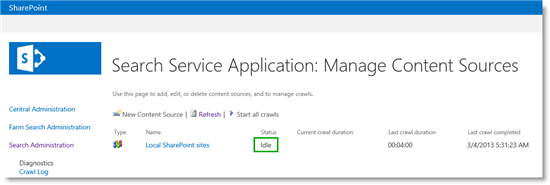
Opcionalmente, pode verificar se os itens são adicionados ao índice de pesquisa ao selecionar Registo de Pesquisa. No nosso cenário, temos agora 870 itens no índice de pesquisa, que é aproximadamente o mesmo número de produtos que temos na lista Produtos .
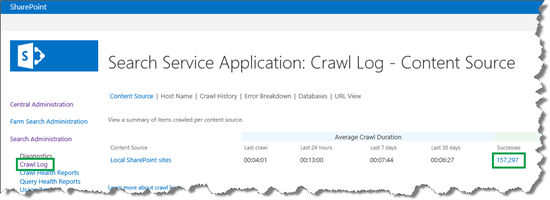
Como ativar pesquisas contínuas na Administração Central
Só pode iniciar uma pesquisa completa manualmente. Ninguém quer o problema de ter de iniciar manualmente uma pesquisa sempre que é efetuada uma alteração ao conteúdo do catálogo, uma vez que esta não é uma forma eficiente nem prática de trabalhar. Por isso, para evitar esta sobrecarga, pode ativar uma pesquisa contínua da origem de conteúdo que contém o catálogo.
As pesquisas contínuas são iniciadas automaticamente em intervalos definidos. Todas as alterações efetuadas ao catálogo após a pesquisa anterior são recolhidas pelo crawler e adicionadas ao índice de pesquisa.
Para ativar pesquisas contínuas:
Aceda a Administração> CentralGerir aplicações de serviço Origens> deConteúdoda Aplicação> do Serviço de Pesquisa.
Na página Gerir Origens de Conteúdo , selecione a origem de conteúdo para a qual pretende ativar a pesquisa contínua. No nosso cenário, trata-se de sites do SharePoint Local .
Selecione a opção Ativar Pesquisas Contínuas.
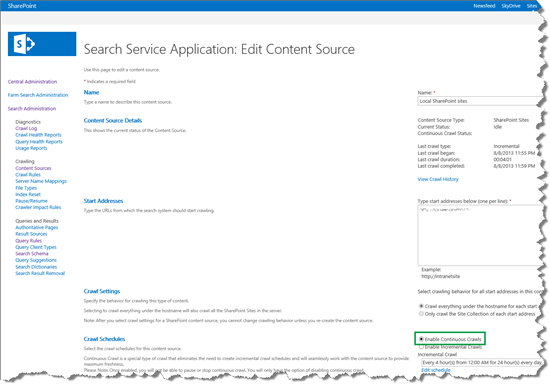
Como definir o intervalo de pesquisa contínua
O intervalo predefinido para pesquisas contínuas é de 15 minutos. Pode definir intervalos mais curtos com o PowerShell. O exemplo de código abaixo define o intervalo de pesquisa contínua para 1 minuto.
$ssa = Get-SPEnterpriseSearchServiceApplication
$ssa.SetProperty("ContinuousCrawlInterval", 1)
Assim, ao ativar as pesquisas contínuas, pode evitar muita frustração por parte dos gestores de conteúdos, uma vez que já não têm de esperar que os administradores de aplicações do serviço de Pesquisa iniciem uma pesquisa por eles. No entanto, para algumas alterações de catálogo, por exemplo, ativar as propriedades geridas como refinadores, as pesquisas contínuas são insuficientes e tem de efetuar uma reindexação completa do conteúdo do catálogo. No entanto, não se preocupe, os gestores de conteúdos não têm motivos de preocupação porque existe uma forma de iniciarem uma reindexação completa do catálogo.
Como iniciar uma reindexação do catálogo
Para marcar um catálogo para reindexação, eis o que deve fazer:
No catálogo (no nosso cenário, a lista Produtos na Coleção de Sites do Catálogo de Produtos), selecione o separador >LISTADefinições Avançadas>Definições.
Na página Definições Avançadas , selecione Reindexar Lista.
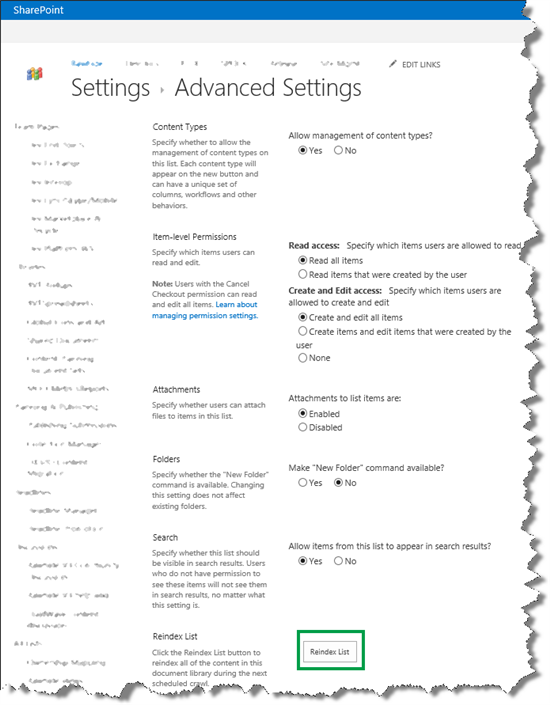
Como ver o estado da pesquisa e agendar um catálogo
Pode ver o estado da pesquisa e agendar um catálogo específico. Para fazer isso:
No catálogo (no nosso cenário, a lista Produtos na Coleção de Sites do Catálogo de Produtos), selecione o separador >LISTADefiniçõesdo Catálogo definições> de catálogo.
Na página Definições do Catálogo , pode ver quando o catálogo foi pesquisado pela última vez e que pesquisas estão agendadas para serem executadas quando. No nosso cenário, podemos ver que o catálogo foi pesquisado pela última vez a 4/03/2013 às 5:30:17 e que as pesquisas contínuas estão agendadas para serem executadas a cada 15 minutos.
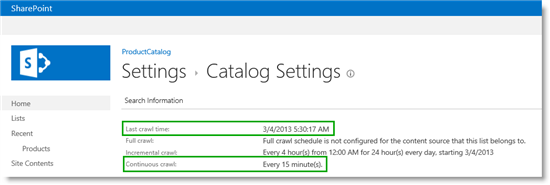
Assim, os gestores de conteúdos podem ficar satisfeitos porque os respetivos conteúdos são adicionados ao índice de pesquisa em intervalos curtos e os administradores de aplicações do serviço de Pesquisa podem ficar satisfeitos porque já não são incomodados pelos gestores de conteúdos que lhes pedem constantemente para iniciar uma pesquisa.
Próximo artigo desta série
Na coluna de site para a propriedade gerenciada ‒ O que é isso?