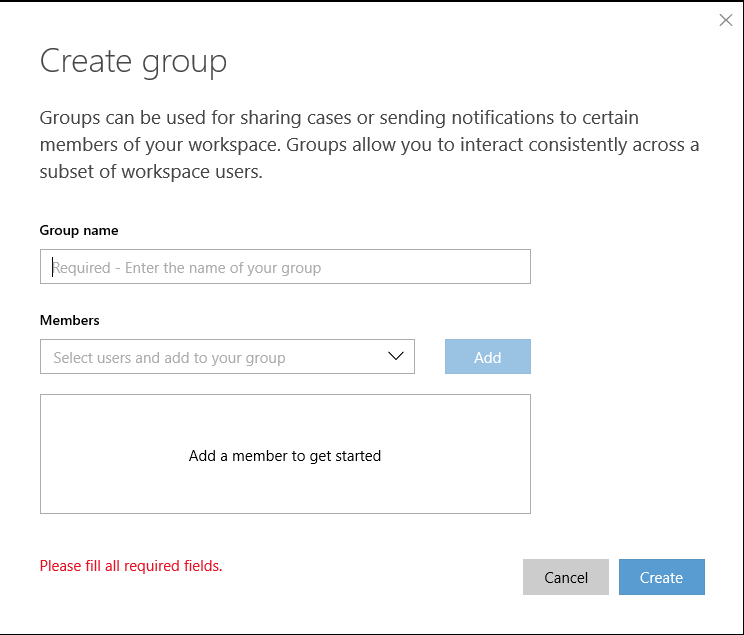Gerenciar usuários no Microsoft Services Hub
A experiência Gerenciar usuários permite adicionar usuários a um workspace, editar funções e permissões de usuário, filtrar e pesquisar usuários e remover usuários de um workspace, tudo dentro do Services Hub. A página Gerenciar usuários está restrita a Administradores e usuários do Workspace com a permissão "Convidar usuários".
Você pode gerenciar usuários:
- Individualmente
- Por meio de Grupos
- Por meio de grupos de Microsoft Entra
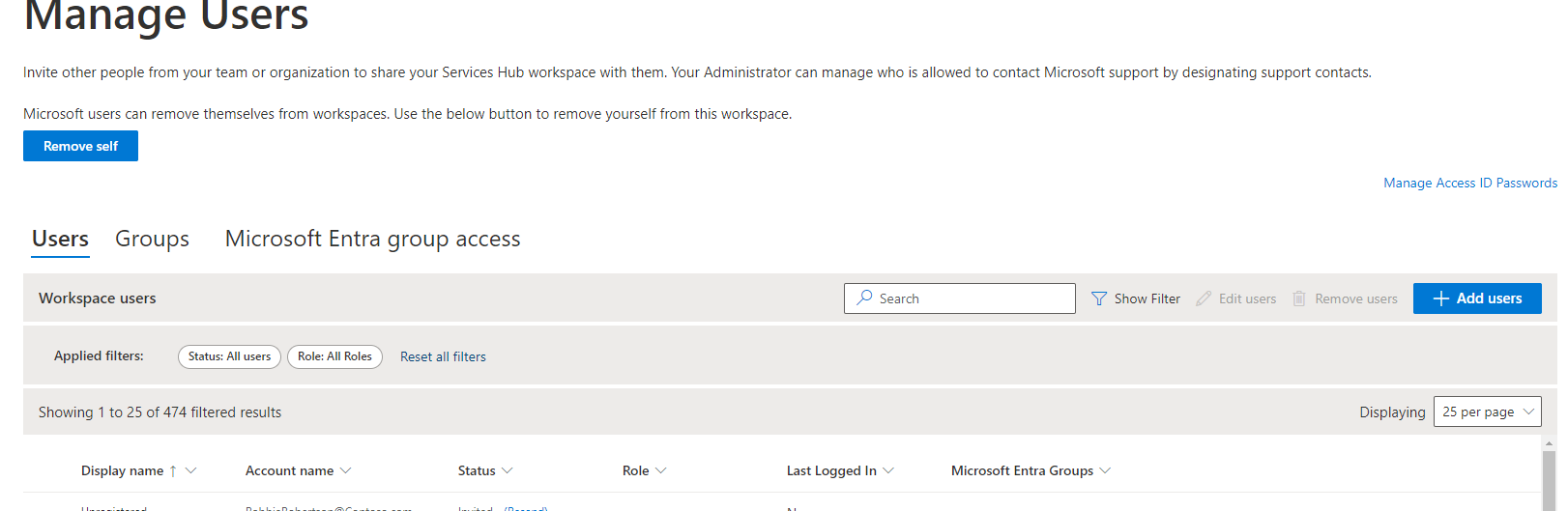
Conceder acesso ao grupo de segurança do Microsoft Entra
Observação
Apenas os usuários com permissões de "Convidar Usuários" agora ver a guia de acesso ao grupo Microsoft Entra.
A capacidade de conceder acesso a grupos do Microsoft Entra dá suporte a todos os workspaces unificados e permite que você:
- Conceda acesso ao grupo do Microsoft Entra no Services Hub.
- Controle permissões do Services Hub em um nível de grupo.
- Remova o acesso de grupo do Microsoft Entra ao Services Hub de dentro do próprio Services Hub.
- Gerenciar usuários individuais de grupos do Microsoft Entra que exigem mais permissões
Conceda, edite ou remova o acesso ao grupo do Microsoft Entra
Para conceder, editar e remover o acesso ao grupo do Microsoft Entra, você precisa:
- ter permissão "Convidar usuários"
- ter seu nome de locatário pronto
- ter a ID do objeto pronta
Na seção de acesso ao grupo do Microsoft Entra, você pode:
- exibir a lista de grupos do Microsoft Entra que recebem acesso no workspace
- conceder acesso a grupos do Microsoft Entra
- exibir e editar permissões de grupo
- verificar o quão recentemente um grupo foi atualizado
- ver quantos usuários registrados estão em cada grupo
Navegar até a guia de acesso ao grupo do Microsoft Entra
No painel de acesso ao grupo do Microsoft Entra, você pode exibir informações sobre permissões de grupo do Microsoft Entra, membros do workspace, nomes de grupo do Microsoft Entra, quando eles receberam acesso e quando foram atualizados pela última vez.
- Entre no Services Hub.
- Clique na página Gerenciar usuários.
- Clique na guia rotulada de acesso ao grupo do Microsoft Entra.
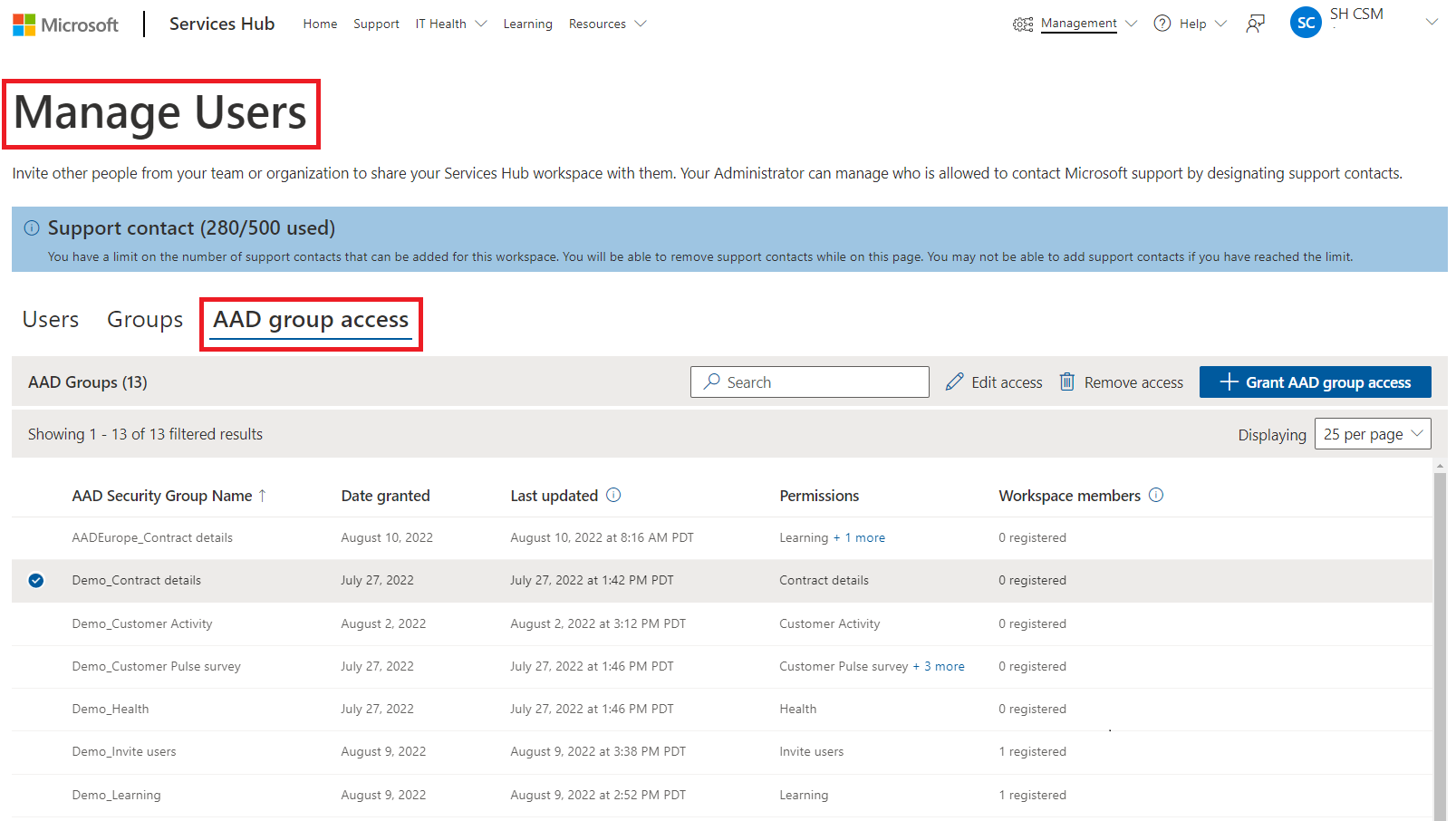
Você pode passar o mouse sobre Permissões em um grupo para ver todas as permissões que o grupo tem atualmente, juntamente com um link de edição fácil.
As opções de permissão que podem ser selecionadas são:
- Aprendizado
- Convidar usuários
- Integridade
- Visualizar todos os casos de suporte
- Gestão de aprendizagem
- Atividade do cliente
- Programas
- Arquivos compartilhados
O recurso de grupo de segurança do Microsoft Entra permite atribuir todas as permissões, exceto para:
- Administrador do Espaço de Trabalho
- Gerenciamento de usuários
- Adicionar usuários a agendas de suporte
- Insights de casos do Azure
Observação
Você não pode conceder permissões de contato de suporte com um grupo.
Quando você concede permissões aqui, você as concede para um grupo de segurança do Microsoft Entra inteiro, não para um usuário individual. Se você deseja dar mais permissões a um determinado usuário, você precisa clicar na guia Usuários, usar a barra de pesquisa lá para pesquisar o usuário e conceder as permissões adicionais de que precisa.
Conceder acesso ao grupo de segurança do Microsoft Entra no Services Hub
Observação
Você pode conceder acesso a até 25 grupos de segurança do Microsoft Entra por workspace. Se você tiver mais de 25 grupos de segurança do Microsoft Entra que precisam de acesso, poderá criar grupos aninhados no portal do Azure e registrar grupos primários no Services Hub. Os grupos de segurança do Microsoft Entra registrados podem ter vários grupos secundários e todos os usuários em grupos secundários são funcionalmente considerados usuários do grupo primário. Nenhum email é enviado ao conceder acesso aos Grupos do Microsoft Entra ao Services Hub. Você é responsável por enviar um email para seu grupo do Microsoft Entra informando ao grupo que eles têm acesso a serviceshub.microsoft.com
Para conceder acesso ao grupo do Microsoft Entra:
Clique na página Gerenciar usuários.
Clique na guia rotulada de acesso ao grupo do Microsoft Entra.
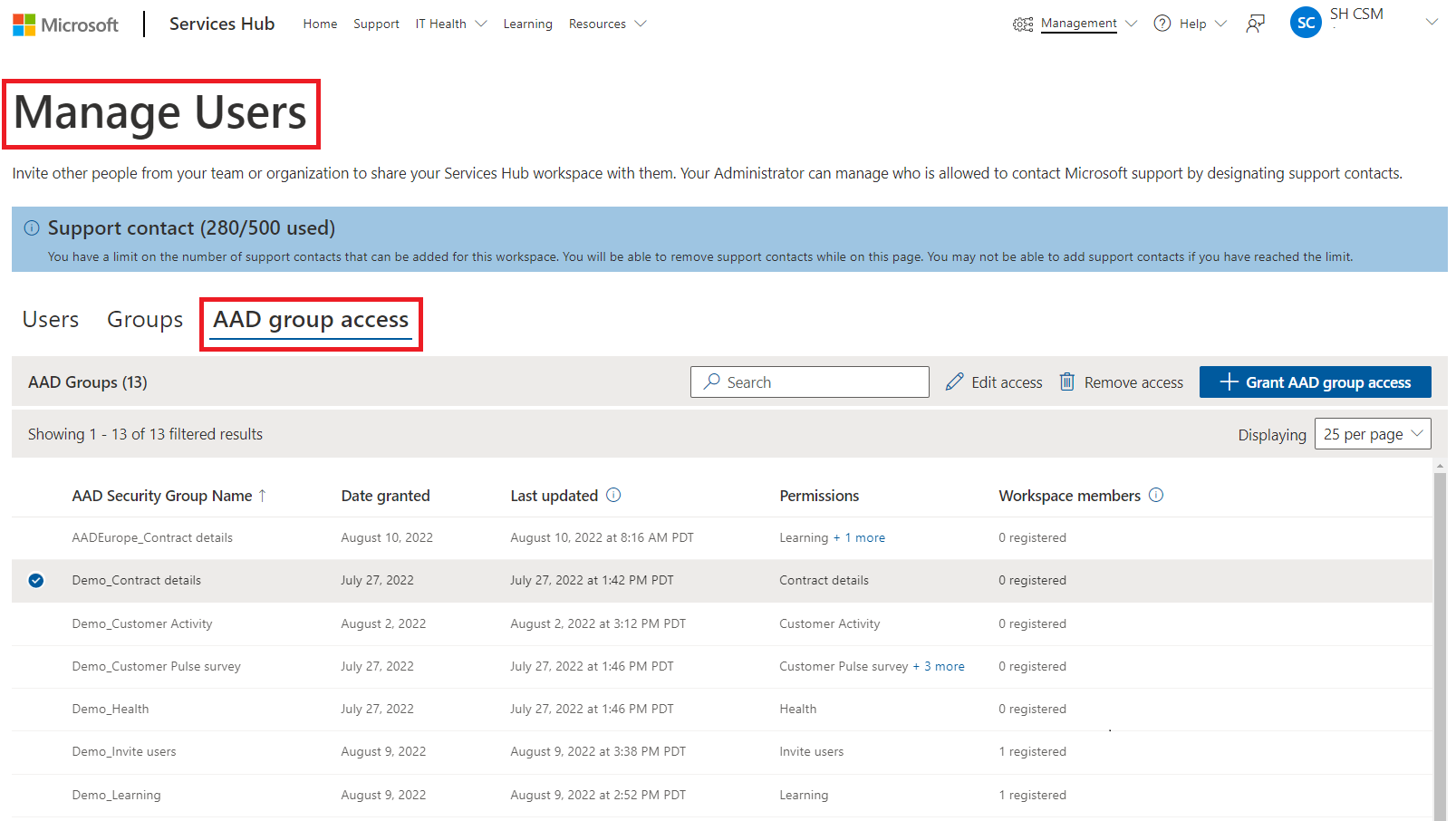
Clique no botão "+ Conceder acesso ao grupo do Microsoft Entra" no canto superior direito da área da guia de acesso do grupo do Microsoft Entra.
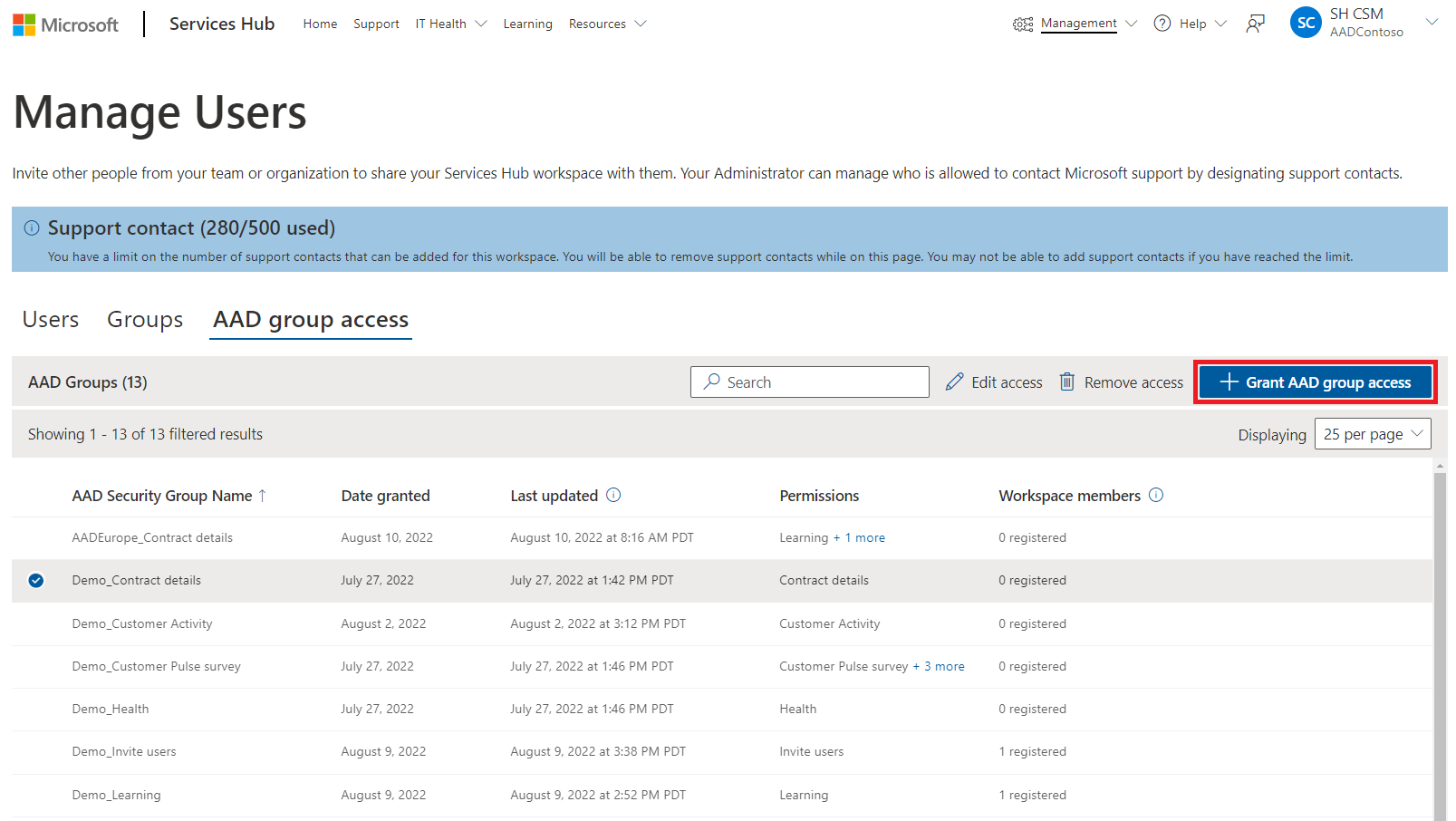
No formulário exibido, insira o nome do locatário e a ID do objeto do grupo de segurança do Microsoft Entra.
Selecione as permissões que você deseja que os membros do grupo tenham.
Clique em "Conceder acesso" para concluir e salvar suas alterações.
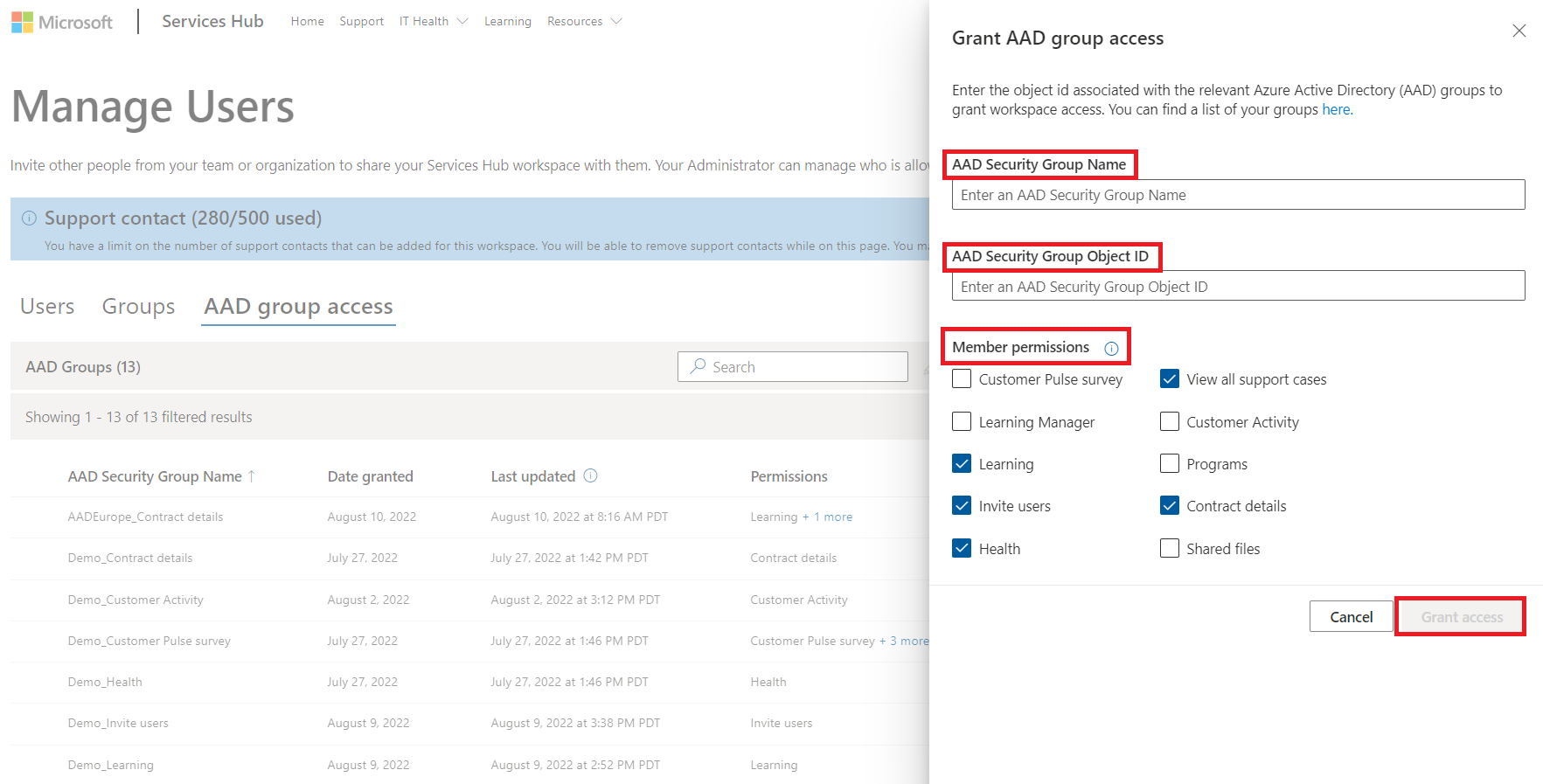
Observação
Cada grupo do Microsoft Entra exibe uma contagem de usuários registrada no dashboard acesso do grupo do Microsoft Entra. Os usuários podem clicar na guia Usuários e usar a opção de pesquisa dentro dela para pesquisar nomes de grupo do Microsoft Entra específicos e exibir os usuários registrados atuais de cada grupo do Microsoft Entra. Nenhum email é enviado ao conceder acesso aos Grupos do Microsoft Entra ao Services Hub. Você é responsável por enviar um email para seu grupo do Microsoft Entra informando ao grupo que eles têm acesso a serviceshub.microsoft.com
Editar ou remover acesso ao grupo de segurança do Microsoft Entra no Services Hub
Observação
Se você excluir um grupo de Microsoft Entra do Services Hub ou do Microsoft Entra, suas permissões serão revogadas para todos os usuários desse grupo. As alterações de permissão são então aplicadas a cada usuário do grupo na primeira vez que eles entrarem no Services Hub depois que você excluir o grupo de segurança do Microsoft Entra.
Clique na página Gerenciar usuários.
Clique na guia rotulada de acesso ao grupo do Microsoft Entra.
Selecione o grupo do Microsoft Entra na lista que você deseja editar.
Na parte superior da lista, escolha um dos dois botões ao lado do botão azul "Conceder acesso ao grupo do Microsoft Entra": clique em "Editar acesso" se quiser alterar permissões de grupo ou clique em "Remover acesso" se quiser remover o acesso do grupo.
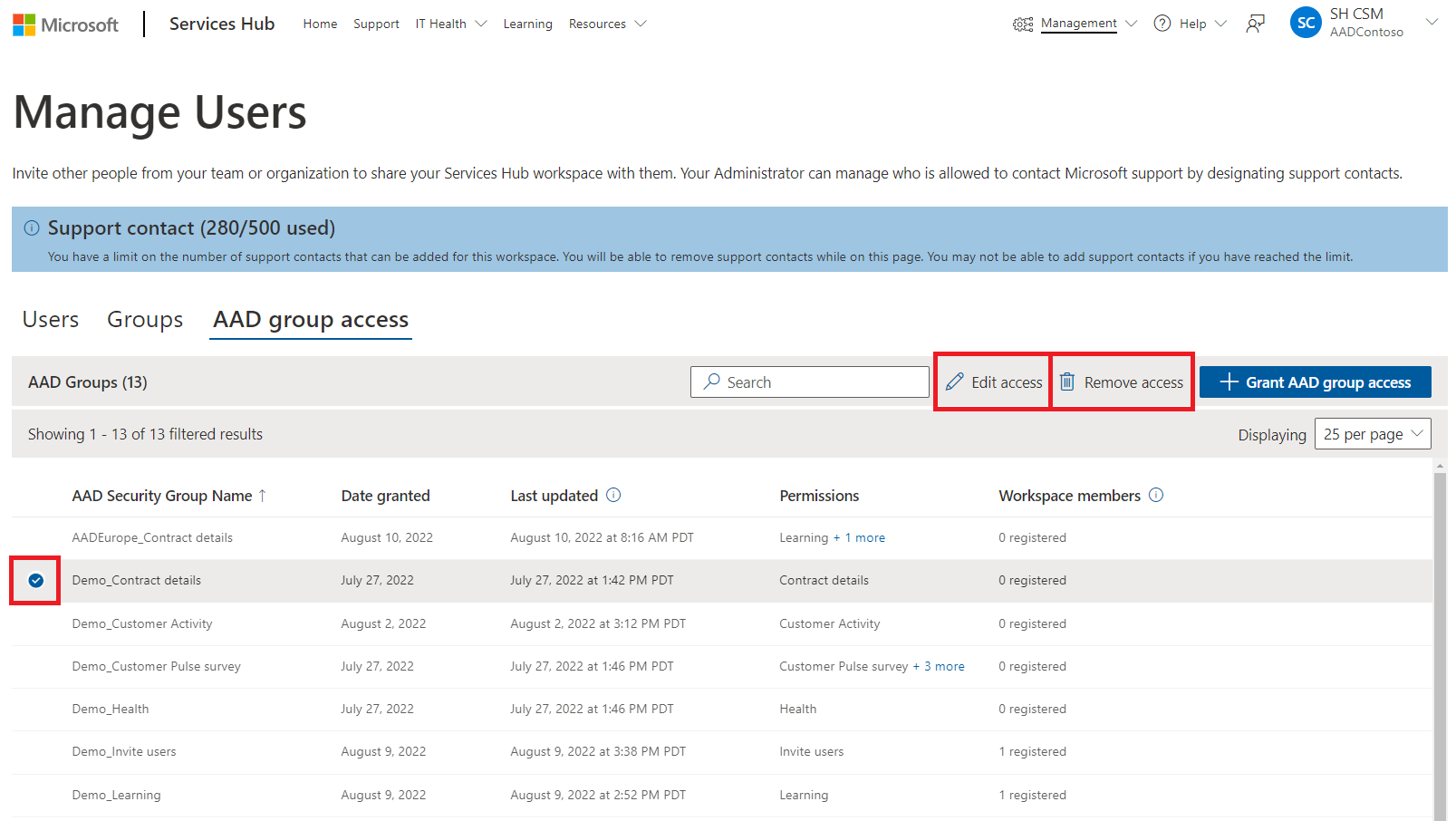
Faça as alterações desejadas.
Clique no botão Enviar para concluir e salvar suas alterações.
Perguntas Frequentes sobre conceder acesso ao grupo de segurança do Microsoft Entra
Quais os espaços de trabalho com suporte?
Todos os espaços de trabalho Unificados
Quem pode ver a lista de grupos de segurança do Microsoft Entra registrados em um espaço de trabalho?
Qualquer pessoa com permissões "Convidar Usuários" CSAM e CSAM de backup podem visualizar grupos do Microsoft Entra registrados no Services Hub.
Quem pode conceder acesso ao grupo do Microsoft Entra?
Qualquer pessoa com permissões de "Convidar Usuários" pode conceder, editar e remover o acesso ao grupo do Microsoft Entra.
Quantos grupos posso registrar com um espaço de trabalho?
Você pode ter 25 grupos de segurança do Microsoft Entra por espaço de trabalho.
Tenho mais de 25 grupos de segurança do Microsoft Entra que preciso registrar em meu espaço de trabalho. O que devo fazer?
Você pode criar grupos aninhados no portal do Azure e registrar os grupos principais no Service Hub. Os grupos do Microsoft Entra registrados podem ter vários grupos secundários e todos os usuários em cada grupo secundário são considerados usuários do grupo principal.
Como devo informar aos usuários que um grupo de do Microsoft Entra em que eles estão tem acesso concedido ao Services Hub?
Quem concede acesso ao Microsoft Entra é responsável por enviar emails aos usuários no grupo do Microsoft Entra quando concedem acesso a eles pela primeira vez. O usuário que altera apermissão para o grupo do Microsoft Entra for feita, terá que comunicar quaisquer alterações se achar necessário.
Como posso convidar usuários de fora do meu locatário?
Você pode adicionar manualmente usuários de fora do locatário usando o link "Adicionar usuários" na guia Usuários na página Gerenciar usuários. Para obter mais diretrizes, consulte Adicionar usuários individuais.
Como ser adicionado a um grupo de segurança do Microsoft Entra altera as permissões do usuário?
Se você adicionar um usuário que já está registrado em um workspace a um grupo de segurança do Microsoft Entra, na próxima vez que o usuário fizer logon, suas permissões individuais serão combinadas com suas novas permissões de grupo Microsoft Entra. As permissões do usuário são cumulativas e atualizadas em sincronização com as permissões do grupo de segurança do Microsoft Entra sempre que você as modifica.
Como atribuir o Services Hub Learning a um grupo do Microsoft Entra?
Se você tiver permissões de Gerente do Learning com a permissão "convidar usuários", agora poderá atribuir um curso a um grupo do Microsoft Entra na página de destino do Learning. Consulte Funcionalidades específicas do gerente do Learning para saber mais.
Sou um Administrador de Serviços, mas não consigo adicionar grupos de segurança do Microsoft Entra ao meu espaço de trabalho.
Não é possível adicionar grupos de segurança do Microsoft Entra a um espaço de trabalho se você for um usuário convidado ou MSA, usuário de identidade de terceiros ou usuário convidado.
Se o serviço do Microsoft Entra ou portal do Azure estiver temporariamente desligado, o que acontecerá com os usuários do Services Hub?
Se um usuário fez logon no Services Hub pelo menos uma vez, ele ainda poderá fazer logon, mas qualquer nova alteração de permissão de Grupo ou de usuário que você fez desde a última entrada não será refletida até que o serviço esteja novamente em funcionamento.
Se um usuário for completamente novo e não tiver se conectado ao Services Hub antes, ele não poderá fazer logon até que o serviço esteja em funcionamento e possamos verificar suas permissões e funções de usuário.
Adicionar usuários individuais
Se você tiver a permissão "Convidar usuários", poderá convidar outras pessoas da sua equipe ou organização para o workspace do Services Hub.
Para adicionar um usuário, clique no botão azul “Adicionar Usuários” no canto superior direito da tabela.
Observação
Se você quiser conceder acesso a um grupo do Microsoft Entra ID, consulte Conceder acesso ao grupo do Microsoft Entra.
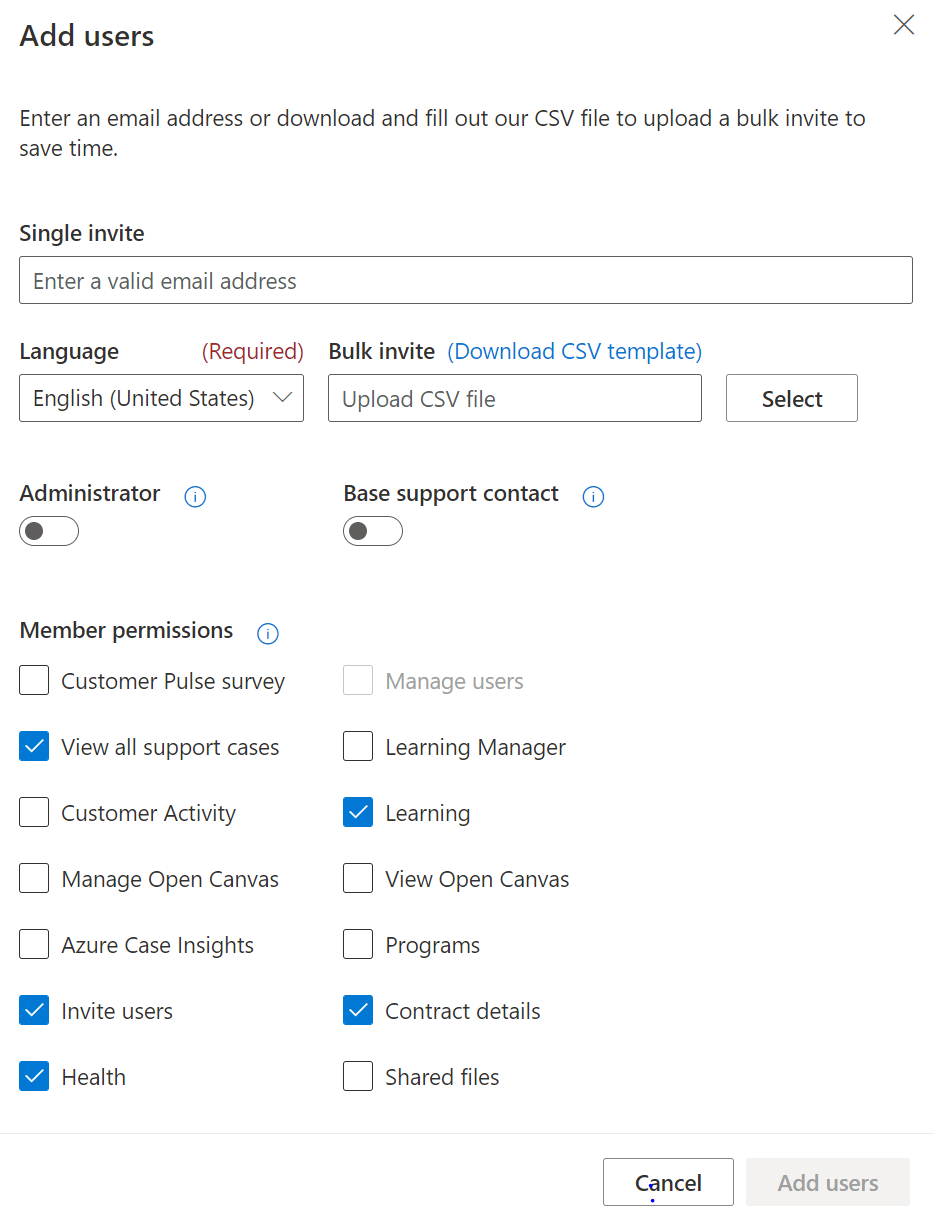
Permissões do usuário
Há várias permissões de usuário disponíveis para as experiências Adicionar usuário e Editar usuário:
- Administrador: promove o usuário a Administrador do Espaço de Trabalho. Esses usuários podem adicionar, remover e editar usuários dentro de um espaço de trabalho. Isso inclui o gerenciamento de contatos de suporte do espaço de trabalho.
- Contato de suporte base: promove o usuário a um contato de suporte nomeado no contrato, permitindo que ele abra casos de suporte junto aos engenheiros de suporte da Microsoft.
- Gerenciar usuários: fornece acesso à página Gerenciar Usuários sem tornar o usuário um Administrador do Espaço de Trabalho.
- Exibir todos os casos de suporte: fornece acesso para ver todos os casos de suporte específicos do espaço de trabalho.
- Gerente de Aprendizagem: fornece a capacidade de atribuir cursos de aprendizagem aos usuários do espaço de trabalho e acompanhar o progresso em relação a essas atribuições.
- Atividade do Cliente: autoatendimento direto no Hub de Serviços para entender o que foi comprado e entregue em relação aos seus contratos de suporte atuais, sem a necessidade de que o CSAM gere manualmente o relatório de CPOD (Prova de Entrega do Cliente). Saiba mais: documentação da página Atividade do Cliente
- Aprendizagem: fornece acesso à Aprendizagem do Services Hub.
- Gerenciar Tela Aberta: fornece a capacidade de adicionar/editar modelos de relatório na experiência de Tela Aberta. Também é necessário criar áreas de foco personalizadas na experiência de Tela Aberta.
- Exibir Tela Aberta: fornece os direitos para exibir modelos de relatório de Tela Aberta na experiência de Tela Aberta.
- Insights de Caso do Azure: fornece acesso à experiência de Insights de Caso do Azure. O cliente deve ser um cliente ACE do Azure para obter a experiência completa.
- Programas: permite o acesso a Programas para criar planos personalizados para que a equipe aprenda e expanda suas habilidades.
- Convidar usuários: fornece ao usuário a capacidade de convidar outros usuários para o espaço de trabalho sem que ele precise ser um Administrador do Espaço de Trabalho.
- Integridade: fornece acesso à página de aterrissagem Avaliações sob Demanda.
- Arquivos compartilhados: fornece acesso a documentos carregados para o cliente como parte do contrato de Suporte da Microsoft.
Editar permissões e funções de usuário
Para editar funções de usuário e permissões, selecione o(s) usuário(s) que deseja editar e clique em “Editar usuário” no canto superior direito da tabela.
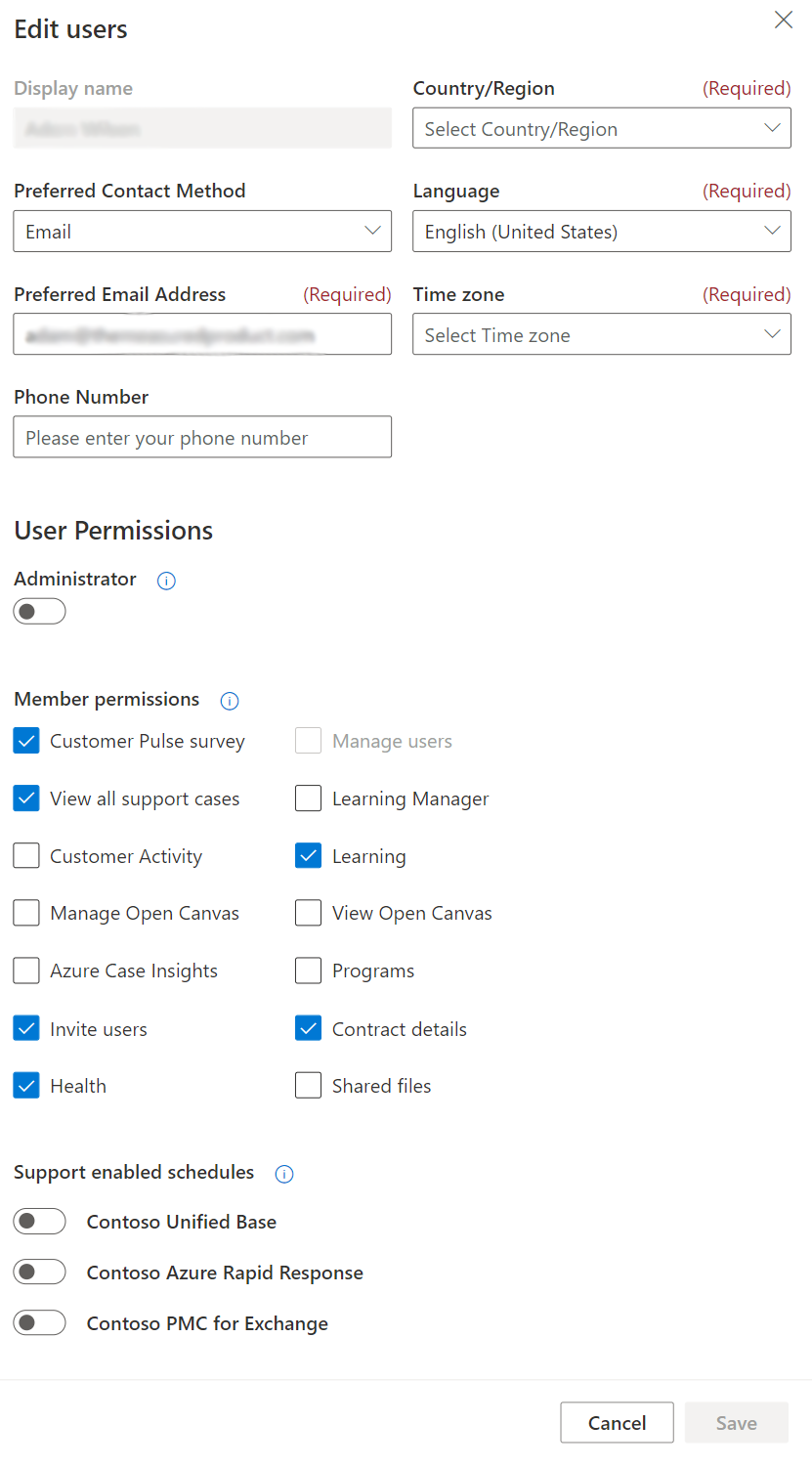
Depois que as edições selecionadas forem feitas, clique em "Salvar" e a caixa de diálogo será fechada.
Filtrar e pesquisar usuários individuais
Observação
Se você estiver procurando como pesquisar um grupo de segurança do Microsoft Entra, confira Conceder acesso ao grupo do Microsoft Entra.
Você pode filtrar os usuários por status e função e alterar os usuários visíveis por página. Você também pode pesquisar facilmente usuários específicos em sua área de trabalho.
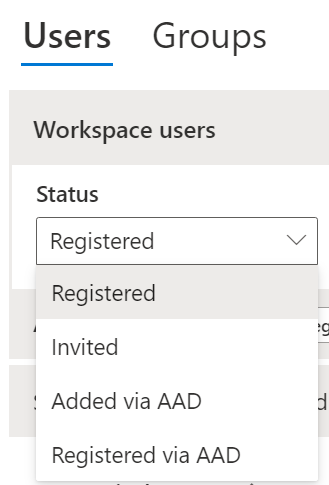
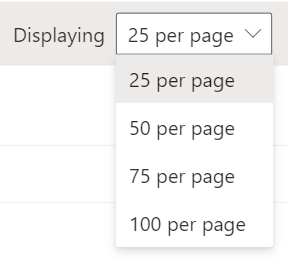
Remover um usuário de um espaço de trabalho
Após selecionar o(s) usuário(s) que deseja remover, clique no botão “Remover usuários” no canto superior direito.
Grupos
Também é possível criar grupos na página Gerenciar Usuários. Para saber mais sobre grupos e compartilhamento, consulte Grupos e compartilhamento.