Ligar e gerir o MongoDB no Microsoft Purview
Este artigo descreve como registar o MongoDB e como autenticar e interagir com o MongoDB no Microsoft Purview. Para obter mais informações sobre o Microsoft Purview, leia o artigo introdutório.
Recursos compatíveis
| Extração de Metadados | Verificação Completa | Análise Incremental | Análise de Âmbito | Classificação | Rotulamento | Política de Acesso | Linhagem | Compartilhamento de Dados | Modo de exibição ao vivo |
|---|---|---|---|---|---|---|---|---|---|
| Sim | Sim | Não | Sim | Não | Não | Não | Não | Não | Não |
As versões do MongoDB suportadas são 3.6 a 7.0. Também pode utilizar este conector para analisar o Atlas do MongoDB.
Ao analisar a origem do MongoDB, o Microsoft Purview suporta a extração de metadados técnicos, incluindo:
- Servidor
- Bancos de dados
- Coleções, incluindo o esquema
- Vistas, incluindo o esquema
Durante a análise, o Microsoft Purview obtém e analisa documentos de exemplo para inferir o esquema de coleção/vista. O tamanho da amostra é configurável.
Ao configurar a análise, pode optar por analisar completamente uma ou mais bases de dados do MongoDB ou definir o âmbito adicional da análise para um subconjunto de coleções que correspondem aos nomes ou padrões de nome especificados.
Limitações conhecidas
Quando o objeto é eliminado da origem de dados, atualmente a análise subsequente não remove automaticamente o recurso correspondente no Microsoft Purview.
Pré-requisitos
Uma conta do Azure com uma subscrição ativa. Crie uma conta gratuitamente.
Precisa de permissões de Administrador de Origem de Dados e Leitor de Dados para registar uma origem e geri-la no portal de governação do Microsoft Purview. Para obter mais informações sobre permissões, consulte Controlo de acesso no Microsoft Purview.
Se a sua origem de dados não estiver acessível publicamente, configure o runtime de integração autoalojado mais recente.
-
Escolha o runtime de integração certo para o seu cenário:
-
Para utilizar um runtime de integração autoalojado:
- Siga o artigo para criar e configurar um runtime de integração autoalojado.
- Certifique-se de que o JDK 11 está instalado no computador onde o runtime de integração autoalojado está instalado. Reinicie o computador depois de instalar recentemente o JDK para que este entre em vigor.
- Certifique-se de que Pacote Redistribuível do Visual C++ (versão Visual Studio 2012 Update 4 ou mais recente) está instalado no computador onde o runtime de integração autoalojado está em execução. Se não tiver esta atualização instalada, transfira-a agora.
- Para utilizar um runtime de integração autoalojado suportado pelo kubernetes:
-
Para utilizar um runtime de integração autoalojado:
-
Escolha o runtime de integração certo para o seu cenário:
Registrar
Esta secção descreve como registar o MongoDB no Microsoft Purview com o portal de governação do Microsoft Purview.
Passos para registar
Para registar uma nova origem do MongoDB no Catálogo unificado do Microsoft Purview, faça o seguinte:
- Navegue para a sua conta do Microsoft Purview no portal de governação do Microsoft Purview.
- Selecione Mapa de Dados no painel de navegação esquerdo.
- Selecione Registar
- Em Registar origens, selecione MongoDB. Selecione Continuar.
No ecrã Registar origens (MongoDB), faça o seguinte:
Introduza um Nome que a origem de dados será listada no Catálogo.
Introduza o nome do servidor . Especifique um nome para identificar exclusivamente a sua instância do MongoDB na sua empresa. Por exemplo,
hostpara implementação autónoma,MyReplicaSetNamepara réplica conjunto,MyClusterNamepara cluster fragmentado. Este valor será utilizado no nome qualificado do recurso e não pode ser alterado.Selecione uma coleção na lista.
Concluir para registar a origem de dados.
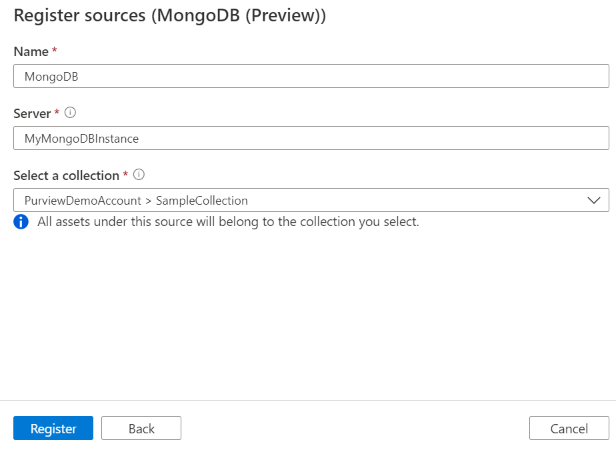
Examinar
Siga os passos abaixo para analisar o MongoDB para identificar automaticamente os recursos. Para obter mais informações sobre a análise em geral, veja a nossa introdução às análises e ingestão.
Autenticação para uma análise
O tipo de autenticação suportado para uma origem do MongoDB é Autenticação básica.
Criar e executar a análise
Para criar e executar uma nova análise, faça o seguinte:
No Centro de Gestão, selecione Runtimes de integração. Certifique-se de que está configurado um runtime de integração autoalojado. Se não estiver configurado, utilize os passos mencionados nos pré-requisitos para criar um runtime de integração autoalojado.
Navegue para Origens.
Selecione a origem do MongoDB registada.
Selecione + Nova análise.
Indique os detalhes abaixo:
Nome: o nome da análise
Ligar através do runtime de integração: selecione o runtime de integração autoalojado utilizado para efetuar a análise.
Credencial: selecione a credencial para ligar à sua origem de dados. Certifique-se de que:
- Selecione Autenticação Básica ao criar uma credencial.
- Indique o nome de utilizador utilizado para ligar ao MongoDB no campo De entrada Nome de utilizador.
- Armazene a palavra-passe de utilizador utilizada para ligar ao MongoDB na chave secreta.
Cadeia de ligação: especifique o mongoDB cadeia de conexão utilizado para ligar ao MongoDB, excluindo o nome de utilizador e a palavra-passe. Por exemplo,
mongodb://mongodb0.example.com:27017,mongodb1.example.com:27017/?replicaSet=myRepl,mongodb+srv://mongodb0.example.com/?authSource=admin&replicaSet=myRepl.Bases de dados: especifique uma lista de bases de dados do MongoDB a importar. A lista pode ter um ou mais nomes de bases de dados separados por ponto e vírgula (;), por exemplo,
database1; database2.Coleções: o subconjunto de coleções a importar expresso como uma lista separada por ponto e vírgula de coleções, por exemplo.
collection1;collection2. Todas as coleções são importadas se a lista estiver vazia.Os padrões de nome de coleção aceitáveis podem ser nomes estáticos ou conter carateres universais %. Por exemplo: :
A%;%B;%C%;D- Começar com A ou
- Terminar com B ou
- Contenham C ou
- Igual a D
A utilização de NÃO e carateres especiais não é aceitável.
Número de documentos de exemplo: número de documentos de exemplo a analisar para extração de esquemas. A predefinição é 10.
Memória máxima disponível (aplicável ao utilizar o runtime de integração autoalojado): memória máxima (em GB) disponível na VM do cliente a utilizar através de processos de análise. Depende do tamanho da origem do MongoDB a analisar.
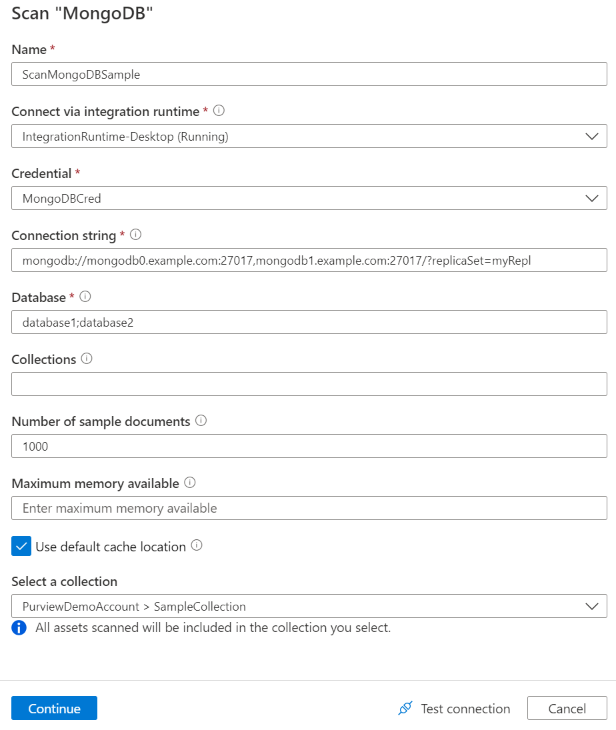
Selecione Testar ligação para validar as configurações.
Selecione Continuar.
Escolha o acionador de análise. Pode configurar uma agenda ou executar a análise uma vez.
Reveja a análise e selecione Guardar e Executar.
Ver as suas análises e execuções de análise
Para ver as análises existentes:
- Aceda ao portal do Microsoft Purview. No painel esquerdo, selecione Mapa de dados.
- Selecione a origem de dados. Pode ver uma lista de análises existentes nessa origem de dados em Análises recentes ou pode ver todas as análises no separador Análises .
- Selecione a análise que tem os resultados que pretende ver. O painel mostra-lhe todas as execuções de análise anteriores, juntamente com as status e as métricas de cada execução de análise.
- Selecione o ID de execução para marcar os detalhes da execução da análise.
Gerir as suas análises
Para editar, cancelar ou eliminar uma análise:
Aceda ao portal do Microsoft Purview. No painel esquerdo, selecione Mapa de Dados.
Selecione a origem de dados. Pode ver uma lista de análises existentes nessa origem de dados em Análises recentes ou pode ver todas as análises no separador Análises .
Selecione a análise que pretende gerir. Você poderá:
- Edite a análise ao selecionar Editar análise.
- Cancele uma análise em curso ao selecionar Cancelar execução de análise.
- Elimine a análise ao selecionar Eliminar análise.
Observação
- Eliminar a análise não elimina os recursos de catálogo criados a partir de análises anteriores.
Próximas etapas
Agora que registou a sua origem, siga os guias abaixo para saber mais sobre o Microsoft Purview e os seus dados.