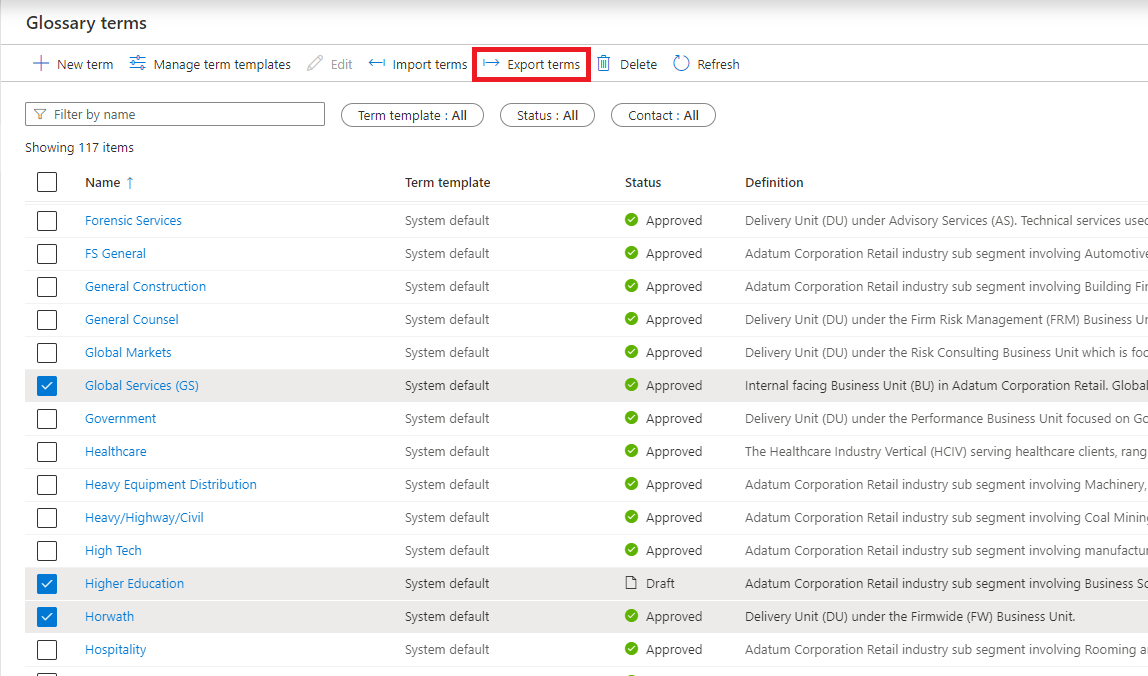Importar e exportar termos do glossário
Observação
Catálogo de Dados do Microsoft Purview (clássico) e o Data Health Insights (clássico) já não assumem novos clientes e estes serviços, anteriormente Azure Purview, estão agora no modo de suporte ao cliente.
Este artigo descreve como trabalhar com o glossário empresarial no Microsoft Purview. Fornece passos para criar um termo de glossário empresarial no Catálogo de Dados do Microsoft Purview. Também mostra como importar e exportar termos do glossário com .CSV ficheiros e como eliminar termos de que já não precisa.
Observação
Para editar o glossário e importar ou exportar termos, tem de ter permissões de curador de dados.
Importar termos para o glossário
O Catálogo de Dados do Microsoft Purview fornece um modelo .CSV ficheiro para importar termos do catálogo para o seu glossário. Os termos duplicados incluem ortografia e uso de maiúsculas/minúsculas, porque os nomes dos termos são sensíveis às maiúsculas e minúsculas.
Abra o Catálogo de Dados do Microsoft Purview.
Se estiver a utilizar o portal clássico do Microsoft Purview, selecione Glossário. Se estiver a utilizar o novo portal do Microsoft Purview em Glossário empresarial, selecione Glossários.
Selecione o glossário onde pretende importar os termos.
- No portal do Microsoft Purview, selecione Ver termos e, em seguida, selecione Importar termos.
- No portal de governação clássico, selecione Importar termos.
Selecione o modelo, ou modelos, para os termos que pretende importar e, em seguida, selecione Continuar.
Pode selecionar vários modelos e importar termos para modelos diferentes a partir de um único ficheiro de .csv.
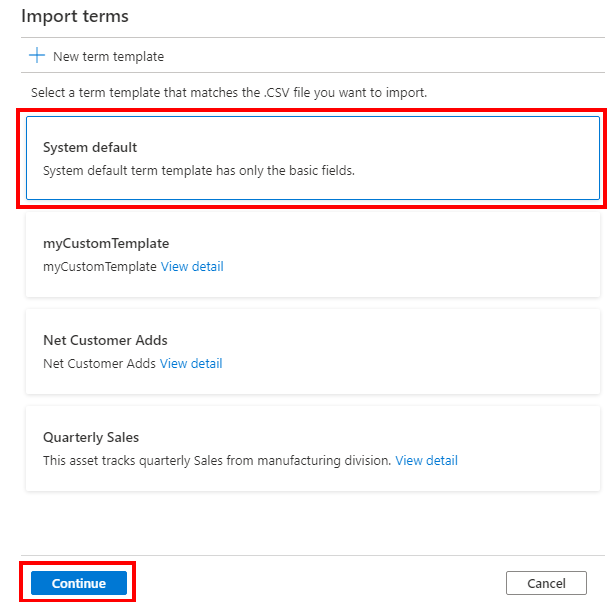
Transfira o modelo .csv e utilize-o para introduzir os termos que pretende adicionar.
Atribua um nome ao ficheiro de modelo que comece com uma letra e inclua apenas letras, números, espaços, um caráter de sublinhado (_) ou outros carateres Unicode não ASCII. Os carateres especiais no nome do ficheiro irão criar um erro.
Importante
O sistema suporta apenas a importação de colunas disponíveis no modelo. O modelo Predefinido do sistema terá todos os atributos predefinidos.
Os modelos de termos personalizados definem atributos de configuração inicial e atributos personalizados adicionais. Por conseguinte, o ficheiro .CSV difere no número total de colunas e nos nomes das colunas, consoante o termo modelo que selecionar. Também pode rever o ficheiro quanto a problemas após o carregamento.
Se quiser carregar um ficheiro com uma definição de texto formatado, certifique-se de que introduz a definição com etiquetas de marcação e preencha a coluna
IsDefinitionRichTexttrueno ficheiro .CSV.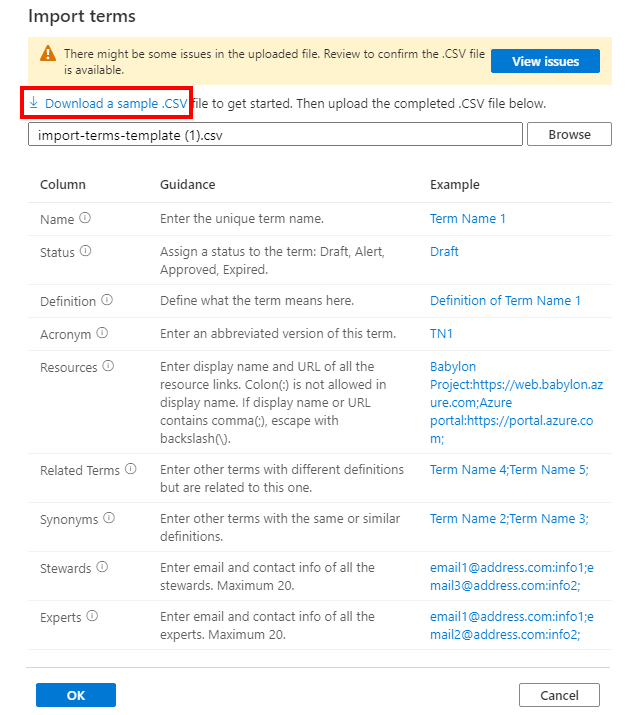
Depois de concluir o preenchimento do ficheiro .CSV, selecione o ficheiro a importar e, em seguida, selecione OK.
O sistema irá carregar o ficheiro e adicionar todos os termos ao glossário selecionado.
Importante
O endereço de e-mail de um especialista ou administrador deve ser o endereço principal do utilizador do grupo Microsoft Entra. Os e-mails alternativos, os nomes principais de utilizador e os e-mails não Azure AD ainda não são suportados.
Exportar termos do glossário
Quando estiver num dos seus glossários, o botão Exportar termos está desativado por predefinição. Depois de selecionar os termos que pretende exportar, o botão Exportar termos é ativado.
Observação
Os termos selecionados não precisam de ser do mesmo termo modelo para poder exportá-los.
Selecione Exportar termos para transferir os termos selecionados.
Importante
Atualmente, o processo de importação não suporta a atualização do termo principal.
Termos de negócio com o fluxo de trabalho de aprovação ativado
Se os fluxos de trabalho estiverem ativados num termo, quaisquer ações de importação para o termo passarão por uma aprovação antes de serem guardados no catálogo de dados.
Quando um fluxo de trabalho de aprovação de importação está ativado para o glossário do Microsoft Purview, verá Submeter para aprovação em vez de OK na janela Importar quando estiver a importar termos através de .CSV ficheiro. Selecionar Submeter para aprovação aciona o fluxo de trabalho. No entanto, os termos no ficheiro não serão atualizados no catálogo até que todas as aprovações sejam cumpridas.
Próximas etapas
- Para obter mais informações sobre os termos do glossário, veja a referência do glossário.
- Para obter mais informações sobre os fluxos de trabalho de aprovação do glossário empresarial, veja Fluxo de trabalho de aprovação para termos empresariais.