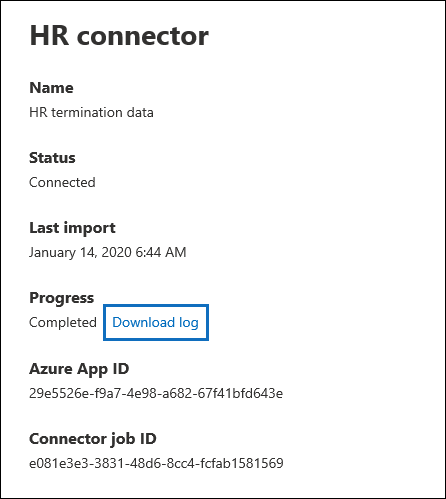Configurar um conector para importar dados de RH
Pode configurar um conector de dados para importar dados de recursos humanos (RH) relacionados com eventos como a demissão de um utilizador ou uma alteração ao nível da tarefa de um utilizador. Os dados de RH são utilizados pela solução de gestão de riscos internos para gerar indicadores de risco que podem ajudá-lo a identificar possíveis atividades maliciosas ou roubo de dados por parte de utilizadores dentro da sua organização.
Configurar um conector para dados de RH que as políticas de gestão de riscos internos podem utilizar para gerar indicadores de risco consiste em criar um ficheiro CSV que contém os dados de RH, criar uma aplicação no Microsoft Entra utilizada para autenticação, criar um conector de dados de RH no portal do Microsoft Purview ou no portal de conformidade do Microsoft Purview e, em seguida, executar um script (numa base agendada) que ingere os dados de RH em ficheiros CSV para a cloud da Microsoft para que esteja disponível para a solução de gestão de riscos internos.
Dica
Se você não é um cliente E5, use a avaliação das soluções do Microsoft Purview de 90 dias para explorar como os recursos adicionais do Purview podem ajudar sua organização a gerenciar as necessidades de segurança e conformidade de dados. Comece agora no hub de avaliações do Microsoft Purview. Saiba mais detalhes sobre assinatura e termos de avaliação.
Antes de começar
Determinar que cenários de RH e dados importar para o Microsoft 365. Isto ajuda-o a determinar quantos ficheiros CSV e conectores de RH precisa de criar e como gerar e estruturar os ficheiros CSV. Os dados de RH que importar são determinados pelas políticas de gestão de riscos internos que pretende implementar. Para obter mais informações, consulte o Passo 1.
Determine como obter ou exportar os dados do sistema de RH da sua organização (e regularmente) e adicioná-los aos ficheiros CSV que criar no Passo 1. O script que executar no Passo 4 carrega os dados de RH nos ficheiros CSV para a cloud da Microsoft.
O utilizador que cria o conector de RH no Passo 3 tem de ter atribuída a função de Administração do Conector de Dados. Esta função é necessária para adicionar conectores na página Conectores de dados no portal do Microsoft Purview ou no portal de conformidade. Esta função é adicionada por predefinição a vários grupos de funções. Para obter uma lista destes grupos de funções, consulte Funções no Microsoft Defender para Office 365 e conformidade do Microsoft Purview. Em alternativa, um administrador na sua organização pode criar um grupo de funções personalizado, atribuir a função de Administração do Conector de Dados e, em seguida, adicionar os utilizadores adequados como membros. Para obter instruções, veja:
O script de exemplo que executa no Passo 4 carrega os dados de RH para a cloud da Microsoft para que possam ser utilizados pela solução de gestão de riscos internos. Este script de exemplo não é suportado em nenhum programa ou serviço de suporte padrão da Microsoft. O script de amostra é fornecido COMO ESTÁ, sem garantia de nenhum tipo. A Microsoft também se isenta de todas as garantias implícitas, incluindo, sem limitação, quaisquer garantias implícitas de comercialização ou adequação a uma finalidade específica. Todo o risco decorrente do uso ou desempenho do script de amostra e da documentação permanece com você. De modo algum a Microsoft, seus autores ou qualquer outra pessoa envolvida na criação, produção ou veiculação dos scripts serão considerados responsáveis por quaisquer danos (incluindo sem limitações danos por perda de lucros comerciais, interrupção de negócios, perda de informações comerciais ou outras perdas pecuniárias) resultantes do uso ou da incapacidade de uso da documentação ou scripts de exemplo, mesmo que a Microsoft tenha sido alertada sobre a possibilidade de tais danos.
Este conector está disponível em ambientes GCC na cloud do Microsoft 365 US Government. As aplicações e serviços de terceiros podem envolver o armazenamento, a transmissão e o processamento dos dados de clientes da sua organização em sistemas de terceiros que estão fora da infraestrutura do Microsoft 365 e, por conseguinte, não estão abrangidos pelos compromissos do Microsoft Purview e da proteção de dados. A Microsoft não representa que a utilização deste produto para ligar a aplicações de terceiros implica que essas aplicações de terceiros são compatíveis com FEDRAMP. Para obter instruções passo a passo para configurar um conector de RH num ambiente GCC, veja Configurar um conector para importar dados de RH no Governo dos EUA.
Adicione o domínio webhook.ingestion.office.com à lista de permissões da firewall para a sua organização.
Passo 1: Preparar um ficheiro CSV com os seus dados de RH
O primeiro passo é criar um ficheiro CSV que contenha os dados de RH que o conector importa para o Microsoft 365. Estes dados são utilizados pela solução de risco interno para gerar potenciais indicadores de risco. Os dados para os seguintes cenários de RH podem ser importados para o Microsoft 365:
Demissão do empregado. Informações sobre funcionários que deixaram a sua organização.
Alterações ao nível da tarefa. Informações sobre as alterações ao nível dos trabalhos dos colaboradores, tais como promoções e despromoções.
Avaliações de desempenho. Informações sobre o desempenho dos colaboradores.
Planos de melhoria de desempenho. Informações sobre planos de melhoria de desempenho para funcionários.
Perfil de funcionário (pré-visualização). Informações gerais sobre um funcionário.
O tipo de dados de RH a importar depende da política de gestão de riscos internos e do modelo de política correspondente que pretende implementar. A tabela seguinte mostra que tipo de dados de RH é necessário para cada modelo de política:
| Modelo de política | Tipo de dados de RH |
|---|---|
| Furto de dados por usuários em processo de desligamento | Demissões de funcionários |
| Vazamentos de dados | Não aplicável |
| - Vazamento de dados por usuários prioritários | Não aplicável |
| Fugas de dados por utilizadores de risco | Alterações ao nível da tarefa, Revisões de desempenho, Planos de melhoria do desempenho |
| Violações da política de segurança | Não aplicável |
| Violações da política de segurança por usuários em processo de desligamento | Demissões de funcionários |
| Violações da política de segurança por usuários prioritários | Não aplicável |
| Violações da política de segurança por utilizadores de risco | Alterações ao nível da tarefa, Revisões de desempenho, Planos de melhoria do desempenho |
| Linguagem ofensiva no email | Não aplicável |
| Política de cuidados de saúde | Perfil de funcionário |
Para obter mais informações sobre modelos de políticas para a gestão de riscos internos, veja Políticas de gestão de riscos internos.
Para cada cenário de RH, tem de fornecer os dados de RH correspondentes num ou mais ficheiros CSV. O número de ficheiros CSV a utilizar para a sua implementação de gestão de riscos internos é abordado mais à frente nesta secção.
Depois de criar o ficheiro CSV com os dados de RH necessários, armazene-o no computador local no qual executa o script no Passo 4. Também deve implementar uma estratégia de atualização para garantir que o ficheiro CSV contém sempre as informações mais recentes para que, independentemente do que executar o script, os dados de RH mais atuais sejam carregados para a cloud da Microsoft e acessíveis para a solução de gestão de riscos internos.
Importante
Os nomes das colunas descritos nas secções seguintes não são parâmetros necessários, mas apenas exemplos. Pode utilizar qualquer nome de coluna nos seus ficheiros CSV. No entanto, os nomes de coluna que utiliza num ficheiro CSV têm de ser mapeados para o tipo de dados quando cria o conector de RH no Passo 3. Tenha também em atenção que os ficheiros CSV de exemplo nas secções seguintes são apresentados na vista Do Bloco de Notas. É muito mais fácil ver e editar ficheiros CSV no Microsoft Excel. As secções seguintes descrevem os dados CSV necessários para cada cenário de RH.
Ficheiro CSV para dados de demissão de funcionários
Eis um exemplo de um ficheiro CSV para dados de demissão de funcionários.
UserPrincipalName,ResignationDate,LastWorkingDate
sarad@contoso.com,2019-04-23T15:18:02.4675041+05:30,2019-04-29T15:18:02.4675041+05:30
pilarp@contoso.com,2019-04-24T09:15:49Z,2019-04-29T15:18:02.7117540
A tabela seguinte descreve cada coluna no ficheiro CSV para dados de demissão de funcionários.
| Coluna | Descrição |
|---|---|
| UserPrincipalName | O Microsoft Entra UserPrincipalName (UPN) utilizado para identificar o utilizador terminado. |
| Data de Demissão | Especifica a data em que o emprego do utilizador foi oficialmente terminado ou o utilizador demitiu-se da sua organização. Por exemplo, esta pode ser a data em que o utilizador avisou sobre a saída da sua organização. Esta data pode ser diferente da data do último dia de trabalho da pessoa. Utilize o seguinte formato de data: yyyy-mm-ddThh:mm:ss.nnnnnn| -hh:mm, que é o formato de data e hora ISO 8601. |
| LastWorkingDate | Especifica o último dia de trabalho para o utilizador terminado. Esta data não deve ter mais de 6 meses ou 1 ano de antecedência a partir do momento do carregamento. Utilize o seguinte formato de data: yyyy-mm-ddThh:mm:ss.nnnnnn| -hh:mm, que é o formato de data e hora ISO 8601. |
Ficheiro CSV para o nível da tarefa altera os dados
Eis um exemplo de um ficheiro CSV para o nível da tarefa que altera os dados.
UserPrincipalName,EffectiveDate,OldLevel,NewLevel
sarad@contoso.com,2019-04-23T15:18:02.4675041+05:30,Level 61 - Sr. Manager,Level 60- Manager
pillar@contoso.com,2019-04-23T15:18:02.4675041+05:30,Level 62 - Director,Level 60- Sr. Manager
A tabela seguinte descreve cada coluna no ficheiro CSV para que o nível da tarefa altere os dados.
| Coluna | Descrição |
|---|---|
| UserPrincipalName | O Microsoft Entra UserPrincipalName (UPN) utilizado para especificar o endereço de e-mail do utilizador. |
| EffectiveDate | Especifica a data em que o nível de trabalho do utilizador foi oficialmente alterado. Utilize o seguinte formato de data: yyyy-mm-ddThh:mm:ss.nnnnnn+ | -hh:mm, que é o formato de data e hora ISO 8601. |
| Comentários | Especifica as observações que o avaliador forneceu sobre a alteração do nível da tarefa. Pode introduzir um limite de 200 carateres. Esse parâmetro é opcional. Não tem de o incluir no ficheiro CSV. |
| OldLevel | Especifica o nível de tarefa do utilizador antes de ser alterado. Este é um parâmetro de texto livre e pode conter taxonomia hierárquica para a sua organização. Esse parâmetro é opcional. Não tem de o incluir no ficheiro CSV. |
| Novo Nível | Especifica o nível de tarefa do utilizador depois de ter sido alterado. Este é um parâmetro de texto livre e pode conter taxonomia hierárquica para a sua organização. Esse parâmetro é opcional. Não tem de o incluir no ficheiro CSV. |
Ficheiro CSV para dados de revisão de desempenho
Eis um exemplo de um ficheiro CSV para dados de desempenho.
UserPrincipalName,EffectiveDate,Remarks,Rating
sarad@contoso.com,2019-04-23T15:18:02.4675041+05:30,Met expectations but bad attitude,2-Below expectation
pillar@contoso.com,2019-04-23T15:18:02.4675041+05:30, Multiple conflicts with the team
A tabela seguinte descreve cada coluna no ficheiro CSV para os dados de revisão de desempenho.
| Coluna | Descrição |
|---|---|
| UserPrincipalName | O Microsoft Entra UserPrincipalName (UPN) utilizado para especificar o endereço de e-mail do utilizador. |
| EffectiveDate | Especifica a data em que o utilizador foi oficialmente informado sobre o resultado da revisão de desempenho. Esta pode ser a data em que o ciclo de revisão de desempenho terminou. Utilize o seguinte formato de data: yyyy-mm-ddThh:mm:ss.nnnnnn+ | -hh:mm, que é o formato de data e hora ISO 8601. |
| Comentários | Especifica quaisquer observações que o avaliador tenha fornecido ao utilizador para a revisão de desempenho. Este é um parâmetro de texto com um limite de 200 carateres. Esse parâmetro é opcional. Não tem de o incluir no ficheiro CSV. |
| Classificação | Especifica a classificação fornecida para a revisão de desempenho. Este é um parâmetro de texto e pode conter qualquer texto de forma livre que a sua organização utiliza para reconhecer a avaliação. Por exemplo, "3 Correspondeu às expectativas" ou "2 Abaixo da média". Este é um parâmetro de texto com um limite de 25 carateres. Esse parâmetro é opcional. Não tem de o incluir no ficheiro CSV. |
Ficheiro CSV para dados do plano de melhoramento do desempenho
Eis um exemplo de um ficheiro CSV para os dados dos dados do plano de melhoria de desempenho.
UserPrincipalName,EffectiveDate,ImprovementRemarks,PerformanceRating
sarad@contoso.com,2019-04-23T15:18:02.4675041+05:30,Met expectation but bad attitude,2-Below expectation
pillar@contoso.com,2019-04-23T15:18:02.4675041+05:30, Multiple conflicts with the team
A tabela seguinte descreve cada coluna no ficheiro CSV para os dados de revisão de desempenho.
| Coluna | Descrição |
|---|---|
| UserPrincipalName | O Microsoft Entra UserPrincipalName (UPN) utilizado para especificar o endereço de e-mail do utilizador. |
| EffectiveDate | Especifica a data em que o utilizador foi oficialmente informado sobre o respetivo plano de melhoria de desempenho. Tem de utilizar o seguinte formato de data: yyyy-mm-ddThh:mm:ss.nnnnnn+ | -hh:mm, que é o formato de data e hora ISO 8601. |
| Comentários | Especifica quaisquer observações que o avaliador tenha fornecido sobre o plano de melhoria de desempenho. Este é um parâmetro de texto com um limite de 200 carateres. Esse é um parâmetro opcional. Não tem de o incluir no ficheiro CSV. |
| Classificação | Especifica qualquer classificação ou outras informações relacionadas com a revisão de desempenho. Este é um parâmetro de texto e pode conter qualquer texto de forma livre que a sua organização utiliza para reconhecer a avaliação. Por exemplo, "3 Correspondeu às expectativas" ou "2 Abaixo da média". Este é um parâmetro de texto com um limite de 25 carateres. Esse é um parâmetro opcional. Não tem de o incluir no ficheiro CSV. |
Ficheiro CSV para dados de perfil de funcionários (pré-visualização)
Observação
A capacidade de criar um conector de RH para dados de perfil de funcionários está em pré-visualização pública. Para criar um conector de RH que suporte dados de perfil de funcionários, aceda à página Conectores de dados no portal de conformidade, selecione o separador Conectores e, em seguida, selecione Adicionar um conector>RH. Siga os passos para criar um conector no Passo 3: Criar o conector de RH.
Eis um exemplo de um ficheiro CSV para os dados dos dados do perfil de funcionário.
UserPrincipalName,UserName,EmployeeFirstName,EmployeeLastName,EmployeeAddLine1,EmployeeAddLine2,EmployeeCity,EmployeeState,EmployeeZipCode,EmployeeDept,EmployeeType,EmployeeRole
jackq@contoso.com,jackq,jack,qualtz,50 Oakland Ave,#206,City,Florida,32104,Orthopaedic,Regular,Nurse
A tabela seguinte descreve cada coluna no ficheiro CSV para dados de perfil de funcionários.
| Coluna | Descrição |
|---|---|
| UserPrincipalName* | O Microsoft Entra UserPrincipalName (UPN) utilizado para especificar o endereço de e-mail do utilizador. |
| EmployeeFirstName* | Nome próprio do funcionário. |
| EmployeeLastName* | Apelido do funcionário. |
| EmployeeAddressLine1* | Morada do empregado. |
| EmployeeAddressLine2 | Informações de endereço secundárias, como o número do apartamento, para funcionário. |
| EmployeeCity | Cidade de residência do funcionário. |
| EmployeeState | Estado de residência do funcionário. |
| EmployeeZipCode* | Código postal de residência do funcionário. |
| EmployeeCountry | País de residência do funcionário. |
| EmployeeDepartment | Departamento de funcionários na organização. |
| EmployeeType | Tipo de emprego para funcionários, como Regular, Isento ou Contratante. |
| EmployeeRole | Função, designação ou cargo dos funcionários na organização. |
Observação
* Esta coluna é obrigatória. Se uma coluna obrigatória estiver em falta, o ficheiro CSV não será validado e os outros dados no ficheiro não serão importados.
Recomendamos que crie um conector de RH que importe apenas os dados do perfil dos funcionários. Para este conector, certifique-se de que atualiza frequentemente os dados do perfil do funcionário, de preferência a cada 15 a 20 dias. Os registos do perfil de funcionário são eliminados se não forem atualizados nos últimos 30 dias.
Determinar quantos ficheiros CSV utilizar para dados de RH
No Passo 3, pode optar por criar conectores separados para cada tipo de dados de RH ou pode optar por criar um único conector para todos os tipos de dados. Pode utilizar ficheiros CSV separados que contenham dados para um cenário de RH (como os exemplos dos ficheiros CSV descritos nas secções anteriores). Em alternativa, pode utilizar um único ficheiro CSV que contenha dados para dois ou mais cenários de RH. Seguem-se algumas diretrizes que o ajudam a determinar quantos ficheiros CSV devem ser utilizados para dados de RH.
Se a política de gestão de riscos internos que pretende implementar exigir vários tipos de dados de RH, considere utilizar um único ficheiro CSV que contenha todos os tipos de dados necessários.
O método para gerar ou recolher os dados de RH pode determinar o número de ficheiros CSV. Por exemplo, se os diferentes tipos de dados de RH utilizados para configurar um conector de RH estiverem localizados num único sistema de RH na sua organização, poderá conseguir exportar os dados para um único ficheiro CSV. No entanto, se os dados forem distribuídos por diferentes sistemas de RH, poderá ser mais fácil exportar dados para ficheiros CSV diferentes. Por exemplo, os dados de demissão de funcionários podem estar localizados num sistema de RH diferente dos dados de Nível de trabalho ou Revisão de desempenho. Neste caso, pode ser mais fácil ter ficheiros CSV separados em vez de ter de combinar manualmente os dados num único ficheiro CSV. Assim, a forma como obtém ou exporta dados dos seus sistemas de RH pode determinar o número de ficheiros CSV de que precisa.
Regra geral, o número de conectores de RH que precisa de criar é determinado pelos tipos de dados num ficheiro CSV. Por exemplo, se um ficheiro CSV contiver todos os tipos de dados necessários para suportar a implementação da gestão de riscos internos, só precisa de um conector de RH. No entanto, se tiver dois ficheiros CSV separados que cada um contém um único tipo de dados, terá de criar dois conectores de RH. Uma exceção é que, se adicionar uma coluna HRScenario a um ficheiro CSV (veja a secção seguinte), pode configurar um único conector de RH que possa processar ficheiros CSV diferentes.
Para cada ficheiro CSV, pode ser ingerido um máximo de 500 registos ao mesmo tempo. Para ingerir um número maior de registos, carregue vários ficheiros CSV, cada um com menos de 500 registos.
Configurar um único ficheiro CSV para vários tipos de dados de RH
Pode adicionar vários tipos de dados de RH a um único ficheiro CSV. Isto é útil se a solução de gestão de riscos internos que está a implementar exigir vários tipos de dados de RH ou se os tipos de dados estiverem localizados num único sistema de RH na sua organização. Ter menos ficheiros CSV permite-lhe ter sempre menos conectores de RH para criar e gerir.
Eis os requisitos para configurar um ficheiro CSV com vários tipos de dados:
Tem de adicionar as colunas necessárias (e opcionais se as utilizar) para cada tipo de dados e o nome da coluna correspondente na linha de cabeçalho. Se um tipo de dados não corresponder a uma coluna, pode deixar o valor em branco.
Para utilizar um ficheiro CSV com vários tipos de dados de RH, o conector de RH tem de saber que linhas no ficheiro CSV contêm o tipo de dados de RH. Isto é conseguido ao adicionar uma coluna HRScenario adicional ao ficheiro CSV. Os valores nesta coluna identificam o tipo de dados de RH em cada linha. Por exemplo, os valores que correspondem aos cenários de RH podem ser "Demissão", "Alteração do nível da tarefa", "Revisão do desempenho", "Plano de melhoria de desempenho" e "Perfil de funcionário".
Se tiver vários ficheiros CSV que contêm uma coluna HRScenario**, certifique-se de que cada ficheiro utiliza o mesmo nome de coluna e os mesmos valores que identificam os cenários de RH específicos.
O exemplo seguinte mostra um ficheiro CSV que contém a coluna HRScenario . Os valores na coluna HRScenario identificam o tipo de dados na linha correspondente. O exemplo seguinte abrange quatro cenários de RH "Demissão", "Alteração do nível da tarefa", "Revisão do desempenho" e "Plano de melhoria do desempenho".
HRScenario,EmailAddress,ResignationDate,LastWorkingDate,EffectiveDate,Remarks,Rating,OldLevel,NewLevel
Resignation,sarad@contoso.com,2019-04-23T15:18:02.4675041+05:30,2019-04-29T15:18:02.4675041+05:30,,,,
Resignation,pilarp@contoso.com,2019-04-24T09:15:49Z,2019-04-29T15:18:02.7117540,,,,
Job level change,sarad@contoso.com,2019-04-23T15:18:02.4675041+05:30,,,,,Level 61 Sr. Manager, Level 60 Manager
Job level change,pillarp@contoso.com,2019-04-23T15:18:02.4675041+05:30,,,,,Level 62 Director,Level 60 Sr Manager
Performance review,sarad@contoso.com,,,2019-04-23T15:18:02.4675041+05:30,Met expectation but bad attitude,2 Below expectations,,
Performance review,pillarp@contoso.com,,,2019-04-23T15:18:02.4675041+05:30, Multiple conflicts with the team,,
Performance improvement plan,sarad@contoso.com,,,2019-04-23T15:18:02.4675041+05:30,Met expectations but bad attitude,2 Below expectations,,
Performance improvement plan,pillarp@contoso.com,,,2019-04-23T15:18:02.4675041+05:30,Multiple conflicts with the team,,
Observação
Pode utilizar qualquer nome para a coluna que identifica o tipo de dados de RH porque irá mapear o nome da coluna no seu ficheiro CSV como a coluna que identifica o tipo de dados de RH quando configura o conector no Passo 3. Também irá mapear os valores utilizados para a coluna de tipo de dados quando configurar o conector.
Adicionar a coluna HRScenario a um ficheiro CSV que contém um único tipo de dados
Com base nos sistemas de RH da sua organização e na forma como exporta dados de RH para o ficheiro CSV, poderá ter de criar vários ficheiros CSV que contenham um único tipo de dados de RH. Neste caso, ainda pode criar um único conector de RH para importar dados de diferentes ficheiros CSV. Para tal, terá apenas de adicionar uma coluna HRScenario ao ficheiro CSV e especificar o tipo de dados RH. Em seguida, pode executar o script para cada ficheiro CSV, mas utilizar o mesmo ID de tarefa para o conector. Consulte a Etapa 4.
Passo 2: criar uma aplicação no Microsoft Entra ID
O próximo passo é criar e registar uma nova aplicação no Microsoft Entra ID. A aplicação corresponde ao conector de RH que criar no Passo 3. A criação desta aplicação permite Microsoft Entra ID autenticar o conector de RH quando este é executado e tenta aceder à sua organização. Esta aplicação também será utilizada para autenticar o script que executa no Passo 4 para carregar os dados de RH para a cloud da Microsoft. Durante a criação desta aplicação Microsoft Entra, certifique-se de que guarda as seguintes informações. Estes valores são utilizados nos Passos 3 e Passo 4.
- Microsoft Entra ID da aplicação (também denominado ID da aplicação ou ID de cliente)
- Microsoft Entra segredo da aplicação (também denominado segredo do cliente)
- ID do inquilino (também denominado ID do diretório)
Para obter instruções passo a passo para criar uma aplicação no Microsoft Entra ID, veja Registar uma aplicação com o plataforma de identidade da Microsoft.
Passo 3: Criar o conector de RH
O próximo passo é criar um conector de RH no portal do Microsoft Purview ou no portal de conformidade. Depois de executar o script no Passo 4, o conector de RH que criar irá ingerir os dados de RH do ficheiro CSV para a sua organização do Microsoft 365. Antes de criar um conector, certifique-se de que tem uma lista dos cenários de RH e os nomes das colunas CSV correspondentes para cada um deles. Tem de mapear os dados necessários para cada cenário para os nomes de coluna reais no ficheiro CSV ao configurar o conector. Em alternativa, pode carregar um ficheiro CSV de exemplo ao configurar o conector e o fluxo de trabalho ajuda-o a mapear o nome das colunas para os tipos de dados necessários.
Depois de concluir este passo, certifique-se de que copia o ID da tarefa que é gerado quando cria o conector. Utiliza o ID da tarefa quando executa o script.
Selecione a guia apropriada para o portal que você está usando. Dependendo do seu plano do Microsoft 365, o portal de conformidade do Microsoft Purview será descontinuado ou será descontinuado em breve.
Para saber mais sobre o portal do Microsoft Purview, consulte o portal do Microsoft Purview. Para saber mais sobre o Portal de conformidade, consulte Portal de conformidade do Microsoft Purview.
Inicie sessão no portal do Microsoft Purview.
Selecione Definições>Conectores de dados.
Selecione Os meus conectores e, em seguida, selecione Adicionar conector.
Na lista, selecione RH (pré-visualização).
Na página Configurar a ligação , faça o seguinte e, em seguida, selecione Seguinte:
Escreva ou cole o ID da aplicação Microsoft Entra para a aplicação do Azure que criou no Passo 2.
Escreva um nome para o conector de RH.
Na página Cenários de RH, selecione um ou mais cenários de RH para os quais pretende importar dados e, em seguida, selecione Seguinte.
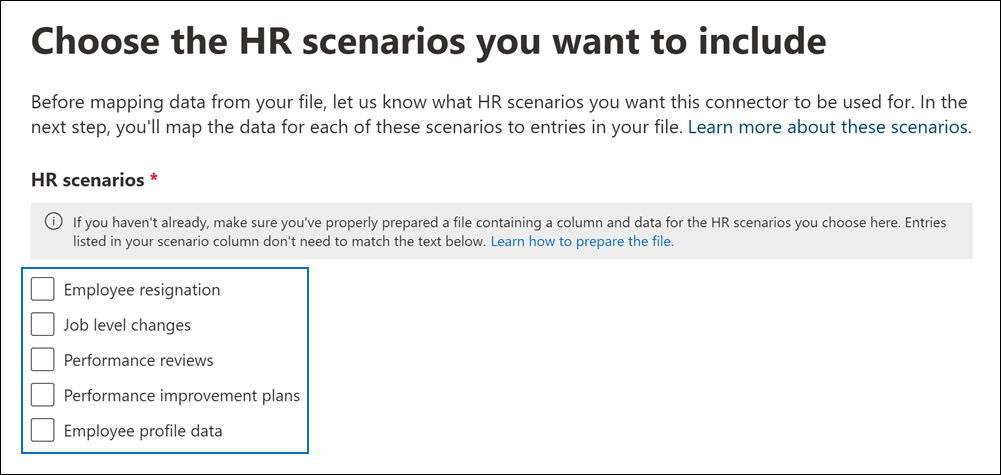
Na página do método de mapeamento de ficheiros, selecione um tipo de ficheiro, se necessário, selecione uma das seguintes opções e, em seguida, selecione Seguinte.
- Carregue um ficheiro de exemplo. Se selecionar esta opção, selecione Carregar ficheiro de exemplo para carregar o ficheiro CSV que preparou no Passo 1. Esta opção permite-lhe selecionar rapidamente nomes de colunas no seu ficheiro CSV a partir de uma lista pendente para mapeá-los para os tipos de dados dos cenários de RH que selecionou anteriormente.
OU
- Forneça manualmente os detalhes do mapeamento. Se selecionar esta opção, terá de escrever o nome das colunas no ficheiro CSV para mapeá-las para os tipos de dados dos cenários de RH que selecionou anteriormente.
Na página Detalhes do mapeamento de ficheiros, efetue um dos seguintes procedimentos, dependendo se carregou um ficheiro CSV de exemplo e se está a configurar o conector para um único cenário de RH ou para vários cenários. Se carregou um ficheiro de exemplo, não tem de escrever os nomes das colunas. Pode selecioná-los numa lista pendente.
Se tiver selecionado um único cenário de RH no passo anterior, escreva os nomes dos cabeçalhos de coluna (também denominados parâmetros) do ficheiro CSV que criou no Passo 1 em cada uma das caixas adequadas. Os nomes das colunas que escrever não são sensíveis às maiúsculas e minúsculas, mas certifique-se de que incluem espaços se os nomes das colunas no ficheiro CSV incluírem espaços. Conforme explicado anteriormente, os nomes que escrever nestas caixas têm de corresponder aos nomes dos parâmetros no ficheiro CSV. Por exemplo, a captura de ecrã seguinte mostra os nomes dos parâmetros do ficheiro CSV de exemplo para o cenário de RH de demissão de funcionários apresentado no Passo 1.
Se tiver selecionado vários tipos de dados no passo anterior, terá de introduzir o nome da coluna do identificador que identificará o tipo de dados de RH no ficheiro CSV. Depois de introduzir o nome da coluna de identificador, escreva o valor que identifica este tipo de dados de RH e escreva os nomes dos cabeçalhos de coluna para os tipos de dados selecionados dos ficheiros CSV que criou no Passo 1 em cada uma das caixas adequadas para cada tipo de dados selecionado. Conforme explicado anteriormente, os nomes que escrever nestas caixas têm de corresponder aos nomes das colunas no ficheiro CSV.
Na página Rever , reveja as suas definições e, em seguida, selecione Concluir para criar o conector.
É apresentada uma status página que confirma que o conector foi criado. Esta página contém dois aspetos importantes que precisa de concluir no passo seguinte para executar o script de exemplo para carregar os dados de RH.
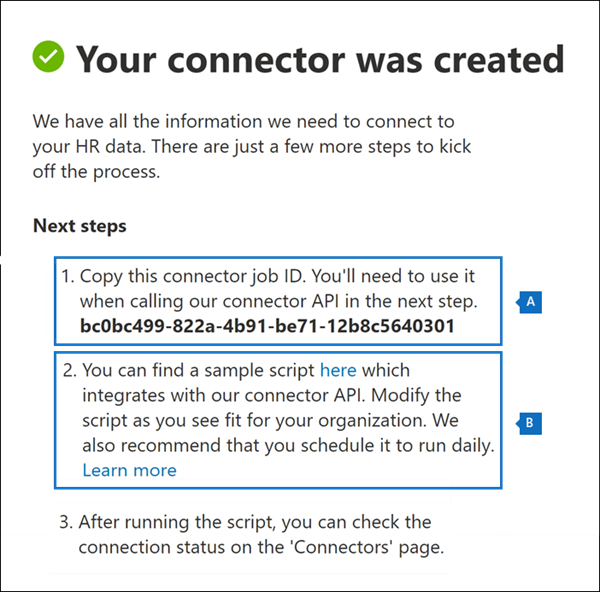
ID da Tarefa. Precisará deste ID de tarefa para executar o script no próximo passo. Pode copiá-lo a partir desta página ou da página de lista de opções do conector.
Ligação para script de exemplo. Selecione a ligação aqui para aceder ao site do GitHub para aceder ao script de exemplo (a ligação abre uma nova janela). Mantenha esta janela aberta para que possa copiar o script no Passo 4. Em alternativa, pode marcar o destino ou copiar o URL para poder aceder ao mesmo novamente quando executar o script. Esta ligação também está disponível na página de lista de opções do conector.
Selecione Concluído.
O novo conector é apresentado na lista no separador Conectores .
Selecione o conector de RH que acabou de criar para apresentar a página de lista de opções, que contém propriedades e outras informações sobre o conector.
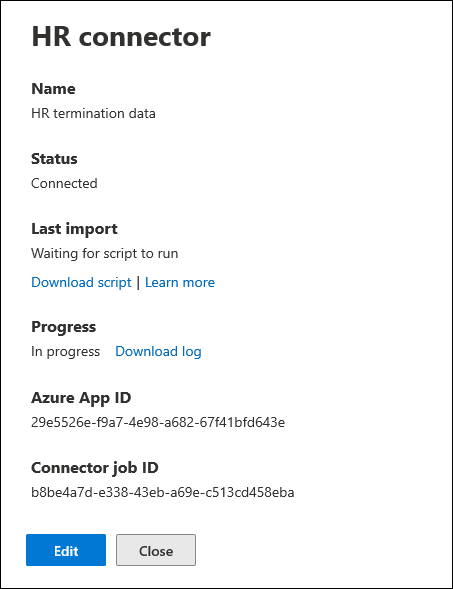
Se ainda não o tiver feito, pode copiar os valores do ID do Azure App e do ID da tarefa do Conector. Irá precisar destes para executar o script no próximo passo. Também pode transferir o script a partir da página de lista de opções (ou transferi-lo através da ligação no passo seguinte.)
Também pode selecionar Editar para alterar o ID de Azure App ou os nomes dos cabeçalhos de coluna que definiu na página Mapeamento de ficheiros.
Passo 4: executar o script de exemplo para carregar os dados de RH
Importante
Tem de adicionar o domínio webhook.ingestion.office.com à lista de permissões da firewall para a sua organização. Se este domínio estiver bloqueado, o script não será executado.
O último passo na configuração de um conector de RH é executar um script de exemplo que irá carregar os dados de RH no ficheiro CSV (que criou no Passo 1) para a cloud da Microsoft. Especificamente, o script carrega os dados para o conector de RH. Depois de executar o script, o conector de RH que criou no Passo 3 importa os dados de RH para a sua organização do Microsoft 365, onde podem ser acedidos por outras ferramentas de conformidade, como a solução de gestão de riscos insider. Depois de executar o script, considere agendar uma tarefa para executá-la automaticamente diariamente para que os dados de terminação de funcionários mais atuais sejam carregados para a cloud da Microsoft. Veja Agendar o script para ser executado automaticamente.
Aceda à janela que deixou aberta a partir do passo anterior para aceder ao site do GitHub com o script de exemplo. Em alternativa, abra o site marcado ou utilize o URL que copiou. Também pode aceder ao script aqui.
Selecione o botão Raw para apresentar o script na vista de texto.
Copie todas as linhas no script de exemplo e, em seguida, guarde-as num ficheiro de texto.
Modifique o script de exemplo para a sua organização, se necessário.
Guarde o ficheiro de texto como um ficheiro de script Windows PowerShell com um sufixo de nome de ficheiro de
.ps1; por exemplo,HRConnector.ps1. Em alternativa, pode utilizar o nome de ficheiro do GitHub para o script, que éupload_termination_records.ps1.Abra uma linha de comandos no seu computador local e aceda ao diretório onde guardou o script.
Execute o seguinte comando para carregar os dados de RH no ficheiro CSV para a microsoft cloud; Por exemplo:
.\HRConnector.ps1 -tenantId <tenantId> -appId <appId> -appSecret <appSecret> -jobId <jobId> -filePath '<filePath>'A tabela seguinte descreve os parâmetros a utilizar com este script e os respetivos valores necessários. As informações obtidas nos passos anteriores são utilizadas nos valores para estes parâmetros.
Parâmetro Descrição tenantIdEste é o ID da sua organização do Microsoft 365 que obteve no Passo 2. Também pode obter o ID de inquilino para a sua organização no painel Descrição geral no centro de administração do Microsoft Entra. Isto é utilizado para identificar a sua organização. appIdEste é o ID da aplicação Microsoft Entra para a aplicação que criou no Microsoft Entra ID no Passo 2. Isto é utilizado por Microsoft Entra ID para autenticação quando o script tenta aceder à sua organização do Microsoft 365. appSecretEste é o segredo da aplicação Microsoft Entra para a aplicação que criou no Microsoft Entra ID no Passo 2. Isto também é utilizado para autenticação. jobIdEste é o ID da tarefa do conector de RH que criou no Passo 3. Isto é utilizado para associar os dados de RH que são carregados para a cloud da Microsoft ao conector de RH. filePathEste é o caminho do ficheiro (armazenado no mesmo sistema que o script) que criou no Passo 1. Tente evitar espaços no caminho do ficheiro; caso contrário, utilize aspas únicas. Eis um exemplo da sintaxe do script do conector de RH com valores reais para cada parâmetro:
.\HRConnector.ps1 -tenantId d5723623-11cf-4e2e-b5a5-01d1506273g9 -appId 29ee526e-f9a7-4e98-a682-67f41bfd643e -appSecret MNubVGbcQDkGCnn -jobId b8be4a7d-e338-43eb-a69e-c513cd458eba -filePath 'C:\Users\contosoadmin\Desktop\Data\employee_termination_data.csv'Se o carregamento for efetuado com êxito, o script apresenta a mensagem Carregar Com Êxito .
Observação
Se tiver problemas ao executar o comando anterior devido a políticas de execução, veja About Execution Policies and Set-ExecutionPolicy (Acerca das Políticas de Execução e Set-ExecutionPolicy ) para obter orientações sobre a definição de políticas de execução.
Passo 5: Monitorizar o conector de RH
Depois de criar o conector de RH e executar o script para carregar os dados de RH, pode ver o conector e carregar status no portal do Microsoft Purview ou no portal de conformidade. Se agendar a execução automática do script, também pode ver o status atual após a última execução do script.
Selecione a guia apropriada para o portal que você está usando. Dependendo do seu plano do Microsoft 365, o portal de conformidade do Microsoft Purview será descontinuado ou será descontinuado em breve.
Para saber mais sobre o portal do Microsoft Purview, consulte o portal do Microsoft Purview. Para saber mais sobre o Portal de conformidade, consulte Portal de conformidade do Microsoft Purview.
Inicie sessão no portal do Microsoft Purview.
Selecione Definições>Conectores de dados.
Selecione Os meus conectores e, em seguida, selecione o conector de RH que criou para apresentar a página de lista de opções. Esta página contém as propriedades e informações sobre o conector.
Em Progresso, selecione a ligação Transferir registo para abrir (ou guardar) o registo de status do conector. Este registo contém informações sobre cada vez que o script é executado e carrega os dados do ficheiro CSV para a cloud da Microsoft.
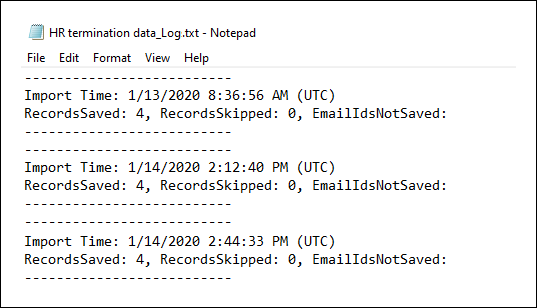
O
RecordsSavedcampo indica o número de linhas no ficheiro CSV que carregou. Por exemplo, se o ficheiro CSV contiver quatro linhas, o valor dosRecordsSavedcampos será 4, se o script tiver carregado com êxito todas as linhas no ficheiro CSV.
Se ainda não tiver executado o script no Passo 4, é apresentada uma ligação para transferir o script em Última importação. Pode transferir o script e, em seguida, seguir os passos para executar o script.
(Opcional) Passo 6: Agendar a execução automática do script
Para garantir que os dados de RH mais recentes da sua organização estão disponíveis para ferramentas como a solução de gestão de riscos internos, recomendamos que agende o script para ser executado automaticamente de forma periódica, como uma vez por dia. Isto também requer que atualize os dados de RH no ficheiro CSV com uma agenda semelhante (se não igual), para que contenha as informações mais recentes sobre os funcionários que saem da sua organização. O objetivo é carregar os dados de RH mais atuais para que o conector de RH possa disponibilizá-lo para a solução de gestão de riscos internos.
Pode utilizar a aplicação Programador de Tarefas no Windows para executar automaticamente o script todos os dias.
No seu computador local, selecione o botão Iniciar do Windows e, em seguida, escreva Programador de Tarefas.
Selecione a aplicação Programador de Tarefas para abri-la.
Na secção Ações , selecione Criar Tarefa.
No separador Geral , escreva um nome descritivo para a tarefa agendada; por exemplo, Script do Conector de RH. Também pode adicionar uma descrição opcional.
Em Opções de segurança, faça o seguinte:
Determine se pretende executar o script apenas quando tem sessão iniciada no computador ou se o executa quando tem sessão iniciada ou não.
Certifique-se de que a caixa de verificação Executar com os privilégios mais altos está selecionada.
Selecione o separador Acionadores , selecione Novo e, em seguida, efetue as seguintes ações:
Em Definições, selecione a opção Diariamente e, em seguida, escolha uma data e hora para executar o script pela primeira vez. O script é executado todos os dias ao mesmo tempo especificado.
Em Definições avançadas, certifique-se de que a caixa de verificação Ativado está selecionada.
Selecione Ok.
Selecione o separador Ações , selecione Novo e, em seguida, efetue as seguintes ações:
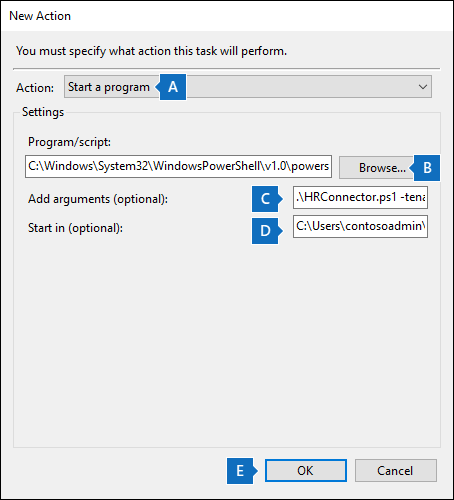
Na lista pendente Ação , certifique-se de que a opção Iniciar um programa está selecionada.
Na caixa Programa/script , selecione Procurar, aceda à seguinte localização e selecione-a para que o caminho seja apresentado na caixa:
C:\Windows\System32\WindowsPowerShell\v1.0\powershell.exe.Na caixa Adicionar argumentos (opcional), cole o mesmo comando de script que executou no Passo 4. Por exemplo,
.\HRConnector.ps1 -tenantId "d5723623-11cf-4e2e-b5a5-01d1506273g9" -appId "c12823b7-b55a-4989-faba-02de41bb97c3" -appSecret "MNubVGbcQDkGCnn" -jobId "e081f4f4-3831-48d6-7bb3-fcfab1581458" -filePath "C:\Users\contosoadmin\Desktop\Data\employee_termination_data.csv"Na caixa Iniciar em (opcional ), cole a localização da pasta do script que executou no Passo 4. Por exemplo,
C:\Users\contosoadmin\Desktop\Scripts.Selecione Ok para guardar as definições da nova ação.
Na janela Criar Tarefa , selecione Ok para guardar a tarefa agendada. Poderá ser-lhe pedido que introduza as credenciais da sua conta de utilizador.
A nova tarefa é apresentada na Biblioteca do Programador de Tarefas.
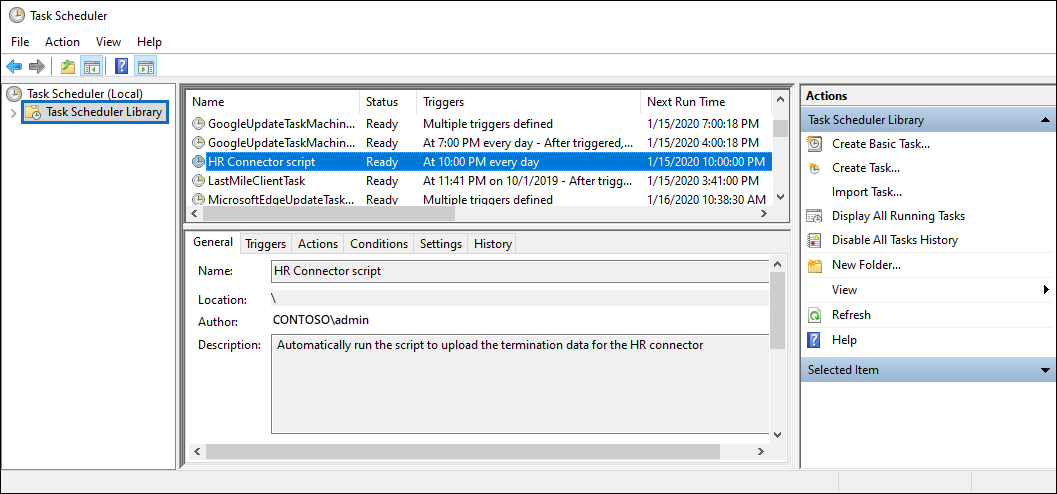
A última vez que o script foi executado e a próxima vez que estiver agendado para execução é apresentada. Pode selecionar duas vezes a tarefa para editá-la.
Também pode verificar a última vez que o script foi executado na página de lista de opções do conector de RH correspondente no centro de conformidade.
(Opcional) Passo 7: carregar dados com modelos do Power Automate
Pode carregar dados de RH com modelos do Power Automate e definir acionadores. Por exemplo, pode configurar um modelo do Power Automate para acionar quando estiverem disponíveis novos ficheiros do conector de RH nas localizações do SharePoint ou do OneDrive. Também pode simplificar este processo ao armazenar informações confidenciais como Microsoft Entra segredo da aplicação (criado no Passo 2) no Azure Key Vault e utilizá-lo com o Power Automate para autenticação.
Conclua os seguintes passos para carregar automaticamente dados de RH quando estiverem disponíveis novos ficheiros no OneDrive for Business:
Transfira o pacote deImportHRDataforIRM.zip a partir do site do GitHub.
No Power Automate, navegue para Os meus fluxos.
Selecione Importar e carregue o pacote ImportHRDataforIRM.zip .
Após o carregamento do pacote, atualize o conteúdo (nome & OneDrive for Business ligação) e selecione Importar.
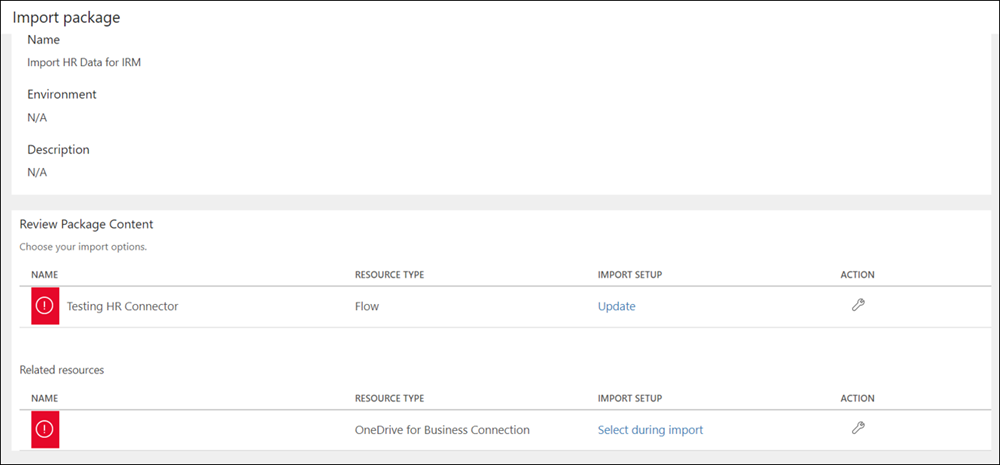
Selecione Abrir fluxo e atualize os parâmetros. A tabela seguinte descreve os parâmetros a utilizar neste Fluxo do Power Automate e os respetivos valores necessários. As informações obtidas nos passos anteriores são utilizadas nos valores para estes parâmetros.
| Parâmetro | Descrição |
|---|---|
| ID do aplicativo | Este é o ID da aplicação Microsoft Entra para a aplicação que criou no Microsoft Entra ID no Passo 2. Isto é utilizado por Microsoft Entra ID para autenticação quando o script tenta aceder à sua organização do Microsoft 365. |
| Segredo da Aplicação | Este é o segredo da aplicação Microsoft Entra para a aplicação que criou no Microsoft Entra ID no Passo 2. Utilizado para autenticação. |
| Localização do ficheiro | Esta é a localização OneDrive for Business onde o Power Automate monitoriza atividades de "novo ficheiro criado" para acionar este fluxo. |
| ID do Trabalho | Identificador do conector de RH criado no Passo 3. Isto é utilizado para associar os dados de RH carregados para a cloud da Microsoft ao conector de RH. |
| ID do locatário | Identificador da sua organização do Microsoft 365 obtido no Passo 2. Também pode obter o ID de inquilino para a sua organização no painel Descrição geral no centro de administração do Microsoft Entra. Isto é utilizado para identificar a sua organização. |
| URI | Verifique se o valor para este parâmetro é https://webhook.ingestion.office.com/api/signals |
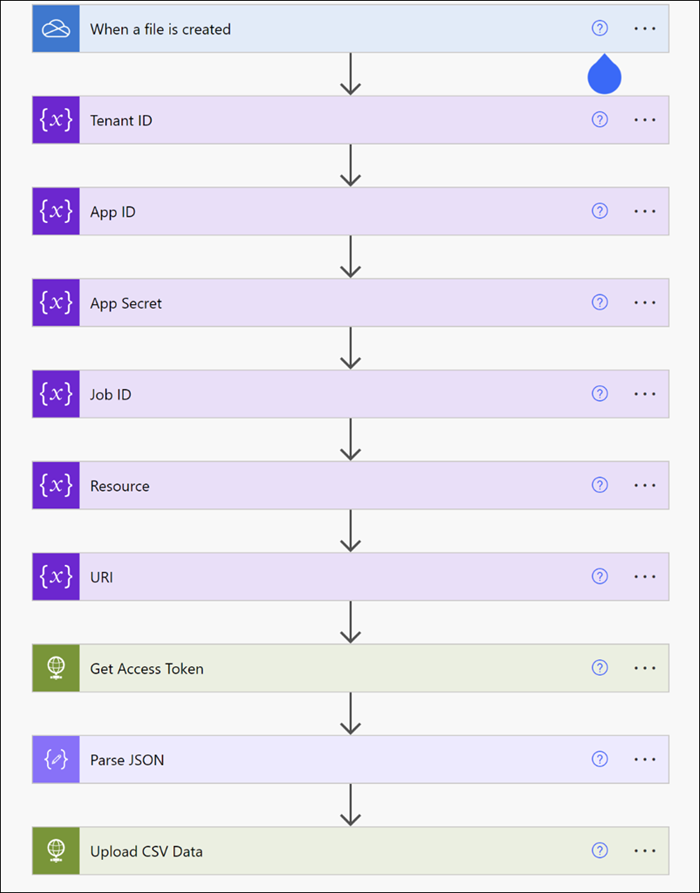
Selecione Salvar.
Navegue para Descrição geral do Fluxo e selecione Ativar.

Teste o fluxo manualmente ao carregar um novo ficheiro para a pasta OneDrive for Business e verifique se foi executado com êxito. Isto pode demorar alguns minutos após o carregamento antes de o fluxo ser acionado.
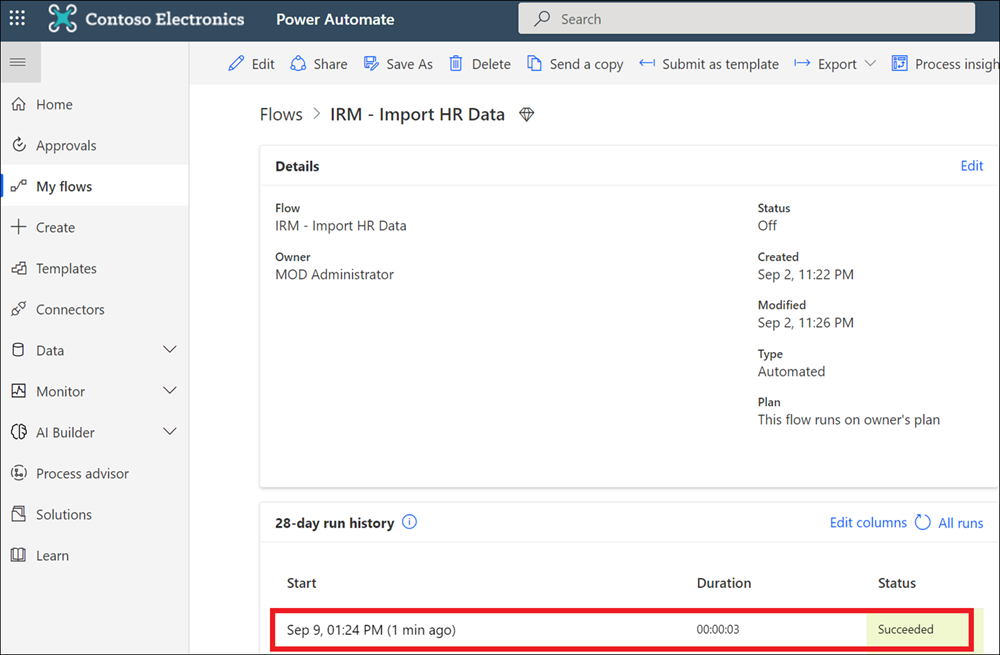
Agora, pode monitorizar o conector de RH, conforme descrito no Passo 5.
Se necessário, pode atualizar o fluxo para criar acionadores com base na disponibilidade de ficheiros e eventos de modificação no SharePoint e noutras origens de dados suportadas pelos Fluxos do Power Automate.
Conectores de RH existentes
A 13 de dezembro de 2021, lançámos o cenário de dados de perfil de colaborador para conectores de RH. Se tiver criado um conector de RH antes desta data, migramos as instâncias existentes ou os conectores de RH da sua organização para que os seus dados de RH continuem a ser importados para a cloud da Microsoft. Não tem de fazer nada para manter esta funcionalidade. Pode continuar a utilizar estes conectores sem interrupções.
Se quiser implementar o cenário de dados do perfil de funcionário, crie um novo conector de RH e configure-o conforme necessário. Depois de criar um novo conector de RH, execute o script com o ID da tarefa do novo conector e ficheiros CSV com dados de perfil de funcionário descritos anteriormente neste artigo.