Introdução à Descoberta Eletrônica (Standard)
Importante
Este artigo aplica-se apenas à experiência de Deteção de Dados Eletrónicos clássica. A experiência de Deteção de Dados Eletrónicos clássica será descontinuada em agosto de 2025 e não estará disponível como opção de experiência no portal do Microsoft Purview após a descontinuação.
Recomendamos que comece a planear esta transição mais cedo e comece a utilizar a nova experiência de Deteção de Dados Eletrónicos no portal do Microsoft Purview. Para saber mais sobre como utilizar as funcionalidades e funcionalidades de Deteção de Dados Eletrónicos mais atuais, veja Saiba mais sobre a Deteção de Dados Eletrónicos.
Descoberta Eletrônica do Microsoft Purview (Standard) no Microsoft Purview fornece uma ferramenta básica de Deteção de Dados Eletrónicos que as organizações podem utilizar para pesquisar e exportar conteúdos no Microsoft 365 e Office 365. Também pode utilizar a Deteção de Dados Eletrónicos (Standard) para colocar uma Deteção de Dados Eletrónicos em localizações de conteúdo, como caixas de correio do Exchange, sites do SharePoint, contas do OneDrive e Microsoft Teams. Nada é necessário para implementar a Deteção de Dados Eletrónicos (Standard), mas existem algumas tarefas de pré-requisitos que um administrador de TI e o gestor de Deteção de Dados Eletrónicos têm de concluir antes de a sua organização poder começar a utilizar a Deteção de Dados Eletrónicos (Standard) para pesquisar, exportar e preservar conteúdos.
Este artigo aborda os passos necessários para configurar a Deteção de Dados Eletrónicos (Standard). Isto inclui garantir o licenciamento adequado necessário para aceder à Deteção de Dados Eletrónicos (Standard) e colocar uma deteção de dados eletrónicos em localizações de conteúdo, bem como atribuir permissões à sua equipa de TI, legais e de investigação para que possam aceder e gerir casos. Este artigo também fornece uma descrição geral de alto nível da utilização de casos para procurar e exportar conteúdos.
Dica
Se você não é um cliente E5, use a avaliação das soluções do Microsoft Purview de 90 dias para explorar como os recursos adicionais do Purview podem ajudar sua organização a gerenciar as necessidades de segurança e conformidade de dados. Comece agora no hub de avaliações do Microsoft Purview. Saiba mais detalhes sobre os termos de inscrição e avaliação.
Etapa 1: verifique e atribua as licenças apropriadas
Descoberta Eletrônica do Microsoft Purview capacidades estão incluídas no Microsoft Purview. Os requisitos de licenciamento podem variar mesmo dentro das capacidades, consoante as opções de configuração. Para obter os requisitos de licenciamento, documentação de orientação e opções, consulte a documentação de orientação do Microsoft 365 para segurança & conformidade.
Para obter informações sobre como atribuir licenças, consulte Atribuir licenças a usuários.
Passo 2: verificar se as aplicações de Deteção de Dados Eletrónicos necessárias estão ativadas
A Deteção de Dados Eletrónicos (Standard) requer que as seguintes aplicações Enterprise estejam ativadas na sua organização do Microsoft 365 ou Office 365. Se estas aplicações não estiverem ativadas, não poderá aceder às funcionalidades de visualização, filtro e pesquisa da Deteção de Dados Eletrónicos (Standard).
| Aplicativo | ID da Aplicação |
|---|---|
| ComplianceWorkbenchApp | 92876b03-76a3-4da8-ad6a-0511ffdf8647 |
| Proteção do Microsoft Exchange Online | 000000007-0000-0ff1-ce00-000000000000 |
| Office365Zoom | 0d38933a-0bbd-41ca-9ebd-28c4b5ba7cb7 |
Para obter mais informações sobre como ver e ativar aplicações, consulte:
Passo 3: Atribuir permissões de Deteção de Dados Eletrónicos
Para aceder à Deteção de Dados Eletrónicos (Standard) ou ser adicionado como membro de um caso de Deteção de Dados Eletrónicos (Standard), tem de ser atribuída ao utilizador as permissões adequadas. Especificamente, um utilizador tem de ser adicionado como membro do grupo de funções Gestor de Deteção de Dados Eletrónicos no portal do Purview. Os membros deste grupo de funções podem criar e gerir casos de Deteção de Dados Eletrónicos (Standard). Podem adicionar e remover membros, colocar uma deteção de dados eletrónicos sobre os utilizadores, criar e editar pesquisas e exportar conteúdos de um caso de Deteção de Dados Eletrónicos (Standard).
Para obter orientações passo a passo para configurar permissões para Deteção de Dados Eletrónicos, veja Atribuir permissões de Deteção de Dados Eletrónicos.
Passo 4: criar um caso de Deteção de Dados Eletrónicos (Standard)
Observação
Por um período de tempo limitado, a experiência de Deteção de Dados Eletrónicos clássica está disponível no novo portal do Microsoft Purview. Ative a experiência de Deteção de Dados Eletrónicos clássica do portal do Purview nas definições da experiência de Deteção de Dados Eletrónicos para apresentar a experiência clássica no novo portal do Microsoft Purview.
A próxima etapa é criar um caso e começar a usar a Descoberta Eletrônica (Padrão). Conclua os seguintes passos para criar um caso e adicionar membros. O usuário que cria o caso é adicionado automaticamente como membro.
- Aceda ao portal do Purview e inicie sessão com as credenciais de uma conta de utilizador à qual foram atribuídas as permissões de Deteção de Dados Eletrónicos adequadas. Os membros do grupo de funções de Gerenciamento da Organização também podem criar casos de Descoberta Eletrônica (Padrão).
- No painel de navegação esquerdo do portal do Purview, selecione Mostrar tudo e, em seguida, selecione Deteção de Dados Eletrónicos (Standard).
- Na página Deteção de Dados Eletrónicos (Standard), selecione Criar um caso.
- Na página lista de opções Novo caso , atribua um nome (obrigatório) ao caso e, em seguida, escreva uma descrição opcional. O nome do caso deve ser exclusivo em sua organização.
- Selecione Salvar para criar o processo.
O novo caso é criado e exibido na página Descoberta Eletrônica (Padrão). Poderá ter de selecionar Atualizar para apresentar o novo caso.
Passo 5 (opcional): adicionar membros a um caso de Deteção de Dados Eletrónicos (Standard)
Observação
Por um período de tempo limitado, a experiência de Deteção de Dados Eletrónicos clássica está disponível no novo portal do Microsoft Purview. Ative a experiência de Deteção de Dados Eletrónicos clássica do portal do Purview nas definições da experiência de Deteção de Dados Eletrónicos para apresentar a experiência clássica no novo portal do Microsoft Purview.
Se você criar um caso na Etapa 3 e for a única pessoa que usará o caso, não será necessário executar esta etapa. Você pode começar a usar o caso para criar retenções de Descoberta Eletrônica, pesquisar conteúdo e exportar resultados de pesquisa. Execute esta etapa se desejar conceder a outros usuários (ou grupo de funções) acesso ao caso.
Na página Deteção de Dados Eletrónicos (Standard) no portal do Purview, selecione o nome do caso ao qual pretende adicionar membros.
Na home page do caso, selecione o separador Definições e, em seguida, selecione Aceder & permissões.
Na página de lista de opções permissões do Access & , em Membros, selecione Adicionar para adicionar membros ao caso.
Você também pode optar por adicionar grupos de função como membros de um caso. Em Grupos de funções, selecione Adicionar. Você só pode atribuir os grupos de função dos quais é membro a um caso. Isto deve-se ao facto de os grupos de funções controlarem quem pode atribuir membros a um caso de Deteção de Dados Eletrónicos.
Na lista de pessoas ou grupos de funções que podem ser adicionados como membros do caso, selecione à esquerda do nome das pessoas (ou grupos de funções) que pretende adicionar. Se você tiver uma lista grande de pessoas ou grupos de função que podem ser adicionados como membros, use a caixa Pesquisar para pesquisar uma pessoa ou grupo de função específico na lista.
Depois de selecionar as pessoas ou grupos de funções a adicionar como membros do caso, selecione Guardar para guardar os novos membros ou grupos de funções.
Importante
Se uma função for adicionada ou removida de um grupo de funções que tenha adicionado como membro de um caso, o grupo de funções será automaticamente removido como membro do caso (ou em qualquer caso, o grupo de funções é membro). O motivo para tal é proteger a sua organização de fornecer inadvertidamente permissões adicionais aos membros de um caso. Da mesma forma, se um grupo de função for excluído, ele será removido de todos os casos dos quais era membro. Para obter mais informações, confira Atribuir permissões de Descoberta eletrônica.
Somente um Administrador de Descoberta Eletrônica pode remover membros de um caso. Os usuários que são membros do subgrupo Gerenciador de Descoberta Eletrônica não podem remover membros de um caso, mesmo que o usuário tenha criado o caso.
Explore o fluxo de trabalho de Descoberta Eletrônica (Padrão)
Para começar a utilizar a Deteção de Dados Eletrónicos (Standard), eis um fluxo de trabalho simples de criação de retenções de Deteção de Dados Eletrónicos para pessoas de interesse, procurar conteúdos relevantes para a sua investigação e, em seguida, exportar esses dados para revisão adicional. Em cada um destes passos, vamos também destacar algumas funcionalidades alargadas de Deteção de Dados Eletrónicos (Standard) que pode explorar.
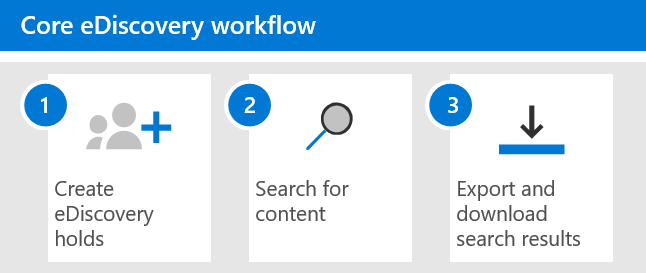
Crie uma suspensão de Deteção de Dados Eletrónicos. O primeiro passo após a criação de um caso é colocar uma suspensão (também denominada suspensão de Deteção de Dados Eletrónicos) nas localizações de conteúdo das pessoas de interesse na sua investigação. Os locais de conteúdo incluem caixas de correio do Exchange, sites do SharePoint, contas do OneDrive e caixas de correio e sites associados ao Microsoft Teams e Microsoft 365 Groups. Embora esta etapa seja opcional, a criação de uma retenção de Descoberta Eletrônica preserva o conteúdo que pode ser relevante para o caso durante a investigação. Quando cria uma suspensão de Deteção de Dados Eletrónicos, pode preservar todo o conteúdo em localizações de conteúdo específicas ou pode criar uma suspensão baseada em consultas para preservar apenas o conteúdo que corresponde a uma consulta de suspensão. Além de preservar o conteúdo, outra boa razão para criar retenções de Deteção de Dados Eletrónicos é procurar rapidamente as localizações de conteúdo em espera (em vez de ter de selecionar cada localização para procurar) quando criar e executar pesquisas no passo seguinte. Depois de concluir a investigação, pode libertar qualquer suspensão que tenha criado.
Procure conteúdo. Depois de criar retenções de Deteção de Dados Eletrónicos, utilize a ferramenta de pesquisa incorporada para procurar as localizações de conteúdo em suspensão. Também pode procurar dados que possam ser relevantes para o caso noutras localizações de conteúdo. Pode criar e executar diferentes pesquisas associadas ao caso. Pode utilizar palavras-chave, propriedades e condições para criar consultas de pesquisa que devolvem resultados de pesquisa com os dados mais prováveis de serem relevantes para o caso. Você também pode:
- Veja as estatísticas de pesquisa que podem ajudá-lo a refinar uma consulta de pesquisa para restringir os resultados.
- Visualize os resultados da pesquisa para verificar rapidamente se os dados relevantes estão sendo encontrados.
- Revise uma consulta e execute novamente a pesquisa.
Exportar e transferir os resultados da pesquisa. Depois de procurar e encontrar dados relevantes para a sua investigação, pode exportá-lo de Office 365 para revisão por pessoas fora da equipa de investigação. Importe dados de arquivos é um processo de duas etapas. O primeiro passo é exportar os resultados de uma pesquisa no caso de Office 365. Isto é conseguido ao copiar os resultados de uma pesquisa para uma localização de Armazenamento do Azure fornecida pela Microsoft. O próximo passo consiste em utilizar a ferramenta Exportar Deteção de Dados Eletrónicos para transferir o conteúdo para um computador local. Além dos arquivos de dados exportados, o pacote de exportação contém um relatório de exportação, um relatório de resumo e um relatório de erro.