Exportar conteúdo de um caso de Deteção de Dados Eletrónicos (Standard)
Importante
Este artigo aplica-se apenas à experiência de Deteção de Dados Eletrónicos clássica. A experiência de Deteção de Dados Eletrónicos clássica será descontinuada em agosto de 2025 e não estará disponível como opção de experiência no portal do Microsoft Purview após a descontinuação.
Recomendamos que comece a planear esta transição mais cedo e comece a utilizar a nova experiência de Deteção de Dados Eletrónicos no portal do Microsoft Purview. Para saber mais sobre como utilizar as funcionalidades e funcionalidades de Deteção de Dados Eletrónicos mais atuais, veja Saiba mais sobre a Deteção de Dados Eletrónicos.
Depois de uma pesquisa associada a um caso de Descoberta Eletrônica do Microsoft Purview (Standard) ser executada com êxito, pode exportar os resultados da pesquisa. Ao exportar os resultados da pesquisa, os itens da caixa de correio são transferidos em ficheiros PST ou como mensagens individuais. Quando exporta conteúdo de sites do SharePoint e do OneDrive, são exportadas cópias de documentos nativos do Office e outros documentos. Também é exportado um ficheiro Results.csv que contém informações sobre cada item exportado e um ficheiro de manifesto (no formato XML) que contém informações sobre cada resultado da pesquisa.
Dica
Se você não é um cliente E5, use a avaliação das soluções do Microsoft Purview de 90 dias para explorar como os recursos adicionais do Purview podem ajudar sua organização a gerenciar as necessidades de segurança e conformidade de dados. Comece agora no hub de avaliações do Microsoft Purview. Saiba mais detalhes sobre os termos de inscrição e avaliação.
Exportar resultados da pesquisa
Observação
Por um período de tempo limitado, a experiência de Deteção de Dados Eletrónicos clássica está disponível no novo portal do Microsoft Purview. Ative a experiência de Deteção de Dados Eletrónicos clássica do portal do Purview nas definições da experiência de Deteção de Dados Eletrónicos para apresentar a experiência clássica no novo portal do Microsoft Purview.
Aceda ao portal do Microsoft Purview e inicie sessão com as credenciais da conta de utilizador a quem foram atribuídas as permissões de Deteção de Dados Eletrónicos adequadas.
No painel de navegação esquerdo do portal do Purview, selecione Mostrar tudo e, em seguida, selecione>Deteção de Dados Eletrónicos (Standard).
Na página Descoberta Eletrônica (Standard), selecione o nome do caso no qual você deseja criar a retenção.
Na Página Inicial do processo, selecione a guia Pesquisas.
No menu Ações na parte inferior da página do submenu, selecione Exportar resultados.
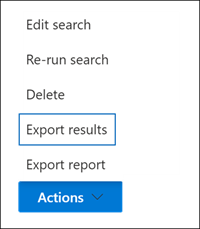
O fluxo de trabalho para exportar os resultados de uma pesquisa associada a um caso de Deteção de Dados Eletrónicos (Standard) é o mesmo que exportar os resultados da pesquisa para uma pesquisa na página Pesquisa de conteúdos. Para obter instruções passo a passo, veja Exportar os resultados da pesquisa de conteúdos.
Observação
Ao exportar os resultados da pesquisa, tem a opção de ativar a eliminação de duplicados para que apenas uma cópia de uma mensagem de e-mail seja exportada, apesar de terem sido encontradas várias instâncias da mesma mensagem nas caixas de correio que foram pesquisadas. Para obter mais informações sobre a eliminação de duplicados e como os itens duplicados são identificados, veja Eliminação de duplicados nos resultados da pesquisa de Deteção de Dados Eletrónicos.
Depois de iniciar a exportação, os resultados da pesquisa são preparados para transferência, o que significa que são transferidos para uma localização de Armazenamento do Azure fornecida pela Microsoft na cloud da Microsoft.
Selecione a guia Exportações no processo para exibir a lista de trabalhos de exportação.
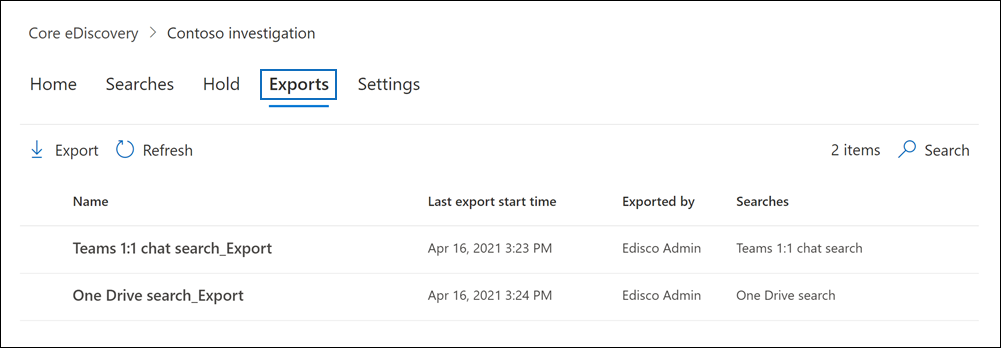
Talvez seja necessário selecionar Atualizar para atualizar a lista de trabalhos de exportação para que ela mostre o trabalho de exportação que você criou. Os trabalhos de exportação têm o mesmo nome que a pesquisa correspondente _Export anexado ao nome da pesquisa.
Selecione o trabalho de exportação criado para exibir informações de status na página do submenu. Essas informações incluem a porcentagem de itens que foram transferidos para o local de Armazenamento do Azure.
Depois que todos os itens forem transferidos, selecione Baixar resultados para baixar os resultados da pesquisa no computador local. Para obter mais informações sobre como transferir os resultados da pesquisa, consulte o Passo 2 em Exportar resultados da pesquisa de conteúdos
Observação
Os resultados da pesquisa exportada têm de ser transferidos no prazo de 14 dias após a criação da tarefa de exportação.
Mais informações sobre a exportação de pesquisas de um caso
- Para saber mais sobre os relatórios que são incluídos na exportação dos resultados da pesquisa, confira Como exportar um relatório de Pesquisa de Conteúdo.
- Se reiniciar a exportação, quaisquer alterações às consultas das pesquisas que compõem a tarefa de exportação não afetarão os resultados da pesquisa obtidos. Quando você reiniciar uma exportação, o mesmo trabalho de consulta de pesquisa combinado que foi executado quando o trabalho de exportação foi criado será executado novamente.
- Além disso, se reiniciar uma exportação, os resultados da pesquisa que são copiados para a localização do Armazenamento do Azure substituem os resultados anteriores. Os resultados anteriores que foram copiados não estarão disponíveis para download.