Exportar resultados de Pesquisa de conteúdo
Importante
Este artigo aplica-se apenas à experiência de Deteção de Dados Eletrónicos clássica. A experiência de Deteção de Dados Eletrónicos clássica será descontinuada em agosto de 2025 e não estará disponível como opção de experiência no portal do Microsoft Purview após a descontinuação.
Recomendamos que comece a planear esta transição mais cedo e comece a utilizar a nova experiência de Deteção de Dados Eletrónicos no portal do Microsoft Purview. Para saber mais sobre como utilizar as funcionalidades e funcionalidades de Deteção de Dados Eletrónicos mais atuais, veja Saiba mais sobre a Deteção de Dados Eletrónicos.
Depois de uma pesquisa de Conteúdo ser executada com êxito, pode exportar os resultados da pesquisa para um computador local. Quando você exporta os resultados de email, eles são baixados para seu computador como arquivos PST. Quando você exporta o conteúdo de sites do SharePoint e do OneDrive for Business, cópias dos documentos nativos do Office são exportadas. Há outros documentos e relatórios incluídos nos resultados de pesquisa exportados.
Exportar os resultados de uma pesquisa de conteúdo envolve preparar os resultados e, em seguida, baixá-los para um computador local. Essas etapas para exportar resultados de pesquisa também se aplicam à exportação dos resultados de uma pesquisa associada a casos de Descoberta Eletrônica do Microsoft Purview (Standard).
Dica
Se você não é um cliente E5, use a avaliação das soluções do Microsoft Purview de 90 dias para explorar como os recursos adicionais do Purview podem ajudar sua organização a gerenciar as necessidades de segurança e conformidade de dados. Comece agora no hub de avaliações do Microsoft Purview. Saiba mais detalhes sobre os termos de inscrição e avaliação.
Antes de exportar os resultados da pesquisa
Para exportar os resultados da pesquisa, tem de lhe ser atribuída a função de gestão Exportar no portal do Microsoft Purview. Essa função é atribuída ao grupo de função do Gerente de Descoberta Eletrônica interno. Ela não é atribuída por padrão ao grupo de funções Gerenciamento da Organização. Para obter mais informações, confira Atribuir permissões de Descoberta eletrônica.
O computador que você usa para exportar os resultados da pesquisa devem atender aos seguintes requisitos de sistema:
- Versão mais recente do Windows (32 bits ou 64 bits)
- Microsoft .NET Framework 4.7 ou superior
Tem de utilizar o Microsoft Edge1 para executar a Ferramenta de Exportação de Deteção de Dados Eletrónicos. A utilização da Internet Explorer 11 para exportar resultados de pesquisa já não é suportada2.
Observação
1 Como resultado das alterações recentes ao Microsoft Edge, o suporte selectOnce já não está ativado por predefinição. Para obter instruções sobre como ativar o suporte selectOnce no Edge, consulte Utilizar a Ferramenta de Exportação de Deteção de Dados Eletrónicos no Microsoft Edge. Além disso, a Microsoft não fabrica extensões ou suplementos de terceiros para aplicações SelectOnce. Não há suporte para a exportação de resultados de pesquisa usando um navegador sem suporte com extensões ou complementos de terceiros.
2 A partir de agosto de 2021, as aplicações e serviços do Microsoft 365 deixarão de suportar a Internet Explorer 11 (IE11) e os utilizadores poderão ter uma experiência degradada ou não conseguir ligar a essas aplicações e serviços. Estas aplicações e serviços serão gradualmente eliminados ao longo das próximas semanas e meses para garantir um fim suave do suporte. Cada aplicação e serviço está a ser eliminado gradualmente em agendas independentes. Para obter mais informações, veja esta mensagem de blogue.
A Ferramenta de Exportação de Deteção de Dados Eletrónicos que utiliza no Passo 2 para transferir os resultados da pesquisa não suporta automatização (utilizando um script ou executando cmdlets). Recomendamos vivamente que não automatize o processo de transferência no Passo 2. Se automatizar estes processos, Suporte da Microsoft não fornecerá assistência se se deparar com problemas.
Recomendamos que transfira os resultados da pesquisa para um computador local. Para eliminar a firewall ou a infraestrutura de proxy da sua empresa de causar problemas ao transferir os resultados da pesquisa, pode considerar transferir os resultados da pesquisa para um ambiente de trabalho virtual fora da sua rede. Isto pode diminuir os tempos limite que ocorrem nas ligações de dados do Azure ao exportar um grande número de ficheiros. Para obter mais informações sobre áreas de trabalho virtuais, consulte Área de Trabalho Virtual do Windows.
Para melhorar o desempenho ao baixar os resultados da pesquisa, considere dividir pesquisas que retornam um grande conjunto de resultados em pesquisas menores. Por exemplo, pode utilizar intervalos de datas em consultas de pesquisa para devolver um conjunto mais pequeno de resultados que podem ser transferidos mais rapidamente.
Ao exportar os resultados da pesquisa, os dados são armazenados temporariamente numa localização do Armazenamento do Azure fornecida pela Microsoft na cloud da Microsoft antes de serem transferidos para o seu computador local. Certifique-se de que a sua organização consegue ligar-se ao ponto final no Azure, que é *.blob.core.windows.net (o caráter universal representa um identificador exclusivo para a sua exportação). Os dados dos resultados da pesquisa são excluídos do local do Armazenamento do Azure duas semanas após sua criação.
Se a sua organização utilizar um servidor proxy para comunicar com a Internet, terá de definir as definições do servidor proxy no computador que utiliza para exportar os resultados da pesquisa (para que a ferramenta de exportação possa ser autenticada pelo servidor proxy). Para tal, abra o ficheiro machine.config na localização que corresponde à sua versão do Windows.
32 bits:
%windir%\Microsoft.NET\Framework\[version]\Config\machine.config64 bits:
%windir%\Microsoft.NET\Framework64\[version]\Config\machine.configAdicione as seguintes linhas ao ficheiro machine.config algures entre as
<configuration>etiquetas e</configuration>. Certifique-se de que substituiProxyServerePortpelos valores corretos para a sua organização; por exemplo,proxy01.contoso.com:80.<system.net> <defaultProxy enabled="true" useDefaultCredentials="true"> <proxy proxyaddress="https://ProxyServer :Port " usesystemdefault="False" bypassonlocal="True" autoDetect="False" /> </defaultProxy> </system.net>
Se os resultados de uma pesquisa tiverem mais de 7 dias e submeter uma tarefa de exportação, é apresentada uma mensagem de erro a pedir-lhe para voltar a executar a pesquisa para atualizar os resultados da pesquisa. Se isto acontecer, cancele a exportação, volte a executar a pesquisa e, em seguida, inicie a exportação novamente.
Etapa 1: Preparar os resultados da pesquisa para exportação
Observação
Por um período de tempo limitado, a experiência de Deteção de Dados Eletrónicos clássica está disponível no novo portal do Microsoft Purview. Ative a experiência de Deteção de Dados Eletrónicos clássica do portal do Purview nas definições da experiência de Deteção de Dados Eletrónicos para apresentar a experiência clássica no novo portal do Microsoft Purview.
A primeira etapa é preparar os resultados da pesquisa para a exportação. Quando você prepara os resultados, eles são carregados em um local de Armazenamento do Azure fornecido pela Microsoft na nuvem da Microsoft. O conteúdo de caixas de correio e sites é carregado a uma taxa máxima de 2 GB por hora.
No portal do Microsoft Purview, selecione a pesquisa de conteúdos da qual pretende exportar os resultados.
No menu Ações na parte inferior da página do submenu, selecione Exportar resultados.
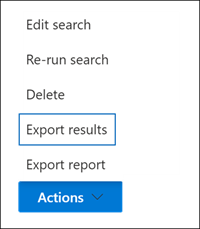
A página do submenu Exportar os resultados da pesquisa é exibida. As opções de exportação disponíveis para exportar conteúdo dependem se os resultados da pesquisa estão localizados em caixas de correio ou sites ou uma combinação de ambos.
Em Opções de saída, escolha uma das seguintes opções:

Todos os itens, excluindo os que têm formato não reconhecido, são encriptados ou não foram indexados por outros motivos. Essa opção exporta apenas os itens indexados.
Todos os itens, incluindo os que têm formato não reconhecido, são encriptados ou não foram indexados por outros motivos. Essa opção exporta itens indexados e não indexados.
Apenas os itens que têm um formato não reconhecido são encriptados ou não foram indexados por outros motivos. Essa opção exporta apenas os itens não indexados.
Consulte a secção Mais informações para obter uma descrição sobre como os itens parcialmente indexados são exportados. Para obter mais informações sobre itens parcialmente indexados, veja Itens parcialmente indexados na Pesquisa de conteúdos.
Em Exportar conteúdo do Exchange como, escolha uma das seguintes opções:
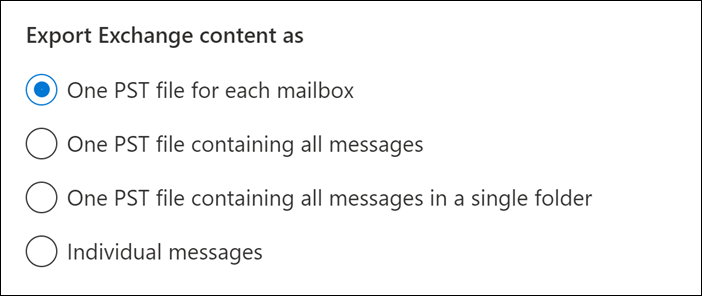
- Um ficheiro PST para cada caixa de correio: exporta um ficheiro PST para cada caixa de correio de utilizador que contém os resultados da pesquisa. Todos os resultados da caixa de correio de arquivo morto do usuário são incluídos no mesmo arquivo PST. Essa opção reproduz a estrutura da pasta de caixa de correio da caixa de correio de origem.
- Um ficheiro PST que contém todas as mensagens: exporta um único ficheiro PST (denominado Exchange.pst) que contém os resultados da pesquisa de todas as caixas de correio de origem incluídas na pesquisa. Essa opção reproduz a estrutura da pasta de caixa de correio para cada mensagem.
- Um ficheiro PST que contém todas as mensagens numa única pasta: exporta os resultados da pesquisa para um único ficheiro PST onde todas as mensagens estão localizadas numa única pasta de nível superior. Essa opção permite que os revisores revisem itens em ordem cronológica (os itens são classificados por data de envio) sem precisar navegar pela estrutura original da pasta da caixa de correio para cada item.
- Mensagens individuais: exporta os resultados da pesquisa como mensagens de e-mail individuais com o formato .msg. Se você selecionar essa opção, os resultados da pesquisa por email serão exportados para uma pasta no sistema de arquivos. O caminho da pasta para mensagens individuais é o mesmo usado se você exportou os resultados para um arquivo PST.
Configure as seguintes opções adicionais:
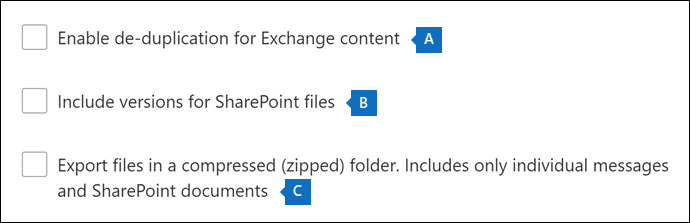
Selecione a caixa de verificação Ativar a eliminação de duplicados para conteúdo do Exchange para excluir mensagens duplicadas.
Se selecionar esta opção, apenas uma cópia de uma mensagem será exportada mesmo que sejam encontradas múltiplas cópias da mesma mensagem nas caixas de correio que foram pesquisadas. O relatório de resultados de exportação (que é um arquivo chamado Results.csv) conterá uma linha para cada cópia de uma mensagem duplicada para que você possa identificar as caixas de correio (ou pastas públicas) que contêm uma cópia da mensagem duplicada. Para obter mais informações sobre a eliminação da duplicação e como os itens duplicados são identificados, confira Desativação de duplicação nos resultados da pesquisa de Descoberta Eletrônica.
Selecione a caixa de verificação Incluir versões para ficheiros do SharePoint para exportar todas as versões dos documentos do SharePoint. Esta opção aparecerá apenas se as fontes de conteúdo da pesquisa incluírem sites do SharePoint ou do OneDrive for Business.
Selecione a pasta Exportar ficheiros numa pasta comprimida (zipada). Inclui apenas mensagens individuais e a caixa de verificação documentos do SharePoint para exportar os resultados da pesquisa para pastas comprimidas. Essa opção aparece somente quando você escolhe exportar itens do Exchange como mensagens individuais e quando os resultados da pesquisa incluem documentos do SharePoint ou do OneDrive. Essa opção é usada principalmente para contornar o limite de 260 caracteres em nomes de caminho de arquivo do Windows quando os itens são exportados. Veja "Nomes de ficheiro de itens exportados" na secção Mais informações .
Importante
A exportação de ficheiros numa pasta comprimida (zipada) aumentará os tempos de exportação.
Selecione Exportar para iniciar o processo de exportação. Os resultados da pesquisa são preparados para transferência, o que significa que são recolhidos a partir das localizações de conteúdo originais e, em seguida, carregados para uma localização de Armazenamento do Azure na cloud da Microsoft. Isso pode levar alguns minutos.
Consulte a próxima seção para obter instruções para baixar os resultados da pesquisa exportada.
Etapa 2: Exibir os resultados da pesquisa
Observação
Por um período de tempo limitado, a experiência de Deteção de Dados Eletrónicos clássica está disponível no novo portal do Microsoft Purview. Ative a experiência de Deteção de Dados Eletrónicos clássica do portal do Purview nas definições da experiência de Deteção de Dados Eletrónicos para apresentar a experiência clássica no novo portal do Microsoft Purview.
A próxima etapa é baixar os resultados da pesquisa da área de armazenamento do WindowsAzure para o computador local.
Importante
Os resultados da pesquisa exportada têm de ser transferidos no prazo de 14 dias após ter criado a tarefa de exportação no Passo 1.
Na página Pesquisa de conteúdos no portal do Purview, selecione o separador Exportações
Talvez seja necessário selecionar Atualizar para atualizar a lista de trabalhos de exportação para que ela mostre o trabalho de exportação que você criou. Os trabalhos de exportação têm o mesmo nome que a pesquisa correspondente _Export anexado ao nome da pesquisa.
Selecione o trabalho de exportação que você criou na Etapa 1.
Na página do submenu de exportação, em Chave de exportação, selecione Copiar para a área de transferência. Você usará essa chave na etapa 6 para baixar os resultados da pesquisa.
Importante
Como qualquer pessoa pode instalar e iniciar a Ferramenta de Exportação de Descoberta Eletrônica e, em seguida, usar essa chave para baixar os resultados da pesquisa, tenha o cuidado de proteger essa chave exatamente como faria com senhas ou outras informações relacionadas à segurança.
Na parte superior da página do submenu, selecione Baixar resultados.
Caso você receba uma solicitação para instalar a Ferramenta de Exportação de Descoberta Eletrônica do Office 365, selecione Instalar.
Na Ferramenta de Exportação de Deteção de Dados Eletrónicos, faça o seguinte:
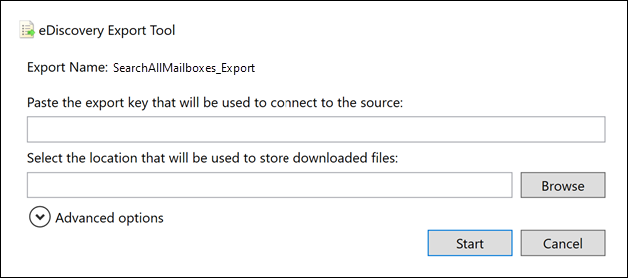
Cole a chave de exportação que copiou no Passo 3 na caixa adequada.
Selecione Procurar para especificar o local onde deseja baixar os arquivos de resultado da pesquisa.
Importante
Devido à elevada atividade de rede durante a transferência, deve transferir os resultados da pesquisa apenas para uma localização numa unidade interna no seu computador local. Para obter a melhor experiência de download, siga estas diretrizes:
- Não baixe os resultados da pesquisa em um caminho UNC, uma unidade de rede mapeada, uma unidade USB externa ou uma conta OneDrive for Business sincronizada.
- Desabilite a verificação antivírus para a pasta à qual você baixa o resultado da pesquisa.
- Baixe os resultados da pesquisa em pastas diferentes para trabalhos de download simultâneos.
- Não baixe os resultados da pesquisa em um caminho UNC, uma unidade de rede mapeada, uma unidade USB externa ou uma conta OneDrive for Business sincronizada.
Selecione Iniciar para baixar os resultados da pesquisa em seu computador.
A Ferramenta de Exportação de Descoberta Eletrônica exibe informações de status sobre o processo de exportação, incluindo uma estimativa do número (e tamanho) dos itens restantes a serem baixados. Quando o processo de exportação estiver concluído, você poderá acessar os arquivos no local onde eles foram baixados.
Mais informações
Eis mais informações sobre como exportar os resultados da pesquisa.
- Limites de exportação
- Exportar relatórios
- Exportando itens parcialmente indexados
- Exportar mensagens individuais ou ficheiros PST
- Desencriptar mensagens de e-mail protegidas por RMS e anexos de ficheiros encriptados
- Nomes de ficheiro de itens exportados
- Miscellaneous
Limites de exportação
Para obter informações sobre os limites ao exportar os resultados da pesquisa de conteúdos, veja a secção "Exportar limites" em Limites da pesquisa de conteúdos.
Exportar relatórios
Ao exportar os resultados da pesquisa, os seguintes relatórios são incluídos para além dos resultados da pesquisa.
Resumo da Exportação Um documento do Excel que contém um resumo da exportação. Isto inclui informações como o número de origens de conteúdo que foram pesquisadas, os tamanhos estimados e transferidos dos resultados da pesquisa e o número estimado e transferido de itens que foram exportados.
Manifesto Um ficheiro de manifesto (no formato XML) que contém informações sobre cada item incluído nos resultados da pesquisa.
Resultados Um documento do Excel que contém informações sobre cada item que é transferido como resultado da pesquisa. Para emails, o log do resultado contém informações sobre cada mensagem, incluindo:
O local da mensagem na caixa de correio de origem (inclusive se a mensagem está na caixa de correio principal ou de arquivo morto).
A data na qual a mensagem foi enviada ou recebida.
A linha de assunto da mensagem.
O remetente e os destinatários da mensagem.
Se a mensagem é uma mensagem duplicada caso você tenha habilitado a opção de eliminação de duplicação ao exportar os resultados da pesquisa. As mensagens duplicadas têm um valor na coluna Duplicar para Item que identifica a mensagem como uma duplicata. O valor na coluna Duplicar para Item contém a identidade do item da mensagem que foi exportada. Para obter mais informações, veja Des duplicação nos resultados da pesquisa de Deteção de Dados Eletrónicos.
Para documentos de sites do SharePoint e do OneDrive for Business, o log de resultado contém informações sobre cada documento, incluindo:
- A URL para o documento.
- A URL para o conjunto de sites onde o documento está localizado.
- A data em que o documento foi modificado pela última vez.
- O nome do documento (que está localizado na coluna Assunto no log de resultados).
Itens Não Identificados Um documento do Excel que contém informações sobre quaisquer itens parcialmente indexados que seriam incluídos nos resultados da pesquisa. Se não incluir itens parcialmente indexados quando gerar o relatório de resultados da pesquisa, este relatório continuará a ser transferido, mas estará vazio.
Erros e Avisos Contém erros e avisos para ficheiros encontrados durante a exportação. Consulte a coluna Detalhes do Erro para obter informações específicas para cada erro ou aviso individual.
Itens Ignorados Quando exporta os resultados da pesquisa do SharePoint e OneDrive for Business sites, a exportação incluirá normalmente um relatório de itens ignorados (SkippedItems.csv). Os itens citados neste relatório normalmente são itens que não serão baixados, como uma pasta ou um conjunto de documentos. Não exportar esses tipos de itens é intencional. Para outros itens que foram ignorados, o campo "Tipo de Erro" e "Detalhes do Erro" no relatório de itens ignorados mostra o motivo pelo qual o item foi ignorado e não foi transferido com os outros resultados da pesquisa.
Trace.log Contém informações de registo detalhadas sobre o processo de exportação e pode ajudar a detetar problemas durante a exportação. Se você abrir um tíquete com o Suporte da Microsoft sobre um problema relacionado à exportação de resultados de pesquisa, poderá ser solicitado a fornecer esse log de rastreamento.
Observação
Pode simplesmente exportar estes documentos sem ter de exportar os resultados reais da pesquisa. Consulte Exportar um relatório de Pesquisa de conteúdo.
Exportando itens parcialmente indexados
Se estiver a exportar itens de caixa de correio de uma pesquisa de conteúdos que devolve todos os itens da caixa de correio nos resultados da pesquisa (porque não existem palavras-chave incluídas na consulta de pesquisa), os itens parcialmente indexados não serão copiados para o ficheiro PST que contém os itens não indexados. Isto acontece porque todos os itens, incluindo quaisquer itens parcialmente indexados, são automaticamente incluídos nos resultados de pesquisa regulares. Isto significa que os itens parcialmente indexados serão incluídos num ficheiro PST (ou como mensagens individuais) que contém os outros itens indexados.
Se exportar os itens indexados e parcialmente indexados ou se exportar apenas os itens indexados de uma pesquisa de conteúdo que devolva todos os itens, será transferido o mesmo número de itens. Isto acontece mesmo que os resultados estimados da pesquisa de conteúdos (apresentados nas estatísticas de pesquisa no portal do Purview) continuem a incluir uma estimativa separada para o número de itens parcialmente indexados. Por exemplo, digamos que a estimativa de uma pesquisa que inclui todos os itens (nenhuma palavra-chave na consulta de pesquisa) mostra que foram encontrados 1000 itens e que também foram encontrados 200 itens parcialmente indexados. Neste caso, os 1000 itens incluem os itens parcialmente indexados porque a pesquisa devolve todos os itens. Por outras palavras, existem 1000 itens totais devolvidos pela pesquisa e não 1.200 itens (como seria de esperar). Se exportar os resultados desta pesquisa e optar por exportar itens indexados e parcialmente indexados (ou exportar apenas itens parcialmente indexados), serão transferidos 1000 itens. Mais uma vez, isto acontece porque os itens parcialmente indexados são incluídos com os resultados normais (indexados) quando utiliza uma consulta de pesquisa em branco para devolver todos os itens. Neste mesmo exemplo, se optar por exportar apenas itens parcialmente indexados, apenas os 200 itens não indexados serão transferidos.
Tenha também em atenção que, no exemplo anterior (quando exporta itens indexados e parcialmente indexados ou exporta apenas itens indexados), o relatório Resumo da Exportação incluído nos resultados da pesquisa exportada listaria 1000 itens estimados e 1000 itens transferidos pelos mesmos motivos descritos anteriormente.
Se a pesquisa a partir da qual está a exportar resultados tiver sido uma pesquisa de localizações de conteúdo específicas ou de todas as localizações de conteúdo na sua organização, apenas serão exportados os itens parciais de localizações de conteúdo que contenham itens que correspondam aos critérios de pesquisa. Por outras palavras, se não forem encontrados resultados de pesquisa numa caixa de correio ou site, os itens parcialmente indexados nessa caixa de correio ou site não serão exportados. Isto deve-se ao facto de a exportação de itens parcialmente indexados a partir de muitas localizações na organização poder aumentar a probabilidade de erros de exportação e aumentar o tempo necessário para exportar e transferir os resultados da pesquisa.
Para exportar itens parcialmente indexados de todas as localizações de conteúdo para uma pesquisa, configure a pesquisa para devolver todos os itens (removendo quaisquer palavras-chave da consulta de pesquisa) e, em seguida, exporte apenas itens parcialmente indexados quando exportar os resultados da pesquisa.

Ao exportar resultados de pesquisa do SharePoint ou OneDrive for Business sites, a capacidade de exportar itens nãondessados também depende da opção de exportação que selecionar e se um site que foi pesquisado contém um item indexado que corresponde aos critérios de pesquisa. Por exemplo, se pesquisar sites específicos do SharePoint ou OneDrive for Business e não forem encontrados resultados de pesquisa, não serão exportados itens não identificados desses sites se escolher a segunda opção de exportação para exportar itens indexados e não não identificados. Se um item indexado de um site corresponder aos critérios de pesquisa, todos os itens não identificados desse site serão exportados ao exportar itens indexados e não identificados. A ilustração seguinte descreve as opções de exportação com base no facto de um site conter um item indexado que corresponda aos critérios de pesquisa.

a. Apenas são exportados itens indexados que correspondam aos critérios de pesquisa. Não são exportados itens parcialmente indexados.
b. Se nenhum item indexado de um site corresponder aos critérios de pesquisa, os itens parcialmente indexados desse mesmo site não serão exportados. Se os itens indexados de um site forem devolvidos nos resultados da pesquisa, os itens parcialmente indexados desse site serão exportados. Por outras palavras, apenas os itens parcialmente indexados de sites que contenham itens que correspondam aos critérios de pesquisa são exportados.
c. Todos os itens parcialmente indexados de todos os sites na pesquisa são exportados, independentemente de um site conter itens que correspondam aos critérios de pesquisa.
Se optar por exportar itens parcialmente indexados, os itens de caixa de correio parcialmente indexados são exportados num ficheiro PST separado, independentemente da opção que escolher em Exportar conteúdo do Exchange como.
Se forem devolvidos itens parcialmente indexados nos resultados da pesquisa (porque outras propriedades de itens parcialmente indexados correspondem aos critérios de pesquisa), os itens parcialmente indexados são exportados com os resultados de pesquisa regulares. Assim, se optar por exportar itens indexados e itens parcialmente indexados (ao selecionar todos os itens, incluindo os que têm formato não reconhecido, são encriptados ou não foram indexados por outras razões , opção de exportação), os itens parcialmente indexados exportados com os resultados regulares serão listados no relatório de Results.csv. Não serão listados no relatório de items.csv Não Identificados.
Exportar mensagens individuais ou ficheiros PST
- Se o nome do caminho do ficheiro de uma mensagem exceder o limite máximo de carateres para o Windows, o nome do caminho do ficheiro será truncado. No entanto, o nome do caminho do ficheiro original será listado no Manifesto e No registo de resultados.
- Conforme explicado anteriormente, os resultados da pesquisa de e-mail são exportados para uma pasta no sistema de ficheiros. O caminho da pasta para mensagens individuais replicaria o caminho da pasta na caixa de correio do utilizador. Por exemplo, para uma pesquisa com o nome "ContosoCase101", as mensagens na caixa de entrada de um utilizador estariam localizadas no caminho
~ContosoCase101\\<date of export\Exchange\user@contoso.com (Primary)\Top of Information Store\Inboxda pasta . - Se optar por exportar mensagens de e-mail num ficheiro PST que contenha todas as mensagens numa única pasta, uma pasta Itens Eliminados e uma pasta Pastas de Pesquisa são incluídos no nível superior da pasta PST. Estas pastas estão vazias.
- Conforme indicado anteriormente, tem de exportar os resultados da pesquisa de e-mail como mensagens individuais para desencriptar mensagens protegidas por RMS quando são exportadas. As mensagens encriptadas permanecem encriptadas se exportar os resultados da pesquisa por e-mail como um ficheiro PST.
Desencriptar mensagens de e-mail protegidas por RMS e anexos de ficheiros encriptados
Todas as mensagens de e-mail protegidas por direitos (protegidas por RMS) incluídas nos resultados de uma pesquisa de Conteúdo serão desencriptadas quando as exportar. Além disso, qualquer ficheiro encriptado com uma tecnologia de encriptação da Microsoft e anexado a uma mensagem de e-mail incluída nos resultados da pesquisa também será desencriptado quando for exportado. Esta capacidade de desencriptação está ativada por predefinição para os membros do grupo de funções do Gestor de Deteção de Dados Eletrónicos. Isto deve-se ao facto de a função de gestão de Desencriptação RMS estar atribuída a este grupo de funções por predefinição. Tenha em atenção os seguintes aspetos ao exportar mensagens de e-mail encriptadas e anexos:
- Conforme explicado anteriormente, para desencriptar mensagens protegidas por RMS ao exportá-las, tem de exportar os resultados da pesquisa como mensagens individuais. Se exportar os resultados da pesquisa para um ficheiro PST, as mensagens protegidas por RMS permanecerão encriptadas.
- As mensagens desencriptadas são identificadas no relatório ResultsLog . Este relatório contém uma coluna denominada Estado de Descodificado e um valor de Descodificado nesta coluna identifica as mensagens que foram desencriptadas.
- Além de desencriptar anexos de ficheiros ao exportar os resultados da pesquisa, também pode pré-visualizar o ficheiro desencriptado ao pré-visualizar os resultados da pesquisa. Só pode ver a mensagem de e-mail protegida por direitos depois de a exportar.
- Neste momento, a capacidade de desencriptação ao exportar os resultados da pesquisa não inclui conteúdo encriptado do SharePoint e OneDrive for Business sites. No entanto, o suporte estará disponível em breve para documentos encriptados com tecnologias de encriptação da Microsoft e armazenados no SharePoint Online e OneDrive for Business.
- Se precisar de impedir que alguém desencripte mensagens protegidas por RMS e anexos de ficheiros encriptados, tem de criar um grupo de funções personalizado (ao copiar o grupo de funções do Gestor de Desencriptação de Dados Eletrónicos incorporado) e, em seguida, remover a função de gestão de Desencriptação RMS do grupo de funções personalizado. Em seguida, adicione a pessoa que não pretende desencriptar mensagens como membro do grupo de funções personalizado.
Nomes de ficheiro de itens exportados
Existe um limite de 260 carateres (imposto pelo sistema operativo) para o nome completo do caminho para mensagens de e-mail e documentos do site exportados para o seu computador local. O nome do caminho completo para itens exportados inclui a localização original do item e a localização da pasta no computador local para o qual os resultados da pesquisa são transferidos. Por exemplo, se especificar transferir os resultados da pesquisa para
C:\Users\Admin\Desktop\SearchResultsna ferramenta Exportação de Deteção de Dados Eletrónicos, o nome do caminho completo de um item de e-mail transferido seriaC:\Users\Admin\Desktop\SearchResults\ContentSearch1\03.15.2017-1242PM\Exchange\sarad@contoso.com (Primary)\Top of Information Store\Inbox\Insider trading investigation.msg.Se o limite de 260 carateres for excedido, o nome do caminho completo de um item será truncado, com base no seguinte:
Se o nome do caminho completo tiver mais de 260 carateres, o nome do ficheiro será abreviado para ficar abaixo do limite; tenha em atenção que o nome de ficheiro truncado (excluindo a extensão do ficheiro) não terá menos de oito carateres.
Se o nome do caminho completo ainda for demasiado longo depois de encurtar o nome do ficheiro, o item é movido da localização atual para a pasta principal. Se o nome do caminho ainda for demasiado longo, o processo será repetido: reduza o nome do ficheiro e, se necessário, mova-o novamente para a pasta principal. Este processo é repetido até que o pathname completo esteja abaixo do limite de 260 carateres.
Se já existir um nome de caminho completo truncado, é adicionado um número de versão ao final do nome de ficheiro; por exemplo,
statusmessage(2).msg.Para ajudar a mitigar este problema, considere transferir os resultados da pesquisa para uma localização com um nome de caminho curto; por exemplo, transferir os resultados da pesquisa para uma pasta com o nome
C:\Resultsadicionaria menos carateres aos nomes de caminho dos itens exportados do que transferi-los para uma pasta com o nomeC:\Users\Admin\Desktop\Results.
Ao exportar documentos do site, também é possível que o nome de ficheiro original de um documento seja modificado. Isto acontece especificamente para documentos que foram eliminados de um site do SharePoint ou OneDrive for Business que foi colocado em suspensão. Depois de um documento que se encontra num site que está suspenso ser eliminado, o documento eliminado é movido automaticamente para a biblioteca Detenção de Preservação do site (que foi criado quando o site foi colocado em espera). Quando o documento eliminado é movido para a biblioteca Detenção de Preservação, é acrescentado um ID exclusivo e gerado aleatoriamente ao nome de ficheiro original do documento. Por exemplo, se o nome de ficheiro de um documento for
FY2017Budget.xlsxe esse documento for posteriormente eliminado e movido para a biblioteca Detenção de Preservação, o nome de ficheiro do documento que é movido para a biblioteca Detenção de Preservação é modificado para algo comoFY2017Budget_DEAF727D-0478-4A7F-87DE-5487F033C81A2000-07-05T10-37-55.xlsx. Se um documento na biblioteca Preserve Hold corresponder à consulta de uma pesquisa de Conteúdo e exportar os resultados dessa pesquisa, o ficheiro exportado tem o nome de ficheiro modificado; neste exemplo, o nome de ficheiro do documento exportado seriaFY2017Budget_DEAF727D-0478-4A7F-87DE-5487F033C81A2000-07-05T10-37-55.xlsx.Quando um documento num site que está suspenso é modificado (e o controlo de versões da biblioteca de documentos no site foi ativado), é criada automaticamente uma cópia do ficheiro na biblioteca Preservation Hold. Neste caso, um ID exclusivo e gerado aleatoriamente também é acrescentado ao nome de ficheiro do documento que é copiado para a biblioteca Detenção de Preservação.
O motivo pelo qual os nomes de ficheiro de documentos que são movidos ou copiados para a biblioteca Detenção de Preservação são para impedir nomes de ficheiros em conflito. Para obter mais informações sobre como colocar uma suspensão em sites e a biblioteca Preservation Hold, consulte Descrição geral da suspensão no local no SharePoint Server 2016.
Diversos
- Ao transferir os resultados da pesquisa com a Ferramenta de Exportação de Deteção de Dados Eletrónicos, é possível que receba o seguinte erro:
System.Net.WebException: The remote server returned an error: (412) The condition specified using HTTP conditional header(s) is not met.trata-se de um erro transitório, que normalmente ocorre na localização do Armazenamento do Azure. Para resolve este problema, repita a transferência dos resultados da pesquisa, o que reiniciará a Ferramenta de Exportação de Deteção de Dados Eletrónicos. - Todos os resultados da pesquisa e os relatórios de exportação estão incluídos numa pasta com o mesmo nome que a Pesquisa de conteúdos. As mensagens de email que foram exportadas estão localizadas em uma pasta chamada Exchange. Os documentos estão localizados em uma pasta chamada SharePoint.
- Os metadados do sistema de ficheiros para documentos no SharePoint e OneDrive for Business sites são mantidos quando os documentos são exportados para o seu computador local. Isso significa as propriedades do documento, tais como data de criação e última modificação, não são alteradas quando os documentos são exportados.
- Se os resultados da pesquisa incluírem um item de lista do SharePoint que corresponda à consulta de pesquisa, todas as linhas na lista serão exportadas para além do item que corresponde à consulta de pesquisa e a quaisquer anexos na lista. O motivo deste comportamento é fornecer um contexto para itens de lista que são devolvidos nos resultados da pesquisa. Os outros itens de lista e anexos podem fazer com que a contagem de itens exportados seja diferente da estimativa original dos resultados da pesquisa.