Ativar ou desativar Project para a Web ou Mapa de Objetivos para utilizadores na sua organização
 O Microsoft Project para a Web tornar-se-á em breve Microsoft Planner, que está atualmente a ser lançado para os clientes. Para saber mais sobre como configurar o novo Planner para a sua organização, consulte Microsoft Planner para administradores.
O Microsoft Project para a Web tornar-se-á em breve Microsoft Planner, que está atualmente a ser lançado para os clientes. Para saber mais sobre como configurar o novo Planner para a sua organização, consulte Microsoft Planner para administradores.
O acesso a Project para a Web está disponível para os utilizadores se lhes for atribuída uma das seguintes licenças:
- Planner Plano 1
- Planner e Project Plano 3 (anteriormente denominado Project Online Professional)
- Planner e Project Plano 5 (anteriormente denominado Project Online Premium)
Os utilizadores que têm licenças de Planner e Project Plano 3 e Planner e Project Plano 5 têm acesso não só a Project Online e ao Cliente de Ambiente de Trabalho Project Online, mas também a Project para a Web e Mapa de Objetivos.
Observação
Os utilizadores só têm acesso só de leitura ao Mapa de Objetivos através da licença Planner Plano 1.
Como os administradores podem controlar o acesso ao Project para a Web e ao Mapa de Objetivos
Um administrador de Office 365 poderá querer controlar o acesso dos utilizadores ao Project para a Web ou ao Mapa de Objetivos no respetivo inquilino Office 365 por vários motivos, tais como:
Ative Project para a Web para a organização, mas desative-a para alguns utilizadores que trabalham atualmente exclusivamente no Project Online.
Desative Project para a Web temporariamente a todos os utilizadores para que possam implementá-lo gradualmente.
Ative a funcionalidade Mapa de Objetivos para todos os utilizadores no inquilino, mesmo que Project para a Web esteja desativada.
Forneça apenas Project para a Web e Mapa de Objetivos a utilizadores específicos e não lhes dê acesso a Project Online.
Este artigo descreve como os administradores podem fazer o seguinte para abordar cenários semelhantes:
- Ativar ou desativar Project para a Web para todos os utilizadores
- Ativar ou desativar Project para a Web apenas para utilizadores específicos
- Ativar ou desativar a funcionalidade Mapa de Objetivos para todos os utilizadores
- Desativar Project Online para utilizadores específicos
Ativar ou desativar Project para a Web para todos os utilizadores na sua organização
Um administrador pode ativar ou desativar Project para a Web para todos os utilizadores na organização através da página Definições do projeto no Centro de administração do Microsoft 365.
Importante
Esta definição só está disponível no novo Centro de administração do Microsoft 365. Se estiver a utilizar o centro de administração clássico, terá de mudar para o novo Centro de administração do Microsoft 365 para aceder a esta definição.
Para ativar ou desativar Project para a Web:
- Na Centro de administração do Microsoft 365, expanda o menu de navegação, selecione Definições e, em seguida, selecione Definições da Organização.
- Selecione Projeto.
- Na página Definições do projeto, selecione ou desselecione Ativar Project para a Web para a sua organização e, em seguida, selecione Guardar alterações.
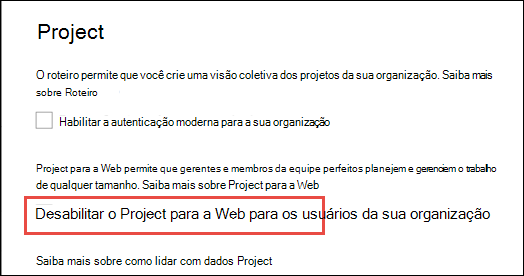
Se um administrador tentar aceder à página definições do Project e receber a mensagem de erro Não é possível obter as definições, peça a um utilizador licenciado para aceder à home page do Project (project.microsoft.com). Esta ação iniciará Project para a Web no inquilino e disponibilizará as definições do Projeto para o administrador.
Importante
Atualmente, se ativar Project para a Web, a ativação real no inquilino ocorrerá mais tarde (para obter mais informações, consulte o Centro de Mensagens).
Importante
Ativar ou desativar Project para a Web não terá qualquer efeito na sua capacidade de utilizar Project Online.
Project para a Web não está ativado para a sua organização
Se os seus utilizadores licenciados já puderam utilizar Project para a Web, mas já não o puderam fazer, pode resolve-lo ao ativar Project para a Web nos passos descritos anteriormente.
O problema será apresentado como:
- Os seus utilizadores deixarão de ver a opção Novo projeto em branco na Home page do Project.
- Ao abrir um projeto, os utilizadores verão o erro O Project não está ativado para a sua organização.
Desativar Project para a Web para utilizadores específicos na sua organização
Um administrador pode gerir o acesso ao Project para a Web para utilizadores específicos ao desativar o serviço para as respetivas licenças do Plano de Projeto associadas. Isto pressupõe que essa Project para a Web está ativada para a organização na página Definições do projeto no Centro de administração do Microsoft 365.
Se quiser desativar Project para a Web para utilizadores específicos na sua organização, um administrador pode fazê-lo ao desativar o serviço Project P3 para o utilizador no Centro de administração do Microsoft 365.
Poderá querer fazê-lo se os seus utilizadores utilizarem atualmente Project Online (através das licenças do Plano de Projeto P3 ou do Plano de Projeto P5) e não quiser conceder a todos os seus utilizadores acesso a Project para a Web neste momento.
Observação
Desativar Project para a Web para cada utilizador também desativará a funcionalidade Mapa de Objetivos, mesmo que a definição de administrador do Mapa de Objetivos esteja ativada.
Para desativar Project para a Web para um utilizador:
Na Centro de administração do Microsoft 365, selecione Utilizadores e, em seguida, selecione Utilizadores Ativos.
Na lista Utilizadores ativos, selecione a caixa de verificação junto ao utilizador e, em seguida, selecione Gerir licenças de produto.
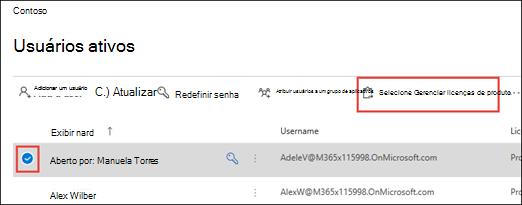
Na página de informações do utilizador, selecione o separador licenças e aplicação, na secção Aplicações, selecione a licença Project Online do utilizador no menu pendente Mostrar aplicações para. Isto seria Project Online Professional ou Project Online Premium.
Na lista de aplicações apresentadas, desmarque Project P3 e, em seguida, selecione Guardar alterações.
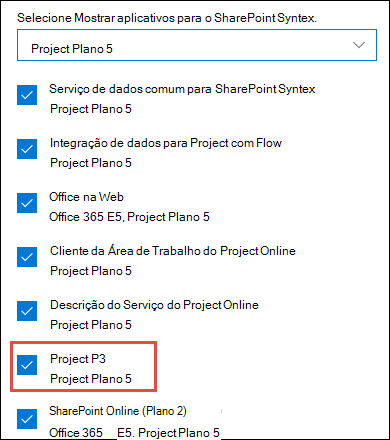
Pode repetir este procedimento para cada utilizador que não pretende utilizar Project para a Web.
Importante
O plano de serviço que desativa Project para a Web chama-se Projeto P3. É importante distingui-lo das Planner e Project Plano 3, que é uma das três licenças nas quais Project para a Web está disponível. Planner Plano 1, Planner e Project Plano 3 e Planner e Project Plano 5 são todas licenças que têm o plano de serviço do Project P3.
Desativar Project para a Web para vários utilizadores com Windows PowerShell
Se precisar de desativar Project para a Web para um grande número de utilizadores, poderá ser mais fácil para um administrador fazê-lo através de Windows PowerShell em vez de através do Centro de administração do Microsoft 365.
Observação
Antes de tentar, primeiro tem de instalar os módulos necessários e ser um administrador global no seu inquilino.
Além disso, quando abrir Windows PowerShell, certifique-se de que é executado como administrador.
No Windows PowerShell, escreva e introduza o seguinte para iniciar sessão no seu inquilino.
Connect-MsolServiceEscreva o seguinte para localizar o AccountSkuId das suas licenças de Project Online.
Get-MsolAccountSkuDeverá ver uma lista das licenças disponíveis no seu inquilino, por exemplo:
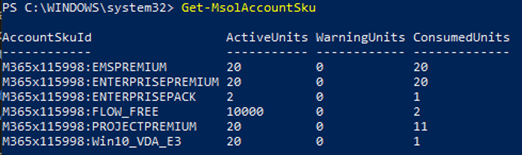
Procure os valores accountSKUid que contêm PROJECTPREMIUM ou PROJECTPROFESSIONAL.
PROJECTPREMIUM é Planner e Project Plano 5 (Project Online Premium)
PROJECTPROFESSIONAL é Planner e Project Plano 3 (Project Online Professional)
O valor será prefixado pelo nome de domínio do inquilino. Por exemplo, na imagem anterior, o valor AccountSKUID da licença Project Online Premium é M365x115998:PROJECTPREMIUM.
Crie um objeto $LicenseOption que desative o plano de serviço do Project P3 (PROJECT_PROFESSIONAL) a partir das licenças Planner e Project Plano 3 e Planner e Project Plano 5 (os valores AccountSKUID).
No nosso exemplo, o cmdlet seguinte irá desativar o plano de serviço do Project P3 numa licença de Planner e Project Plano 5.
$LicenseOptionsPremium = New-MsolLicenseOptions -AccountSkuId "M365x115998:PROJECTPREMIUM" -DisabledPlans "PROJECT_PROFESSIONAL"Se o inquilino tiver licenças do Plano de Projeto P3 (Project Online Professional), o cmdlet seguinte irá desativá-lo nessa licença.
$LicenseOptionsProfessional = New-MsolLicenseOptions -AccountSkuId "M365x115998:PROJECTPROFESSIONAL" -DisabledPlans "PROJECT_PROFESSIONAL"Depois de criar os objetos, crie uma lista das suas contas de utilizador nas quais pretende desativar Project para a Web. Existem diferentes formas de o fazer, como importar a partir de um ficheiro CSV. Para o nosso exemplo, vamos criar uma UPNList com as contas de utilizador nas quais queremos desativar Project para a Web.
`$UPNList = @("AdeleV@M365x115998.OnMicrosoft.com","AlexW@M365x115998.OnMicrosoft.com")Depois de criar a sua lista, aplique o objeto $LicenseOption aplicável a cada conta de utilizador.
Para o nosso exemplo, estamos a aplicar o objeto $LicenseOptionsPremium a cada utilizador na UPNList, o que desativaria Project para a Web de cada utilizador que tenha uma licença do Plano de Projeto P5.
ForEach ($UPN in $UPNList) { Set-MsolUserLicense -UserPrincipalName $UPN -LicenseOptions $LicenseOptionsPremium }
Para obter mais informações sobre como desativar os serviços através do Office 365 PowerShell, veja Desativar o acesso aos serviços com o Office 365 PowerShell.
Ativar ou desativar o Mapa de Objetivos
Um administrador pode fazer o seguinte para ativar ou desativar o Mapa de Objetivos para a sua organização:
Na Centro de administração do Microsoft 365, expanda o menu de navegação, selecione Definições e, em seguida, selecione Definições.
Selecione Projeto.
Na página Definições do projeto , selecione ou desselecione Ativar Mapa de Objetivos para a sua organização e, em seguida, selecione Guardar alterações.
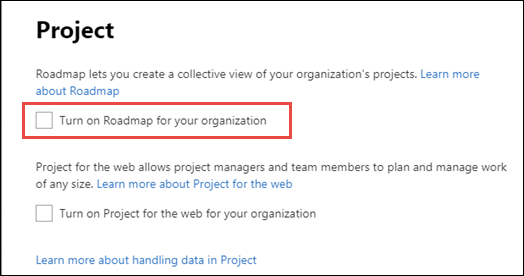
O Mapa de Objetivos do Projeto pode exigir que o conector do Mapa de Objetivos do Project seja adicionado a uma Política de Dados no centro de administração do Power Platform. De momento, o conector do Mapa de Objetivos do Projeto não aparece na GUI da Política de Dados. Siga esta documentação de orientação para adicionar o conector Project Roadmap ao grupo de dados Business na Política de Dados pretendida.
$userName = "<your username>"
$userPassword = "<your userpassword>"
$DlpDisplayName = "<your desired Microsoft Purview DLP Policy DisplayName"
# Connect to PowerApps
Add-PowerAppsAccount -Username $userName -Password $userPassword
# Get all Power Platform DLP policies (Data Policies)
Get-AdminDlpPolicy
# Set desired DLP policy to be modified
$DlpPolicy = Get-AdminDlpPolicy | Where-Object DisplayName -EQ $DlpDisplayName
# Get BusinessDataGropup connectors of specific DLP Policy and check for ConnectorId '/providers/Microsoft.PowerApps/apis/shared_projectroadmap'
Get-AdminDlpPolicy -PolicyName $DlpPolicy.PolicyName | Select-Object –ExpandProperty BusinessDataGroup
# Add Connector "Project Roadmap" to BusinessDataGropup of DLP policy and check for Status 200 / Description OK
Add-CustomConnectorToPolicy -PolicyName $DlpPolicy.PolicyName -ConnectorId '/providers/Microsoft.PowerApps/apis/shared_projectroadmap' -GroupName hbi -ConnectorName "Project Roadmap" -ConnectorType "Microsoft.PowerApps/apis"
# Verify DLP policy settings
Get-AdminDlpPolicy -PolicyName $DlpPolicy.PolicyName | Select-Object –ExpandProperty BusinessDataGroup | Where-Object name -EQ "Project Roadmap"
O mapa de objetivos não está ativado para a sua organização
Se os seus utilizadores licenciados já puderam utilizar o Mapa de Objetivos, mas já não o puderam fazer, pode resolve isto ao ativar o Mapa de Objetivos nos passos descritos anteriormente.
O problema será apresentado como:
- Os seus utilizadores deixarão de ver a opção Novo Mapa de Objetivos na Home page do Project.
- Ao abrir um mapa de objetivos, os utilizadores verão o erro O Mapa de Objetivos não está ativado para a sua organização.
Desativar Project Online
Um administrador pode querer que determinados utilizadores tenham acesso ao Project para a Web e à funcionalidade Mapa de Objetivos e não Project Online. Para tal, o administrador não só teria de ativar o Project para a Web e o Mapa de Objetivos nas definições do Project, como também teria de desativar o serviço de Project Online para o utilizador através das respetivas Planner e Project Plano 3 ou Planner e Project Plano 5 licença.
Para desativar Project Online:
Na Centro de administração do Microsoft 365, selecione Utilizadores e, em seguida, selecione Utilizadores Ativos.
Na lista Utilizadores ativos, selecione a caixa de verificação junto ao utilizador e, em seguida, selecione Gerir licenças de produto.
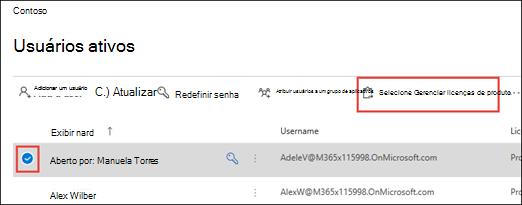
Na página de informações do utilizador, selecione o separador licenças e aplicação, na secção Aplicações, selecione a licença Project Online do utilizador no menu pendente Mostrar aplicações para. Isto seria Planner e Project Plano 3 ou Planner e Project Plano 5.
Na lista de aplicações apresentadas, desmarque Project Online Serviço e, em seguida, selecione Guardar alterações.
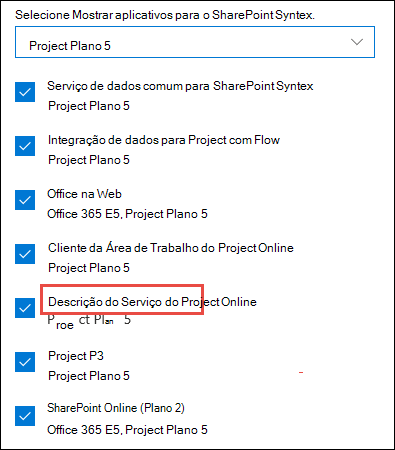
Pode repetir este procedimento para cada utilizador que pretenda utilizar apenas Project para a Web e Mapa de Objetivos.
Importante
Ativar ou desativar Project Online para um utilizador específico não terá qualquer efeito na sua capacidade de utilizar Project para a Web.