Eliminar dados de utilizador do Project para a Web
 O Microsoft Project para a Web tornar-se-á em breve Microsoft Planner, que está atualmente a ser lançado para os clientes. Para saber mais sobre como configurar o novo Planner para a sua organização, consulte Microsoft Planner para administradores.
O Microsoft Project para a Web tornar-se-á em breve Microsoft Planner, que está atualmente a ser lançado para os clientes. Para saber mais sobre como configurar o novo Planner para a sua organização, consulte Microsoft Planner para administradores.
Para eliminar dados de utilizador de Project para a Web, precisa do ID de Objeto Microsoft Entra do utilizador. Pode obtê-lo ao verificar as propriedades do perfil do utilizador no Microsoft Entra ID ou ao utilizar Get-MgUser.
Para localizar o ID de Objeto Microsoft Entra de um utilizador no Centro de Microsoft Entra Administração:
- No Centro de Microsoft Entra Administração, selecione Utilizadores para ver uma lista de todos os utilizadores na sua organização.
- Na lista de todos os utilizadores na sua organização, selecione o nome do utilizador.
- Na página perfil de utilizador, na secção Identidade, pode encontrar o valor do Microsoft Entra Object ID do utilizador no campo ID do Objeto.
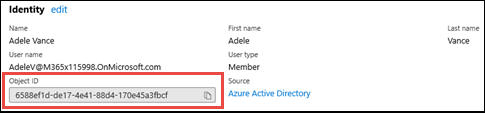
Para localizar e eliminar os mapas de objetivos de um utilizador
Na Centro de administração do Microsoft 365, em Administração centros, selecione Dynamics 365.
No Centro de Administração do Dynamics 365, selecione a instância predefinida e, em seguida, selecione Abrir.
Na página PowerApps, selecione o ícone Definições na barra de menus e selecione Definições Avançadas.
Na página Dynamics 365 Definições Gestão de Negócios, selecione o ícone de filtro e, em seguida, selecione Localização Avançada.
No menu Procurar , selecione Mapas de objetivos seguido de Editar Colunas e Adicionar Colunas.
Selecione as colunas nas quais pretende procurar. Certifique-se de que inclui o Grupo do Microsoft 365 Microsoft Entra ID.
Nome de Exibição Descrição Nome Nome do mapa de objetivos. Sugestão de Encomenda Ordenação das linhas de mapa de objetivos num mapa de objetivos. Proprietário Microsoft Entra ID ID do utilizador no Microsoft Entra que é o proprietário do mapa de objetivos. Mapa principal ID do mapa principal. Microsoft Entra ID de Criador ID do utilizador no Microsoft Entra que criou o mapa de objetivos. Microsoft Entra ID de Grupo do Microsoft 365 ID do grupo do Microsoft 365 do mapa de objetivos no Microsoft Entra ID. Roteiro Identificador exclusivo de um mapa de objetivos. Tipo de Mapa de Objetivos O tipo de registo de mapa de objetivos. Selecione OK e, em seguida, OK novamente.
Na lista Campos, selecione Proprietário Microsoft Entra ID e escreva o ID de Objeto Microsoft Entra do utilizador.
Selecione Resultados.
Selecione o nome do mapa de objetivos que pretende eliminar.
Selecione Excluir.
Para fazer alterações ao mapa de objetivos de um utilizador
A partir dos resultados da pesquisa Deteção Avançada, tome nota do Grupo do Microsoft 365 Microsoft Entra ID para qualquer mapa de objetivos ao qual pretenda efetuar alterações. Tem de aderir a este grupo como proprietário para fazer atualizações ao mapa de objetivos.
Para se adicionar como proprietário de um grupo, utilize New-MgGroupOwnerByRef:
New-MgGroupOwnerByRef -GroupId $GroupId -OdataId "https://graph.microsoft.com/v1.0/users/$UserId"
Por exemplo,
New-MgGroupOwnerByRef -GroupId "08ff59a5-b31f-4f2f-bcdd-1dc373c88583" -OdataId "https://graph.microsoft.com/v1.0/users/a948a1a1-89af-458c-9d4f-5fda9fa589c8"
Em 08ff59a5-b31f-4f2f-bcdd-1dc373c88583 que é o valor GUID de GroupId e a948a1a1-89af-458c-9d4f-5fda9fa589c8 é o valor GUID de UserId.
Assim que for proprietário dos grupos, pode abrir os mapas de objetivos a partir da Home Page do Project e efetuar edições diretamente. O mapa de objetivos tem de estar ativado para o fazer.)
Para mapas de objetivos não associados a um grupo do Microsoft 365
Se o mapa de objetivos do utilizador não estiver associado a um grupo do Microsoft 365 e pretender fazer edições ao mesmo, terá de adicionar um grupo do qual é proprietário ao mapa de objetivos.
Isto requer primeiro que crie um Grupo do Microsoft 365 e obtenha o valor de Microsoft Entra ID do Grupo do Microsoft 365 para o mesmo. Depois de o fazer, execute os seguintes passos:
- Nos resultados da pesquisa Localização Avançada, selecione o nome do mapa de objetivos para abri-lo no Dynamics 365.
- Na página Informações gerais do Dynamics 365, selecione o item de menu com três pontos e, no menu, selecione Fluxo e, em seguida, selecione Formulário Editor.
- Na Editor formulário, selecione Grupo do Microsoft 365 Microsoft Entra ID na lista Campos Não Utilizados e arraste-o e largue-o na secção Geral do formulário, em Proprietário.
- Depois de preencher as informações no formulário Editor, selecione Guardar e, em seguida, Publicar.
- Após a conclusão da alteração, verá o campo Microsoft Entra ID de Grupo do Microsoft 365 apresentado na página Informações gerais. Introduza o valor Microsoft Entra ID Grupo do Microsoft 365 do grupo que possui na caixa de campo.
Agora é o proprietário do Grupo do Microsoft 365 para o mapa de objetivos e pode editá-lo.
Para localizar os projetos de um utilizador
Na Centro de administração do Microsoft 365, em Administração centros, selecione Dynamics 365.
No Centro de Administração do Dynamics 365, escolha a instância predefinida e, em seguida, selecione Abrir.
Selecione Localização Avançada.
No menu Procurar , selecione Projetos.
Para começar a criar a consulta, selecione Selecionar e, em seguida, selecione os campos dos quais precisa para começar a procurar projetos dos quais o utilizador fez parte. Precisará do nome de conta ou Microsoft Entra ID do utilizador. Por exemplo:
- Para localizar todos os projetos pertencentes ao utilizador, selecione o campo Proprietário e, em seguida, selecione Igual a e, em seguida, introduza o nome da conta do utilizador.
- Para localizar todos os projetos criados pelo utilizador, selecione o campo Criado Por e, em seguida, selecione É Igual a e, em seguida, introduza o nome da conta do utilizador.
Depois de selecionar os critérios de pesquisa, no friso, selecione Editar Colunas.
Na página Editar colunas, selecione Adicionar colunas e, em seguida, selecione as colunas que pretende incluir na consulta. Quando terminar, selecione OK.
Selecione Resultados para executar a consulta.
Para eliminar ou editar um projeto
Para eliminar ou editar o projeto de um utilizador, execute os seguintes passos:
- Na lista de resultados da pesquisa Localização Avançada, tenha em atenção o projeto que pretende eliminar ou atualizar.
- Na página PowerApps administrador, selecione o menu pendente e selecione Projeto.
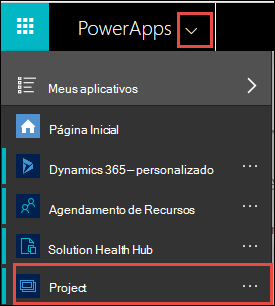
- Na página Projeto, no menu Vistas do Sistema , selecione Todos os Projetos.
- Escolha o projeto que está interessado em eliminar ou redigir.
- Na página do projeto, pode escolher:
- Elimine para eliminar o projeto.
- Tarefas para atualizar as tarefas do projeto.
Para eliminar ou editar o Histórico de Tarefas de um projeto
Os utilizadores podem eliminar todos os registos do histórico de um projeto ao eliminar o projeto.
Para remover seletivamente os registos do histórico, execute os seguintes passos.
- Inicie sessão no Power Apps e selecione o ambiente Dataverse adequado. Para a maioria dos utilizadores, este será o ambiente predefinido .
- Navegue para soluções > Projeto. A propriedade Nome desta tabela é msdyn_ProjectServiceCore_Patch.
- Localize e selecione a tabela Histórico do Projeto .
- Clique na opção Editar da tabela.
- Selecione os registos que pretende eliminar e clique em Eliminar n registos
Impacto da eliminação de um projeto em dados copiados para Planner e To Do
Eliminar um Projeto ou os dados do utilizador levaria à eliminação dos dados do Project/Utilizador da vista Atribuído a mim de Planner e To Do.
Confira também
Criar, editar ou guardar uma pesquisa de Localização Avançada