Implantando um aplicativo com Visual Studio
Implantar e depurar seu aplicativo é simples com Visual Studio. Usaremos o recurso de Depuração Remota para implantar o aplicativo em seu dispositivo de Windows 10 IoT Core conectado localmente.
Observação
O Visual Studio gerará um erro indecifrável ao implantar em uma imagem de IoT RS5 (ou RS4 com OpenSSH habilitado), a menos que esteja instalado um SDK de RS4 ou superior que possa ser acessado pelo Visual Studio.
Observação
Para usar a depuração remota, seu dispositivo IoT Core deve primeiro ser conectado à mesma rede local que o computador de desenvolvimento e as comunicações UDP/TCP devem ser permitidos na rede. Em caso de dúvida, verifique com sua TI o tráfego de rede permitido. Consulte Conectar-se a um dispositivo para obter instruções.
Implantar aplicativos em seu dispositivo Windows 10 IoT Core
Com o aplicativo aberto em Visual Studio, defina a arquitetura na lista suspensa da barra de ferramentas. Se você estiver criando para um Minnowboard Max, selecione
x86. Se você estiver criando para Raspberry Pi 2, Raspberry Pi 3 ou Dragonboard, selecioneARM.Em seguida, na barra de ferramentas Visual Studio, clique na
Local Machinelista suspensa e selecioneRemote Machine.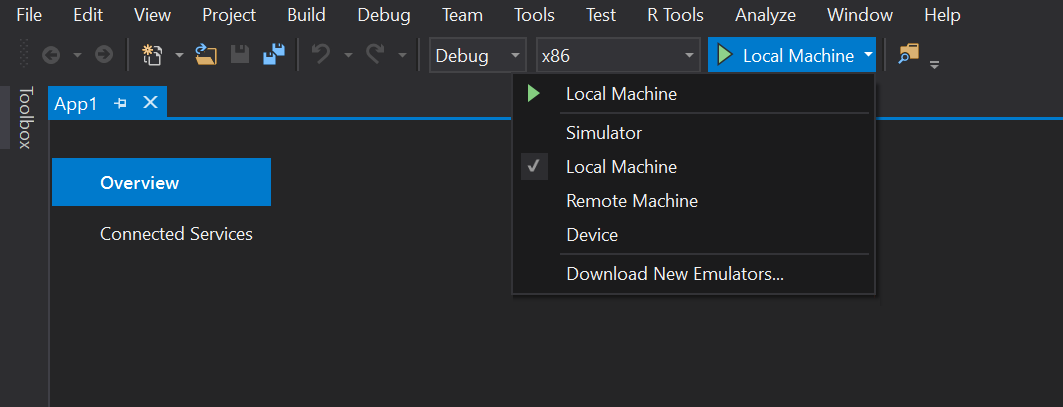
Neste ponto, Visual Studio apresentará a caixa de diálogo Conexões Remotas. Se você usou anteriormente o PowerShell para definir um nome exclusivo para seu dispositivo, poderá inseri-lo aqui (neste exemplo, estamos usando meu dispositivo). Caso contrário, use o endereço IP do dispositivo Windows IoT Core.
Depois de inserir o nome do dispositivo/IP, selecione
Universal (Unencrypted Protocol)Modo de Autenticação e clique em Selecionar.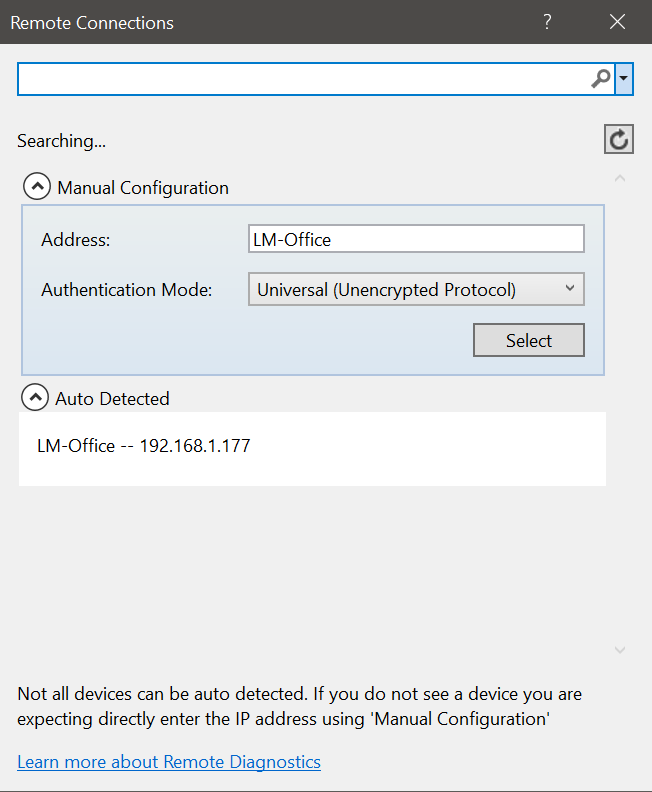
Você pode verificar ou modificar esses valores navegando até as propriedades do projeto (selecione Propriedades no Gerenciador de Soluções) e escolhendo a
Debugguia à esquerda: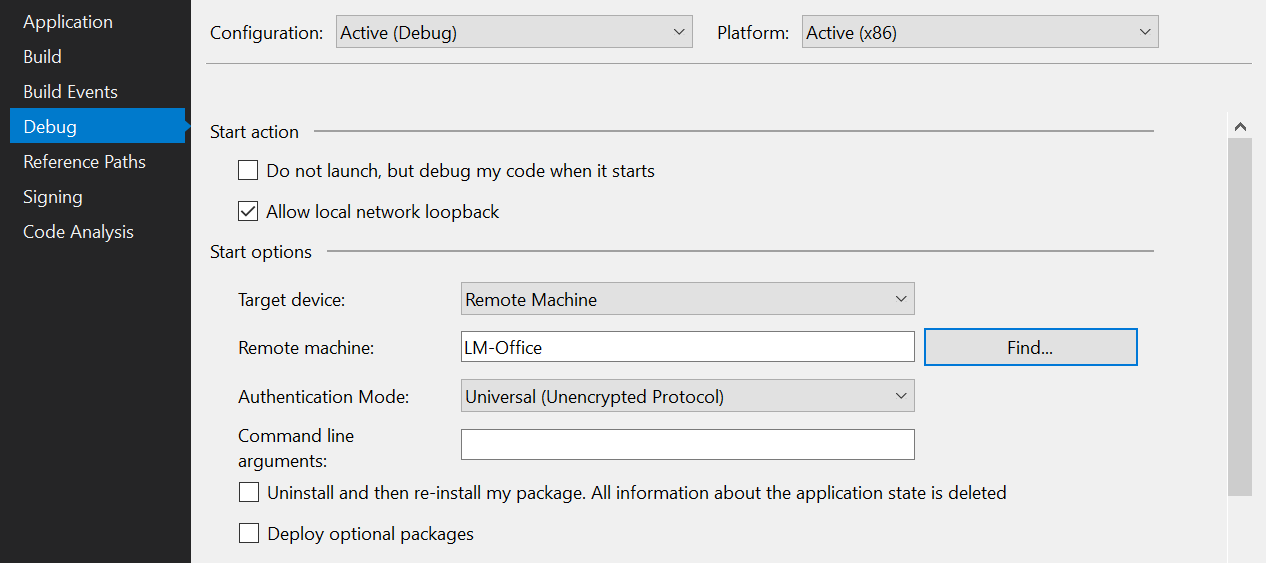
Agora estamos prontos para implantar. Basta pressionar F5 (ou selecionar Depurar | Inicie a Depuração) para começar a depurar nosso aplicativo. Você deverá ver o aplicativo aparecer na tela do dispositivo.
Depois de implantado, você pode definir pontos de interrupção, ver valores variáveis etc. Para interromper o aplicativo, pressione o botão "Parar Depuração" (ou selecione Depurar | Parar depuração).
Depois de implantar e depurar com êxito seu aplicativo UWP, crie uma versão de versão – altere a lista suspensa de configuração da barra de ferramentas Visual Studio de
DebugparaRelease. Agora você pode compilar e implantar seu aplicativo em seu dispositivo selecionando Compilar | Recompilar solução e criar | Implantar solução.