Usando Wi-Fi em seu dispositivo Windows 10 IoT Core
O Wi-Fi é suportado em dispositivos Windows 10 IoT Core através do uso de um adaptador USB WiFi. O uso do WiFi fornece toda a funcionalidade de uma conexão com fio, incluindo SSH, PowerShell, Portal de Dispositivos do Windows e depuração e implantação de aplicativos.
Observação
Conectar um cabo Ethernet com fio substituirá o WiFi como a interface de rede padrão.
Adaptadores suportados
Uma lista de adaptadores WiFi que foram testados no Windows 10 IoT Core pode ser encontrada em nossa página Hardware suportado.
Configurando o WiFi
Para usar o WiFi, você precisará fornecer ao núcleo IoT do Windows 10 as credenciais da rede WiFi. Além da documentação sobre como criar aplicativos complementares e soluções personalizadas WPS, há algumas opções diferentes para fazer isso listadas abaixo.
Aplicativo complementar personalizado & Exemplos de integração de Wi-Fi WPS
Atualmente, oferecemos várias maneiras para os desenvolvedores criarem uma solução de integração Wi-Fi personalizada para seus dispositivos.
Exemplos Descrição Benefícios Desvantagens Aplicativo Companion Crie um aplicativo Xamarin simples que possa configurar o Wi-Fi do seu dispositivo. Simples de usar; Headless ou headless para IoT Core; Os clientes trabalham multiplataforma O desenvolvedor está criando seu próprio protocolo; requer que o desenvolvedor implemente a segurança Integração de IoT com Bluetooth RFCOMM Crie uma solução para configurar seu dispositivo IoT sem cabeça para se conectar com seu Wi-Fi usando Bluetooth RFCOMM. Relevante em dispositivos com ou sem cabeça; Utiliza tecnologias e conceitos familiares; Não requer dispositivo IoT para iniciar um SoftAP; Não é necessário ajustar as configurações do firewall Requer suporte Bluetooth para dispositivos cliente e servidor; O Sample fornece apenas aplicativo cliente para Windows 10; O aplicativo do servidor pré-define/codifica os nomes do dispositivo cliente. Integração de IoT com AllJoyn Junte remotamente seu dispositivo IoT sem cabeça à sua rede Wi-Fi doméstica. Funciona com AllJoyn Algum suporte para AllJoyn foi preterido APIs WPS (Wi-Fi Protected Setup) para dispositivos Execute a descoberta WPS para consultar os métodos WPS suportados pela rede. Basta aproveitar os métodos WiFiAdapter.GetWpsConfigurationAsync(WiFiAvailableNetwork e WiFiAdapter.ConnectAsync para conectar dispositivos wi-fi a redes específicas. Você precisará se familiarizar com essas APIs para aproveitá-las.; compatível apenas com roteadores habilitados para WPS
Opções de Cabeçote
Opção 1: Configuração de inicialização
Pré-requisito: O dispositivo principal do Windows 10 IoT precisa de um mouse, teclado, tela e adaptador USB WiFi conectado
Na primeira vez que você inicializar o Windows 10 IoT Core com um adaptador USB WiFi suportado, você será apresentado a uma tela de configuração. Na tela de configuração, selecione a rede Wi-Fi à qual deseja se conectar e forneça a senha. Clique em conectar para iniciar a conexão.
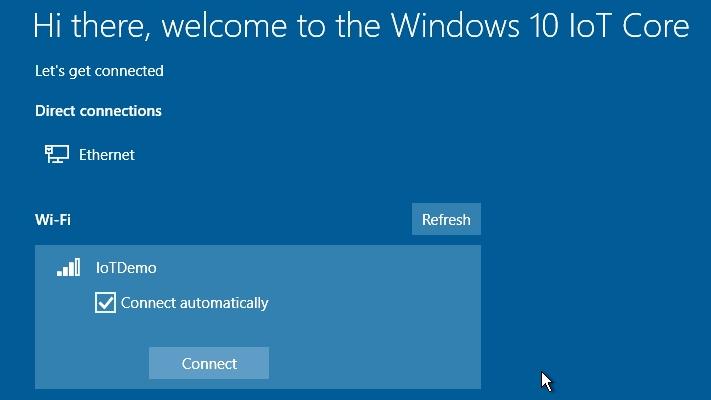
Opção 2: Configuração padrão do aplicativo
Pré-requisito: O dispositivo principal do Windows 10 IoT precisa de um mouse, teclado, tela e adaptador USB WiFi conectado
Uma maneira alternativa de configurar o WiFi é usar o aplicativo padrão. Você pode usar isso para configurar ou modificar as configurações de WiFi após a inicialização do dispositivo.
- Clique no ícone de configurações em forma de engrenagem na página inicial
- Selecione Rede & Wi-Fi no painel esquerdo
- Clique na rede Wi-Fi à qual você deseja se conectar. Forneça a senha, se solicitado, e clique em Conectar
![]()
Opções sem cabeça
Opção 1: Configuração baseada na Web
Pré-requisito: Seu dispositivo já precisará estar conectado à sua rede local através de Ethernet e deve ter um adaptador USB WiFi conectado
Se você tiver um dispositivo sem interface do usuário, exibição ou dispositivos de entrada, ainda poderá configurá-lo por meio do Portal de Dispositivos do Windows. No Painel do Windows 10 IoT Core, clique no ícone Abrir no Portal do Dispositivo do seu dispositivo.
- Digite Administrador para o nome de usuário e forneça sua senha (p@ssw0rd por padrão)
- Clique em Rede no painel esquerdo
- Em Redes disponíveis, selecione a rede à qual você deseja se conectar e forneça as credenciais de conexão. Clique em Conectar para iniciar a conexão
![]()
Opção 2: Conectar-se usando perfis WiFi
Pré-requisito: Seu dispositivo já precisará estar conectado à sua rede local através de Ethernet e deve ter um adaptador USB WiFi conectado. Você também precisa de um PC Windows com capacidade Wi-Fi.
A configuração de Wi-Fi usando perfis sem fio é suportada no Windows 10 IoT Core. Consulte MSDN para obter detalhes e exemplos.
Conecte seu PC Windows à rede sem fio desejada e crie um arquivo XML de perfil WiFi com estes comandos:
netsh wlan show profiles-> encontrar o nome do perfil que você acabou de adicionarnetsh wlan export profile name=<your profilename>. Isso exportará o perfil para um arquivo XML
Abra uma janela do Explorador de Arquivos e, na barra de endereços, digite
\\<TARGET_DEVICE>\C$\e pressione enter. Neste caso específico,<TARGET_DEVICE>é o nome ou o endereço IP do seu dispositivo Windows 10 IoT Core: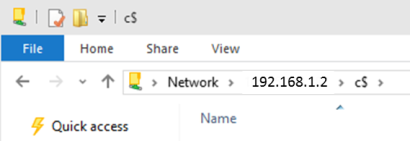
Se for solicitado um nome de usuário e senha, use as seguintes credenciais:
User Name: <TARGET_DEVICE>\Administrator Password: p@ssw0rd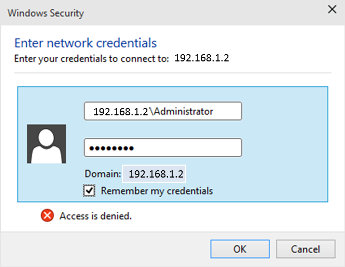
Observação
É altamente recomendável que você atualize a senha padrão para a conta de administrador. Por favor, siga as instruções encontradas aqui.
Copie o arquivo XML de perfil WiFi exportado do PC com Windows para o dispositivo Windows 10 IoT Core
Conecte-se ao seu dispositivo usando o PowerShell e adicione o novo perfil WiFi ao seu dispositivo executando os seguintes comandos
netsh wlan add profile filename=<copied XML path> netsh wlan show profilesConecte o dispositivo Windows 10 IoT Core à rede sem fio via netsh
netsh wlan connect name=<profile name>Verifique se o dispositivo está conectado à rede sem fio e se pode acessar a Internet
netsh wlan show interfaces ipconfig /all ping /S <your WiFi adapter ip address> bing.com
Conectando-se a redes pessoais WPA2-PSK
Se você precisar se conectar a uma rede WPA2-PSK Personal WiFi, siga as instruções acima primeiro, mas faça as seguintes alterações no arquivo XML. A única diferença é que, quando seu PC com Windows exporta o XML, ele criptografa a senha.
Aviso
Isso tornará sua conexão insegura.
XML de perfil exportado do PC Windows:
<sharedKey>
<keyType>passPhrase</keyType>
<protected>true</protected>
<keyMaterial><Your Encrypted password></keyMaterial>
</sharedKey>
Alterações necessárias para funcionar no Windows 10 IoT Core:
<sharedKey>
<keyType>passPhrase</keyType>
<protected>false</protected>
<keyMaterial><Your Unencrypted password></keyMaterial>
</sharedKey>