Procurando um modelo de clustering
Quando você abre um modelo de clustering usando Procurar, o modelo é exibido em um visualizador interativo, semelhante ao visualizador de clustering no Analysis Services. O visualizador ajuda a explorar os clusters que foram criados e compreender características do cluster. Você também pode comparar e contrastar segmentos individuais com outros segmentos ou com a população.
Explorar o modelo
A janela Procurar inclui as seguintes ferramentas para ajudá-lo a entender seu modelo de clustering e explorar os atributos dos grupos de dados subjacentes:
Para experimentar um modelo de clustering, você pode usar os dados de exemplo na guia Treinamento da pasta de trabalho de dados de exemplo e criar um modelo de clustering usando o Assistente de Cluster (Suplementos de Mineração de Dados para Excel) e todos os padrões.
Diagrama de Cluster
A guia Diagrama de Cluster exibe todos os clusters que estão em um modelo de mineração. Aqui você pode ver quantos agrupamentos diferentes foram encontrados no conjunto de dados e a distância entre eles.
Explorar o diagrama de cluster
Clique no cluster 1 no diagrama.
Observe como as linhas cinza que conectam todos os clusters mudam de modo que as linhas que vão até o cluster selecionado são destacadas em azul brilhante.
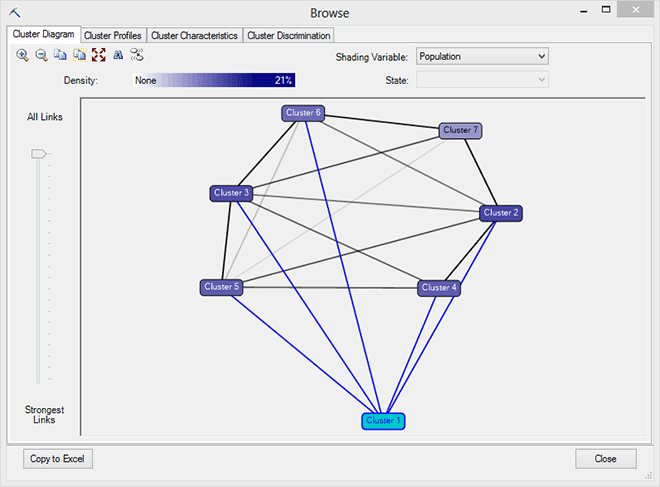 introdução ao
introdução ao A intensidade da linha que conecta um cluster a outro expressa o grau de semelhança entre os clusters. Um sombreamento claro ou a ausência dele indica que os clusters não são muito parecidos. Quanto mais escura a linha, mais forte a semelhança entre os dois clusters.
Clique e arraste o controle deslizante para a esquerda do diagrama de cluster para ajustar o número de linhas exibido no visualizador.
Quando você arrasta o controle deslizante para baixo, apenas os links mais importantes entre os clusters são mostrados. Isso ajuda a se concentrar nos grupos relacionados.
Observe o controle Variável de Sombreamento no canto superior direito da janela Diagrama de Cluster .
Por padrão, ele é definido como População. O que isso significa é que os clusters mais escuros têm o maior suporte.
Pause sobre qualquer cluster com o cursor.
Uma dica de ferramenta é exibida que contém a população daquele cluster.
Agora, clique na lista suspensa Variável de Sombreamento e escolha a variável Age . Ao fazer isso, uma lista de valores aparece na caixa de texto Estado .
A coluna Idade usada como entrada para este modelo contém valores numéricos contínuos, mas, para a finalidade de clustering, o algoritmo sempre discretiza números. Aqui você pode ver os compartimentos ou grupos que o algoritmo criou, como "Muito Baixo (<=27)" e "Muito Alto (>=63)".
Nas listas suspensas Estado , selecione Muito Alto e veja como o diagrama é alterado.
Ao alterar a variável de sombreamento, você pode ter uma noção de quais clusters contêm mais dessa faixa etária de destino e quais clusters contêm muito poucos clientes nessa faixa etária.
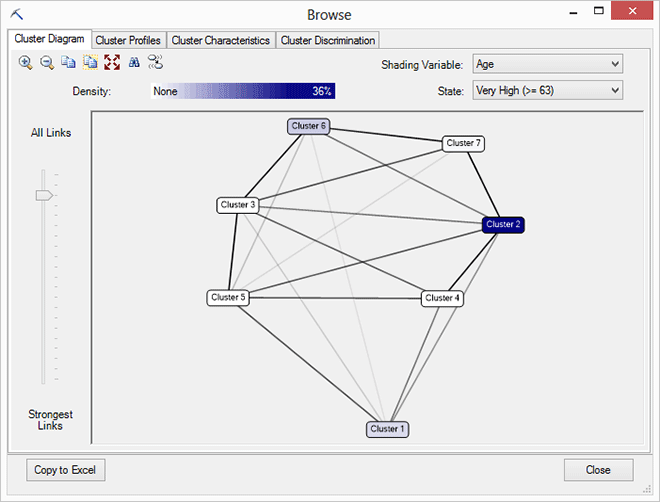
Quanto mais escuro o sombreamento, maior a proporção do atributo de destino e a distribuição de valor desse cluster
Localize o cluster sombreado mais escuro quando a Variável de Sombreamento estiver definida como Idade >65.
Passe o mouse sobre o cluster.
O valor exibido na dica de ferramenta mostra a população de clientes neste cluster que tenha mais de 65.
Clique com o botão direito do mouse no cluster e selecione Renomear Cluster. Digite um novo nome descritivo, como Mais de 65. O novo nome será salvo com o modelo no servidor e poderá ser usado para identificar o cluster nas outras exibições de clustering.
Perfis de Cluster
A guia Perfis de Cluster permite comparar a composição de todos os clusters rapidamente. Este é um bom local para iniciar quando você estiver se familiarizado com o modelo. Esta exibição também será útil posteriormente, se você explorou um cluster específico e decidir que precisa localizar os relacionados.
Os Perfis de Cluster também dão uma boa visão geral de como os clusters são diferentes uns dos outros. Consequentemente, pode ser conveniente usar essa exibição para dar a cada cluster um nome descritivo.
Explorar os perfis de cluster
Clique na célula de Ocupações, na coluna Estados , para ver a lista de todos os valores de Ocupação.
Agora mova o cursor sobre Ocupação nos perfis de cluster.
A dica de ferramenta mostra a distribuição das ocupações nesse cluster.
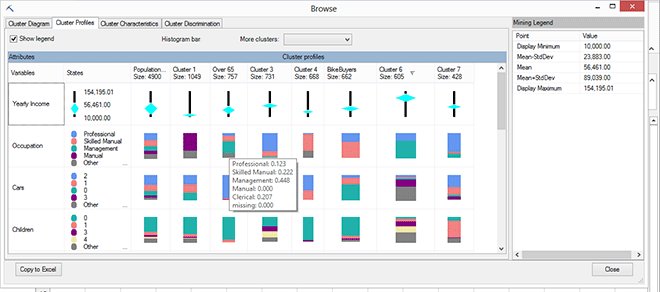
Observe que, em alguns clusters (como o do elemento gráfico), a lista de ocupações não está completa e algumas ocupações são substituídas pelo rótulo Outros.
Isso é proposital, pois pode ser difícil saber a diferença entre muitas barras pequenas em um histograma. Por padrão, somente as barras de maior importância são mantidas e as barras restantes são agrupadas em um bucket Outros cinza.
Para alterar o número de barras visíveis em qualquer histograma, use a opção Barras de histograma.
Observe que a coluna Idade parece diferente das outras. Clique no losango no gráfico usado para representar a idade.
A coluna Idade originalmente continha somente números contínuos. O algoritmo de clustering exige valores discretos e, portanto, agrupava os valores numéricos na coluna Idade em um número limitado de grupos de idade, com base na distribuição de valores.
Clique em um dos gráficos de losangos em um perfil de cluster.
Esses gráficos de losangos são exibidos somente quando os dados de origem usam valores numéricos contínuos. Os gráficos de losango fornecem algumas estatísticas descritivas úteis, inclusive o desvio médio e o padrão para esse valor em cada cluster:
A linha no gráfico de losangos representa o intervalo de valores para o atributo. Os valores também são mostrados na coluna Estados à esquerda do gráfico Perfis .
O centro do losango está posicionado na média para o nó.
A largura do losango representa a variação do atributo nesse nó. Portanto, um losango mais estreito indica que o nó pode criar uma previsão mais precisa.
Para criar mais espaço no grafo, clique com o botão direito do mouse em um cluster que você não precisa exibir imediatamente e selecione Ocultar Coluna. Isso não o exclui do modelo, apenas recolhe a coluna temporariamente.
Para exibir clusters que você ocultou, clique e arraste a borda da coluna ou selecione o nome do cluster na lista Mais clusters.
Percorra a lista de atributos até localizar o comprador de bicicletas (Bike Buyer) e localize o cluster com a maior porcentagem de valores Sim.
Clique com o botão direito do mouse no título da coluna do cluster que você deseja renomear, selecione Renomear cluster e digite Compradores de Bicicletas.
O novo nome do cluster é persistido em todas as exibições e no servidor, até que você reprocesse o modelo.
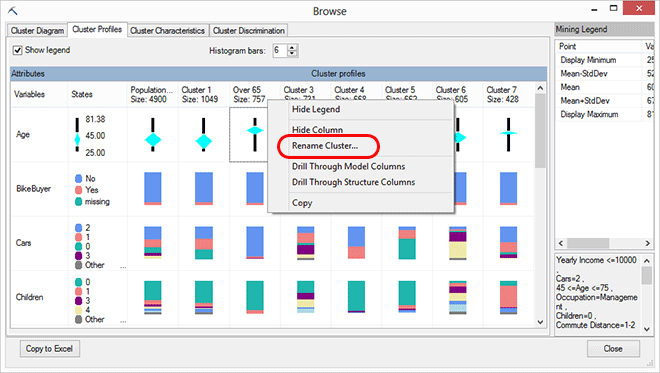
Dicas
Clique em um cabeçalho de coluna para classificar os atributos em ordem de importância para aquele cluster.
Arraste as colunas para reordená-las no visualizador.
Clique em qualquer célula no gráfico de perfis para exibir estatísticas detalhadas na Legenda de Mineração.
Clique com o botão direito do mouse em qualquer célula e selecione Colunas de modelo de detalhamento para gerar os dados subjacentes para uma nova planilha no Excel.
Clique com o botão direito do mouse no título da coluna do cluster e selecione Detalhamento para estruturar dados para obter informações detalhadas sobre os membros do cluster que não foram incluídos no modelo.
Por exemplo, se você estiver criando perfis de clientes, poderá deixar as informações de contato nos dados subjacentes (a estrutura de mineração), mas não incluí-los no modelo, pois isso não é útil para análise. Entretanto, depois que os clientes foram atribuídos aos clusters, você poderá exibir os dados detalhados usando o detalhamento.
Características do Cluster
A exibição Características do Cluster permite que você realmente explore um único cluster, para localizar os atributos que caracterizam mais fortemente esse grupo de dados.
Explorar as características do cluster
Selecione o cluster Mais de 65 na lista Cluster .
Depois de selecionado um cluster, é possível ver em detalhes as características particulares daquele cluster específico.
Os atributos contidos no cluster são listados nas colunas Variáveis , e o estado do atributo listado é relacionado na coluna Valores .
Os estados de atributo são listados em ordem de importância, acompanhados de sua probabilidade nesse cluster, representados como uma barra colorida na coluna Probabilidade .
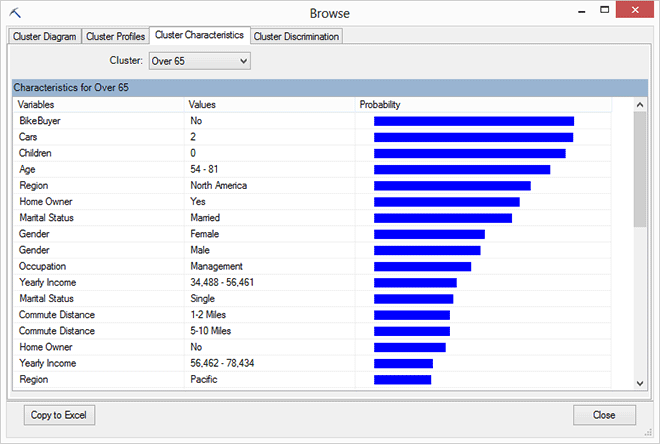
Clique na coluna Variáveis para classificar por atributo.
Ao alterar a variável de classificação, você poderá ver mais facilmente como os valores das variáveis como renda ou propriedade de carros são distribuídos no grupo.
Clique em Copiar para o Excel.
Uma nova planilha é adicionada à pasta de trabalho que contém as características do cluster selecionado.
Agora, escolha um cluster diferente na lista, Compradores de Bicicletas.
Clique em Copiar para o Excel.
Observe que o gráfico das características do novo cluster é adicionado em sua própria planilha. Você pode movê-la para a mesma planilha que o outro perfil para facilitar a comparação, o que você fará na próxima etapa.
Dicas
Observe que a principal característica do cliente no cluster Mais de 65 é que ele não compra seu produto! Se você quiser saber por que isso acontece, poderá procurar clusters e comparar grupos ou poderá criar um modelo relacionado usando um algoritmo que é bom em explorar causas e resultados, como, por exemplo, um modelo de árvore de decisão ou um modelo Naïve Bayes.
Se você quiser obter uma lista completa de atributos e probabilidades para este cluster (ou todos os clusters) poderá criar uma consulta. Para obter exemplos de consultas em modelos de clustering, consulte Exemplos de consulta de modelo de clustering.
Discriminação do Cluster
Use a guia Discriminação de Cluster para comparar atributos entre dois clusters ou entre um cluster e todos os outros casos no conjunto de dados.
Para realçar os recursos desse visualizador, vamos compará-lo com as tabelas lado a lado no Excel que você criou com base na exibição Características do Cluster .
Explorar distinção de cluster
Use as listas Cluster 1 e Cluster 2 para selecionar os clusters a serem comparados.
Para o cluster 1, selecione Mais de 65.
Para o cluster 2, selecione Bike Buyers.
A comparação deve ter aparência semelhante ao gráfico a seguir.
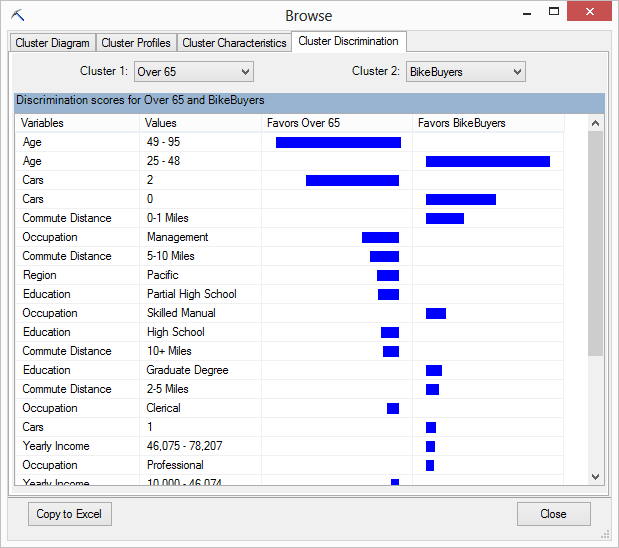
Observe que, sob as capas, o visualizador de Discriminação de Cluster envia consultas complexas para o servidor de mineração de dados, para extrair os atributos mais importantes na distinção entre os dois grupos, facilitando a comparação de dois conjuntos de clientes.
Clique em qualquer uma das colunas Favores... .
A barra à direita do atributo e da lista de valores mostra quais recursos ou valores são mais importantes como uma característica do cluster selecionado.
Agora compare as listas no Excel.
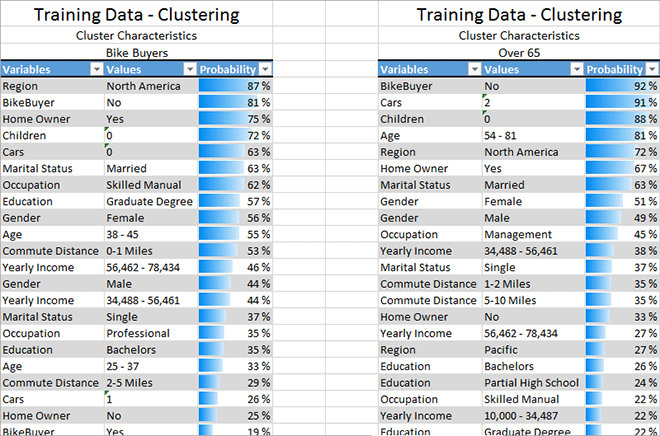
Como as estatísticas subjacentes que foram usadas para criar a imagem no visualizador são salvas no Excel como tabelas, você pode filtrar e classificar, e exibir os valores reais de probabilidade.
Além de usar o Excel, recomendamos que você tente o visualizador de cluster para o Visio, que também permite que você exiba não apenas pontos de dados, mas também extensivamente modifique e aprimore o gráfico. Para obter mais informações, consulte Passo a passo do diagrama de cluster (Suplementos de Mineração de Dados).
Dicas
Depois de obter algumas informações sobre grupos de clientes, tente usar as ferramentas Cenário de What-If (Ferramentas de Análise de Tabela para Excel) ou Cenário de Busca de Metas (Ferramentas de Análise de Tabela para Excel), para explorar fatores no modelo que podem ser alterados para afetar o resultado.
Consulte Também
Procurando modelos no Excel (Suplementos de Mineração de Dados do SQL Server)
Assistente de Cluster (Suplementos de Mineração de Dados para Excel)