Criar uma rede virtual (clássica) com um ficheiro de configuração de rede com o PowerShell
Importante
A Rede Virtual clássica é agora preterida para novos clientes e será descontinuada a 31 de agosto de 2024 para todos os clientes. As novas implementações devem utilizar o novo modelo de implementação baseado em Resource Manager do Azure baseado no Azure Resource Manager Rede Virtual
Uma rede virtual do Azure (VNet) é uma representação da sua própria rede na nuvem. Pode controlar as definições da sua rede do Azure e definir blocos de endereços DHCP, definições de DNS, políticas de segurança e encaminhamento. Pode também segmentar adicionalmente a sua VNet em sub-redes e implementar máquinas virtuais (VMs) IaaS do Azure e instâncias da função PaaS, da mesma forma como implementa máquinas virtuais e máquinas físicas no seu datacenter no local. Resumindo, pode expandir a sua rede para o Azure, trazendo os seus próprios blocos de endereços IP. Leia a Descrição geral da rede virtual se não estiver familiarizado com as VNets.
Importante
Para trabalhar com recursos do Azure, é importante compreender que o Azure tem atualmente dois modelos de implementação: o Azure Resource Manager e a implementação clássica. Confirme que compreende os modelos e ferramentas de implementação antes de trabalhar com qualquer recurso do Azure. Pode ver a documentação de diversas ferramentas clicando nos separadores na parte superior deste artigo.
Este documento abrange a criação de uma VNet com o modelo de implementação clássica. Também pode criar uma rede virtual no modelo de implementação Resource Manager.
Scenario
Para ilustrar como criar uma VNet e sub-redes, este documento utiliza o seguinte cenário:
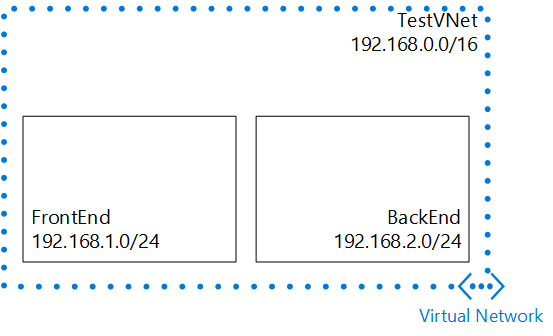
Neste cenário, vai criar uma VNet com o nome TestVNet, com um bloco CIDR reservado de 192.168.0.0./16. A VNet contém as seguintes sub-redes:
- Front-end, utilizando 192.168.1.0/24 como bloco CIDR.
- Back-end, utilizando 192.168.2.0/24 como bloco CIDR.
Como criar uma rede virtual com um ficheiro de configuração de rede a partir do PowerShell
O Azure utiliza um ficheiro xml para definir todas as redes virtuais disponíveis para uma subscrição. Pode transferir este ficheiro, editá-lo para modificar ou eliminar redes virtuais existentes e criar novas redes virtuais. Neste tutorial, vai aprender a transferir este ficheiro, referido como ficheiro de configuração de rede (ou netcfg) e a editá-lo para criar uma nova rede virtual. Para saber mais sobre o ficheiro de configuração de rede, veja o esquema de configuração da rede virtual do Azure.
Para criar uma rede virtual com um ficheiro netcfg com o PowerShell, conclua os seguintes passos:
Se nunca utilizou Azure PowerShell, conclua os passos no artigo Como Instalar e Configurar Azure PowerShell, inicie sessão no Azure e selecione a sua subscrição.
A partir da consola Azure PowerShell, utilize o cmdlet Get-AzureVnetConfig para transferir o ficheiro de configuração de rede para um diretório no seu computador ao executar o seguinte comando:
Get-AzureVNetConfig -ExportToFile c:\azure\NetworkConfig.xmlResultado esperado:
XMLConfiguration ---------------- <?xml version="1.0" encoding="utf-8"?>...Abra o ficheiro que guardou no passo 2 com qualquer aplicação XML ou editor de texto e procure o <elemento VirtualNetworkSites> . Se já tiver redes criadas, cada rede é apresentada como o seu próprio <elemento VirtualNetworkSite> .
Para criar a rede virtual descrita neste cenário, adicione o seguinte XML imediatamente abaixo do <elemento VirtualNetworkSites> :
<?xml version="1.0" encoding="utf-8"?> <NetworkConfiguration xmlns:xsd="http://www.w3.org/2001/XMLSchema" xmlns:xsi="http://www.w3.org/2001/XMLSchema-instance" xmlns="https://schemas.microsoft.com/ServiceHosting/2011/07/NetworkConfiguration"> <VirtualNetworkConfiguration> <VirtualNetworkSites> <VirtualNetworkSite name="TestVNet" Location="East US"> <AddressSpace> <AddressPrefix>192.168.0.0/16</AddressPrefix> </AddressSpace> <Subnets> <Subnet name="FrontEnd"> <AddressPrefix>192.168.1.0/24</AddressPrefix> </Subnet> <Subnet name="BackEnd"> <AddressPrefix>192.168.2.0/24</AddressPrefix> </Subnet> </Subnets> </VirtualNetworkSite> </VirtualNetworkSites> </VirtualNetworkConfiguration> </NetworkConfiguration>Guarde o ficheiro de configuração de rede.
A partir da consola Azure PowerShell, utilize o cmdlet Set-AzureVnetConfig para carregar o ficheiro de configuração de rede ao executar o seguinte comando:
Set-AzureVNetConfig -ConfigurationPath c:\azure\NetworkConfig.xmlSaída devolvida:
OperationDescription OperationId OperationStatus -------------------- ----------- --------------- Set-AzureVNetConfig <Id> SucceededSe OperationStatus não for Bem-sucedido na saída devolvida, verifique se existem erros no ficheiro xml e conclua o passo 6 novamente.
Na consola do Azure PowerShell, utilize o cmdlet Get-AzureVnetSite para verificar se a nova rede foi adicionada ao executar o seguinte comando:
Get-AzureVNetSite -VNetName TestVNetA saída devolvida (abreviada) inclui o seguinte texto:
AddressSpacePrefixes : {192.168.0.0/16} Location : Central US Name : TestVNet State : Created Subnets : {FrontEnd, BackEnd} OperationDescription : Get-AzureVNetSite OperationStatus : Succeeded