Configurar um laboratório para a Adobe Creative Cloud no Azure Lab Services
Importante
O Azure Lab Services será descontinuado a 28 de junho de 2027. Para obter mais informações, consulte o guia de aposentadoria.
Nota
Este artigo faz referência a recursos disponíveis em planos de laboratório, que substituíram as contas de laboratório.
Neste artigo, você aprenderá a configurar uma classe que usa a Adobe Creative Cloud. A Adobe Creative Cloud é uma coleção de aplicativos de desktop e serviços da Web usados para fotografia, design, vídeo, web, experiência do usuário (UX) e muito mais. Universidades e escolas K-12 usam a Creative Cloud em aulas de artes digitais e mídia. Alguns dos processos de mídia da Creative Cloud podem exigir mais poder computacional e de visualização (GPU) do que um suporte típico para tablet, laptop ou estação de trabalho. Com o Azure Lab Services, você tem flexibilidade para escolher entre vários tamanhos de máquina virtual (VM), incluindo tamanhos de GPU.
Criar licenciamento na nuvem em uma VM de laboratório
Para usar a Creative Cloud em uma VM de laboratório, você deve usar o Licenciamento de Usuário Nomeado, que é o único tipo de licenciamento que oferece suporte à implantação em uma máquina virtual.
Cada VM de laboratório tem acesso à Internet para que os usuários do laboratório possam ativar os aplicativos da Creative Cloud fazendo login no software. Quando um usuário faz logon, seu token de autenticação é armazenado em cache no perfil de usuário para que ele não precise entrar novamente em sua VM.
Leia o artigo da Adobe sobre licenciamento para obter mais detalhes.
Configuração de laboratório
Para configurar este laboratório, você precisa acessar uma assinatura do Azure. Discuta com o administrador da sua organização para ver se consegue obter acesso a uma subscrição existente do Azure. Se não tiver uma subscrição do Azure, crie uma conta gratuita antes de começar.
Configurações do plano de laboratório
Depois de ter uma assinatura do Azure, você pode criar um novo plano de laboratório nos Serviços de Laboratório do Azure. Para obter mais informações sobre como criar um novo plano de laboratório, consulte o guia de início rápido sobre como configurar um plano de laboratório. Você também pode usar um plano de laboratório existente.
Este laboratório usa imagens do Windows 10 Azure Marketplace como a imagem base da VM. Primeiro, você precisa habilitar essa imagem em seu plano de laboratório. Isso permite que os criadores de laboratório selecionem a imagem como uma imagem base para seu laboratório.
Siga estas etapas para habilitar essas imagens do Azure Marketplace disponíveis para criadores de laboratório. Selecione uma das imagens do Windows 10 Azure Marketplace.
Configurações de laboratório
Crie um laboratório para o seu plano de laboratório:
Para obter instruções sobre como criar um laboratório, consulte Tutorial: Configurar um laboratório. Especifique as seguintes configurações de laboratório:
Configurações de laboratório Valor/instruções Tamanho de Máquina Virtual GPU pequena (visualização). Esta VM é mais adequada para visualização remota, streaming, jogos, codificação usando estruturas como OpenGL e DirectX. Imagem de Máquina Virtual Windows 10 O tamanho da VM que você precisa usar para seu laboratório depende dos tipos de projetos que os usuários criam. A maioria dos aplicativos da Creative Cloud oferece suporte à aceleração baseada em GPU e requer uma GPU para que os recursos funcionem corretamente. Para garantir que você selecione o tamanho apropriado da VM, recomendamos que você teste os projetos criados pelos usuários para garantir o desempenho adequado. Saiba mais sobre qual tamanho de VM é recomendado para usar a Creative Cloud.
Ao criar um laboratório com o tamanho de GPU pequena (visualização), siga estas etapas para configurar um laboratório com GPUs.
Aviso
O tamanho da máquina virtual de GPU pequena (visualização) é configurado para permitir uma experiência gráfica de alto desempenho e atende aos requisitos de sistema da Adobe para cada aplicativo. Certifique-se de escolher GPU pequena (visualização) e não GPU pequena (computação).
Controladores GPU
Ao criar o laboratório, recomendamos que você instale os drivers de GPU selecionando a opção Instalar drivers de GPU no assistente de criação de laboratório. Você também deve validar que a instalação correta dos drivers de GPU. Para obter mais informações, leia as seguintes seções:
Configuração da máquina de modelo
Pacote de implantação da Creative Cloud
A instalação da Creative Cloud requer o uso de um pacote de implantação. Normalmente, o departamento de TI cria o departamento de pacotes de implantação usando o Admin Console da Adobe. Quando a TI cria o pacote de implantação, ela também pode habilitar o autosserviço. Há algumas maneiras de habilitar o autosserviço para o pacote de implantação:
- Crie um pacote de autoatendimento.
- Crie um pacote gerenciado com privilégios elevados de autoatendimento ativados.
Com o autosserviço habilitado, você não instala toda a coleção de aplicativos da Creative Cloud. Em vez disso, os usuários podem instalar aplicativos usando o aplicativo de desktop Creative Cloud. Aqui estão alguns dos principais benefícios dessa abordagem:
- Toda a instalação da Creative Cloud tem cerca de 25 GB. Se os usuários instalarem apenas os aplicativos de que precisam sob demanda, isso ajudará a otimizar o espaço em disco. As VMs de laboratório têm um tamanho máximo de disco de 128 GB.
- Você pode optar por instalar um subconjunto dos aplicativos na VM de modelo antes de publicar. Dessa forma, as VMs de laboratório têm alguns aplicativos instalados por padrão e os usuários podem adicionar mais aplicativos por conta própria, conforme necessário.
- Você pode evitar a republicação da VM de modelo porque os usuários podem instalar mais aplicativos em suas VMs a qualquer momento durante o tempo de vida do laboratório. Caso contrário, a TI ou o criador do laboratório precisa instalar mais aplicativos na VM de modelo e republicar. A republicação faz com que as VMs dos usuários sejam redefinidas e qualquer trabalho que não seja salvo externamente é perdido.
Se você usar um pacote de implantação gerenciado com o autoatendimento desabilitado, os usuários não terão a capacidade de instalar seus próprios aplicativos. Nesse caso, a TI deve especificar os aplicativos da Creative Cloud instalados.
Leia as etapas da Adobe para criar um pacote para obter mais informações.
Instalar a Creative Cloud
Após a conclusão da criação da máquina de modelo de laboratório, siga as etapas abaixo para configurar a máquina virtual (VM) de modelo do laboratório com a Creative Cloud.
Inicie a VM de modelo e conecte-se usando RDP.
Para instalar a Creative Cloud, baixe o pacote de implantação fornecido pela TI ou diretamente do Admin Console da Adobe.
Execute o arquivo do pacote de implantação. Dependendo se o autosserviço está habilitado ou desabilitado, isso instala o aplicativo de desktop Creative Cloud e\ou os aplicativos da Creative Cloud especificados. Leia as etapas de implantação da Adobe para obter mais informações.
Depois que a VM de modelo estiver configurada, publique a VM de modelo. Todas as VMs de laboratório usam esse modelo como imagem base.
Armazenamento
As máquinas virtuais de laboratório têm um tamanho máximo de disco de 128 GB. Se os usuários precisarem de armazenamento extra para salvar grandes ativos de mídia ou precisarem acessar ativos de mídia compartilhados, considere o uso de armazenamento de arquivos externo. Para obter mais informações, leia os seguintes artigos:
Salvar imagem de VM de modelo
Considere salvar sua VM de modelo para uso futuro. Para salvar a VM de modelo, consulte Salvar uma imagem em uma galeria de computação.
- Quando o autosserviço está habilitado, a imagem da VM de modelo tem o desktop da Creative Cloud instalado. Os criadores de laboratório podem reutilizar essa imagem para criar laboratórios e escolher quais aplicativos da Creative Cloud instalar. Isso ajuda a reduzir a sobrecarga de TI, uma vez que os professores podem configurar laboratórios de forma independente e ter controle total sobre a instalação dos aplicativos da Creative Cloud necessários para suas aulas.
- Quando o autoatendimento estiver desativado, a imagem da VM de modelo já terá os aplicativos da Creative Cloud especificados instalados. Os criadores de laboratório podem reutilizar esta imagem para criar laboratórios; no entanto, eles não poderão instalar aplicativos adicionais da Creative Cloud.
Resolução de Problemas
A Adobe Creative Cloud pode mostrar o seguinte erro: Seu processador gráfico é incompatível quando os drivers da GPU ou a GPU não estão configurados corretamente.
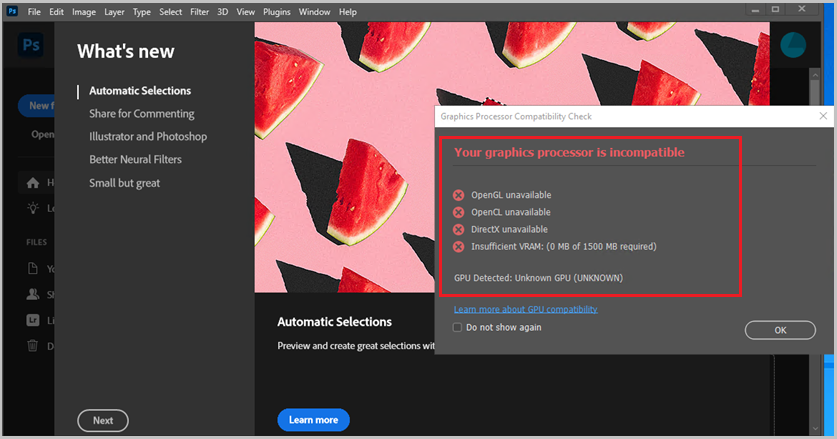
Para corrigir este problema:
- Certifique-se de selecionar o tamanho da VM de GPU pequena (visualização) quando criou seu laboratório. Você pode ver o tamanho da VM usada pelo laboratório na página Modelo do laboratório.
- Tente instalar manualmente os drivers de visualização de GPU pequena.
Próximos passos
A imagem do modelo agora pode ser publicada no laboratório. Para obter mais informações, consulte Publicar a VM de modelo.
Ao configurar seu laboratório, consulte os seguintes artigos: