Ligue o seu dispositivo à solução pré-configurada de monitorização remota (Node.js)
Scenario overview (Descrição geral do cenário)
Neste cenário, vai criar um dispositivo que envia a seguinte telemetria para solução pré-configurada de monitorização remota:
- Temperatura externa
- Temperatura interna
- Humidade
Para simplificar, o código no dispositivo gera valores de exemplo, mas incentivamo-lo a alargar a amostra ao ligar sensores reais ao dispositivo e enviar telemetria real.
O dispositivo também é capaz de responder a métodos invocados a partir do dashboard da solução e a valores de propriedades pretendidas definidos no dashboard da solução.
Para concluir este tutorial, precisa de uma conta ativa do Azure. Se não tiver uma conta, pode criar uma de avaliação gratuita em apenas alguns minutos. Para obter mais detalhes, consulte Avaliação Gratuita do Azure.
Antes de começar
Antes de escrever qualquer código para o seu dispositivo, terá de aprovisionar a sua solução pré-configurada de monitorização remota e aprovisionar um novo dispositivo personalizado nessa solução.
Aprovisionar a solução pré-configurada de monitorização remota
O dispositivo que vai criar neste tutorial envia dados para uma instância da solução pré-configurada de monitorização remota. Se ainda não aprovisionou a solução pré-configurada de monitorização remota na sua conta do Azure, utilize os seguintes passos:
- https://www.azureiotsolutions.com/ Na página, clique + para criar uma solução.
- Clique em Selecionar no painel Monitorização remota para criar a solução.
- Na página Criar solução de monitorização remota, introduza um Nome da solução à sua escolha, selecione a Região onde pretende implementar e selecione a subscrição do Azure que pretende utilizar. Em seguida, clique em Criar solução.
- Aguarde até à conclusão do processo de aprovisionamento.
Aviso
As soluções pré-configuradas utilizam serviços do Azure faturáveis. Certifique-se de que remove a solução pré-configurada da sua subscrição quando terminar para evitar eventuais encargos desnecessários. Pode remover completamente uma solução pré-configurada da sua subscrição visitando a https://www.azureiotsolutions.com/ página.
Quando o processo de aprovisionamento para a solução de monitorização remota terminar, clique em Iniciar para abrir o dashboard da solução no seu browser.
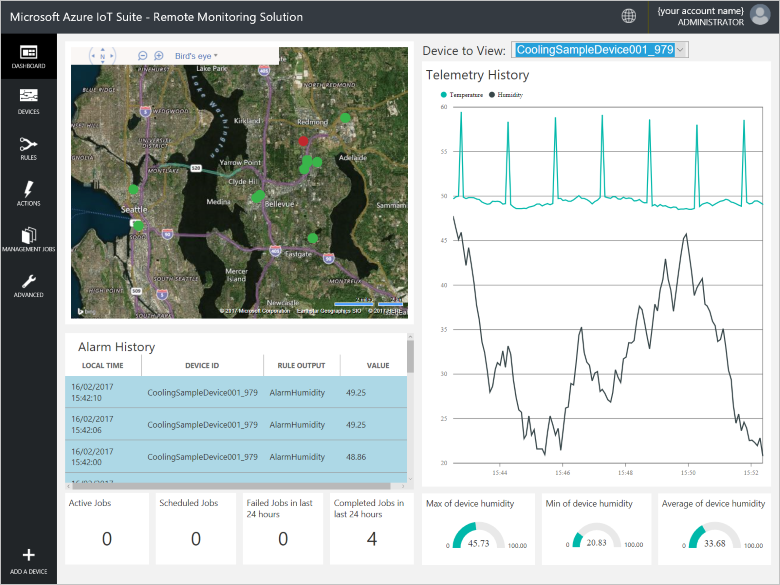
Aprovisionar o dispositivo na solução de monitorização remota
Nota
Se já tiver aprovisionado um dispositivo na sua solução, pode ignorar este passo. Precisa de saber as credenciais do dispositivo quando criar a aplicação cliente.
Para que um dispositivo ligue à solução pré-configurada, este tem de se identificar no Hub IoT utilizando credenciais válidas. Pode obter as credenciais do dispositivo a partir do dashboard da solução. Vai incluir as credenciais do dispositivo na sua aplicação cliente mais à frente neste tutorial.
Para adicionar um dispositivo à sua solução de monitorização remota, execute os passos seguintes no dashboard da solução:
No canto inferior esquerdo do dashboard, clique em Adicionar um dispositivo.
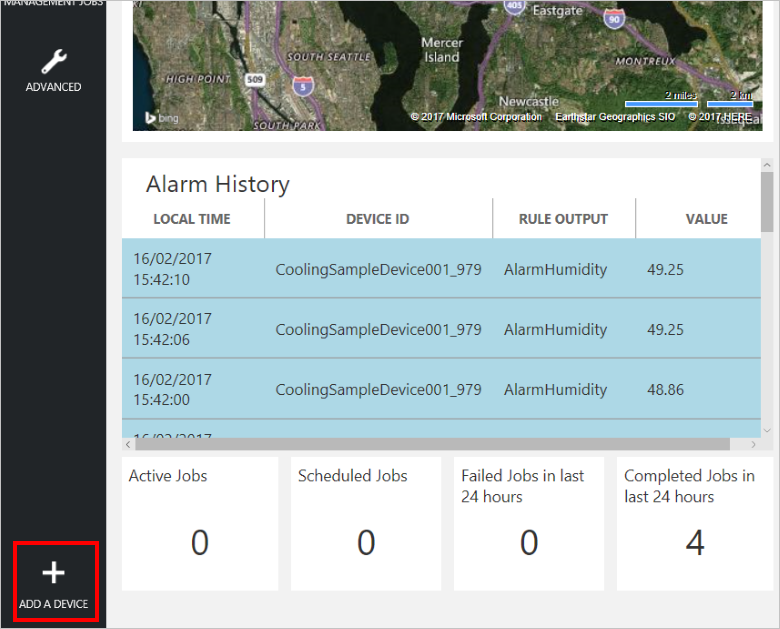
No painel Dispositivo Personalizado, clique em Adicionar novo.
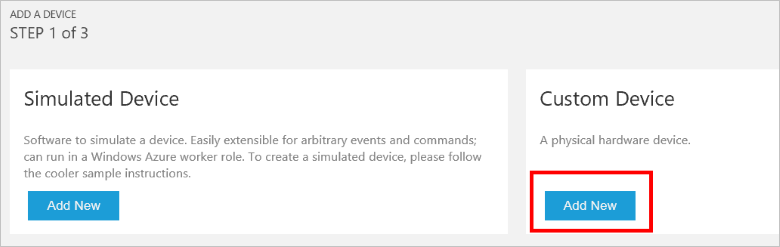
Escolha Definir o meu próprio ID do Dispositivo. Introduza um ID do Dispositivo, como, por exemplo, mydevice, clique em Verificar ID para verificar se o nome já não está a ser utilizado e, em seguida, clique em Criar para aprovisionar o dispositivo.
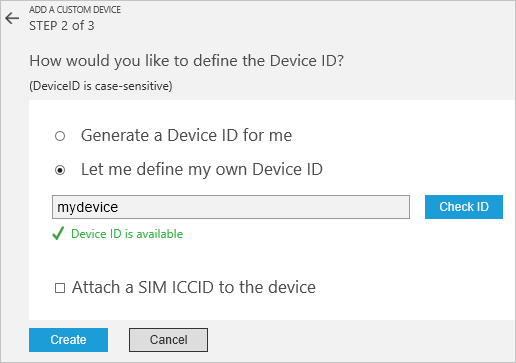
Anote as credenciais do dispositivo (ID do Dispositivo, Nome do Anfitrião do Hub IoT e Chave do Dispositivo). A aplicação cliente precisa destes valores para ligar à solução de monitorização remota. Em seguida, clique em Fazer.
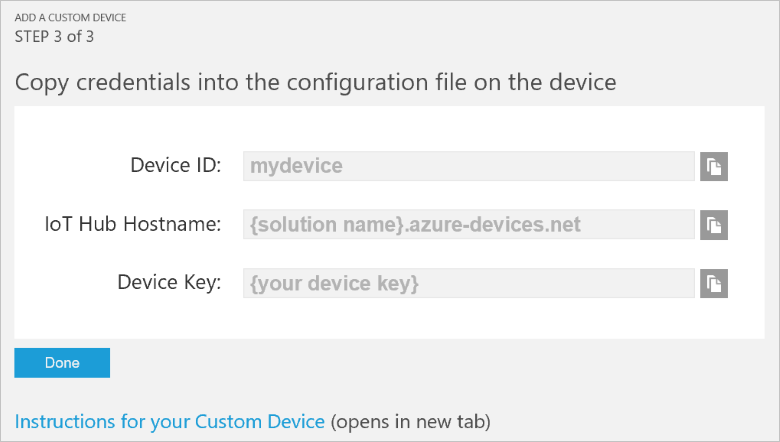
Selecione o seu dispositivo na lista de dispositivos no dashboard da solução. Em seguida, no painel Detalhes do Dispositivo, clique em Ativar Dispositivo. O estado do seu dispositivo é agora Em execução. A solução de monitorização remota pode agora receber telemetria do seu dispositivo e invocar métodos no dispositivo.
Criar uma solução de amostra node.js
Certifique-se de que Node.js versão 0.11.5 ou posterior é instalada na sua máquina de desenvolvimento. Pode correr node --version na linha de comando para verificar a versão.
Crie uma pasta chamada RemoteMonitoring na sua máquina de desenvolvimento. Navegue para esta pasta no seu ambiente de linha de comando.
Executar os seguintes comandos para descarregar e instalar os pacotes necessários para completar a aplicação da amostra:
npm init npm install azure-iot-device azure-iot-device-mqtt --saveNa pasta RemoteMonitoring , crie um ficheiro chamado remote_monitoring.js. Abra este ficheiro num editor de texto.
No ficheiro remote_monitoring.js , adicione as seguintes
requiredeclarações:'use strict'; var Protocol = require('azure-iot-device-mqtt').Mqtt; var Client = require('azure-iot-device').Client; var ConnectionString = require('azure-iot-device').ConnectionString; var Message = require('azure-iot-device').Message;Adicione as seguintes declarações de variáveis a seguir às instruções
require. Substitua os valores dos marcadores de posição [Device Id] e [Device Key] pelos valores que anotou para o seu dispositivo no dashboard da solução de monitorização remota. Utilize o Nome de anfitrião do Hub IoT no dashboard da solução para substituir [IoTHub Name]. Por exemplo, se o Nome de anfitrião do seu Hub IoT for contoso.azure devices.net, substitua [IoTHub Name] por contoso:var connectionString = 'HostName=[IoTHub Name].azure-devices.net;DeviceId=[Device Id];SharedAccessKey=[Device Key]'; var deviceId = ConnectionString.parse(connectionString).DeviceId;Adicione as seguintes variáveis para definir alguns dados de telemetria de base:
var temperature = 50; var humidity = 50; var externalTemperature = 55;Adicione a seguinte função de ajudante aos resultados da operação de impressão:
function printErrorFor(op) { return function printError(err) { if (err) console.log(op + ' error: ' + err.toString()); }; }Adicione a seguinte função de ajudante para utilizar para aleatoriamente os valores de telemetria:
function generateRandomIncrement() { return ((Math.random() * 2) - 1); }Adicione a seguinte definição para o objeto DeviceInfo que o dispositivo envia no arranque:
var deviceMetaData = { 'ObjectType': 'DeviceInfo', 'IsSimulatedDevice': 0, 'Version': '1.0', 'DeviceProperties': { 'DeviceID': deviceId, 'HubEnabledState': 1 } };Adicione a seguinte definição para o dispositivo twin valores relatados. Esta definição inclui descrições dos métodos diretos que o dispositivo suporta:
var reportedProperties = { "Device": { "DeviceState": "normal", "Location": { "Latitude": 47.642877, "Longitude": -122.125497 } }, "Config": { "TemperatureMeanValue": 56.7, "TelemetryInterval": 45 }, "System": { "Manufacturer": "Contoso Inc.", "FirmwareVersion": "2.22", "InstalledRAM": "8 MB", "ModelNumber": "DB-14", "Platform": "Plat 9.75", "Processor": "i3-9", "SerialNumber": "SER99" }, "Location": { "Latitude": 47.642877, "Longitude": -122.125497 }, "SupportedMethods": { "Reboot": "Reboot the device", "InitiateFirmwareUpdate--FwPackageURI-string": "Updates device Firmware. Use parameter FwPackageURI to specifiy the URI of the firmware file" }, }Adicione a seguinte função para lidar com a chamada de método direto Reboot :
function onReboot(request, response) { // Implement actual logic here. console.log('Simulated reboot...'); // Complete the response response.send(200, "Rebooting device", function(err) { if(!!err) { console.error('An error occurred when sending a method response:\n' + err.toString()); } else { console.log('Response to method \'' + request.methodName + '\' sent successfully.' ); } }); }Adicione a seguinte função para manusear a chamada de método direto InitiateFirmwareUpdate . Este método direto utiliza um parâmetro para especificar a localização da imagem do firmware para descarregar e inicia a atualização do firmware no dispositivo de forma assíncronea:
function onInitiateFirmwareUpdate(request, response) { console.log('Simulated firmware update initiated, using: ' + request.payload.FwPackageURI); // Complete the response response.send(200, "Firmware update initiated", function(err) { if(!!err) { console.error('An error occurred when sending a method response:\n' + err.toString()); } else { console.log('Response to method \'' + request.methodName + '\' sent successfully.' ); } }); // Add logic here to perform the firmware update asynchronously }Adicione o seguinte código para criar uma instância do cliente:
var client = Client.fromConnectionString(connectionString, Protocol);Adicione o seguinte código a:
- Abra a ligação.
- Envie o objeto DeviceInfo .
- Crie um manipulador para as propriedades desejadas.
- Envie propriedades reportadas.
- Registar os manipuladores para os métodos diretos.
- Comece a enviar telemetria.
client.open(function (err) { if (err) { printErrorFor('open')(err); } else { console.log('Sending device metadata:\n' + JSON.stringify(deviceMetaData)); client.sendEvent(new Message(JSON.stringify(deviceMetaData)), printErrorFor('send metadata')); // Create device twin client.getTwin(function(err, twin) { if (err) { console.error('Could not get device twin'); } else { console.log('Device twin created'); twin.on('properties.desired', function(delta) { console.log('Received new desired properties:'); console.log(JSON.stringify(delta)); }); // Send reported properties twin.properties.reported.update(reportedProperties, function(err) { if (err) throw err; console.log('twin state reported'); }); // Register handlers for direct methods client.onDeviceMethod('Reboot', onReboot); client.onDeviceMethod('InitiateFirmwareUpdate', onInitiateFirmwareUpdate); } }); // Start sending telemetry var sendInterval = setInterval(function () { temperature += generateRandomIncrement(); externalTemperature += generateRandomIncrement(); humidity += generateRandomIncrement(); var data = JSON.stringify({ 'DeviceID': deviceId, 'Temperature': temperature, 'Humidity': humidity, 'ExternalTemperature': externalTemperature }); console.log('Sending device event data:\n' + data); client.sendEvent(new Message(data), printErrorFor('send event')); }, 5000); client.on('error', function (err) { printErrorFor('client')(err); if (sendInterval) clearInterval(sendInterval); client.close(printErrorFor('client.close')); }); } });Guarde as alterações no ficheiro remote_monitoring.js .
Executar o seguinte comando num pedido de comando para lançar a aplicação da amostra:
node remote_monitoring.js
Ver telemetria do dispositivo no dashboard
O dashboard na solução de monitorização remota permite-lhe ver a telemetria que os seus dispositivos enviam para o Hub IoT.
No browser, regresse ao dashboard da solução de monitorização remota e clique em Dispositivos no painel à esquerda para navegar para a Lista de dispositivos.
Na Lista de dispositivos, deverá ver que o estado do seu dispositivo é Em execução. Se não for, clique em Ativar Dispositivo no painel Detalhes do Dispositivo.
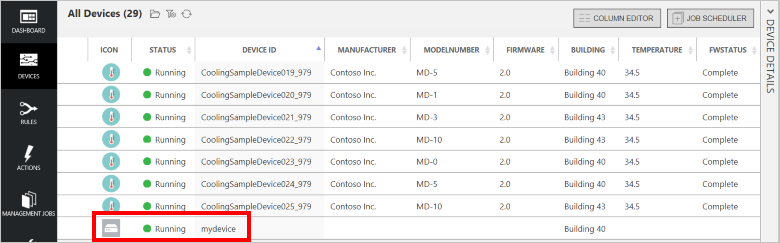
Clique em Dashboard para voltar ao dashboard e selecione o seu dispositivo na lista pendente Dispositivo a Visualizar para ver a respetiva telemetria. A telemetria da aplicação de amostra é 50 unidades para temperatura interna, 55 unidades para temperatura externa e 50 unidades para humidade.
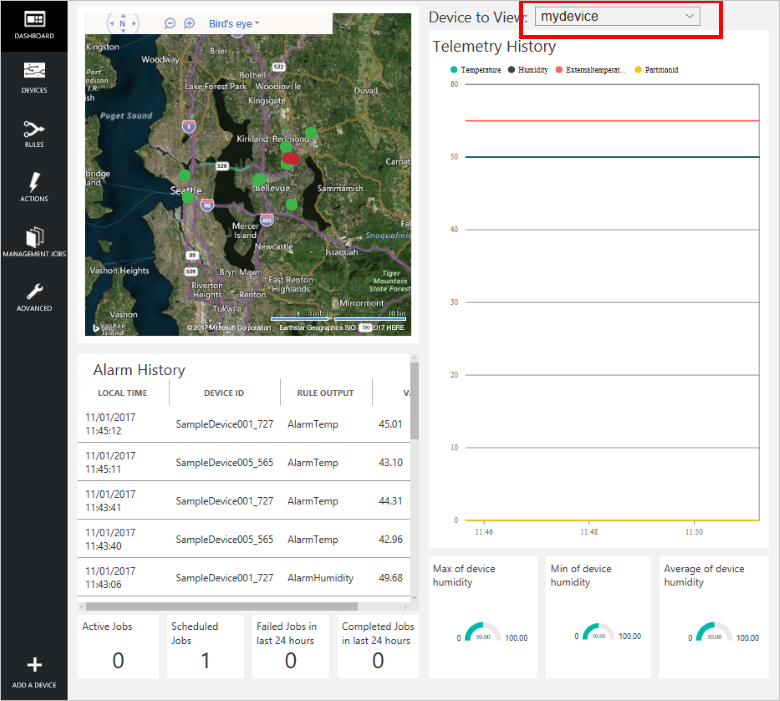
Invocar um método no seu dispositivo
O dashboard na solução de monitorização remota permite-lhe invocar os métodos nos seus dispositivos através do Hub IoT. Por exemplo, na solução de monitorização remota pode invocar um método para simular o reinício de um dispositivo.
No dashboard da solução de monitorização remota, clique em Dispositivos no painel à esquerda para navegar para a Lista de dispositivos.
Clique em ID do Dispositivo para o seu dispositivo na Lista de dispositivos.
No painel Detalhes do dispositivo, clique em Métodos.
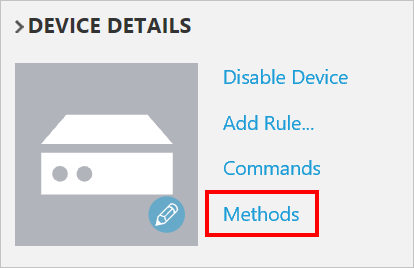
Na lista pendente de Método, selecione InitiateFirmwareUpdate e, em seguida, em FWPACKAGEURI, introduza um URL fictício. Clique em Invocar Método para chamar o método no dispositivo.
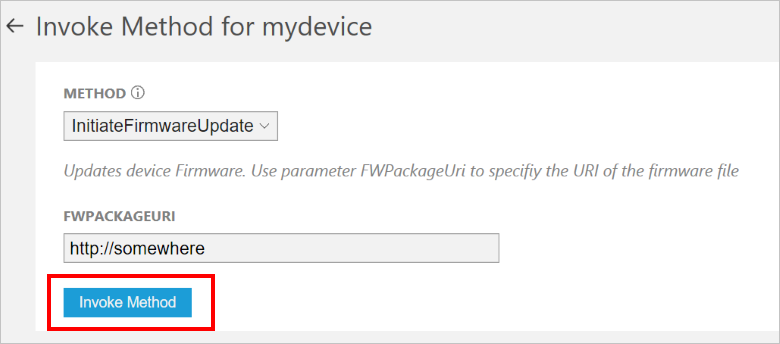
Verá uma mensagem na consola que está a executar o código do dispositivo quando o dispositivo processar o método. Os resultados do método são adicionados ao histórico no portal da solução:
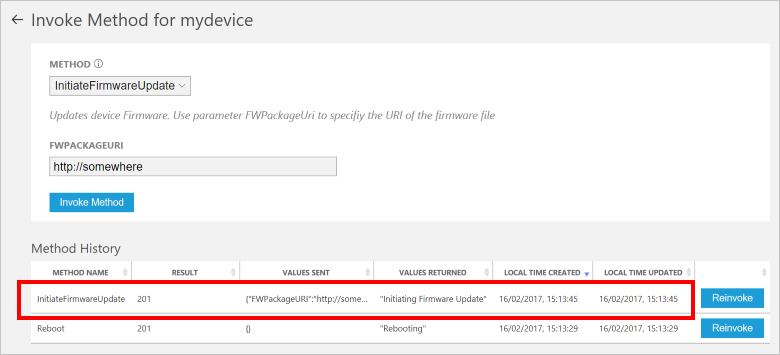
Passos seguintes
O artigo Personalizar soluções pré-configuradas descreve algumas formas através das quais pode expandir este exemplo. As extensões possíveis incluem a utilização de sensores reais e a implementação de comandos adicionais.
Pode saber mais sobre as permissões no site azureiotsuite.com.