Analisar dados no Azure Data Lake Storage Gen1 com o Power BI
Neste artigo, vai aprender a utilizar Power BI Desktop para analisar e visualizar dados armazenados no Azure Data Lake Storage Gen1.
Pré-requisitos
Antes de começar este tutorial, tem de ter o seguinte:
- Uma subscrição do Azure. Consulte Obter versão de avaliação gratuita do Azure.
- Uma conta Data Lake Storage Gen1. Siga as instruções em Introdução ao Azure Data Lake Storage Gen1 com o portal do Azure. Este artigo pressupõe que já criou uma conta Data Lake Storage Gen1, denominada myadlsg1, e carregou um ficheiro de dados de exemplo (Drivers.txt) para a mesma. Este ficheiro de exemplo está disponível para transferência a partir do Repositório Git do Azure Data Lake.
- Power BI Desktop. Pode transferi-lo a partir do Centro de Transferências da Microsoft.
Criar um relatório no Power BI Desktop
Inicie Power BI Desktop no seu computador.
No friso Base , clique em Obter Dados e, em seguida, clique em Mais. Na caixa de diálogo Obter Dados , clique em Azure, clique em Azure Data Lake Store e, em seguida, clique em Ligar.
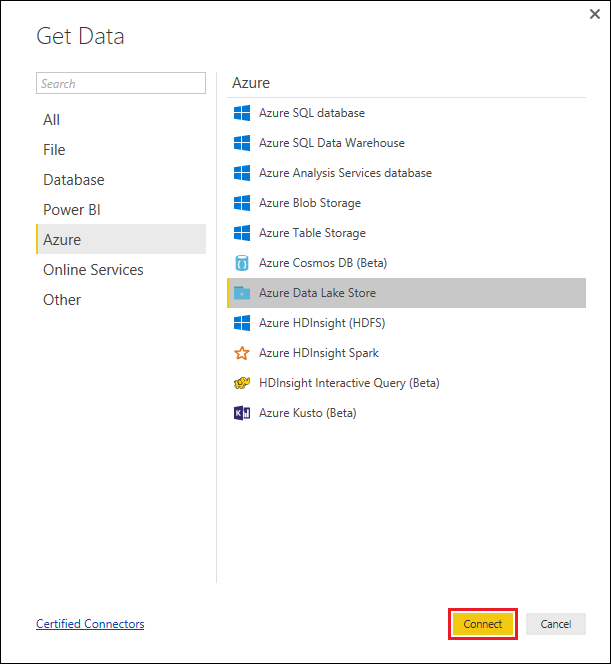
Se vir uma caixa de diálogo sobre o conector estar numa fase de desenvolvimento, opte por continuar.
Na caixa de diálogo Azure Data Lake Store, forneça o URL à sua conta Data Lake Storage Gen1 e, em seguida, clique em OK.
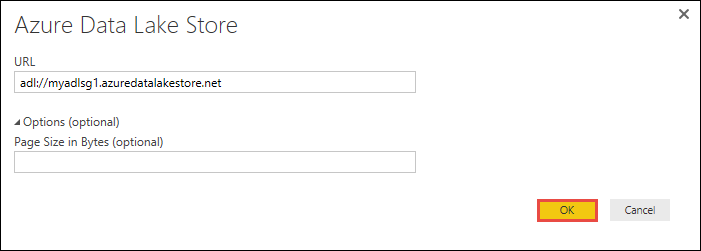
Na caixa de diálogo seguinte, clique em Iniciar sessão para iniciar sessão na conta Data Lake Storage Gen1. Será redirecionado para a página de início de sessão da sua organização. Siga as instruções para iniciar sessão na conta.
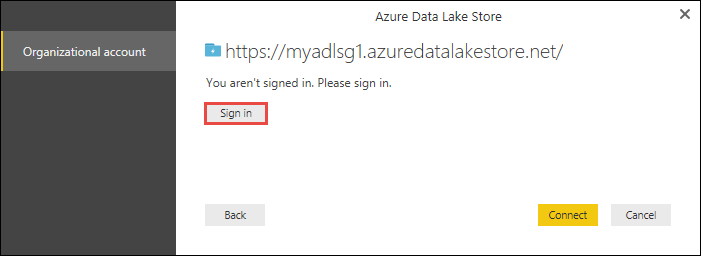
Depois de iniciar sessão com êxito, clique em Ligar.
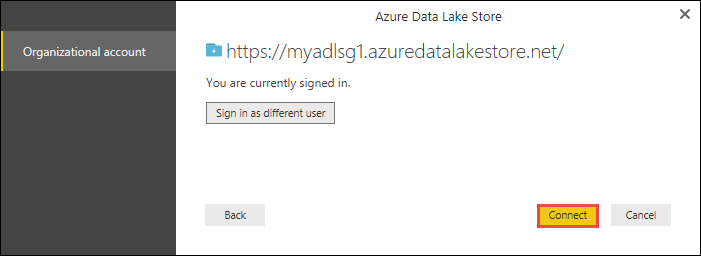
A caixa de diálogo seguinte mostra o ficheiro que carregou para a sua conta Data Lake Storage Gen1. Verifique as informações e, em seguida, clique em Carregar.
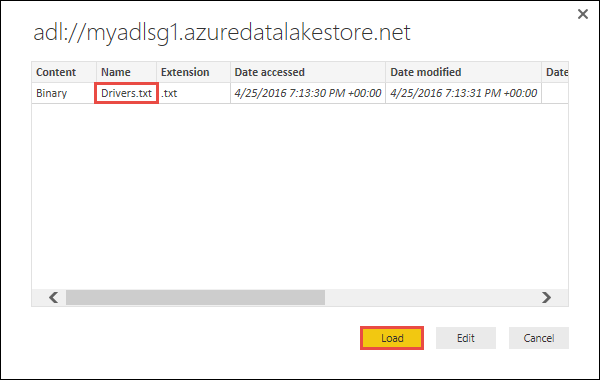
Depois de os dados terem sido carregados com êxito para o Power BI, verá os seguintes campos no separador Campos .
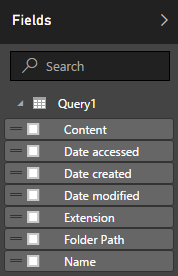
No entanto, para visualizar e analisar os dados, preferimos que os dados estejam disponíveis de acordo com os seguintes campos

Nos próximos passos, iremos atualizar a consulta para converter os dados importados no formato pretendido.
No friso Base , clique em Editar Consultas.
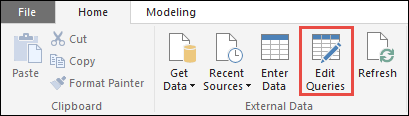
Na Editor do Power Query, na coluna Conteúdo, clique em Binário.

Verá um ícone de ficheiro que representa o ficheiroDrivers.txt que carregou. Clique com o botão direito do rato no ficheiro e clique em CSV.
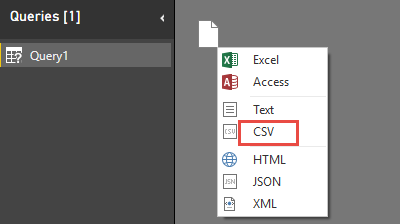
Deverá ver um resultado, conforme mostrado abaixo. Os seus dados estão agora disponíveis num formato que pode utilizar para criar visualizações.

No friso Base , clique em Fechar e Aplicar e, em seguida, clique em Fechar e Aplicar.
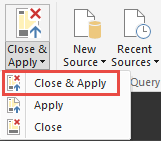
Assim que a consulta for atualizada, o separador Campos mostrará os novos campos disponíveis para visualização.
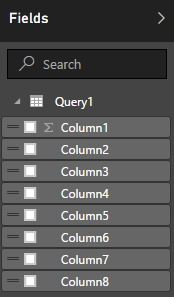
Criemos um gráfico circular para representar os condutores em cada cidade para um determinado país/região. Para tal, faça as seguintes seleções.
No separador Visualizações, clique no símbolo de um gráfico circular.
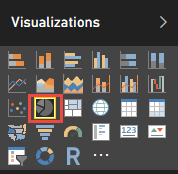
As colunas que vamos utilizar são a Coluna 4 (nome da cidade) e a Coluna 7 (nome do país/região). Arraste estas colunas do separador Campos para o separador Visualizações , conforme mostrado abaixo.
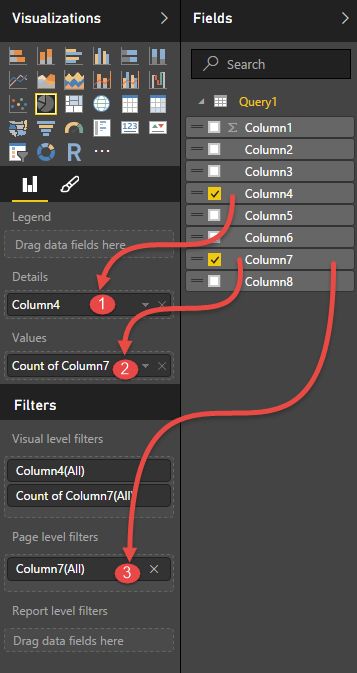
O gráfico circular deve agora assemelhar-se ao mostrado abaixo.
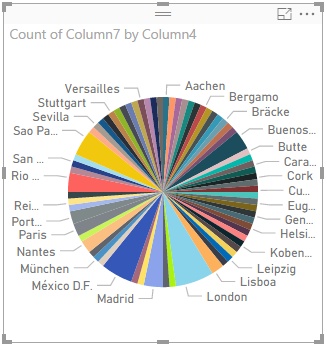
Ao selecionar um país/região específico a partir dos filtros ao nível da página, pode agora ver o número de controladores em cada cidade do país/região selecionado. Por exemplo, no separador Visualizações , em Filtros ao nível da página, selecione Brasil.
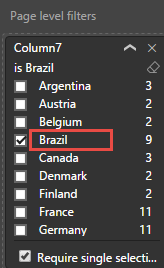
O gráfico circular é atualizado automaticamente para apresentar os controladores nas cidades do Brasil.
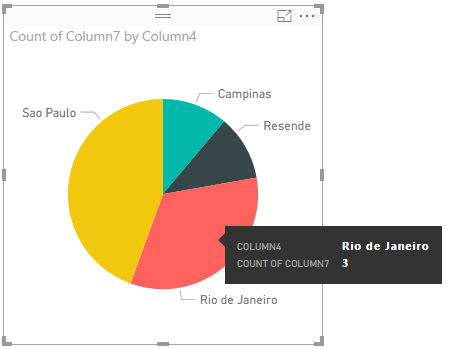
No menu Ficheiro, clique em Guardar para guardar a visualização como um ficheiro Power BI Desktop.
Publicar relatório no serviço Power BI
Depois de criar as visualizações no Power BI Desktop, pode partilhá-la com outras pessoas ao publicá-la no serviço Power BI. Para obter instruções sobre como fazê-lo, consulte Publicar a partir de Power BI Desktop.