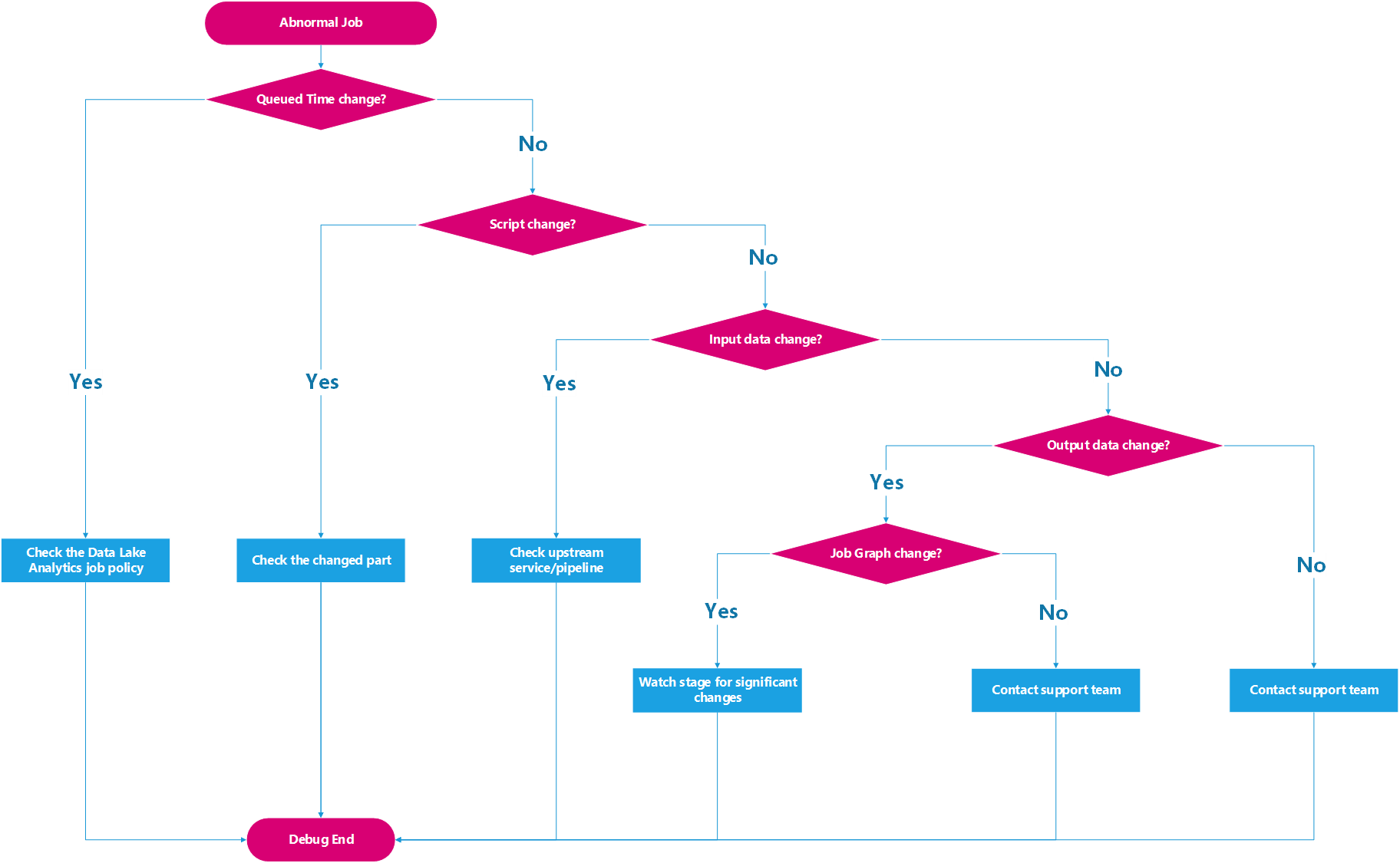Resolver problemas de uma tarefa periódica anormal
Importante
O Azure Data Lake Analytics descontinuado a 29 de fevereiro de 2024. Saiba mais com este anúncio.
Para análise de dados, a sua organização pode utilizar o Azure Synapse Analytics ou o Microsoft Fabric.
Este artigo mostra como utilizar as Ferramentas do Azure Data Lake para Visual Studio para resolver problemas com tarefas periódicas. Saiba mais sobre pipelines e tarefas recorrentes no blogue do Azure Data Lake e do Azure HDInsight.
Normalmente, as tarefas recorrentes partilham a mesma lógica de consulta e dados de entrada semelhantes. Por exemplo, imagine que tem um trabalho periódico em execução todas as segundas-feiras de manhã às 8:00 para contar o utilizador ativo semanal da semana passada. Os scripts para estas tarefas partilham um modelo de script que contém a lógica de consulta. As entradas para estas tarefas são os dados de utilização da semana passada. Partilhar a mesma lógica de consulta e entradas semelhantes normalmente significa que o desempenho destas tarefas é semelhante e estável. Se uma das suas tarefas periódicas tiver um desempenho anormal, falhar ou abrandar bastante, poderá querer:
- Veja os relatórios de estatísticas das execuções anteriores da tarefa periódica para ver o que aconteceu.
- Compare o trabalho anormal com um normal para descobrir o que foi alterado.
A Vista de Trabalho Relacionada nas Ferramentas do Azure Data Lake para Visual Studio ajuda-o a acelerar o progresso da resolução de problemas em ambos os casos.
Passo 1: localizar tarefas recorrentes e abrir a Vista de Tarefa Relacionada
Para utilizar a Vista de Tarefa Relacionada para resolver um problema de tarefa periódica, primeiro tem de encontrar a tarefa periódica no Visual Studio e, em seguida, abrir a Vista de Tarefa Relacionada.
Caso 1: tem o URL da tarefa periódica
Através daVista de Trabalho doData Lake> das Ferramentas>, pode colar o URL da tarefa para abrir a Vista de Tarefa no Visual Studio. Selecione Ver Tarefas Relacionadas para abrir a Vista de Tarefa Relacionada.

Caso 2: tem o pipeline para a tarefa periódica, mas não o URL
No Visual Studio, pode abrir o Browser de Pipelines através do Explorador de Servidores > da sua conta > do Azure Data Lake Analytics Pipelines. (Se não conseguir encontrar este nó no Explorador de Servidores, transfira o plug-in mais recente.)
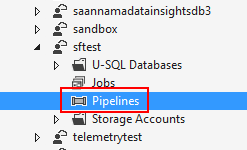
No Browser de Pipeline, todos os pipelines da conta Data Lake Analytics estão listados à esquerda. Pode expandir os pipelines para encontrar todas as tarefas periódicas e, em seguida, selecionar a que tem problemas. A Vista de Tarefa Relacionada é aberta à direita.
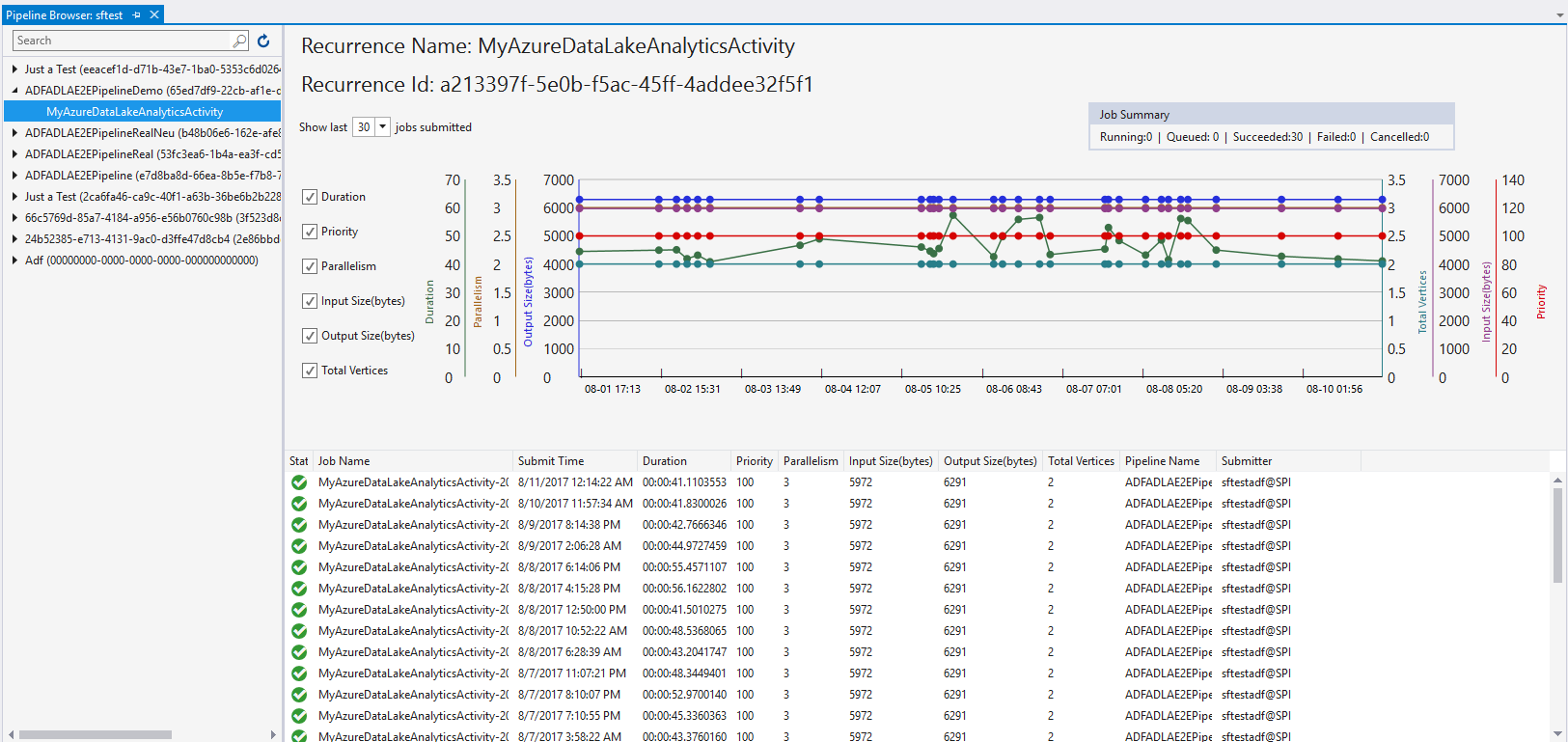
Passo 2: Analisar um relatório de estatísticas
Um resumo e um relatório de estatísticas são apresentados na parte superior da Vista de Trabalho Relacionada. Aí, pode encontrar a potencial causa raiz do problema.
- No relatório, o eixo X mostra o tempo de submissão da tarefa. Utilize-a para encontrar a tarefa anormal.
- Utilize o processo no diagrama seguinte para verificar as estatísticas e obter informações sobre o problema e as possíveis soluções.
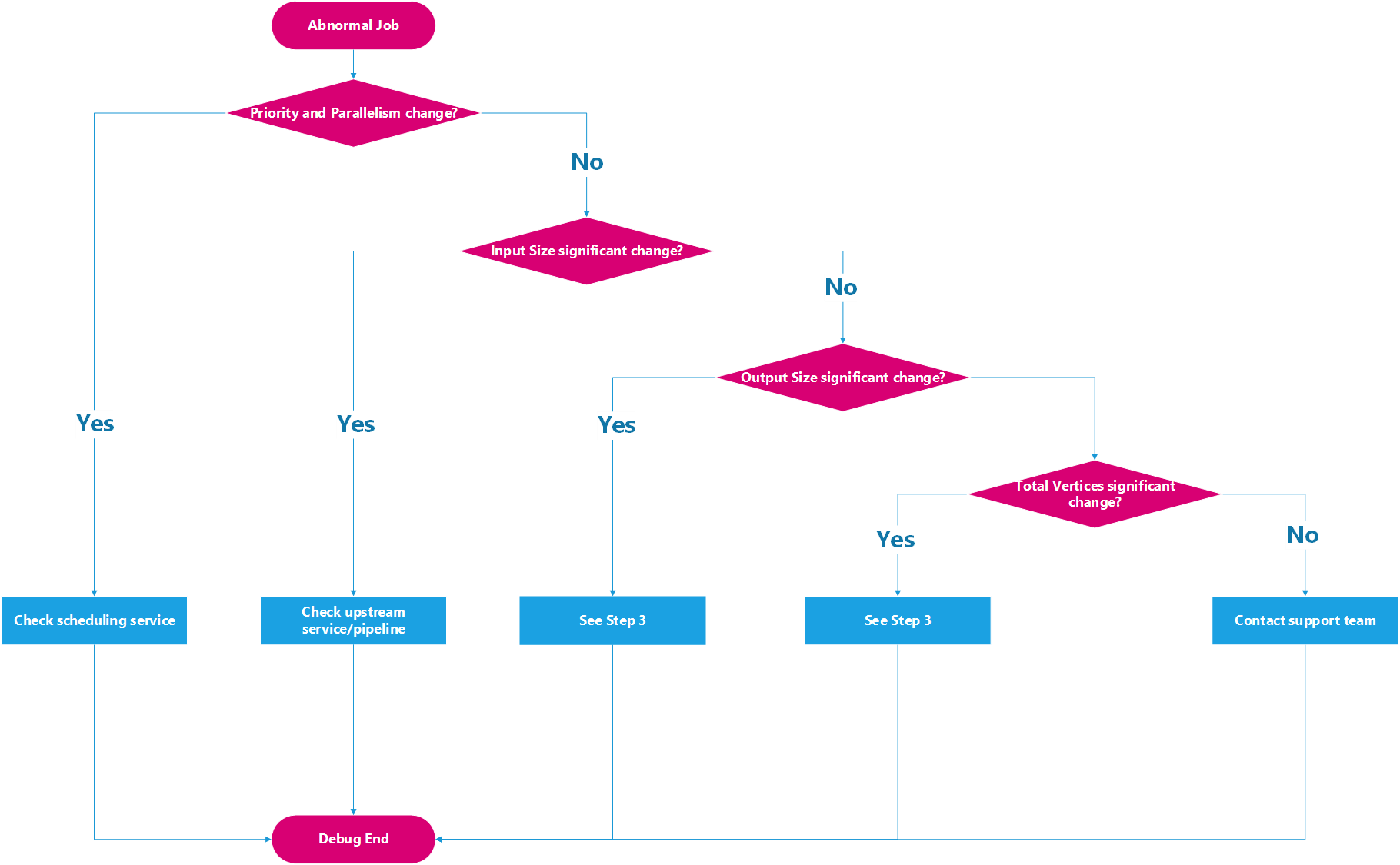
Passo 3: Comparar a tarefa anormal com uma tarefa normal
Pode encontrar todas as tarefas recorrentes submetidas através da lista de tarefas na parte inferior da Vista de Tarefa Relacionada. Para encontrar mais informações e possíveis soluções, clique com o botão direito do rato na tarefa anormal. Utilize a vista Diferença de Tarefas para comparar a tarefa anormal com a anterior normal.

Preste atenção às diferenças entre estas duas tarefas. Estas diferenças estão provavelmente a causar os problemas de desempenho. Para verificar mais detalhadamente, utilize os passos no diagrama seguinte: