Monitor de Conectividade do Serviço
Importante
A partir de 1 de julho de 2021, não poderá adicionar novos testes numa área de trabalho existente nem ativar uma nova área de trabalho no Monitor de Desempenho de Rede. Pode continuar a utilizar os testes criados antes de 1 de julho de 2021. Para minimizar a interrupção do serviço nas cargas de trabalho atuais, migre os seus testes do Monitor de Desempenho de Rede para o novo Monitor de Ligação no Azure Observador de Rede antes de 29 de fevereiro de 2024.
Pode utilizar a capacidade Monitor de Conectividade do Serviço no Monitor de Desempenho de Rede para monitorizar a conectividade de rede a qualquer ponto final que tenha uma porta TCP aberta. Estes pontos finais incluem sites, aplicações SaaS, aplicações PaaS e bases de dados SQL.
Pode executar as seguintes funções com o Monitor de Conectividade do Serviço:
- Monitorize a conectividade de rede às suas aplicações e serviços de rede a partir de várias sucursais ou localizações. As aplicações e os serviços de rede incluem o Microsoft 365, o Dynamics CRM, as aplicações de linha de negócio internas e as bases de dados SQL.
- Utilize testes incorporados para monitorizar a conectividade de rede ao Microsoft 365 e Dynamics 365 pontos finais.
- Determine o tempo de resposta, a latência de rede e a perda de pacotes que ocorreu ao ligar ao ponto final.
- Determine se o fraco desempenho da aplicação se deve à rede ou devido a algum problema no final do fornecedor de aplicações.
- Identifique pontos quentes na rede que possam estar a causar um fraco desempenho da aplicação ao ver a latência contribuiu para cada salto num mapa de topologia.
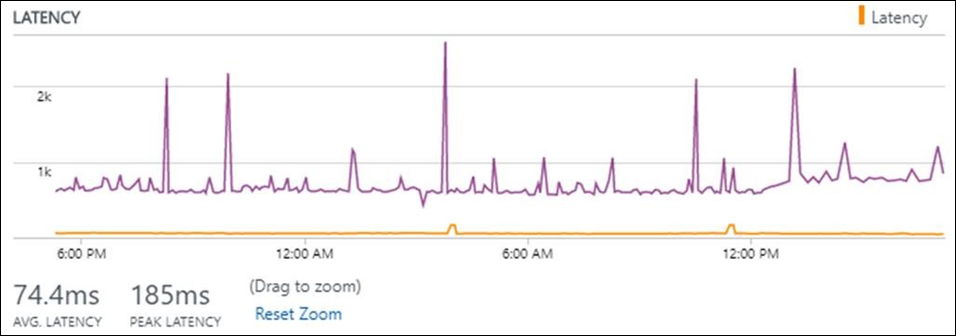
Configuração
Para abrir a configuração do Monitor de Desempenho de Rede, abra a solução Monitor de Desempenho de Rede e selecione Configurar.
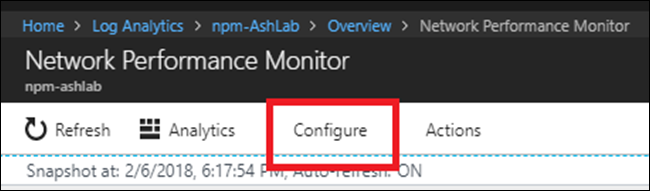
Configurar agentes do Log Analytics para monitorização
Ative as seguintes regras de firewall nos nós utilizados para monitorização para que a solução possa detetar a topologia dos nós para o ponto final de serviço:
netsh advfirewall firewall add rule name="NPMDICMPV4Echo" protocol="icmpv4:8,any" dir=in action=allow
netsh advfirewall firewall add rule name="NPMDICMPV6Echo" protocol="icmpv6:128,any" dir=in action=allow
netsh advfirewall firewall add rule name="NPMDICMPV4DestinationUnreachable" protocol="icmpv4:3,any" dir=in action=allow
netsh advfirewall firewall add rule name="NPMDICMPV6DestinationUnreachable" protocol="icmpv6:1,any" dir=in action=allow
netsh advfirewall firewall add rule name="NPMDICMPV4TimeExceeded" protocol="icmpv4:11,any" dir=in action=allow
netsh advfirewall firewall add rule name="NPMDICMPV6TimeExceeded" protocol="icmpv6:3,any" dir=in action=allow
Criar testes do Monitor de Conectividade do Serviço
Comece a criar os seus testes para monitorizar a conectividade de rede aos pontos finais de serviço.
Selecione o separador Monitor de Conectividade do Serviço .
Selecione Adicionar Teste e introduza o nome e a descrição do teste. Pode criar um máximo de 450 testes por área de trabalho.
Selecione o tipo de teste:
- Selecione Web para monitorizar a conectividade a um serviço que responda a pedidos HTTP/S, como outlook.office365.com ou bing.com.
- Selecione Rede para monitorizar a conectividade a um serviço que responde a pedidos TCP, mas não responde a pedidos HTTP/S, como um servidor SQL, um servidor FTP ou uma porta SSH.
- Por exemplo: para criar um teste Web para uma conta de armazenamento de blobs, selecione Web e introduza o destino como yourstorageaccount.blob.core.windows.net. Da mesma forma, pode criar testes para outros armazenamentos de tabelas, armazenamento de filas e Ficheiros do Azure com esta ligação.
- Selecione Web para monitorizar a conectividade a um serviço que responda a pedidos HTTP/S, como outlook.office365.com ou bing.com.
Se não quiser efetuar medições de rede, como latência de rede, perda de pacotes e deteção de topologia, desmarque a caixa de verificação Executar medições de rede . Mantenha-o selecionado para obter o máximo benefício da capacidade.
Em Destino, introduza o endereço URL/FQDN/IP ao qual pretende monitorizar a conectividade de rede.
Em Número da porta, introduza o número de porta do serviço de destino.
Em Frequência de Teste, introduza um valor para a frequência com que pretende que o teste seja executado.
Selecione os nós a partir dos quais pretende monitorizar a conectividade de rede ao serviço. Certifique-se de que o número de agentes adicionados por teste é inferior a 150. Qualquer agente pode testar um máximo de 150 pontos finais/agentes.
Nota
Para nós baseados no servidor windows, a capacidade utiliza pedidos baseados em TCP para efetuar as medições de rede. Para nós baseados no cliente do Windows, a capacidade utiliza pedidos baseados em ICMP para efetuar as medições de rede. Em alguns casos, a aplicação de destino bloqueia os pedidos baseados em ICMP recebidos quando os nós são baseados no cliente do Windows. A solução não consegue efetuar medições de rede. Recomendamos que utilize nós baseados no servidor windows nesses casos.
Se não quiser criar eventos de estado de funcionamento para os itens selecionados, desmarque Ativar Monitorização do Estado de Funcionamento nos destinos abrangidos por este teste.
Escolha as condições de monitorização. Pode definir limiares personalizados para a geração de eventos de estado de funcionamento ao introduzir valores de limiar. Sempre que o valor da condição estiver acima do limiar selecionado para o par de rede ou sub-rede selecionado, é gerado um evento de estado de funcionamento.
Selecione Guardar para guardar a configuração.
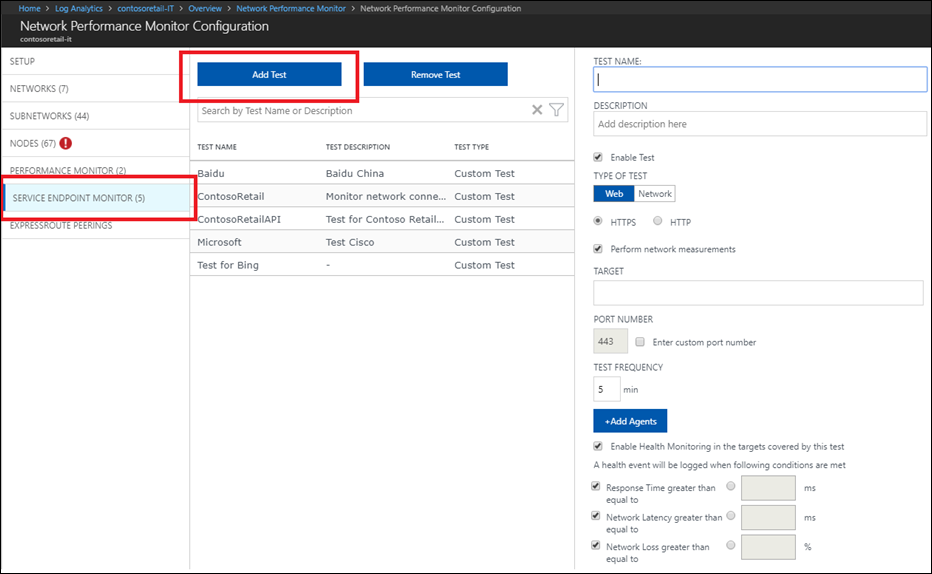
Instruções
Aceda à vista do dashboard Monitor de Desempenho de Rede. Para obter um resumo do estado de funcionamento dos diferentes testes que criou, veja a página Monitor de Conectividade do Serviço .
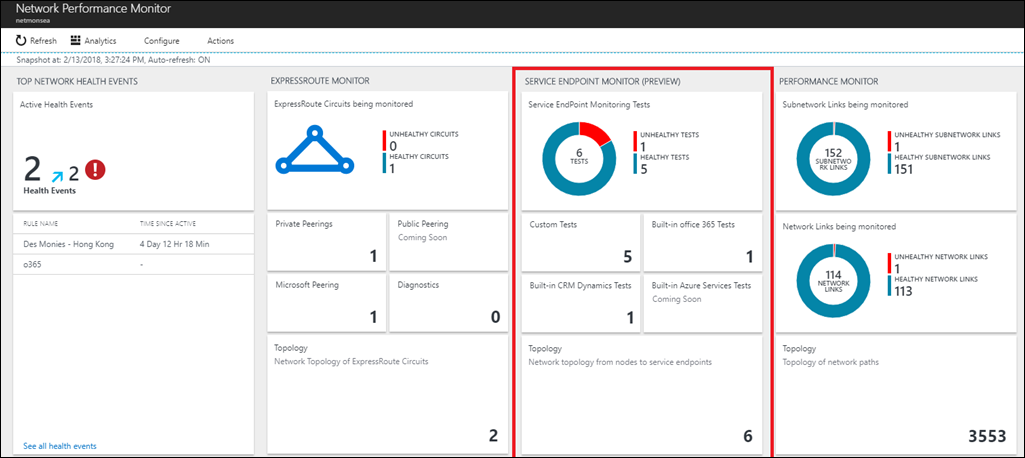
Selecione o mosaico para ver os detalhes dos testes na página Testes . Na tabela à esquerda, pode ver o estado de funcionamento do ponto anterior no tempo e o valor do tempo de resposta do serviço, latência de rede e perda de pacotes para todos os testes. Utilize o controlo Gravador de Estado de Rede para ver o instantâneo de rede noutra altura do passado. Selecione o teste na tabela que pretende investigar. Nos gráficos no painel à direita, pode ver a tendência histórica dos valores de perda, latência e tempo de resposta. Selecione a ligação Detalhes do Teste para ver o desempenho de cada nó.
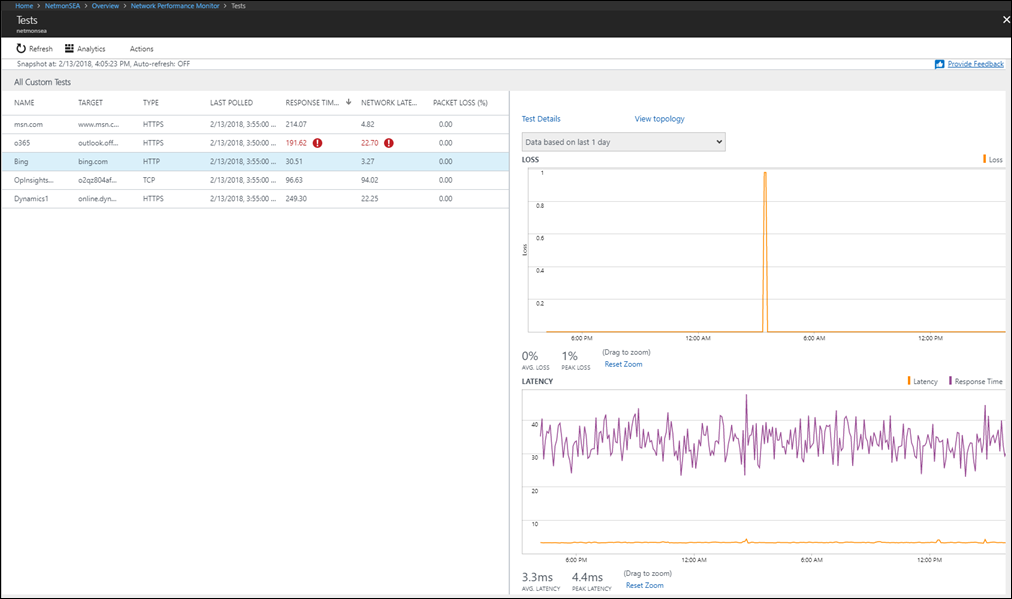
Na vista Nós de Teste , pode observar a conectividade de rede de cada nó. Selecione o nó que tem degradação do desempenho. Este é o nó onde se observa que a aplicação está a ser executada lentamente.
Determine se o fraco desempenho da aplicação se deve à rede ou a um problema no final do fornecedor da aplicação ao observar a correlação entre o tempo de resposta da aplicação e a latência de rede.
Problema da aplicação: Um pico no tempo de resposta, mas a consistência na latência de rede sugere que a rede está a funcionar corretamente e o problema pode dever-se a um problema no final da aplicação.
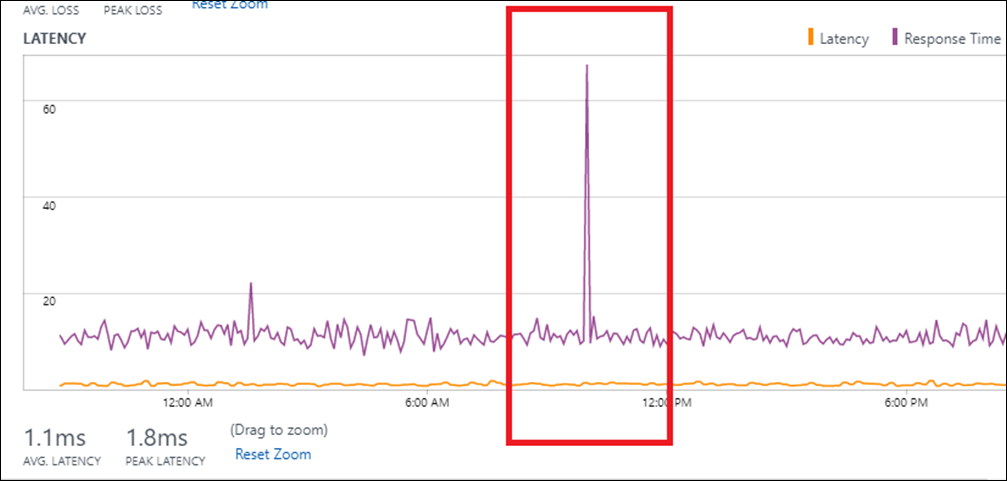
Problema de rede: Um pico no tempo de resposta acompanhado de um pico correspondente na latência de rede sugere que o aumento do tempo de resposta pode dever-se a um aumento da latência de rede.
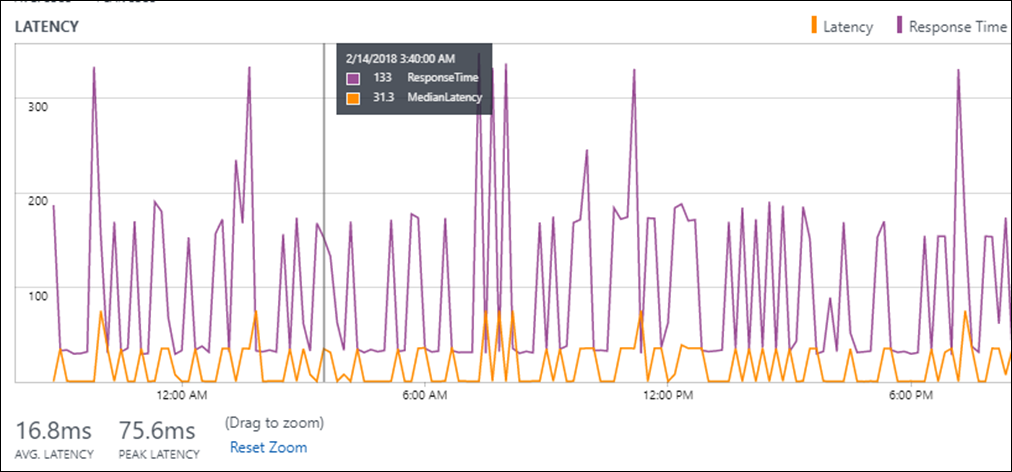
Depois de determinar que o problema se deve à rede, selecione a ligação Vista topologia para identificar o salto problemático no mapa de topologia. É apresentado um exemplo na imagem seguinte. Da latência total de 105 ms entre o nó e o ponto final da aplicação, 96 ms deve-se ao salto marcado a vermelho. Depois de identificar o salto problemático, pode tomar medidas corretivas.
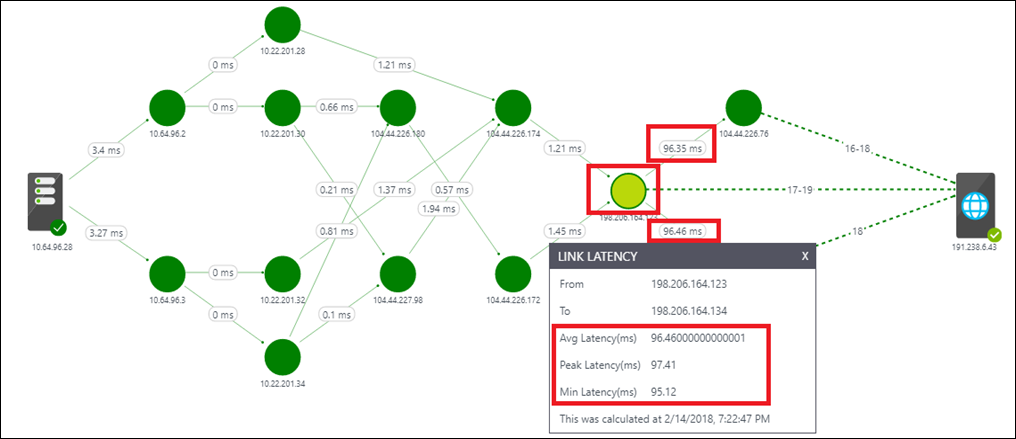
Diagnóstico
Se observar uma anormalidade, siga estes passos:
Se o tempo de resposta do serviço, a perda de rede e a latência forem apresentados como NA, uma ou mais das seguintes razões podem ser a causa:
- A aplicação está inativa.
- O nó utilizado para verificar a conectividade de rede ao serviço está inativo.
- O destino introduzido na configuração do teste está incorreto.
- O nó não tem conectividade de rede.
Se for apresentado um tempo de resposta de serviço válido, mas a perda de rede e a latência forem apresentadas como NA, uma ou mais das seguintes razões poderão ser a causa:
- Se o nó utilizado para verificar a conectividade de rede ao serviço for um computador cliente windows, o serviço de destino está a bloquear pedidos ICMP ou uma firewall de rede está a bloquear pedidos ICMP provenientes do nó.
- A caixa de verificação Executar medições de rede está em branco na configuração do teste.
Se o tempo de resposta do serviço for NA, mas a perda de rede e a latência forem válidas, o serviço de destino poderá não ser uma aplicação Web. Edite a configuração do teste e escolha o tipo de teste como Rede em vez de Web.
Se a aplicação estiver lenta, determine se o mau desempenho da aplicação se deve à rede ou a um problema no final do fornecedor da aplicação.
URLs do Office GCC para clientes do Governo dos EUA
Para a região da Virgínia do Governo dos EUA, apenas os URLs do DOD são NPM incorporados. Os clientes que utilizam URLs GCC têm de criar testes personalizados e adicionar cada URL individualmente.
| Campo | GCC |
|---|---|
| portal do Office 365 e partilhado | portal.apps.mil |
| Office 365 autenticação e identidade | * login.microsoftonline.us * api.login.microsoftonline.com * clientconfig.microsoftonline-p.net * login.microsoftonline.com * login.microsoftonline-p.com * login.windows.net * loginex.microsoftonline.com * login-us.microsoftonline.com * nexus.microsoftonline-p.com * mscrl.microsoft.com * secure.aadcdn.microsoftonline-p.com |
| Office Online | * adminwebservice.gov.us.microsoftonline.com * adminwebservice-s1-bn1a.microsoftonline.com * adminwebservice-s1-dm2a.microsoftonline.com * becws.gov.us.microsoftonline.com * provisioningapi.gov.us.microsoftonline.com * officehome.msocdn.us * prod.msocdn.us * portal.office365.us * webshell.suite.office365.us * www.office365.us * activation.sls.microsoft.com * crl.microsoft.com * go.microsoft.com * insertmedia.bing.office.net * ocsa.officeapps.live.com * ocsredir.officeapps.live.com * ocws.officeapps.live.com * office15client.microsoft.com * officecdn.microsoft.com * officecdn.microsoft.com.edgesuite.net * officepreviewredir.microsoft.com * officeredir.microsoft.com * ols.officeapps.live.com * r.office.microsoft.com * cdn.odc.officeapps.live.com * odc.officeapps.live.com * officeclient.microsoft.com |
| Exchange Online | * outlook.office365.us * attachments.office365-net.us * autodiscover-s.office365.us * manage.office365.us * scc.office365.us |
| MS Teams | gov.teams.microsoft.us |
Passos seguintes
Procurar registos para ver registos de dados de desempenho de rede detalhados.