Solução do Monitor de Desempenho de Rede no Azure

Importante
A partir de 1 de julho de 2021, não poderá adicionar novos testes numa área de trabalho existente nem ativar uma nova área de trabalho no Monitor de Desempenho de Rede. Pode continuar a utilizar os testes criados antes de 1 de julho de 2021. Para minimizar a interrupção do serviço para as cargas de trabalho atuais, migre os testes do Monitor de Desempenho de Rede para o novo Monitor de Ligação no Azure Observador de Rede antes de 29 de fevereiro de 2024.
O Monitor de Desempenho de Rede é uma solução de monitorização de rede híbrida baseada na cloud que o ajuda a monitorizar o desempenho da rede entre vários pontos na infraestrutura de rede. Ajuda também a monitorizar a conectividade da rede ao serviço e pontos finais da aplicação, bem como o desempenho do Azure ExpressRoute.
O Monitor de Desempenho de Rede deteta problemas de rede, como blackholing de tráfego, erros de encaminhamento e problemas que os métodos convencionais de monitorização de rede não conseguem detetar. A solução gera alertas e notifica-o quando existir uma falha do limiar de uma ligação de rede. Também garante a deteção atempada de problemas de desempenho de rede e localiza a origem do problema num dispositivo ou segmento de rede específico.
O Monitor de Desempenho de Rede oferece três capacidades abrangentes:
Monitor de Desempenho: pode monitorizar a conectividade de rede entre implementações na cloud e localizações no local, vários datacenters e sucursais e aplicações ou microsserviços multitier críticos para a missão. Com o Monitor de Desempenho, pode detetar problemas de rede antes de os utilizadores se queixarem.
Monitor de Conectividade do Serviço: pode monitorizar a conectividade dos seus utilizadores aos serviços que lhe interessam, determinar que infraestrutura está no caminho e identificar onde ocorrem estrangulamentos de rede. Pode saber mais sobre as interrupções antes dos seus utilizadores e ver a localização exata dos problemas ao longo do caminho de rede.
Esta capacidade ajuda-o a realizar testes com base em HTTP, HTTPS, TCP e ICMP para monitorizar em tempo quase real ou historicamente o tempo de disponibilidade e resposta do seu serviço. Também pode monitorizar o contributo da rede na perda e latência de pacotes. Com um mapa de topologia de rede, pode isolar o abrandamento da rede. Pode identificar pontos de problema que ocorrem ao longo do caminho de rede do nó para o serviço, com dados de latência em cada salto. Com os testes incorporados, pode monitorizar a conectividade de rede ao Microsoft 365 e ao Dynamics CRM sem qualquer pré-configuração. Com esta capacidade, pode monitorizar a conectividade de rede a qualquer ponto final compatível com TCP, como sites, aplicações SaaS, aplicações PaaS e bases de dados SQL.
Monitor do ExpressRoute: monitorize a conectividade ponto a ponto e o desempenho entre as suas sucursais e o Azure, através do Azure ExpressRoute.
Estão disponíveis online mais informações sobre as várias capacidades suportadas pelo Monitor de Desempenho de Rede .
Regiões Suportadas
O NPM pode monitorizar a conectividade entre redes e aplicações em qualquer parte do mundo, a partir de uma área de trabalho alojada numa das seguintes regiões:
- Europa do Norte
- Europa Ocidental
- Norte da Suíça
- França Central
- Norte da África do Sul
- Canadá Central
- E.U.A. Oeste
- E.U.A. Centro-Oeste
- E.U.A. Centro-Norte
- E.U.A. Centro-Sul
- E.U.A. Central
- E.U.A. Leste
- E.U.A. Leste 2
- E.U.A. Oeste 2
- Leste do Japão
- Ásia Sudeste
- Austrália Central
- Leste da Austrália
- Austrália Sudeste
- Sul do Reino Unido
- Ásia Leste
- Coreia do Sul Central
- Índia Central
- Eua Government Virginia
- Arizona do Governo dos EUA
- China Leste 2
A lista de regiões suportadas para o Monitor do ExpressRoute está disponível na documentação.
Configurar e configurar
Nota
Também poderá ver o agente do Log Analytics referido como o Agente de Monitorização da Microsoft (MMA) ou o agente OMS Linux.
Instalar e configurar agentes
Utilize os processos básicos para instalar agentes em Ligar computadores Windows ao Azure Monitor, Ligar computadores Linux ao Azure Monitor (Pré-visualização) e Ligar o Operations Manager ao Azure Monitor.
Onde instalar os agentes
Monitor de Desempenho: instale agentes do Log Analytics em, pelo menos, um nó ligado a cada sub-rede a partir do qual pretende monitorizar a conectividade de rede a outras sub-redes.
Para monitorizar uma ligação de rede, instale agentes em ambos os pontos finais dessa ligação. Se não tiver a certeza sobre a topologia da sua rede, instale os agentes em servidores com cargas de trabalho críticas entre as quais pretende monitorizar o desempenho da rede. Por exemplo, se quiser monitorizar a ligação de rede entre um servidor Web e um servidor com SQL, instale um agente em ambos os servidores. Os agentes monitorizam a conectividade de rede (ligações) entre anfitriões e não os próprios anfitriões.
Monitor de Conectividade do Serviço: instale um agente do Log Analytics em cada nó a partir do qual pretende monitorizar a conectividade de rede ao ponto final de serviço. Um exemplo é se pretender monitorizar a conectividade de rede ao Microsoft 365 a partir dos seus sites de escritório com o nome O1, O2 e O3. Instale o agente do Log Analytics em, pelo menos, um nó em O1, O2 e O3.
Monitor do ExpressRoute: instale pelo menos um agente do Log Analytics na sua rede virtual do Azure. Instale também, pelo menos, um agente na sua sub-rede no local, que está ligada através do peering privado do ExpressRoute.
Configurar agentes do Log Analytics para monitorização
O Monitor de Desempenho de Rede utiliza transações sintéticas para monitorizar o desempenho da rede entre agentes de origem e de destino. Pode escolher entre TCP e ICMP como o protocolo para monitorização nas capacidades do Monitor de Desempenho e do Monitor de Conectividade do Serviço. Apenas o TCP está disponível como o protocolo de monitorização do Monitor do ExpressRoute. Certifique-se de que a firewall permite a comunicação entre os agentes do Log Analytics utilizados para monitorização no protocolo que escolher.
- Protocolo TCP: se escolher TCP como o protocolo de monitorização, abra a porta de firewall nos agentes utilizados para o Monitor de Desempenho de Rede e o Monitor do ExpressRoute para se certificar de que os agentes se podem ligar uns aos outros. Para máquinas Windows, para abrir a porta, execute o EnableRules.ps1 script do PowerShell sem quaisquer parâmetros numa janela do PowerShell com privilégios administrativos. Para máquinas Linux, as portasNumbers a utilizar têm de ser alteradas manualmente.
- Navegue para o caminho: /var/opt/microsoft/omsagent/npm_state .
- Abrir ficheiro: npmdregistry
- Alterar o valor de Número de Porta
“PortNumber:<port of your choice>”
Tenha em atenção que os números de porta que estão a ser utilizados devem ser iguais em todos os agentes utilizados numa área de trabalho.
O script cria chaves de registo necessárias para a solução. Também cria regras da Firewall do Windows para permitir que os agentes criem ligações TCP entre si. As chaves de registo criadas pelo script especificam se pretende registar os registos de depuração e o caminho para o ficheiro de registos. O script também define a porta TCP do agente utilizada para comunicação. Os valores destas chaves são definidos automaticamente pelo script. Não altere manualmente estas chaves. A porta aberta por predefinição é 8084. Pode utilizar uma porta personalizada ao fornecer o parâmetro portNumber ao script. Utilize a mesma porta em todos os computadores onde o script é executado.
Nota
O script configura apenas a Firewall do Windows localmente. Se tiver uma firewall de rede, certifique-se de que permite o tráfego destinado à porta TCP utilizada pelo Monitor de Desempenho de Rede.
Nota
Não precisa de executar o EnableRules.ps1 script do PowerShell para o Monitor de Conectividade do Serviço.
Protocolo ICMP: se escolher ICMP como o protocolo de monitorização, ative as seguintes regras de firewall para utilizar de forma fiável o ICMP:
netsh advfirewall firewall add rule name="NPMDICMPV4Echo" protocol="icmpv4:8,any" dir=in action=allow netsh advfirewall firewall add rule name="NPMDICMPV6Echo" protocol="icmpv6:128,any" dir=in action=allow netsh advfirewall firewall add rule name="NPMDICMPV4DestinationUnreachable" protocol="icmpv4:3,any" dir=in action=allow netsh advfirewall firewall add rule name="NPMDICMPV6DestinationUnreachable" protocol="icmpv6:1,any" dir=in action=allow netsh advfirewall firewall add rule name="NPMDICMPV4TimeExceeded" protocol="icmpv4:11,any" dir=in action=allow netsh advfirewall firewall add rule name="NPMDICMPV6TimeExceeded" protocol="icmpv6:3,any" dir=in action=allow
Configurar a solução
Adicione a solução Monitor de Desempenho de Rede à área de trabalho a partir do processo descrito em Adicionar soluções do Azure Monitor a partir da Galeria de Soluções. Isto é necessário se quiser trabalhar com pontos finais não Azure dentro de Monitor de Ligação.
Abra a área de trabalho do Log Analytics e selecione o mosaico Descrição geral .
Selecione o mosaico Monitor de Desempenho de Rede com a mensagem Solução requer configuração adicional.
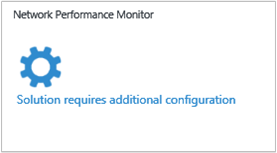
Na página Configuração , verá a opção para instalar agentes do Log Analytics e configurar os agentes para monitorização na vista Definições Comuns . Conforme explicado anteriormente, se tiver instalado e configurado agentes do Log Analytics, selecione a vista Configuração para configurar a capacidade que pretende utilizar.
Monitor de Desempenho: selecione o protocolo a utilizar para transações sintéticas na regra Monitor de Desempenho Predefinido e selecione Guardar & Continuar. Esta seleção de protocolo só é guardada para a regra predefinida gerada pelo sistema. Tem de escolher o protocolo sempre que criar explicitamente uma regra do Monitor de Desempenho. Pode sempre mudar para as Definições de regra predefinidas no separador Monitor de Desempenho (aparece depois de concluir a configuração do dia 0) e alterar o protocolo mais tarde. Se não quiser a capacidade monitor de desempenho, pode desativar a regra predefinida nas Definições de regra predefinidas no separador Monitor de Desempenho .

Monitor de Conectividade do Serviço: a capacidade fornece testes pré-configurados incorporados para monitorizar a conectividade de rede ao Microsoft 365 e Dynamics 365 dos seus agentes. Selecione os serviços do Microsoft 365 e Dynamics 365 que pretende monitorizar ao selecionar as caixas de verificação junto aos mesmos. Para escolher os agentes a partir dos quais pretende monitorizar, selecione Adicionar Agentes. Se não quiser utilizar esta capacidade ou quiser configurá-la mais tarde, não escolha nada e selecione Guardar & Continuar.
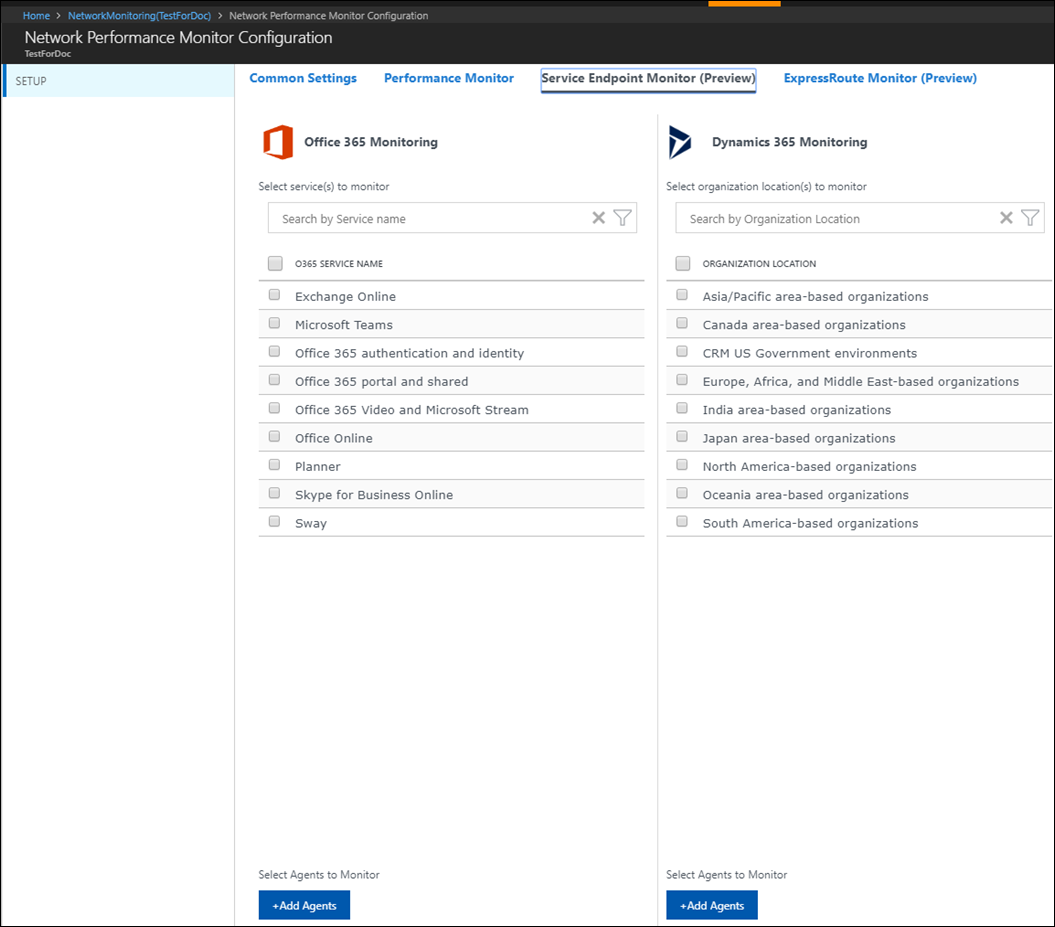
Monitor do ExpressRoute: selecione Descobrir Agora para detetar todos os peerings privados do ExpressRoute que estão ligados às redes virtuais na subscrição do Azure associada a esta área de trabalho do Log Analytics.
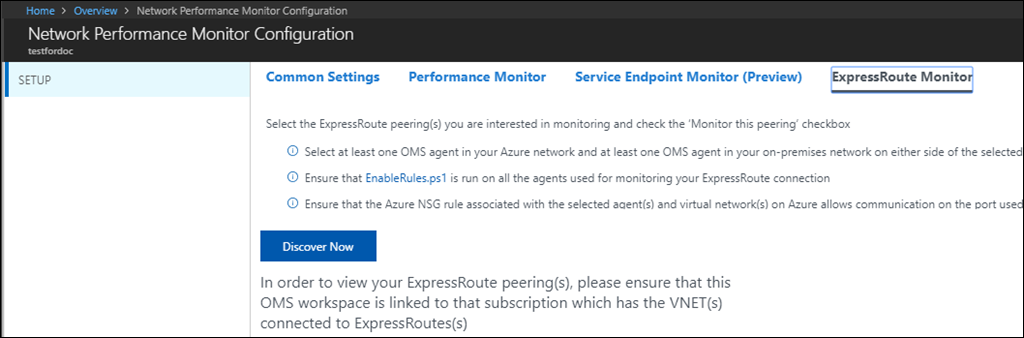
Após a conclusão da deteção, os circuitos e peerings detetados são listados numa tabela.
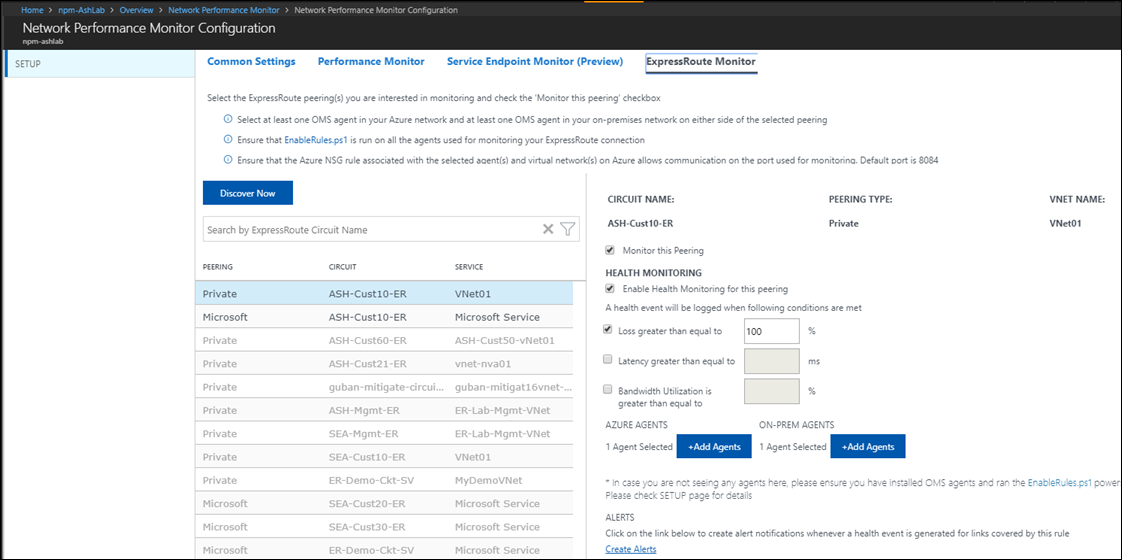
A monitorização destes circuitos e peerings encontra-se inicialmente num estado desativado. Selecione cada recurso que pretende monitorizar e configure a monitorização dos mesmos a partir da vista de detalhes à direita. Selecione Guardar para guardar a configuração. Para saber mais, veja o artigo "Configurar a monitorização do ExpressRoute".
Após a conclusão da configuração, os dados demoram 30 minutos a uma hora a serem preenchidos. Enquanto a solução agrega dados da sua rede, vê a mensagem Solução requer configuração adicionalno mosaico Descrição Geral do Monitor de Desempenho de Rede. Depois de os dados serem recolhidos e indexados, o mosaico Descrição geral muda e informa-o sobre o estado de funcionamento da rede num resumo. Em seguida, pode editar a monitorização dos nós nos quais os agentes do Log Analytics estão instalados, bem como as sub-redes detetadas a partir do seu ambiente.
Editar definições de monitorização para sub-redes e nós
Todas as sub-redes com, pelo menos, um agente instalado estão listadas no separador Sub-redes na página de configuração.
Para ativar ou desativar a monitorização de sub-redes específicas:
- Selecione ou desmarque a caixa de verificação junto ao ID da sub-rede. Em seguida, certifique-se de que a opção Utilizar para Monitorização está selecionada ou desmarcada, conforme adequado. Pode selecionar ou limpar várias sub-redes. Quando desativado, as sub-redes não são monitorizadas e os agentes são atualizados para parar o ping de outros agentes.
- Selecione os nós que pretende monitorizar numa determinada sub-rede. Selecione a sub-rede da lista e mova os nós necessários entre as listas que contêm nós não monitorizados e monitorizados. Pode adicionar uma descrição personalizada à sub-rede.
- Selecione Guardar para guardar a configuração.
Escolher nós a monitorizar
Todos os nós que têm um agente instalado estão listados no separador Nós .
- Selecione ou desmarque os nós que pretende monitorizar ou parar a monitorização.
- Selecione Utilizar para Monitorização, ou desmarque-a, conforme adequado.
- Selecione Guardar.
Configure as capacidades pretendidas:
Detalhes da recolha de dados
Para recolher informações de perda e latência, o Monitor de Desempenho de Rede utiliza pacotes de handshake TCP SYN-SYNACK-ACK quando escolhe TCP como protocolo. O Monitor de Desempenho de Rede utiliza iCMP ECHO ICMP ECHO REPLY quando escolhe ICMP como o protocolo. A rota de rastreio também é utilizada para obter informações de topologia.
A tabela seguinte mostra métodos de recolha de dados e outros detalhes sobre como os dados são recolhidos para o Monitor de Desempenho de Rede.
| Plataforma | Agente direto | Agente do System Center Operations Manager | Storage do Azure | É necessário o Operations Manager? | Dados do agente do Operations Manager enviados através do grupo de gestão | Frequência da recolha |
|---|---|---|---|---|---|---|
| Windows | • | • | Handshakes TCP/mensagens ICMP ECHO a cada 5 segundos, dados enviados a cada 3 minutos |
A solução utiliza transações sintéticas para avaliar o estado de funcionamento da rede. Agentes do Log Analytics instalados em vários pontos da rede trocam pacotes TCP ou ICMP Echo uns com os outros. Se os agentes utilizam pacotes TCP ou ICMP Echo depende do protocolo que selecionou para monitorização. No processo, os agentes aprendem o tempo de ida e volta e a perda de pacotes, se existirem. Periodicamente, cada agente também efetua uma rota de rastreio para outros agentes para encontrar todas as várias rotas na rede que têm de ser testadas. Com estes dados, os agentes podem deduzir os valores de latência de rede e perda de pacotes. Os testes são repetidos a cada cinco segundos. Os dados são agregados durante cerca de três minutos pelos agentes antes de serem carregados para a área de trabalho do Log Analytics no Azure Monitor.
Nota
Embora os agentes comuniquem entre si com frequência, não geram tráfego de rede significativo durante a realização dos testes. Os agentes dependem apenas de pacotes de handshake TCP SYN-SYNACK-ACK para determinar a perda e a latência. Não são trocados pacotes de dados. Durante este processo, os agentes comunicam entre si apenas quando necessário. A topologia de comunicação do agente está otimizada para reduzir o tráfego de rede.
Utilizar a solução
Mosaico Descrição Geral do Monitor de Desempenho de Rede
Depois de ativar a solução Monitor de Desempenho de Rede, o mosaico da solução na página Descrição geral fornece uma descrição geral rápida do estado de funcionamento da rede.
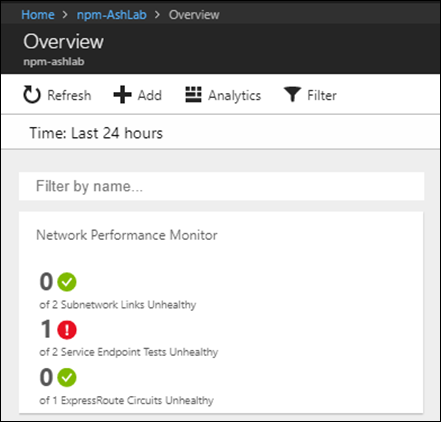
Dashboard do Monitor de Desempenho de Rede
Principais Eventos de Estado de Funcionamento da Rede: esta página fornece uma lista dos eventos e alertas de estado de funcionamento mais recentes no sistema e o tempo desde que os eventos estão ativos. É gerado um evento ou alerta de estado de funcionamento sempre que o valor da métrica escolhida (perda, latência, tempo de resposta ou utilização da largura de banda) da regra de monitorização exceder o limiar.
Monitor do ExpressRoute: esta página fornece resumos de estado de funcionamento para as várias ligações de peering do ExpressRoute que a solução monitoriza. O mosaico Topologia mostra o número de caminhos de rede através dos circuitos do ExpressRoute que são monitorizados na sua rede. Selecione este mosaico para aceder à vista Topologia .
Monitor de Conectividade do Serviço: esta página fornece resumos de estado de funcionamento para os diferentes testes que criou. O mosaico Topologia mostra o número de pontos finais que são monitorizados. Selecione este mosaico para aceder à vista Topologia .
Monitor de Desempenho: esta página fornece resumos de estado de funcionamento para as ligações De rede e Sub-redes que a solução monitoriza. O mosaico Topologia mostra o número de caminhos de rede que são monitorizados na sua rede. Selecione este mosaico para aceder à vista Topologia .
Consultas Comuns: esta página contém um conjunto de consultas de pesquisa que obtêm dados de monitorização de rede não processados diretamente. Pode utilizar estas consultas como ponto de partida para criar as suas próprias consultas para relatórios personalizados.
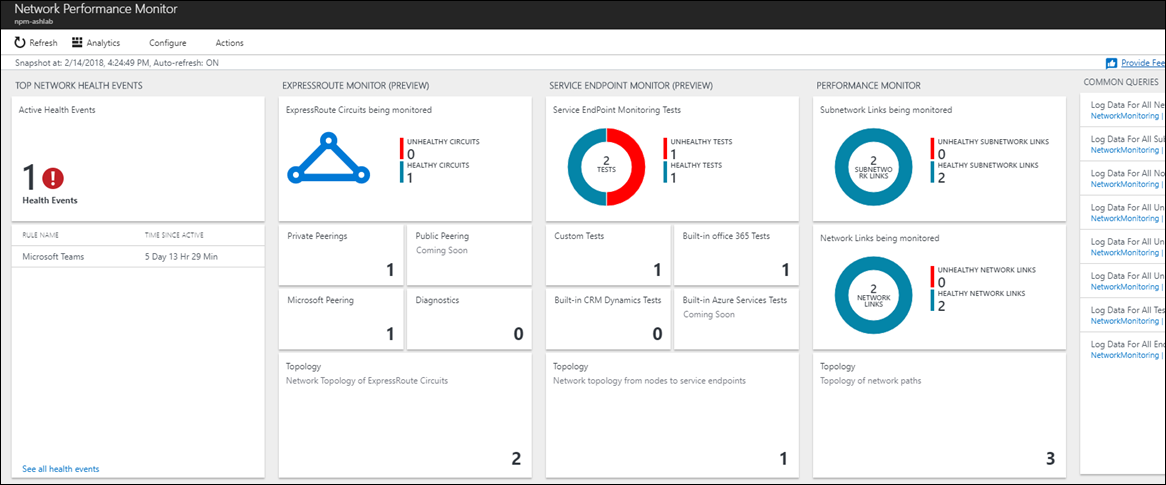
Desagregar para profundidade
Pode selecionar várias ligações no dashboard da solução para desagregar mais aprofundadamente em qualquer área de interesse. Por exemplo, quando vir um alerta ou uma ligação de rede em mau estado de funcionamento no dashboard, selecione-o para investigar mais aprofundadamente. Uma página lista todas as ligações de sub-rede para a ligação de rede específica. Pode ver a perda, latência e estado de funcionamento de cada ligação de sub-rede. Pode descobrir rapidamente que ligação de sub-rede causa problemas. Selecione Ver ligações de nós para ver todas as ligações de nós para a ligação de sub-rede em mau estado de funcionamento. Em seguida, pode ver ligações individuais entre nós e encontrar as ligações de nós em mau estado de funcionamento.
Selecione Ver topologia para ver a topologia hop-by-hop das rotas entre os nós de origem e de destino. As rotas em mau estado de funcionamento aparecem a vermelho. Pode ver a latência que cada salto contribuiu para que possa identificar rapidamente o problema para uma determinada parte da rede.
Controlo do Gravador de Estado de Rede
Cada vista apresenta um instantâneo do estado de funcionamento da rede num determinado momento. Por predefinição, é apresentado o estado mais recente. A barra na parte superior da página mostra o ponto anterior no tempo para o qual o estado é apresentado. Para ver um instantâneo do estado de funcionamento da rede numa hora anterior, selecione Ações. Também pode ativar ou desativar a atualização automática para qualquer página enquanto vê o estado mais recente.

Gráficos de tendências
Em cada nível que desagregar, pode ver a tendência da métrica aplicável. Pode ser perda, latência, tempo de resposta ou utilização da largura de banda. Para alterar o intervalo de tempo da tendência, utilize o controlo de tempo na parte superior do gráfico.
Os gráficos de tendências mostram-lhe uma perspetiva histórica do desempenho de uma métrica de desempenho. Alguns problemas de rede são de natureza transitória e são difíceis de detetar ao observar apenas o estado atual da rede. Os problemas podem surgir rapidamente e desaparecer antes que alguém repare, apenas para voltar a aparecer mais tarde. Estes problemas transitórios também podem ser difíceis para os administradores de aplicações. Os problemas aparecem frequentemente como aumentos inexplicáveis no tempo de resposta da aplicação, mesmo quando todos os componentes da aplicação parecem ser executados sem problemas.
Pode detetar facilmente este tipo de problemas ao observar um gráfico de tendências. O problema aparece como um pico repentino na latência da rede ou na perda de pacotes. Para investigar o problema, utilize o controlo Gravador de Estado de Rede para ver o instantâneo de rede e a topologia para esse ponto no tempo em que o problema ocorreu.
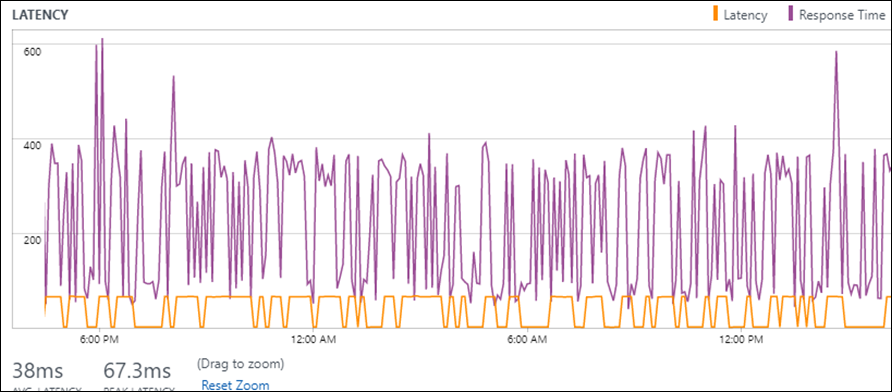
Mapa de topologia
O Monitor de Desempenho de Rede mostra-lhe a topologia hop-by-hop das rotas entre o ponto final de origem e de destino num mapa de topologia interativo. Para ver o mapa de topologia, selecione o mosaico Topologia no dashboard da solução. Também pode selecionar a ligação Ver topologia nas páginas de desagregação.
O mapa de topologia mostra quantas rotas existem entre a origem e o destino e os caminhos que os pacotes de dados seguem. A latência contribuiu para cada salto de rede também é visível. Todos os caminhos para os quais a latência total do caminho está acima do limiar (definido na regra de monitorização correspondente) são apresentados a vermelho.
Quando seleciona um nó ou paira o cursor sobre o mesmo no mapa de topologia, verá as propriedades do nó, como FQDN e endereço IP. Selecione um salto para ver o respetivo endereço IP. Pode identificar o salto de rede problemático ao notar a latência que contribui. Para filtrar rotas específicas, utilize os filtros no painel de ação desmontável. Para simplificar as topologias de rede, oculte os saltos intermédios com o controlo de deslize no painel de ação. Pode ampliar ou reduzir o mapa de topologia com a roda do rato.
A topologia apresentada no mapa é a topologia de camada 3 e não contém dispositivos e ligações de camada 2.
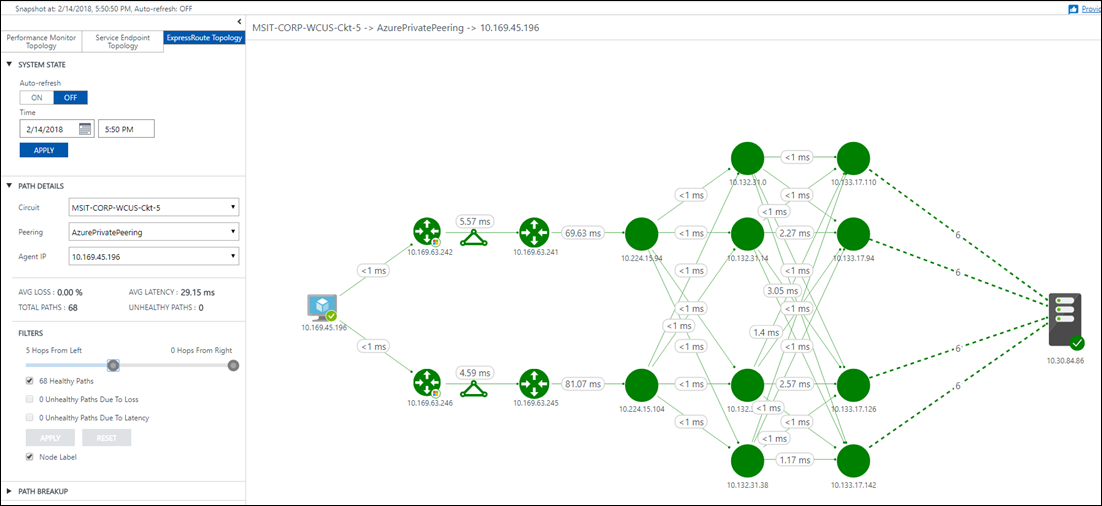
Registar consultas no Azure Monitor
Todos os dados que são expostos graficamente através do dashboard do Monitor de Desempenho de Rede e das páginas de desagregação também estão disponíveis nativamente em consultas de registo. Pode realizar análises interativas de dados no repositório e correlacionar dados de diferentes origens. Também pode criar alertas e vistas personalizados e exportar os dados para o Excel, Power BI ou uma ligação partilhável. A área Consultas Comuns no dashboard tem algumas consultas úteis que pode utilizar como ponto de partida para criar as suas próprias consultas e relatórios.
Alertas
O Monitor de Desempenho de Rede utiliza as capacidades de alerta do Azure Monitor.
Isto significa que todas as notificações são geridas através de grupos de ações.
Se for um utilizador do NPM a criar um alerta através do Log Analytics:
- Verá uma ligação que irá redirecioná-lo para portal do Azure. Clique no mesmo para aceder ao portal.
- Clique no mosaico da solução Monitor de Desempenho de Rede.
- Navegue para Configurar.
- Selecione o teste no qual pretende criar um alerta e siga os passos mencionados abaixo.
Se for um utilizador do NPM a criar um alerta através de portal do Azure:
- Pode optar por introduzir o seu e-mail diretamente ou pode optar por criar alertas através de grupos de ações.
- Se optar por introduzir o seu e-mail diretamente, é criado um grupo de ações com o nome NPM Email ActionGroup e o ID de e-mail é adicionado a esse grupo de ações.
- Se optar por utilizar grupos de ações, terá de selecionar um grupo de ações criado anteriormente. Pode aprender a criar um grupo de ações aqui.
- Assim que o alerta for criado com êxito, pode utilizar a ligação Gerir Alertas para gerir os alertas.
Sempre que cria um alerta, o NPM cria uma regra de alerta de registo baseada em consultas no Azure Monitor. Por predefinição, esta consulta é acionada a cada 5 minutos. O Azure Monitor não cobra as primeiras 250 regras de alerta de registo criadas e quaisquer regras de alerta acima do limite de 250 regras de alerta de registo serão faturadas de acordo com os preços dos Alertas na página de preços do Azure Monitor. As notificações são cobradas separadamente de acordo com os preços das Notificações na página de preços do Azure Monitor.
Preços
As informações sobre os preços estão disponíveis online.
Enviar comentários
UserVoice: Pode publicar as suas ideias para as funcionalidades do Monitor de Desempenho de Rede em que pretende que trabalhemos. Visite a página UserVoice.
Junte-se à nossa coorte: Estamos sempre interessados em que novos clientes se juntem à nossa coorte. Como parte do mesmo, obtém acesso antecipado a novas funcionalidades e uma oportunidade para nos ajudar a melhorar o Monitor de Desempenho de Rede. Se estiver interessado em aderir, preencha este inquérito rápido.
Passos seguintes
Saiba mais sobre o Monitor de Desempenho, o Monitor de Conectividade do Serviço e o Monitor do ExpressRoute.