Utilizar modelos do Word para criar documentos normalizados
Depois de criar e importar modelos do Office Word para aplicações de cativação de clientes (Dynamics 365 Sales, Dynamics 365 Customer Service, Dynamics 365 Field Service, Dynamics 365 Marketing e Dynamics 365 Project Service Automation) com um clique, os utilizadores podem gerar documentos normalizados automaticamente preenchidos com dados. Esta caraterística necessita tem algumas considerações especiais que deve conhecer sobre como criar com êxito modelos do Word.
Aviso
Existe um problema conhecido ao criar modelos no Word. Este tópico contém informações sobre como evitar interações que possam potencialmente desestabilizar o Word. Consulte: Importante! Um problema conhecido e como evitá-lo
Seguem-se as versões suportadas do Word.
| Area | Versão do Word |
|---|---|
| Criar um modelo do Word | 2013, 2016 |
| Utilizar um documento do Word gerado em aplicações de cativação de clientes | 2010, 2013, 2016 |
Nota
Não são suportados documentos do Word ativados por Macros (.docm).
Siga os passos neste tópico para criar e utilizar com êxito modelos do Word em aplicações de cativação de clientes.
Passo 1: Criar um modelo do Word
Onde poderá criar um modelo
Existem três locais nas aplicações de cativação de clientes onde poderá criar um modelo do Word:
Na página Configurações. Aceda a Definições>Modelos>Modelos de Documento>Novo(
 ). Precisa de permissões suficientes para aceder à página Definições, como Administrador de Sistema ou Personalizador de Sistema.
). Precisa de permissões suficientes para aceder à página Definições, como Administrador de Sistema ou Personalizador de Sistema.De um registro. Abra um registo, como uma conta em Vendas. Vá para Vendas>Contas de Cliente>As Minhas Contas Ativas. Clique numa conta para a abrir e, em seguida clique em Mais (…) >Modelos do Word>Criar Modelo do Word. Os modelos aqui criados são pessoais estão disponíveis apenas para o utilizador que cria o modelo.
A partir de uma lista de registos. Por exemplo, vá para Vendas>Contas de Cliente>As Minhas Contas Ativas. Selecione uma conta individual e, em seguida, clique em Mais (…) >Modelos do Word>Criar Modelo do Word.
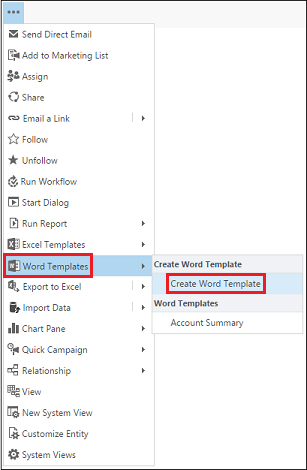
Gorjeta
Para eliminar modelos de documentos pessoais, faça o seguinte:
- Clique em Localização Avançada (
 ).
). - Para Procurar, selecione Modelos de Documentos Pessoais.
- Clique em Resultados (!).
- Selecione o modelo de documento pessoal a ser eliminado e clique em Eliminar (
 ).
).
Para atualizar os modelos, elimine o modelo e, em seguida, carregue uma versão atualizada desse modelo.
Depois de clicar em Criar Modelo do Word, selecione uma entidade pela qual pretende filtrar e, em seguida, clique em Modelo do Word>Selecionar Entidade.
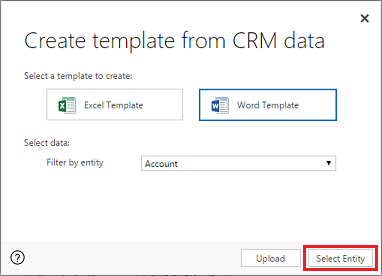
É apresentada a página de seleção da relação.
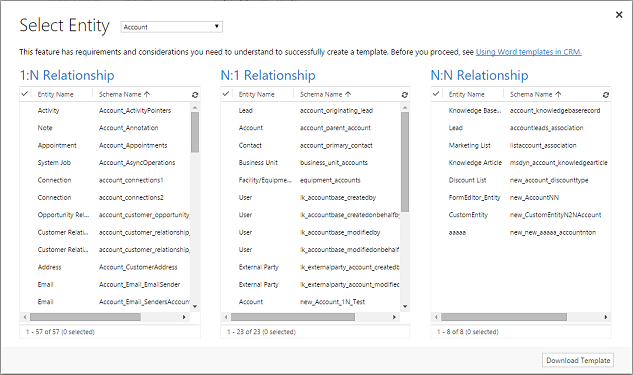
O que são relações 1:N, N:1 e N:N?
Este ecrã exige um conhecimento da sua estrutura de dados das aplicações de interação com os clientes. O administrador ou o personalizador pode fornecer informações sobre relações entre entidades. Para o conteúdo de administração, consulte: Descrição geral das relações entre entidades.
Seguem-se algumas relações de exemplo para a entidade Conta.
| Relação | Descrição |
|---|---|
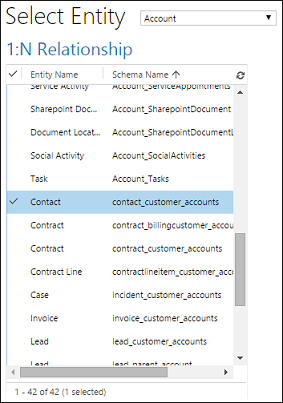 |
Uma conta pode ter vários contactos. |
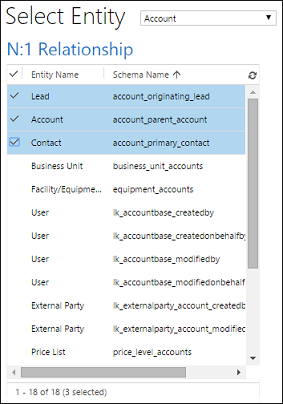 |
Uma oportunidade potencial, conta ou contacto pode ter várias contas. |
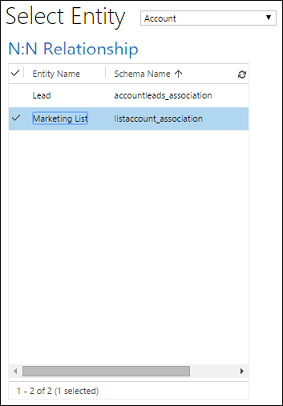 |
Uma conta pode ter vários listas de marketing. Uma lista de marketing pode ter várias contas. |
As relações que selecionar neste ecrã determinam as entidades e os campos que estarão disponíveis posteriormente quando definir o modelo do Word. Selecione apenas as relações às quais precisa de adicionar dados do Word ao modelo do Word.
Nota
Para garantir que os documentos são transferidos atempadamente, existe um limite de 100 registos relacionados devolvidos para cada relação. Por exemplo, se for exportar um modelo para uma conta e pretender incluir uma lista dos respetivos contactos, o documento devolverá, no máximo, 100 dos contactos da conta.
Transferir o modelo
Clique em Transferir Modelo na página Selecionar Entidade para criar um ficheiro do Word no seu computador local com a entidade exportada incluída como dados XML.
Importante
O modelo de documento transferido a partir de um ambiente só pode ser utilizado dentro desse ambiente. A migração entre ambientes para modelos do Word ou Excel não é atualmente suportada.
Passo 2: Ativar o separador Programador
Abra o ficheiro de modelo do Word. Neste momento, o documento é apresentado vazio.
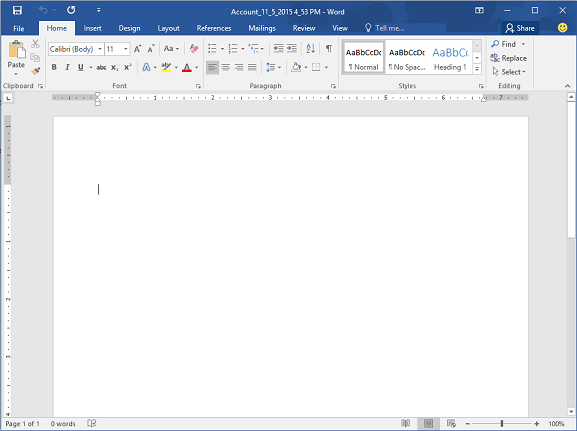
Para ver e adicionar dados XML das aplicações de cativação de clientes, é necessário ativar o separador Programador do Word.
Vá para Ficheiro>Opções>Personalizar Friso e, em seguida, ative Programador.
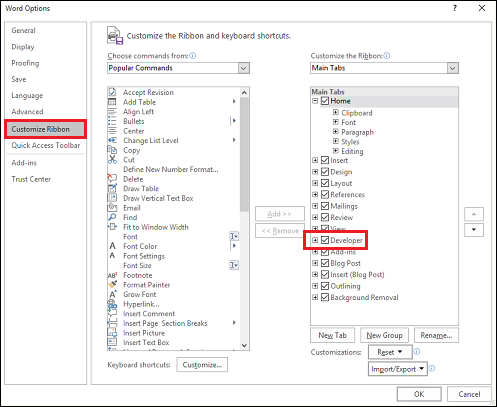
Clique em OK.
O desenvolvedor agora aparece na faixa de opções do Word.

Importante! Um problema conhecido e como evitá-lo
Existe um problema conhecido com os modelos do Word gerados pelas aplicações de cativação de clientes e Office Word. Na secção seguinte, vai adicionar campos de controlo de conteúdo XML ao modelo do Word.
Aviso
O Word pode deixar de responder por vários motivos, o que exigirá a utilização do Gestor de Tarefas para parar o Word:
- Insira um controlo de conteúdo diferente de Imagem ou Texto Simples.
- Faça uma alteração textual, como alterar as maiúsculas ou minúsculas ou adicionar texto, a um controlo de conteúdo. Estas alterações podem ocorrer através da Correção Automática, bem como de edições do utilizador. Por predefinição, a Correção Automática do Microsoft Word coloca maiúsculas no início das frases. Quando adiciona um campo de controlo de conteúdo, o Word encara-o como uma nova frase e coloca-a em maiúsculas quando o foco se afasta do campo.
Para evitar problemas com os campos de controlo, faça o seguinte:
Só adicionar campos como Texto Simples ou Imagem
Utilize o Painel de Mapeamento XML para adicionar campos de entidade ao seu modelo do Word. Certifique-se de que adiciona apenas campos como Texto Simples ou Imagem.
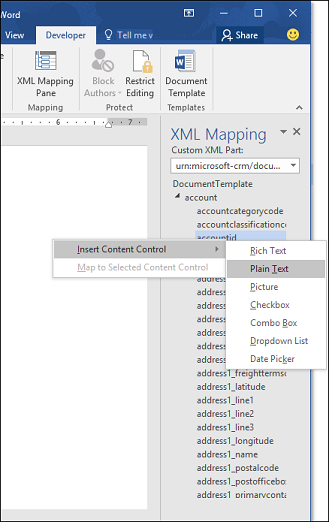
Não faça quaisquer alterações textuais ao controlo de conteúdo adicionado
Pode fazer alterações de formatação aos campos de controlo de conteúdo, tais como colocar o texto a negrito, mas não outras alterações textuais, incluindo alterações às maiúsculas.
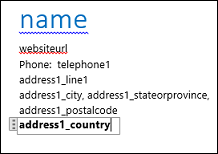
Se o Word deixar de responder ou verificar uma degradação do desempenho, experimente desativar a Correção Automática.
Desativar Correção Automática
Com o ficheiro de modelo aberto no Word, aceda a Ficheiro>Opções>Verificação Ortográfica>Opções de Correção Automática.
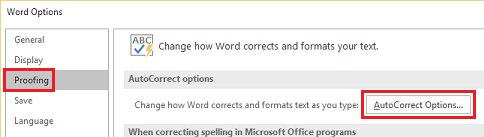
Anule a seleção de Primeira letra da frase em maiúscula e Utilizar automaticamente as sugestões do corretor ortográfico.
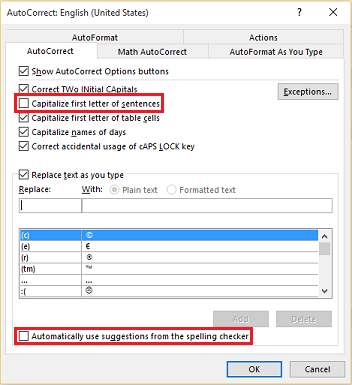
Anule a seleção de Hífenes (--) com tracejado (—) nos separadores Formatação Automática e Formatar ao Escrever.
Clique em OK.
Se seguir as recomendações anteriores, está pronto para definir o modelo do Word.
Passo 3: Definir o modelo do Word
Utilize o Painel de Mapeamento XML para definir o modelo do Word com os campos de entidade.
No modelo do Word, clique em Programador>Painel de Mapeamento XML.
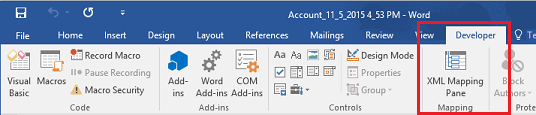
É selecionado o esquema XML predefinido.
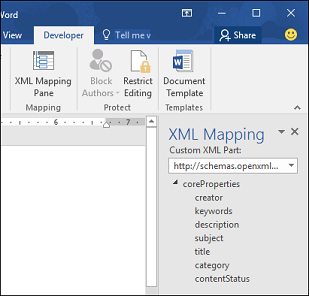
Selecione o esquema XML. Começa por "urn:microsoft-crm/document-template/".
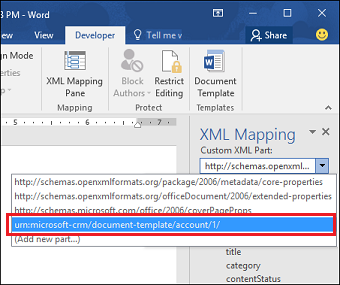
Importante
Se ocorrerem várias edições acidentais que fazem o Word deixar de responder ou apresentar uma degradação do desempenho, certifique-se de que desativa as opções de Correção Automática de acordo com a secção: “Ocorreu um problema conhecido e como evitá-lo”.
Expanda a entidade, clique com o botão direito do rato no campo da entidade e clique em Inserir Controlo de Conteúdo>Texto Simples.
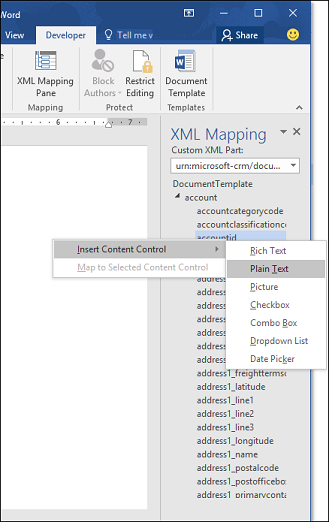
O campo de entidade é adicionado ao modelo do Word.
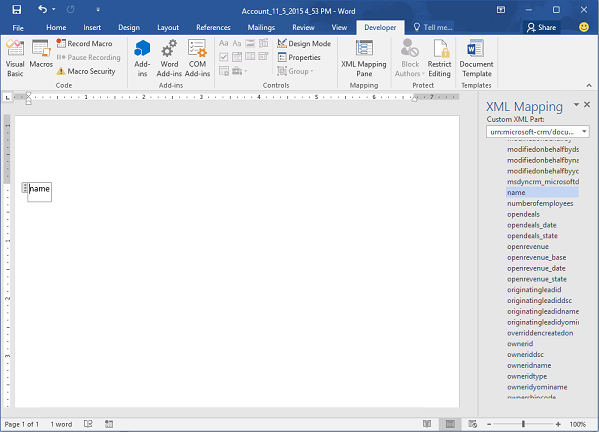
Adicione mais campos de entidade, adicione texto e etiquetas descritivas, e formate o documento.
Um modelo concluído pode ter o seguinte aspeto:
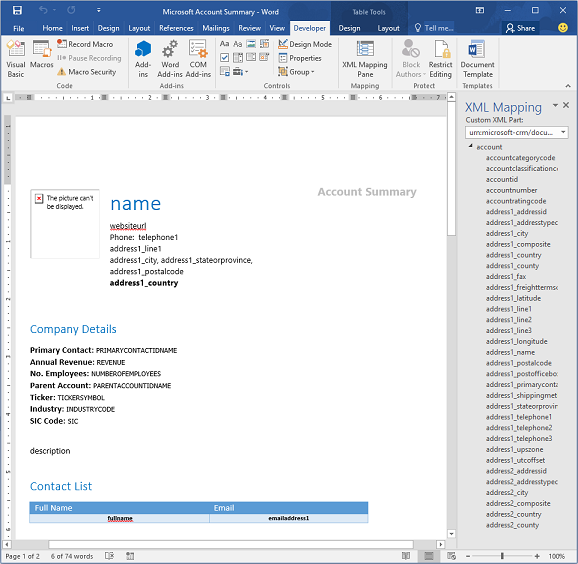
Alguns campos de controlo de conteúdo introduzidos poderão ter várias linhas de dados. Por exemplo, as contas têm mais de um contacto. Para incluir todos os dados no modelo do Word, defina o campo de controlo de conteúdo para repetir.
Definir os campos de controlo de conteúdo para repetir
Coloque os campos com dados de repetição numa linha da tabela.
Selecione a linha da tabela completa no modelo.

No Painel de Mapeamento XML, clique com o botão direito do rato na relação que contém os campos de controlo de conteúdo e clique em Repetição.
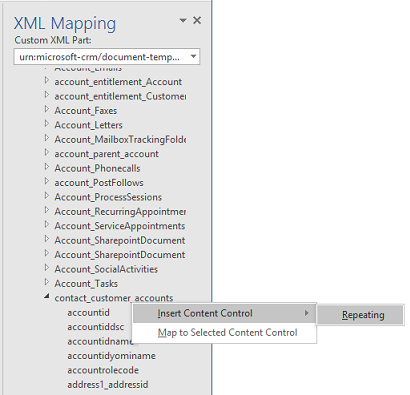
Quando utiliza o modelo do Word nas aplicações de cativação de clientes para criar um documento, a tabela será preenchida com várias linhas de dados.
Quando o modelo tiver os campos e a formatação pretendidos, guarde-o e carregue-o para as aplicações de interação com os clientes.
Passo 4: Carregar o modelo do Word de novo para as aplicações de interação com os clientes
Quando o modelo do Word tiver a estrutura pretendida, guarde-o para poder carregá-lo para as aplicações de cativação de clientes.
O acesso ao modelo do Word criado recentemente depende da forma como o carregou e do acesso concedido ao direito de acesso. Certifique-se de que consulta Utilizar Direitos de Acesso para controlar o acesso aos modelos
Os administradores podem utilizar a página Definições para carregar o modelo do Word para as aplicações de cativação de clientes. Um modelo carregado em Definições está disponível para todos os utilizadores da organização.
Para os administradores: Carregar o modelo do Word para as aplicações de interação com os clientes
Aceda a Definições>Modelos>Modelos de Documento.
Clique em Carregar Modelo.
Arraste o ficheiro do Word na caixa de diálogo ou vá para o ficheiro.
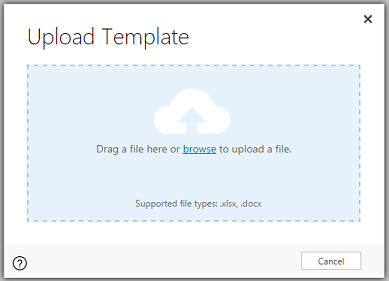
Clique em Carregar.
Os utilizadores não administradores podem carregar um modelo para utilização pessoal a partir de uma lista de registos.
Para os não administradores ou os administradores que pretendem criar um modelo pessoal: Carregar o modelo do Word para as aplicações de interação com os clientes
Abra uma página com uma lista de registos; por exemplo, a lista de contas do cliente em Vendas.
Selecione um item individual, como uma conta e clique em Mais (…) >Modelos do Word>Criar Modelo do Word.
Clique em Modelo do Word>Carregar.
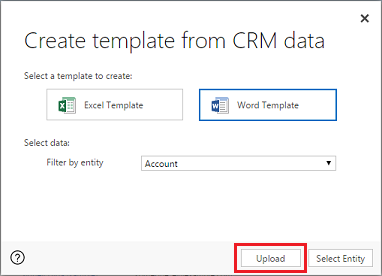
Arraste o ficheiro do Word na caixa de diálogo ou vá para o ficheiro.
Clique em Carregar.
Passo 5: Gerar um documento a partir do modelo do Word.
Para utilizar o modelo do Word que tenha criado, faça o seguinte:
Abra um registo com as informações que pretende para criar um documento. Por exemplo, abra um registo de conta de cliente em Vendas.
Clique em Mais (…) > Modelos do Word e, em Modelos do Word selecione o modelo que criou.
Se o modelo que criou não estiver visível, existem duas possibilidades:
Só os modelos compilados para o tipo de registo selecionado (entidade) serão apresentados. Por exemplo, se abrir um registo de oportunidade, não verá um modelo que criou com a entidade Conta.
Tem de atualizar as aplicações de interação com os clientes para ver o modelo. Atualize o browser ou feche e volte a abrir as aplicações de interação com os clientes.
Depois de selecionar o modelo do Word, as aplicações de cativação de clientes criam um documento do Word a partir do registo que selecionou.
Experimentar os modelos do Word de exemplo
Existem cinco modelos do Word incluídos nas aplicações de cativação de clientes.
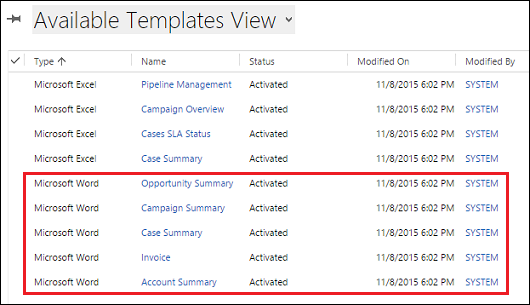
Os modelos do Word de amostra foram criados com um tipo de registo específico (entidade). Só poderá aplicar o modelo aos registos do mesmo tipo de registo.
| Nome | Entidade |
|---|---|
| Resumo da Oportunidade | Oportunidade (área Vendas) |
| Resumo da Campanha | Campanha (área Marketing) |
| Resumo do Incidente | Incidente (área Serviço) |
| Fatura | Fatura (área Vendas) |
| Resumo da Conta | Conta de Cliente (áreas Vendas, Serviço e Marketing) |
Para aplicar um modelo do Word de amostra
Abra um registo com informações com o tipo de entidade que corresponde ao modelo de exemplo. Por exemplo, abra um registo de conta do cliente em Vendas para aplicar o modelo Resumo da Conta.
Clique em Mais (…) > Modelos do Word e, em Modelos do Word selecione o modelo de exemplo.
Abra o modelo do Word criado recentemente e analise-o.
Nota
Pode rever mas não editar os modelos incluídos nas aplicações de interação com os clientes.
Considerações adicionais
Utilizar Direitos de Acesso para controlar o acesso aos modelos
Os administradores podem controlar o acesso aos modelos do Word com alguma granularidade. Por exemplo, pode conceder aos representantes o acesso de Leitura mas não de Escrita a um modelo do Word.
Clique em Definições>Segurança>Direitos de Acesso.
Selecione um direito e clique no separador Gestão de Negócio.
Selecione Modelo de Documento para definir o acesso aos modelos disponíveis para toda a organização. Selecione Modelo de Documento Pessoal para os modelos partilhados com os utilizadores individuais.
Clique nos círculos para ajustar o nível de acesso.
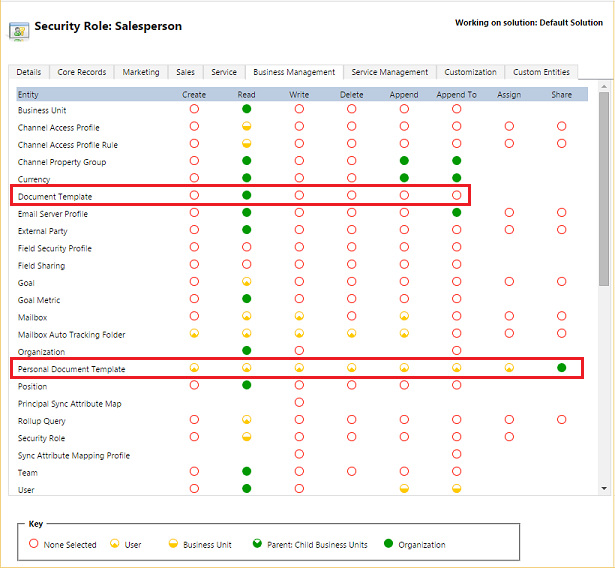
As listas nos documentos criadas não estão na mesma ordem que os registos
As listas de registos criados a partir de um modelo personalizado podem não ser apresentadas pela mesma ordem nos documentos do Word que nas aplicações de cativação de clientes. Os registos são listados pela ordem de hora e data em que foram criados.
Problema com idiomas da direita para a esquerda
O conteúdo em idiomas da direita para a esquerda (RTL) poderá ter alguns problemas de formatação no ficheiro Word após a criação do documento.