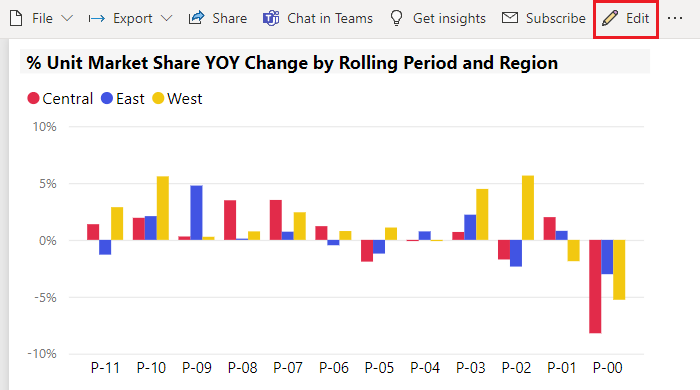Dicas e truques para formatação em relatórios
APLICA-SE A: Serviço Power BI do Power BI Desktop
O Power BI fornece muitas maneiras diferentes de personalizar seus relatórios. Este artigo detalha uma coleção de dicas que podem tornar suas visualizações do Power BI mais atraentes, interessantes e personalizadas de acordo com suas necessidades.
As dicas a seguir são fornecidas. Tem outra ótima dica? Parece-me ótimo. Envie-o do nosso jeito.
- Aplicar um tema a todo o relatório
- Alterar a cor de um único ponto de dados
- Formatação condicional
- Baseie as cores de um gráfico em um valor numérico
- Baseie a cor dos pontos de dados em um valor de campo
- Personalizar cores usadas na escala de cores
- Usar escalas de cores divergentes
- Adicionar cor às linhas da tabela
- Como desfazer no Power BI
Para fazer alterações, você deve ter permissões de edição para o relatório.
Abra um relatório no modo Relatório .
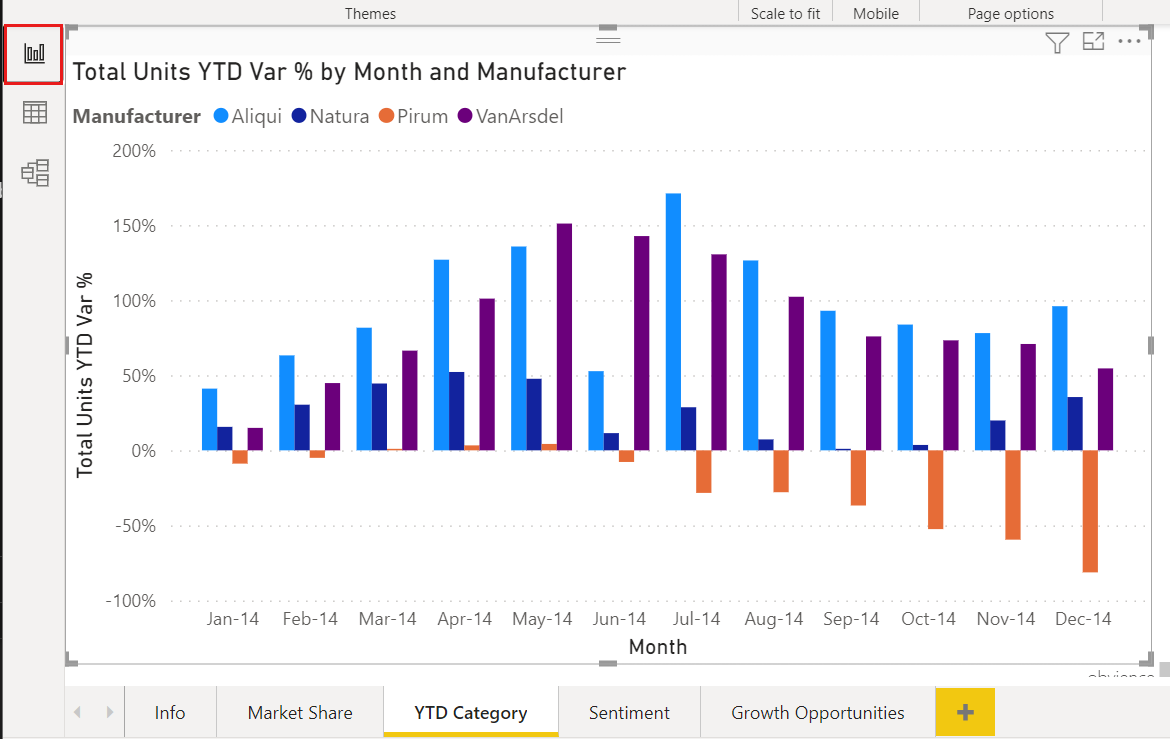
Quando os painéis Filtros e Visualizações aparecerem no lado direito da tela do relatório, você estará pronto para começar a personalizar. Se os painéis não aparecerem, selecione as setas para a direita para abri-los.

Aplicar um tema
No Power BI Desktop, você pode aplicar alterações de design a todo o relatório. Com os temas, você pode usar cores corporativas, alterar conjuntos de ícones ou aplicar uma nova formatação visual padrão. Quando você aplica um tema de relatório, todos os elementos visuais do relatório usam as cores e a formatação do tema selecionado. Para saber mais, consulte Usar temas de relatório.
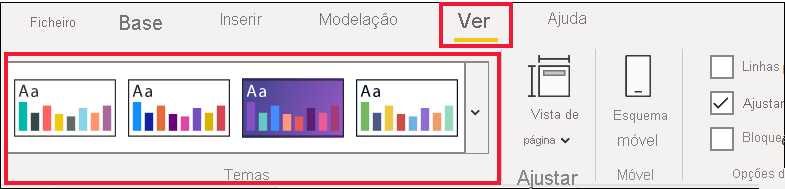
Aqui, o tema Inovar é aplicado ao relatório.
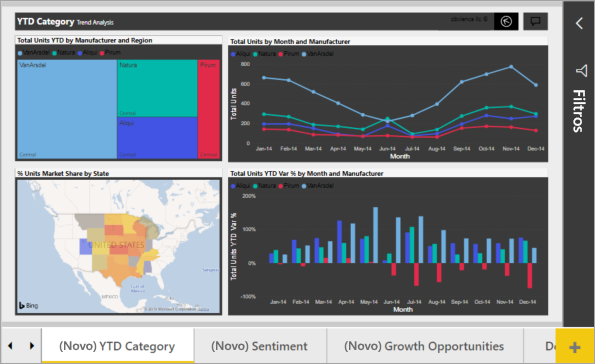
Os temas de relatório não estão disponíveis no serviço do Power BI.
Alterar a cor de um único ponto de dados
Às vezes, você deseja destacar um ponto de dados específico. Talvez seja um número de vendas para o lançamento de um novo produto, ou melhorias nos índices de qualidade após o lançamento de um novo programa. Com o Power BI, você pode destacar um ponto de dados específico alterando sua cor.
A visualização a seguir classifica as unidades vendidas por segmento de produto.
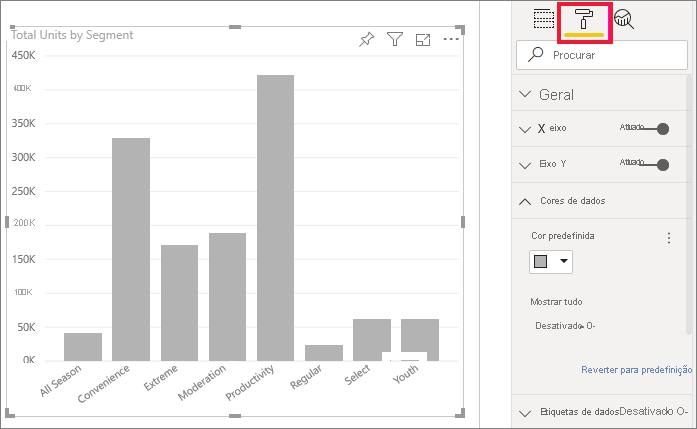
Imagine que você queira chamar o segmento Extreme para mostrar o desempenho desse novo segmento usando cores. Eis os passos:
Para cada tipo visual, há muitas opções de cores. Você pode colorir texto, linhas de grade, planos de fundo e muito mais. E o caminho para a opção Cor desejada pode não ser o mesmo em todos os elementos visuais. Por esse motivo, selecione o visual e use a barra de pesquisa para encontrar o recurso de gráfico que você deseja colorir. Para um gráfico de colunas, procure Coluna. A opção de cor que queremos está no cartão Colunas .
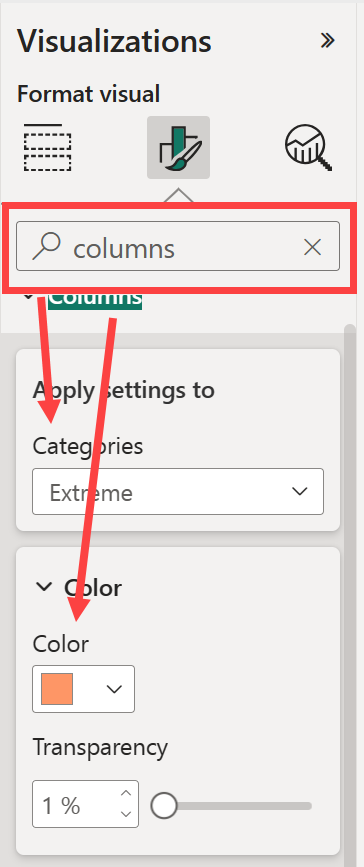
Na lista suspensa Categorias, selecione Todos para definir a mesma cor para todas as colunas. Para alterar a cor da coluna Extremo, selecione Extrema na lista suspensa Categorias e a nova cor no cartão Cor .

Uma vez selecionado, o ponto de dados Extreme é um bom tom de laranja, e certamente se destaca.
Se você espera adicionar novas colunas ao gráfico e deseja manter o mesmo esquema de cores, certifique-se de definir a cor padrão como azul.
Mesmo que você altere os tipos de visualização e retorne, o Power BI lembra sua seleção e mantém Extreme laranja.
Alterar a cor de todos os pontos de dados
Você pode alterar a cor de um ponto de dados para um, vários ou todos os elementos de dados na visualização. Talvez você queira que seu visual imite suas cores corporativas de amarelo, verde e azul.

Ou, talvez você queira uma cor diferente para cada categoria.
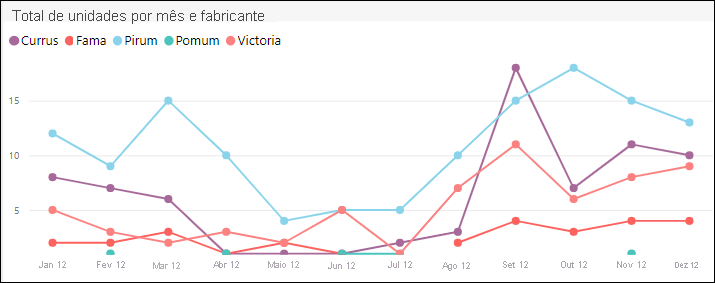
Observe que as cores da legenda correspondem às cores dos dados. As cores da legenda não são definidas separadamente, mas herdam as cores definidas para as cores de dados.
Nota
Há determinadas circunstâncias em que o Power BI alterará as cores da legenda (e dos dados). Um exemplo é quando seu visual é criado usando dados de streaming, um novo mês começa e uma nova categoria é introduzida em seu visual. Digamos que você tenha definido as cores de dados para todas as cinco categorias no gráfico de linhas. E agora é Jan-13 e outro fabricante entrou no mercado. Como você não definiu uma cor de dados para esse novo fabricante, você pode achar que o Power BI alterou as cores de dados para os cinco fabricantes originais. Quando uma nova categoria é introduzida, talvez seja necessário reatribuir cores de dados às categorias novas e existentes usando o painel Formatando > cores de dados.
Há todos os tipos de coisas que você pode fazer com cores. Na próxima seção, examinaremos a formatação condicional.
Adicionar formatação condicional para elementos visuais
As visualizações geralmente se beneficiam da definição dinâmica de cores com base no valor numérico de um campo. Você pode mostrar um valor diferente para o tamanho de uma barra e mostrar dois valores em um único gráfico. Ou você pode destacar pontos de dados acima (ou abaixo) de um determinado valor, talvez destacando áreas de baixa rentabilidade.
As seções a seguir demonstram diferentes maneiras de basear a cor em um valor numérico.
Baseie a cor dos pontos de dados em um valor
Para alterar a cor com base em um valor, selecione uma visualização para torná-la ativa. Abra o painel Formatar selecionando o ícone do pincel e procure o cartão Cores . Como nosso exemplo usa um gráfico de colunas, role para baixo até Colunas. Ao lado de Padrão, selecione o ícone fx .
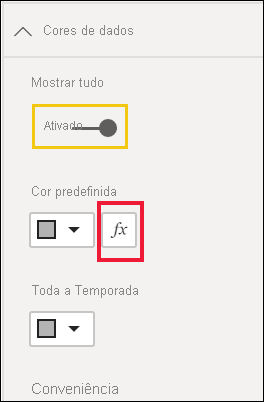
Na caixa de diálogo Cor padrão, use as listas suspensas para identificar os campos a serem usados para formatação condicional. Neste exemplo, aplicamos um gradiente e selecionamos o campo Contagem de Produto . Em seguida, selecionamos azul claro para o valor mais baixo e azul escuro para o valor mais alto.
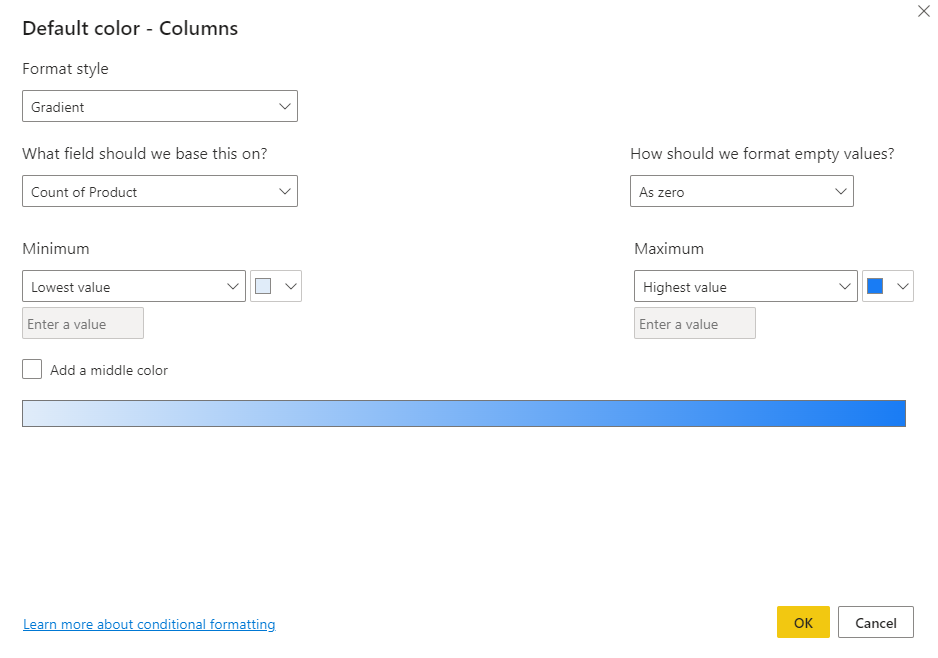
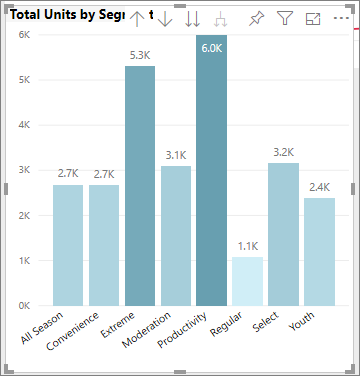
Você também pode formatar a cor do visual usando um campo que não faz parte do visual. Na imagem a seguir, % Units Market Share SPLY está sendo usado.
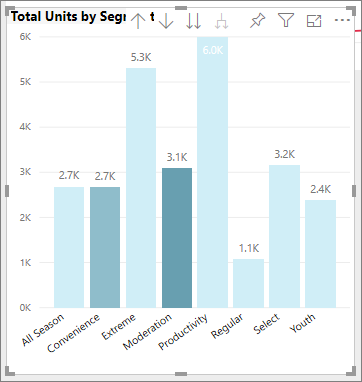
Como você pode ver, vendemos mais unidades de Produtividade, Conveniência e Extrema (suas colunas são mais altas). No entanto, a moderação tem uma maior % de participação de mercado de unidades SPLY (sua coluna tem mais saturação de cor).
Personalizar as cores usadas na escala de cores
Você também pode alterar a maneira como os valores são mapeados para essas cores. Na imagem a seguir, as cores para Mínimo e Máximo são definidas como vermelho e verde, respectivamente.
Nesta primeira imagem, observe como as barras no gráfico refletem o gradiente mostrado na barra. O valor mais alto é verde, o mais baixo é vermelho e cada barra intermediária é colorida com um tom do espectro entre verde e vermelho.
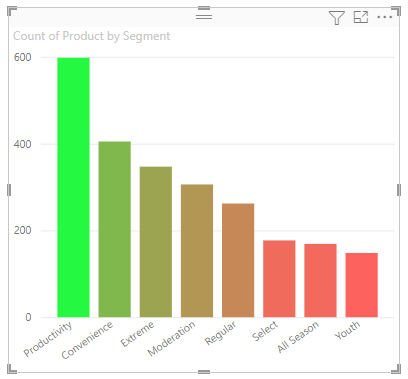
Agora, vamos ver o que acontece se fornecermos valores numéricos nas caixas Valor mínimo e Máximo . Selecione Personalizar nas caixas suspensas para Mínimo e Máximo, defina Mínimo como 250 e Máximo como 600.
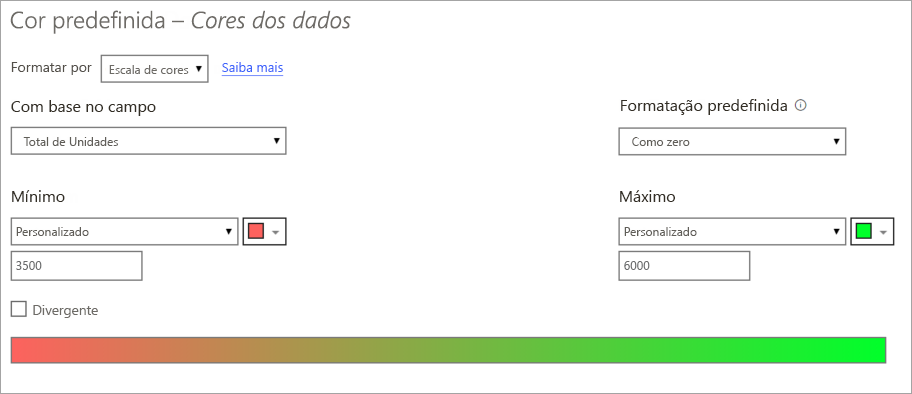
Ao definir esses valores, o gradiente não é mais aplicado a valores no gráfico que estão abaixo de Mínimo ou acima de Máximo, qualquer barra com um valor acima do valor Máximo é colorida de verde e qualquer barra com um valor abaixo de Valor mínimo é colorida em vermelho.
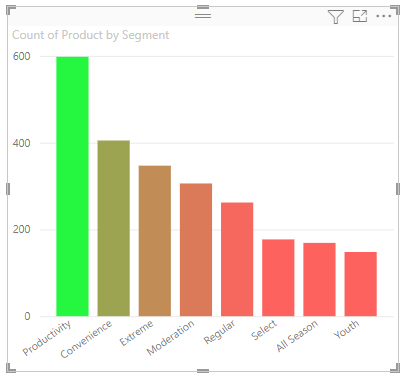
Usar escalas de cores divergentes
Às vezes, seus dados podem ter uma escala naturalmente divergente. Por exemplo, uma faixa temperada tem um centro natural no ponto de congelamento, e uma pontuação de rentabilidade tem um ponto médio natural (zero).
Para usar escalas de cores divergentes, marque a caixa de seleção Adicionar uma cor do meio. Outro seletor de cores chamado Centro é exibido.
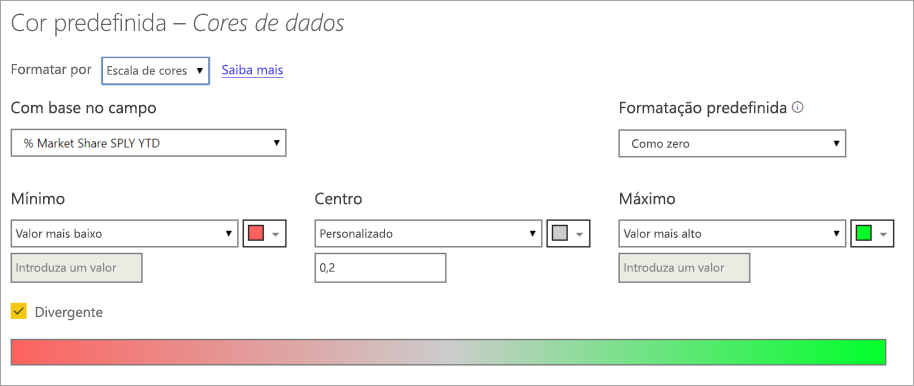
Quando Adicionar uma cor do meio é selecionada, você pode definir as cores para Mínimo, Máximo e Centro separadamente. Na imagem seguinte, barras com valores próximos ao centro do intervalo agora são coloridas de amarelo.
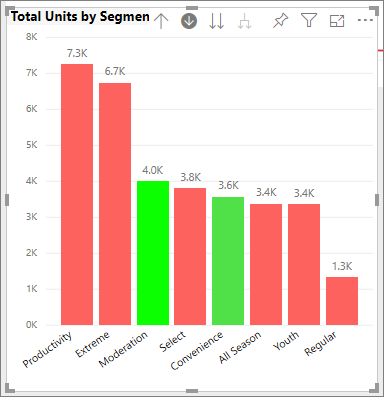
Adicionar cor às linhas da tabela
Tabelas e matrizes oferecem muitas opções para formatação de cores.
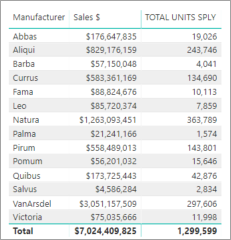
Uma das maneiras mais rápidas de aplicar cores a uma tabela ou matriz é abrir o painel Formatar e selecionar Predefinições de estilo. Aqui selecionamos Linhas chamativas de cabeçalho em negrito.
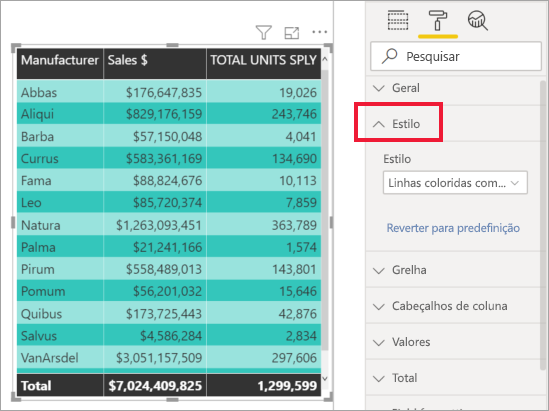
Experimente outras opções de formatação de cores. Nesta imagem, alteramos a cor do plano de fundo em Cabeçalhos de coluna e alteramos a cor de plano de fundo e a cor de plano de fundo alternativa para os valores (linhas).
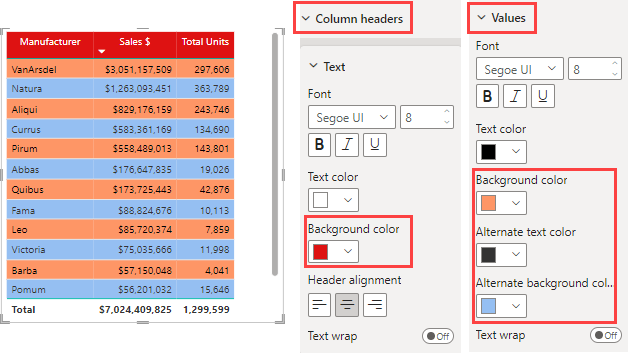
Desfazer no Power BI
Como muitos outros serviços e software da Microsoft, o Power BI fornece uma maneira fácil de desfazer seu último comando. Por exemplo, digamos que você altere a cor de um ponto de dados ou de uma série de pontos de dados e não goste da cor quando ela aparece na visualização. Você não se lembra exatamente qual cor era antes, mas sabe que quer essa cor de volta.
Para desfazer sua última ação, ou as últimas ações, tudo o que você precisa fazer é digitar CTRL+Z.
Para descartar todas as alterações feitas em um cartão de formatação, selecione Redefinir para padrão.
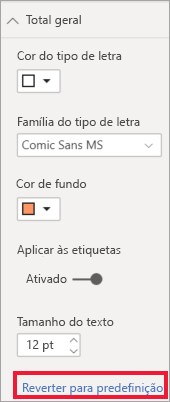
Envie-nos a sua opinião
Tem alguma dica que gostaria de partilhar? Envie-o do nosso jeito.