Introdução à formatação de visualizações de relatório
APLICA-SE A: Serviço Power BI do Power BI Desktop
Se você tiver permissões de edição para um relatório, há várias opções de formatação disponíveis. Nos relatórios do Power BI, você pode alterar a cor de séries de dados, pontos de dados e até mesmo o plano de fundo de visualizações. Você pode alterar a forma como os eixos x e y são apresentados. Você pode personalizar os rótulos de dados. Você pode até mesmo formatar as propriedades de fonte de visualizações, formas e títulos. O Power BI fornece controle total sobre como seus relatórios aparecem.
Para começar, abra um relatório no Power BI Desktop ou no serviço do Power BI. Ambos fornecem opções de formatação quase idênticas. No serviço do Power BI, você precisa selecionar Editar na barra de menus.
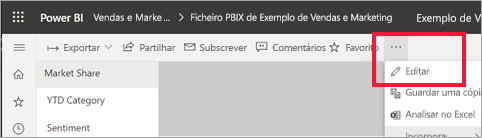
Quando você estiver editando um relatório e selecionar uma visualização, o painel Visualizações será exibido. Use este painel para alterar visualizações. Logo abaixo do painel Visualizações , há três ícones: o ícone Campos (uma pilha de barras), o ícone Formatar (um pincel) e o ícone do Google Analytics (uma lupa). Na imagem abaixo, o ícone Campos é selecionado, indicado por uma barra amarela abaixo do ícone.
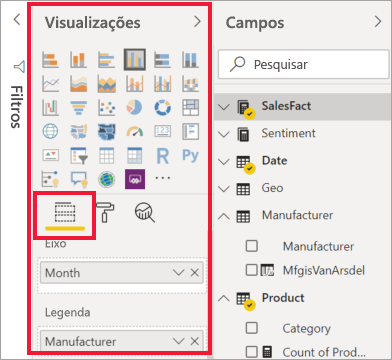
Quando você seleciona Formatar, a área abaixo do ícone exibe as personalizações disponíveis para a visualização selecionada no momento.
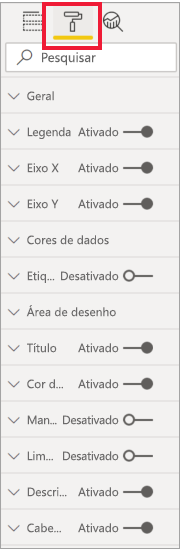
Você pode personalizar muitos elementos de cada visualização. As opções disponíveis dependem do visual selecionado. Algumas dessas opções são:
- Legenda
- Eixo X
- Eixo Y
- Cores de dados
- Etiquetas de dados
- Total de etiquetas
- Formas
- Área de desenho
- Título
- Fundo
- Manter proporção
- Border
- Sombra
- Descrição
- Cabeçalho de elemento visual
- Formas
- Position
- Zoom
Nota
Você não vê todos esses elementos com cada tipo de visualização. A visualização selecionada afeta quais personalizações estão disponíveis. Por exemplo, você não verá um eixo X se tiver um gráfico de pizza selecionado porque os gráficos de pizza não têm um eixo X.
Observe também que, se você não tiver nenhuma visualização selecionada, Filtros aparecerá no lugar dos ícones, o que permite aplicar filtros a todas as visualizações na página.
A melhor maneira de aprender a usar as opções de formatação é experimentá-las. Você sempre pode desfazer as alterações ou reverter para o padrão. Há um número incrível de opções disponíveis, e novas sendo adicionadas o tempo todo. Simplesmente não é possível descrever todas as opções de formatação em um artigo. Mas para começar, vamos rever alguns juntos.
- Alterar as cores usadas no visual
- Aplicar um estilo
- Alterar propriedades do eixo
- Adicionar rótulos de dados
- Personalizar rótulos de dados
- Adicionar rótulos totais
Alterar cores em um visual
Vamos percorrer as etapas necessárias para personalizar as cores em uma visualização.
Selecione uma visualização para torná-la ativa.
Selecione o ícone de pincel para abrir a guia Formatação. A guia Formatação exibe todos os elementos de formatação disponíveis para o visual selecionado.
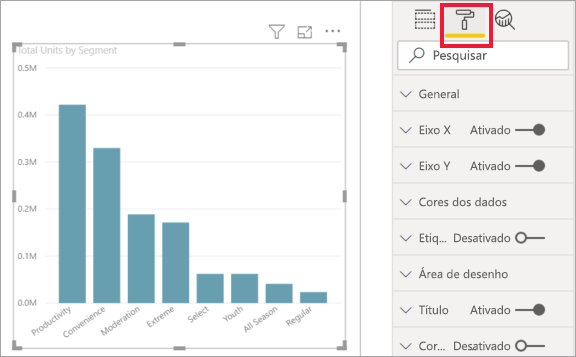
Selecione Cores para expandir suas personalizações disponíveis.
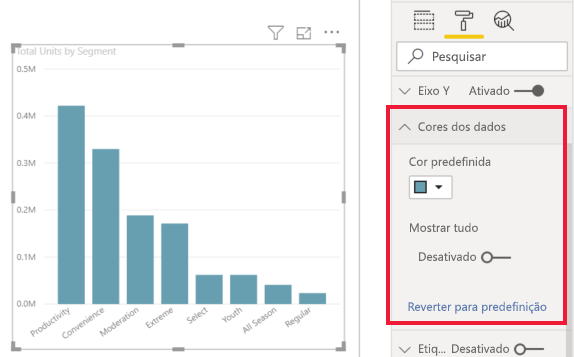
Altere Mostrar tudo para Ativado e selecione cores diferentes para colunas, linhas e linhas, dependendo do tipo visual.
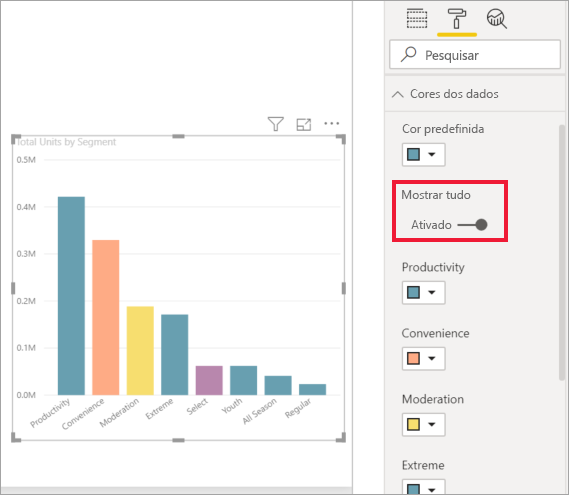
Aqui estão algumas dicas para trabalhar com cores. Os números na lista a seguir também são mostrados na imagem a seguir, indicando onde você pode acessar e alterar esses elementos úteis.
Não gostou da cor? Não há problema, basta selecionar a seta para baixo para abrir a paleta de cores e selecionar uma nova.
Não gosta de nenhuma das mudanças de cor? Selecione Redefinir para padrão na parte inferior da seção Cor de dados e suas cores serão revertidas para as configurações padrão.
Quer uma cor que não vê na paleta? Basta selecionar Mais cores..., e escolher a partir do espectro.
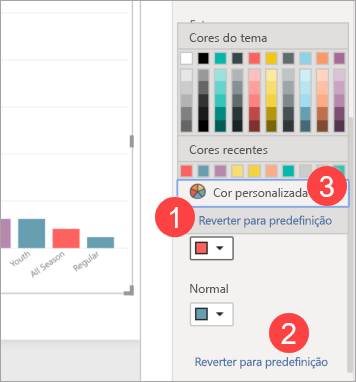
Não gostou da mudança que acabou de fazer? Use CTRL+Z para desfazer, como você está acostumado a fazer.
Aplicar um estilo a uma tabela
Algumas visualizações do Power BI têm uma opção Estilo . Um clique aplica um conjunto completo de opções de formatação à sua visualização, tudo de uma só vez.
Selecione uma tabela ou matriz para torná-la ativa.
Abra a guia Formatação e selecione Predefinições de estilo.
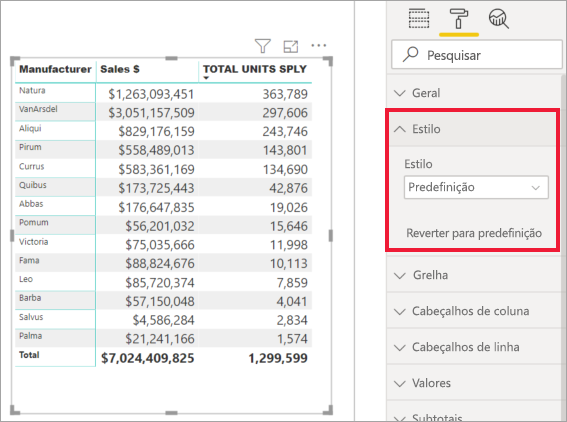
Selecione um estilo na lista suspensa.
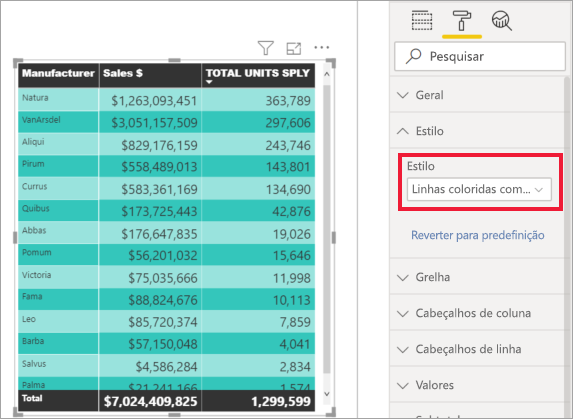
Mesmo depois de aplicar um Estilo, você pode continuar formatando propriedades, incluindo cores, para essa visualização.
Alterar propriedades do eixo
Muitas vezes, é útil modificar o eixo X ou o eixo Y. Semelhante ao trabalho com cores, você pode modificar um eixo selecionando o ícone de seta para baixo à esquerda do eixo que deseja alterar, conforme mostrado na imagem a seguir.
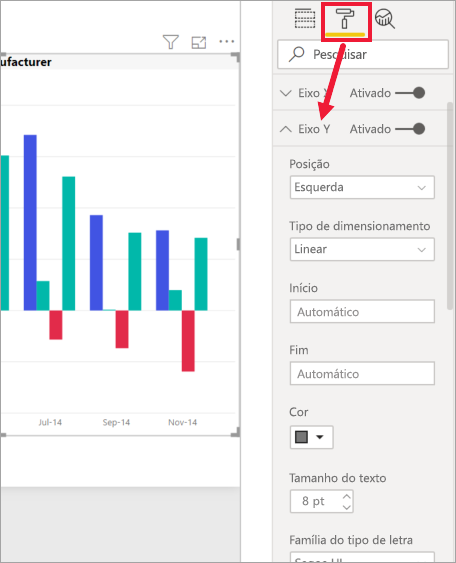
O exemplo a seguir ilustra como fazer as seguintes alterações de formatação no eixo Y:
- Mova os rótulos para o lado direito da visualização.
- Altere o valor inicial para zero.
- Altere a cor da fonte do rótulo para preto.
- Aumente o tamanho da fonte do rótulo para 12.
- Adicione um título do eixo Y.
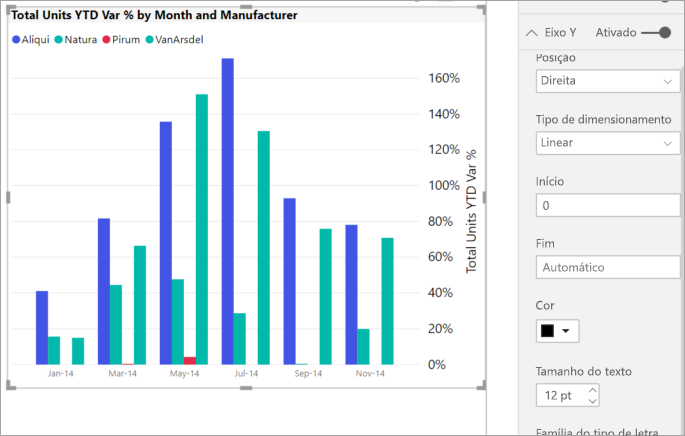
Você pode remover totalmente os rótulos de eixo, alternando o botão de opção ao lado do Eixo X ou do Eixo Y. Você também pode optar por ativar ou desativar os títulos dos eixos selecionando o botão de opção ao lado de Título.
Adicionar rótulos de dados
Você também pode adicionar rótulos de dados a um gráfico de linhas.
Aqui está a imagem de antes .
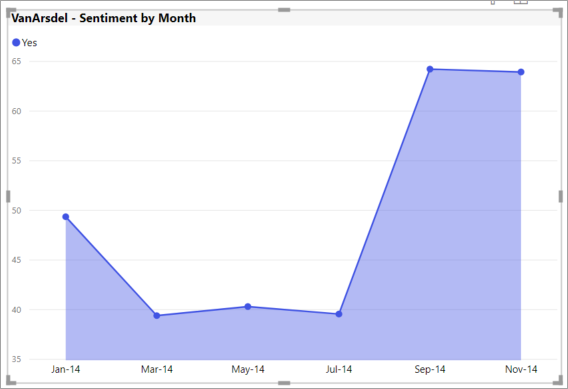
Aqui está a imagem seguinte .
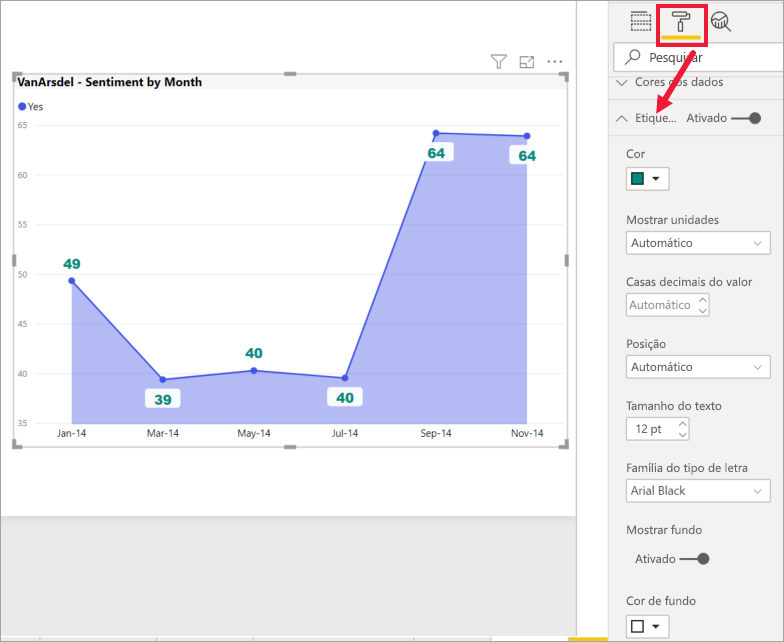
Adicionar e formatar rótulos de dados
Selecione a visualização para torná-la ativa e abra a guia Formatação.
Selecione Rótulos de dados e ative-os.
Faça estas alterações de formatação:
- Aumente o tamanho da fonte para 12.
- Altere a família de fontes para Arial Black.
- Transforme Mostrar fundo em Ativado e Cor de fundo em branco com uma Transparência de 5%.
Dependendo do visual e de seu tamanho, os rótulos de dados podem não ser exibidos. Se os rótulos de dados não forem exibidos, tente aumentar o visual ou visualizá-lo no modo de tela cheia.
Estas são apenas algumas das tarefas de formatação possíveis. Abra um relatório no modo de Edição e explore o painel Formatação para criar visualizações bonitas e informativas.
Personalizar rótulos de dados
Os rótulos de dados têm alguns recursos de formatação aprimorados, oferecendo opções de personalização estendidas. Por exemplo, você pode integrar métricas adicionais em seus gráficos para melhorar sua experiência de análise de dados. Essas opções estão disponíveis para colunas, barras, linhas e gráficos da faixa de opções.
- Título: O novo recurso de cartão de título permite que você exiba campos de legenda em seus rótulos de dados, para que você possa omitir a legenda para uma aparência mais limpa. Você também pode personalizar títulos de rótulos de dados usando diferentes campos de dados, estilo de fonte ajustável, cor e transparência.
- Valor: identifique bem o campo ativo do rótulo de dados no campo. Modificá-lo para outro campo é fácil, com opções de personalização como fonte, cor, transparência e muito mais, além de um novo recurso para exibição de valores em branco.
- Detalhe: o novo recurso de cartão de detalhes permite adicionar uma métrica secundária aos rótulos de dados. Escolha qualquer campo para adicionar um valor extra, com toda a gama de opções de formatação.
- Layout visual do rótulo: escolha entre um rótulo de dados elegante de linha única ou um rótulo de dados de várias linhas, conforme necessário.
Adicionar rótulos totais
Um último exemplo de formatação antes de começar a explorar por conta própria. Vamos adicionar rótulos totais a um gráfico de colunas empilhadas. Os rótulos totais estão disponíveis para gráficos empilhados, gráficos de combinação e gráficos de área.
Quando você ativa rótulos totais, o Power BI exibe a agregação, ou total, dos dados. Vamos ver um exemplo.
Aqui, este gráfico de colunas empilhadas tem rótulos de dados mostrando o valor de cada parte de cada pilha completa. Esta vista é a predefinição.
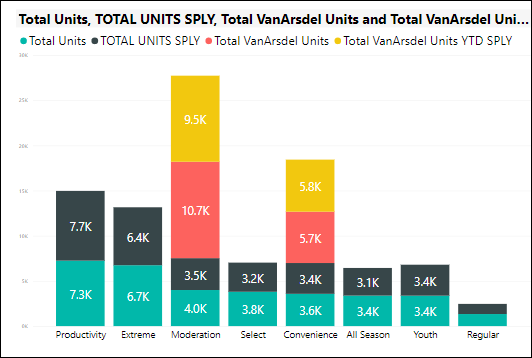
Ao abrir o visual no modo de exibição Edição, você pode alterar a exibição de rótulos de dados e rótulos totais. Selecione o visual para ativá-lo e abra o painel Formatação. Role para baixo até Rótulos de dados e Rótulos totais. Os rótulos de dados estão ativados e Total de rótulos está desativado.
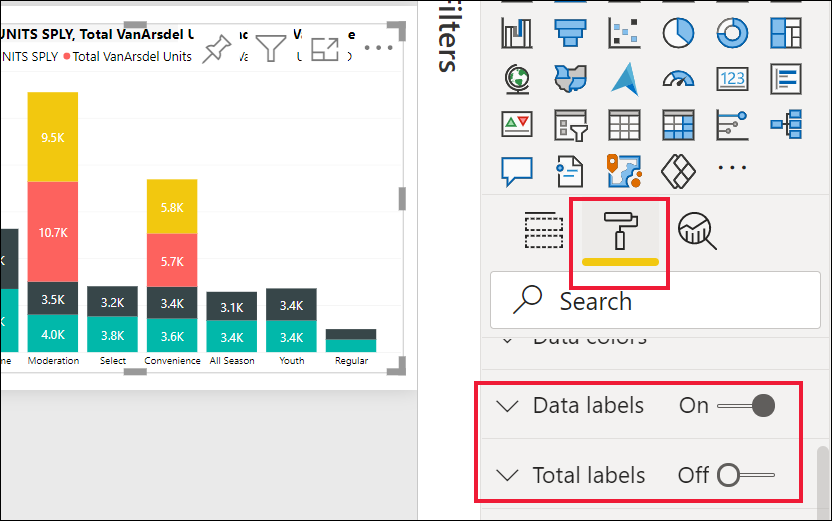
Desative Rótulos de dados e ative Total de rótulos . O Power BI agora exibe a agregação para cada coluna.
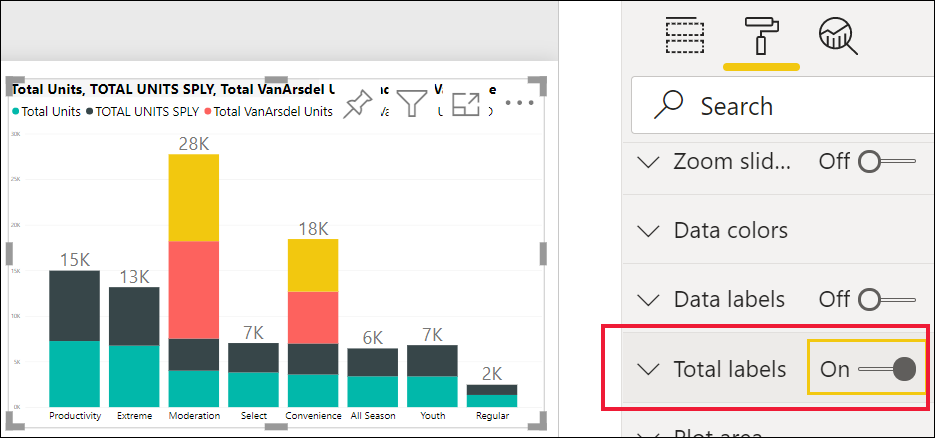
Estas são apenas algumas das tarefas de formatação possíveis. Abra um relatório no modo de Edição e divirta-se explorando o painel Formatação para criar visualizações bonitas e informativas.
Conteúdos relacionados
Para obter mais informações, consulte os seguintes artigos:
