Personalizar as propriedades dos eixos x e y
APLICA-SE A: Serviço Power BI do Power BI Desktop
Neste tutorial, você aprenderá muitas maneiras diferentes de personalizar os eixos X e Y de seus visuais. Nem todos os visuais têm eixos. Os gráficos circulares, por exemplo, não têm eixos. E as opções de personalização variam de visual para visual. Há muitas opções para abordar em um único artigo, portanto, vamos dar uma olhada em algumas das personalizações mais usadas e ficar confortável usando o painel Formato visual na tela de relatório do Power BI.
Pré-requisitos
Power BI Desktop
Adicionar uma nova visualização
Antes de personalizar sua visualização, você precisa criá-la.
No Power BI Desktop, abra o exemplo de Análise de varejo.
Na parte inferior, selecione o ícone amarelo mais para adicionar uma nova página.
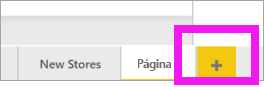
No painel Visualizações, selecione o ícone do gráfico de colunas empilhadas. Isso adiciona um modelo vazio à tela do relatório.
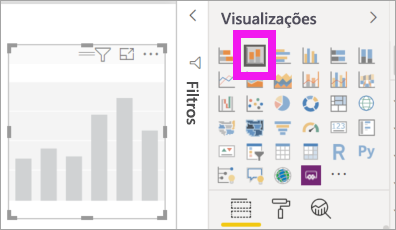
Para definir os valores do eixo X, no painel Campos, selecione Time>FiscalMonth.
Para definir os valores do eixo Y, no painel Campos, selecione Vendas> do ano passado e Valor das vendas>>deste ano.
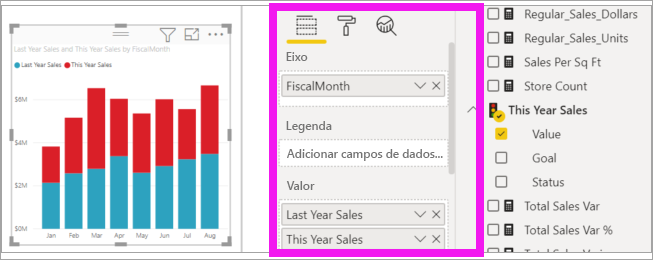
Agora você pode personalizar seu eixo X. O Power BI oferece opções quase ilimitadas para formatar sua visualização.
Personalizar o eixo X
Há muitos recursos que são personalizáveis para o eixo X. Você pode adicionar e modificar os rótulos de dados e o título do eixo X. Para categorias, você pode modificar a largura, o tamanho e o preenchimento de barras, colunas, linhas e áreas. E para valores, você pode modificar as unidades de exibição, casas decimais e linhas de grade. Se o tipo de dados do eixo primário for escalar, você poderá escolher entre eixo contínuo (o padrão para tipos escalares, como numérico e data/hora) ou categórico. Os eixos contínuos podem ser lineares ou em escala de log e mostrar todos os dados sem rolagem. Os eixos categóricos mostram o rótulo de categoria para cada ponto de dados e rolarão se o conteúdo não se encaixar na área do gráfico.
O exemplo a seguir mostra a personalização de um gráfico de colunas. Vamos adicionar algumas personalizações para você se familiarizar com as opções e, em seguida, você pode explorar o resto por conta própria.
Personalizar as etiquetas do eixo X
Os rótulos do eixo X são exibidos abaixo das colunas no gráfico. Neste momento, são cinzentos claros, pequenos e difíceis de ler. Vamos encriptá-los.
No painel Visualizações, selecione Formatar (o ícone
 do pincel) para revelar as opções de personalização.
do pincel) para revelar as opções de personalização.Expanda as opções do eixo X.
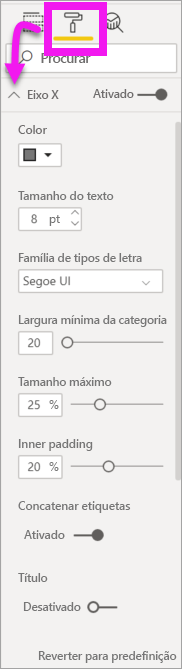
Mova o controle deslizante do eixo X para Ativado.
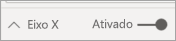
Alguns motivos pelos quais você pode querer definir o eixo X como Desativado é se a visualização é autoexplicativa sem rótulos ou se você tem uma página de relatório lotada e precisa abrir espaço para exibir mais dados.
Formate a cor, o tamanho e a fonte do texto:
Cor: Selecione preto
Tamanho do texto: Enter 14
Família de fontes: Selecione Arial Black
Colunas: Espaçamento Aberto
Preenchimento interno: Digite 40%
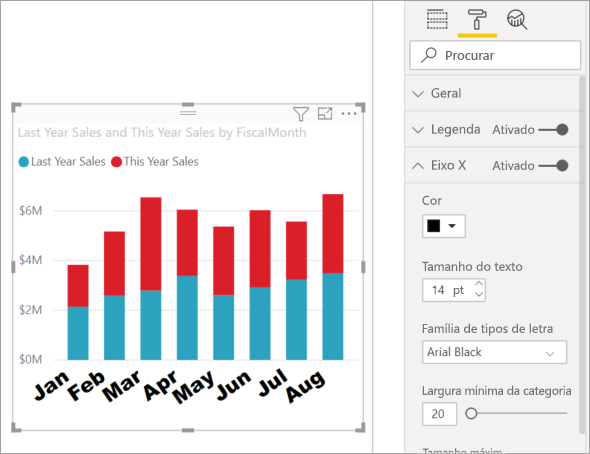
Talvez você não goste da maneira como o texto do eixo X é exibido em uma diagonal. Tem várias opções.
- Altere o tamanho do texto para algo menor que 14.
- Aumente a visualização.
- Exiba menos colunas e adicione uma barra de rolagem aumentando a largura mínima da categoria.
Aqui, selecionamos a segunda opção e pegamos uma das barras de redimensionamento para tornar a visualização mais ampla. Ele agora acomoda o texto de 14 pontos sem a necessidade de exibir o texto em um ângulo ou com uma barra de rolagem.
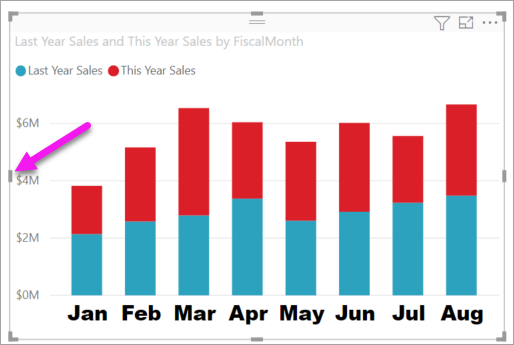
Personalizar o título do eixo X
Quando o título do eixo X está ativado, o título do eixo X é exibido abaixo dos rótulos do eixo X.
Comece por ligar o título do eixo X para Ativado.

A primeira coisa que você notará é que sua visualização agora tem um título de eixo X padrão. Neste caso, é FiscalMonth.
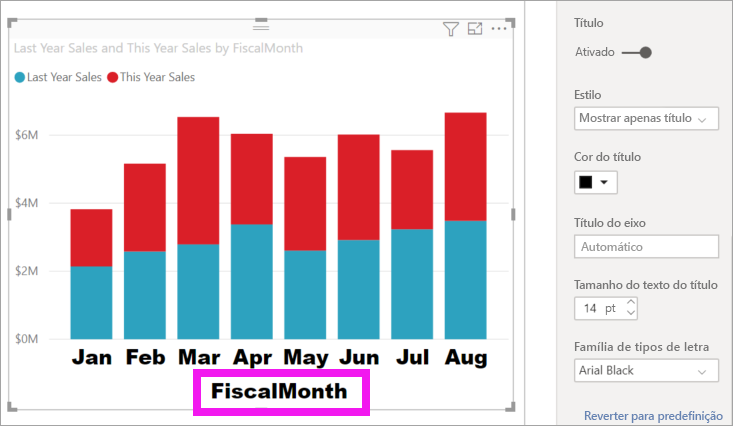
Formate a cor, o tamanho e a fonte do texto do título:
Cor do título: Selecione laranja
Título do eixo: Tipo Mês fiscal (com um espaço)
Tamanho do texto do título: Enter 18
Depois de concluir as personalizações, o gráfico de colunas empilhadas terá esta aparência:
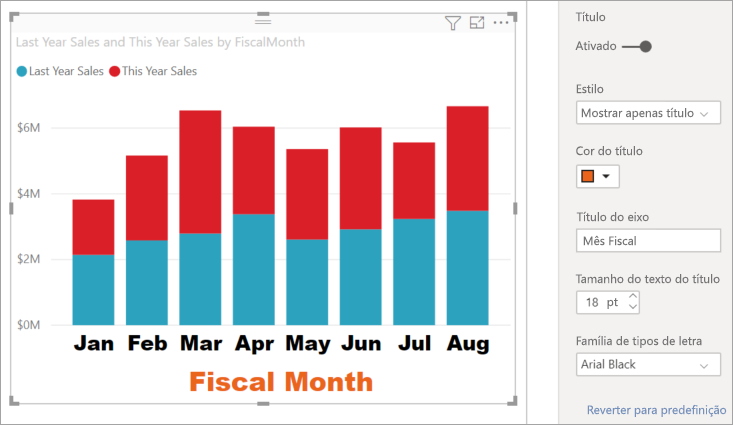
Salve as alterações feitas e vá para a próxima seção. Se você precisar reverter todas as alterações, selecione Reverter para padrão na parte inferior do painel de personalização do X-Axis . Em seguida, você personalizará seu eixo Y.
Personalizar o eixo Y
Há muitos recursos que podem ser personalizados para o eixo Y. Você pode adicionar e modificar os rótulos de dados, o título do eixo Y e as linhas de grade. Para valores, você pode modificar as unidades de exibição, casas decimais, ponto inicial e ponto final. E, para categorias, você pode modificar a largura, o tamanho e o preenchimento de barras, colunas, linhas e áreas.
O exemplo a seguir continua nossa personalização de um gráfico de colunas. Vamos fazer algumas alterações para se familiarizar com as opções e, em seguida, você pode explorar o resto por conta própria.
Personalizar as etiquetas do eixo Y
Os rótulos do eixo Y são exibidos à esquerda por padrão. Neste momento, são cinzentos claros, pequenos e difíceis de ler. Vamos encriptá-los.
Expanda as opções do eixo Y.

Mova o controle deslizante Eixo Y para Ativado.

Uma razão pela qual você pode querer desativar o eixo Y é economizar espaço para mais dados.
Formate a cor, o tamanho e a fonte do texto:
Cor: Selecione preto
Tamanho do texto: Enter 10
Unidades de visualização: Selecione Milhões
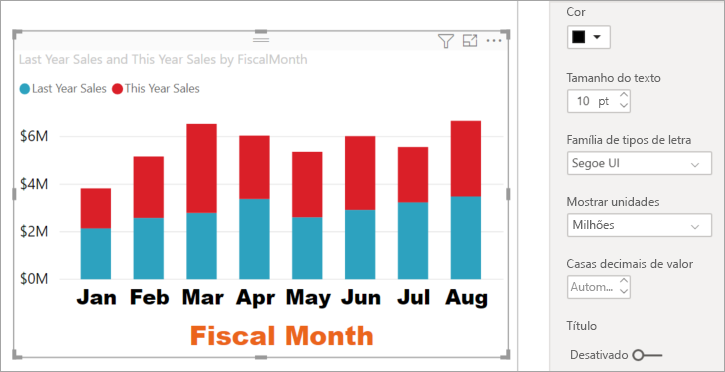
Personalizar o título do eixo Y
Quando o título do eixo Y está ativado, o título do eixo Y é exibido ao lado dos rótulos do eixo Y. Para essa visualização, ter um título do Eixo Y não melhora o visual, então deixe o Título desativado. Adicionaremos títulos do eixo Y a um visual de eixo duplo mais adiante neste tutorial.
Personalizar as linhas de grelha
Vamos fazer com que as linhas de grade se destaquem, alterando a cor e aumentando o traço:
Expanda a guia Linhas de grade: Selecione Horizontal
Cor: Selecione laranja
Largura: Digite 2
Depois de todas essas personalizações, seu gráfico de colunas deve ter esta aparência:
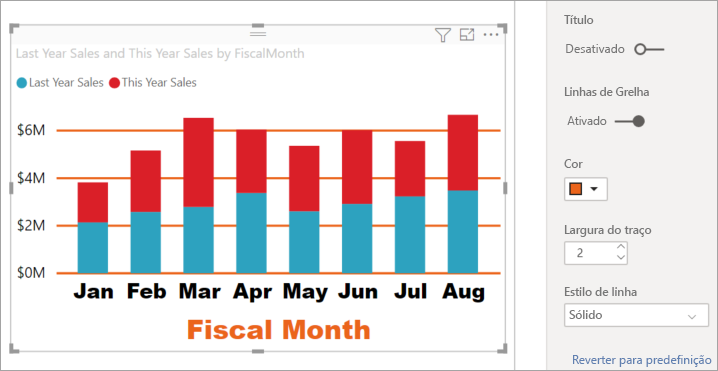
Personalizando visualizações com eixos Y duplos
Algumas visualizações podem se beneficiar de ter dois eixos Y. Os gráficos de combinação são um bom exemplo. Antes de podermos formatar eixos Y duplos, criaremos um gráfico de combinação que compara as tendências de vendas e margem bruta.
Criar um gráfico com dois eixos Y
Selecione o gráfico de colunas e altere-o para um gráfico de linhas e colunas empilhadas. Esse tipo de visual suporta um único valor de gráfico de linha e vários valores de coluna empilháveis.
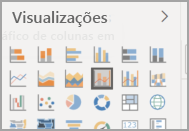
Arraste % da Margem Bruta de Vendas>do Ano Passado do painel Campos para o bucket Valores de Linha.
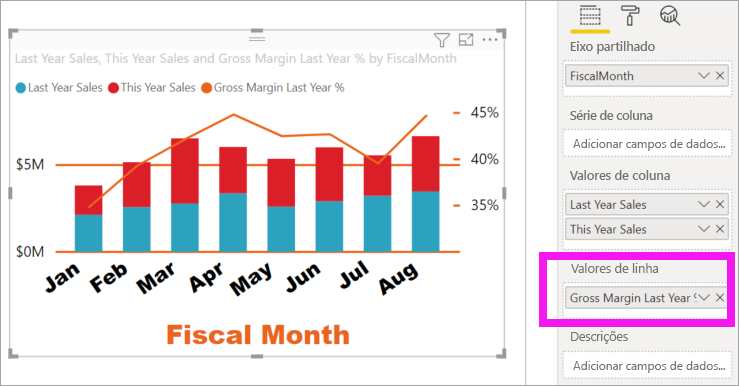
Reformate a visualização para remover os rótulos angulares do eixo X.
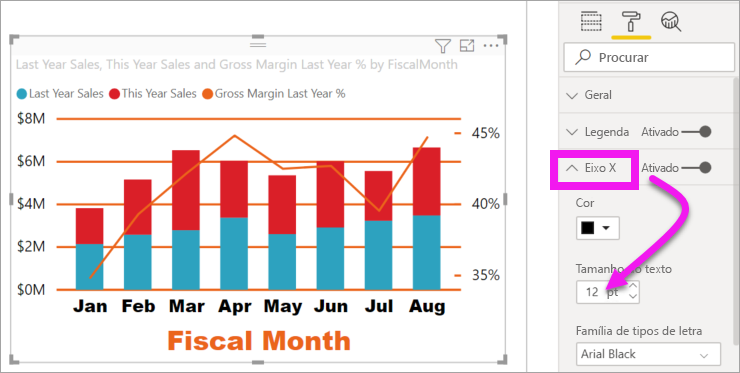
O Power BI cria dois eixos Y, permitindo que os valores sejam dimensionados de forma diferente. O eixo esquerdo mede os dólares de vendas e o eixo direito mede a percentagem da margem bruta.
Formatar o segundo eixo Y
Como começamos com uma visualização com um eixo Y formatado, o Power BI criou o segundo eixo Y usando as mesmas configurações. Mas podemos mudar isso.
No painel Visualizações, selecione o ícone de pincel para exibir as opções de formato.
Expanda as opções secundárias do eixo Y.
Verifique se está ativado. Nosso eixo Y secundário representa o gráfico de linhas.
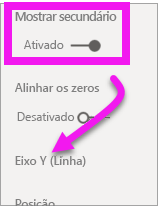
(Opcional) Personalize a cor, o tamanho e as unidades de exibição da fonte para os dois eixos. Se você alternar Posição para o eixo da coluna ou para o eixo da linha, os dois eixos alternarão de lado.
Adicionar títulos a ambos os eixos
Com uma visualização complexa, ajuda a adicionar títulos de eixos. Os títulos ajudam seus colegas a entender a história que sua visualização está contando.
Alterne o título para Ativado para o eixo y (coluna) e o eixo y (linha).
Defina Estilo para Mostrar título apenas para ambos.
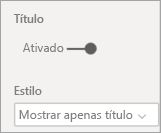
Seu gráfico de combinação agora mostra eixos duplos, ambos com títulos.
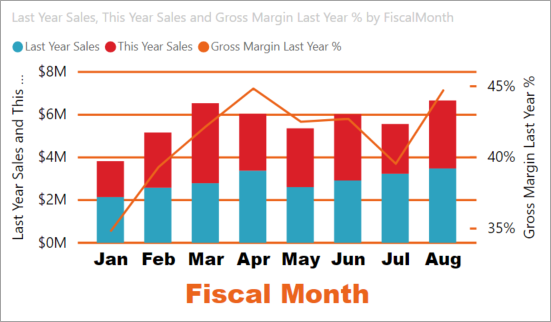
Formate os títulos. Neste exemplo, encurtamos um dos títulos e reduzimos o tamanho da fonte para ambos.
- Tamanho da fonte: 9
- Encurtado o título do Eixo para o primeiro eixo Y (o gráfico de colunas): Vendas no ano passado & este ano.
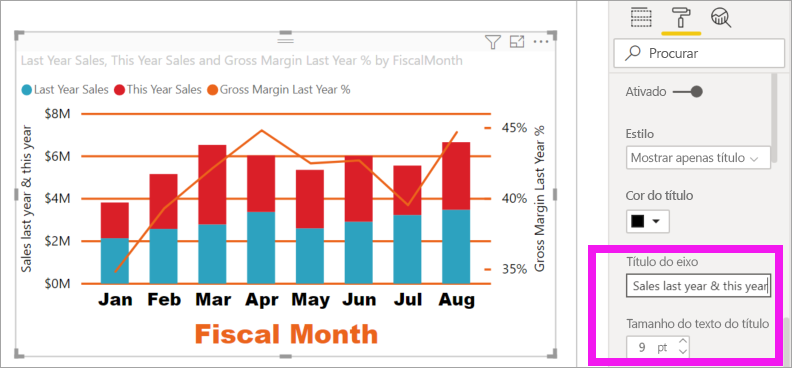
Para obter mais informações, consulte Dicas e truques para formatação de cores no Power BI e Personalizar títulos, legendas e planos de fundo de visualização.
Inverter o eixo y
Para gráficos de linha, barra, coluna, área e combinação, você pode inverter o eixo y, colocando valores positivos descendo e valores negativos subindo.
Selecione o visual. No painel Formato, expanda a seção Eixo Y e expanda a seção Intervalo. Deslize Inverter o intervalo para Ativado.
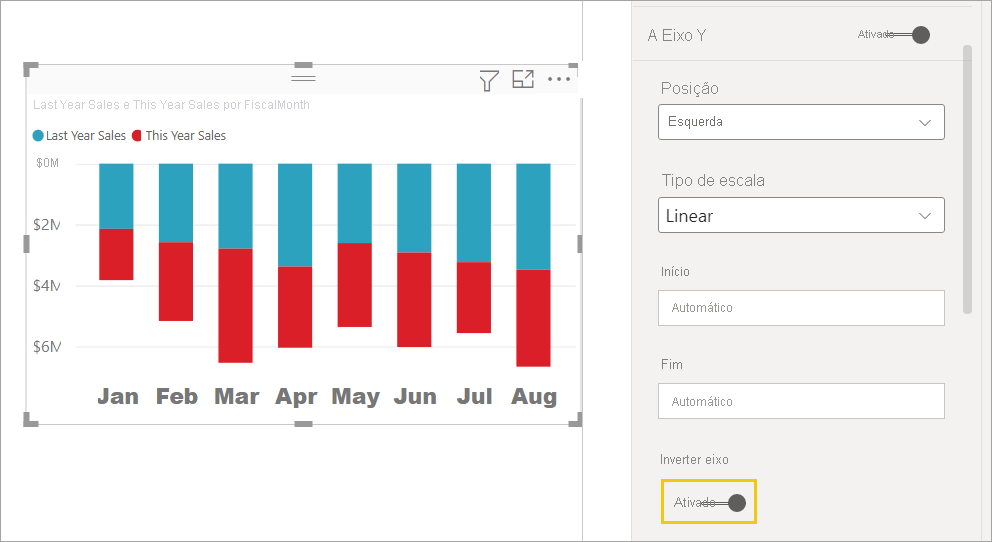
Considerações e limitações
- Para marcas de escala de eixo contínuo, não é possível controlar a cadeia de caracteres de formato. O Power BI escolhe o melhor intervalo de escala com base no seu intervalo de dados e cria uma cadeia de caracteres de formato mínimo para esse intervalo de unidade, para preservar espaço. Os valores de data serão localizados com base na localidade do seu sistema ou navegador.
Conteúdos relacionados
Tem dúvidas? Tente a Comunidade do Power BI