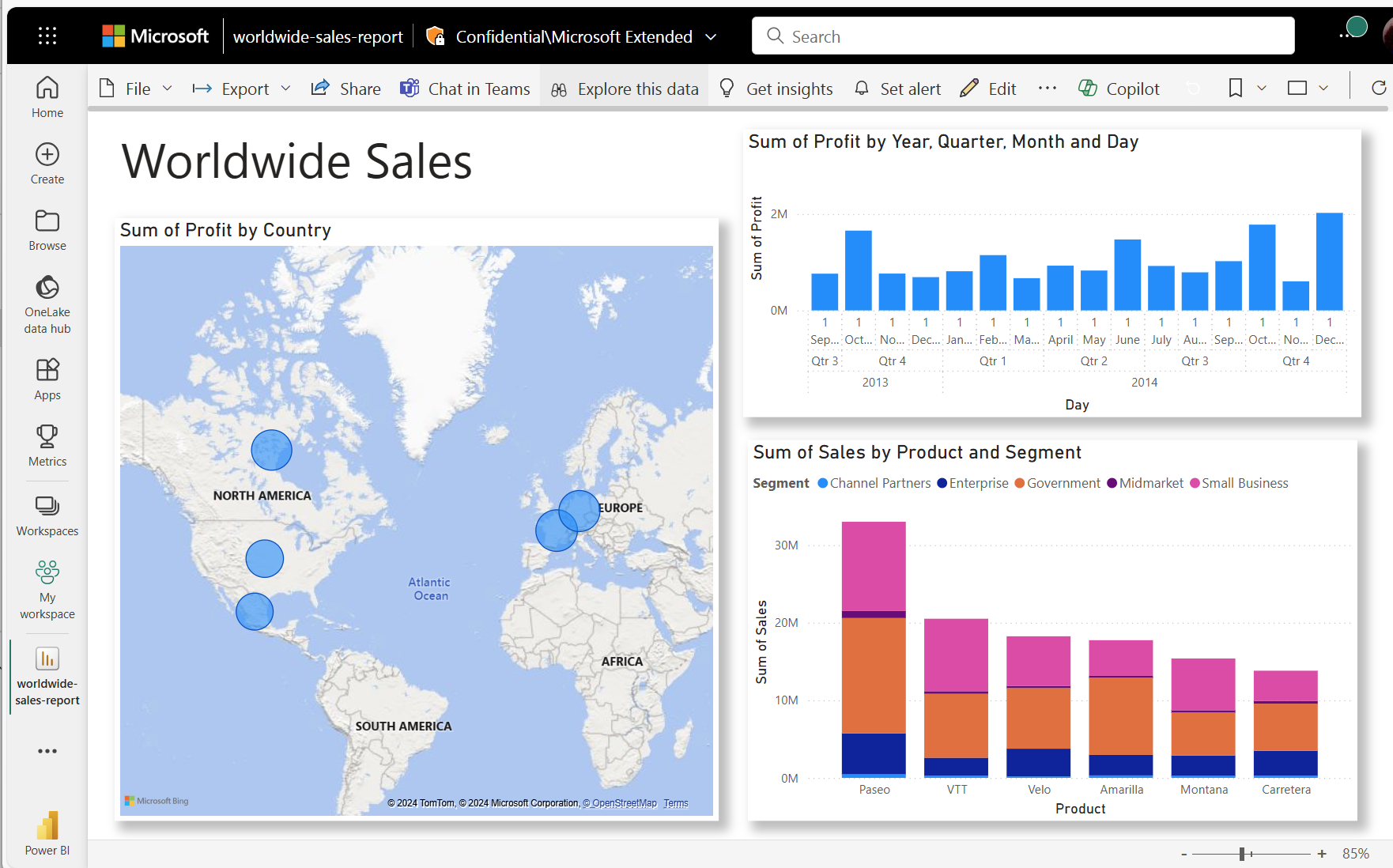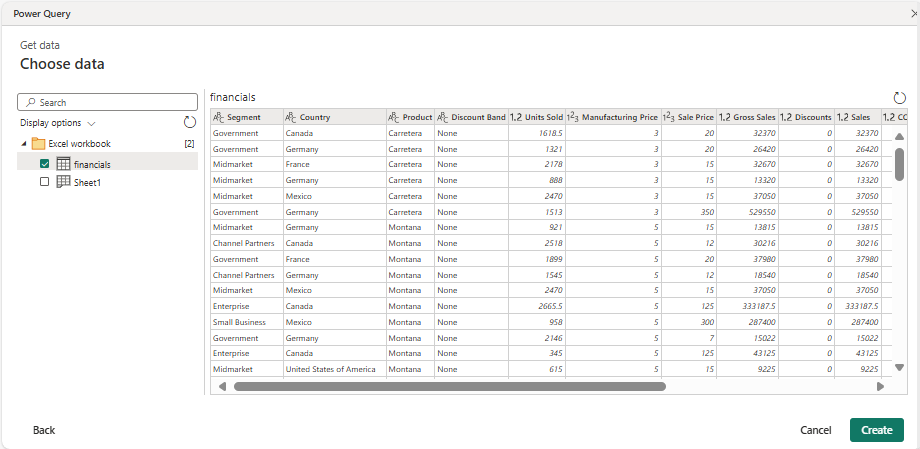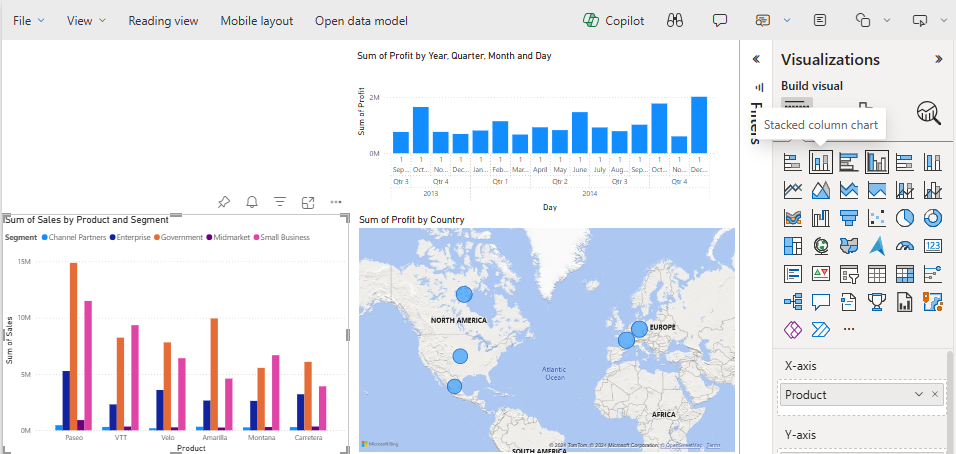Tutorial: Da pasta de trabalho do Excel a um relatório do Power BI no Microsoft Teams
APLICA-SE A: Serviço Power BI do Power BI Desktop
Seu gerente quer ver um relatório sobre seus últimos números de vendas e lucro até o final do dia. No entanto, os dados mais recentes estão em arquivos em seu laptop. No passado, levava horas para criar um relatório e você estava começando a se sentir ansioso.
Não se preocupe. Com o Power BI, você pode criar um relatório impressionante e compartilhá-lo no Microsoft Teams em pouco tempo!
Neste tutorial, carregamos um ficheiro Excel, criamos um novo relatório e partilhamo-lo com colegas no Microsoft Teams, tudo a partir do Power BI. Saberá como:
- Prepare seus dados no Excel.
- Transferir dados de exemplo.
- Crie um relatório no serviço do Power BI.
- Fixe os visuais do relatório em um painel.
- Compartilhe um link para o painel.
- Compartilhar o painel no Microsoft Teams
Pré-requisitos
- Inscreva-se no serviço do Power BI.
- Transfira o livro de Exemplo Financeiro e guarde-o no seu computador ou no OneDrive para Empresas.
Preparar dados no Excel
Vamos pegar um arquivo do Excel como exemplo.
Antes de carregar seu arquivo do Excel no Power BI, você deve organizar seus dados em uma tabela simples. Em uma tabela plana, cada coluna contém o mesmo tipo de dados; por exemplo, texto, data, número ou moeda. A tabela deve ter uma linha de cabeçalho, mas não colunas ou linhas que exibam totais.
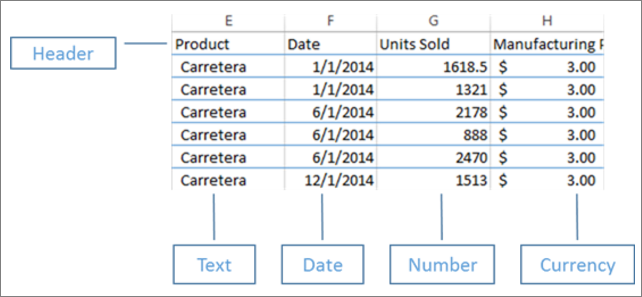
Em seguida, formate seus dados como uma tabela. No Excel, no separador Base , no grupo Estilos , selecione Formatar como Tabela.
Selecione um estilo de tabela para aplicar à sua folha de cálculo.
Sua planilha do Excel agora está pronta para ser carregada no Power BI.
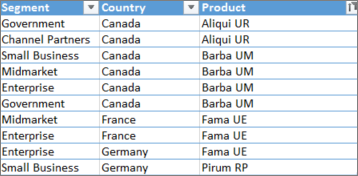
Carregue seu arquivo do Excel para o serviço do Power BI
O serviço do Power BI liga-se a várias origens de dados, incluindo ficheiros Excel que vivem no seu computador.
Para começar, entre no serviço do Power BI. Se ainda não se inscreveu, pode fazê-lo gratuitamente.
Em Meu espaço de trabalho, selecione Novo>relatório.
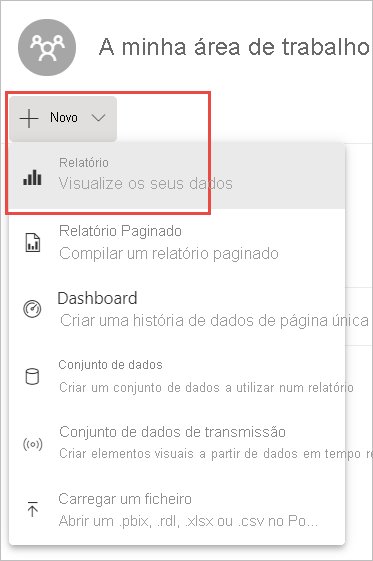
Selecione Excel.
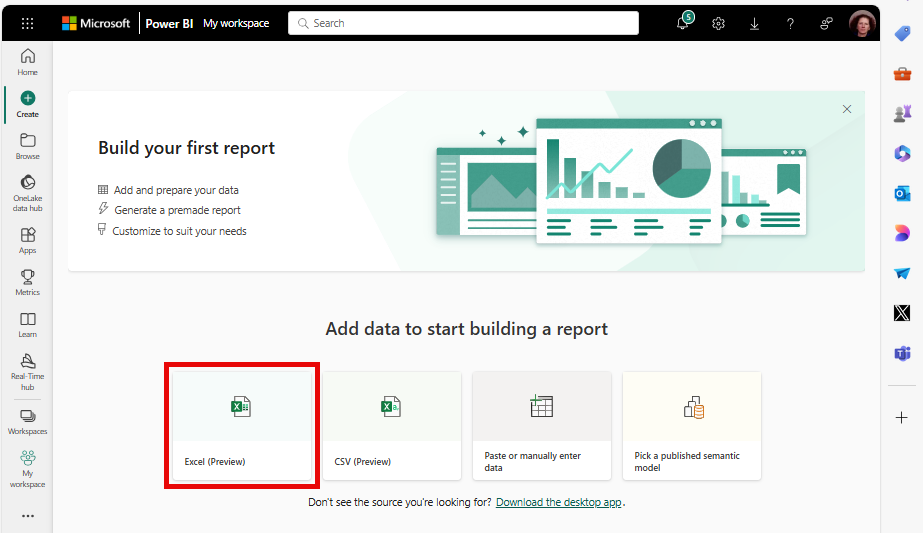
Selecione Carregar arquivo e arraste ou navegue até o local do arquivo do Excel.
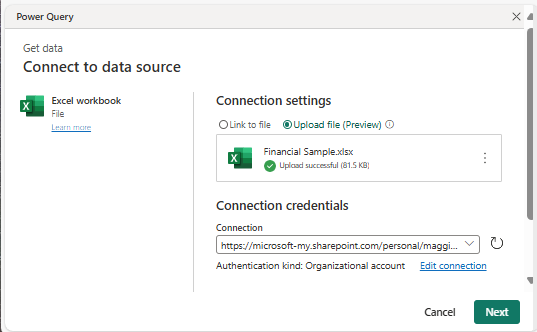
Agora você tem um modelo semântico de Exemplo Financeiro. O Power BI também criou automaticamente um painel em branco. Se não vir o painel, atualize o navegador.
Se não tiver sessão iniciada, tem de iniciar sessão antes de poder carregar o ficheiro Excel. Selecione Seguinte.
Na janela Escolher dados do Power Query, selecione a tabela de finanças no livro do Excel e selecione Criar.
Crie o seu relatório
O relatório é aberto no modo de exibição Edição e exibe a tela de relatório em branco. À direita estão os painéis Filtros, Visualizações e Dados. Os dados da tabela da pasta de trabalho do Excel aparecem no painel Dados . No topo está o nome da mesa, finanças. Abaixo disso, o Power BI lista os cabeçalhos de coluna como campos individuais.
Reparou nos símbolos Sigma na lista Dados? O Power BI detetou que esses campos são numéricos. O Power BI também pode detetar campos geográficos e campos de data.
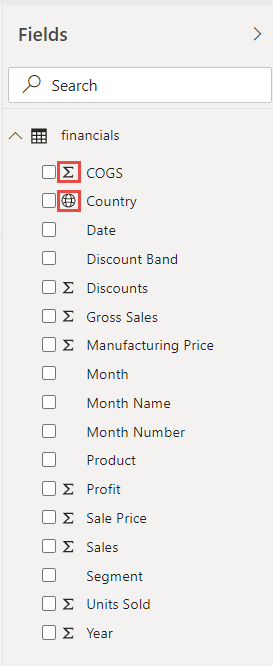
Para ter mais espaço para a tela de relatório, minimize o painel Filtros .
Agora você pode começar a criar visualizações. Digamos que seu gerente queira ver lucro ao longo do tempo. No painel Dados, arraste Lucro para a tela do relatório.
Por padrão, o Power BI exibe um gráfico de colunas com uma coluna.
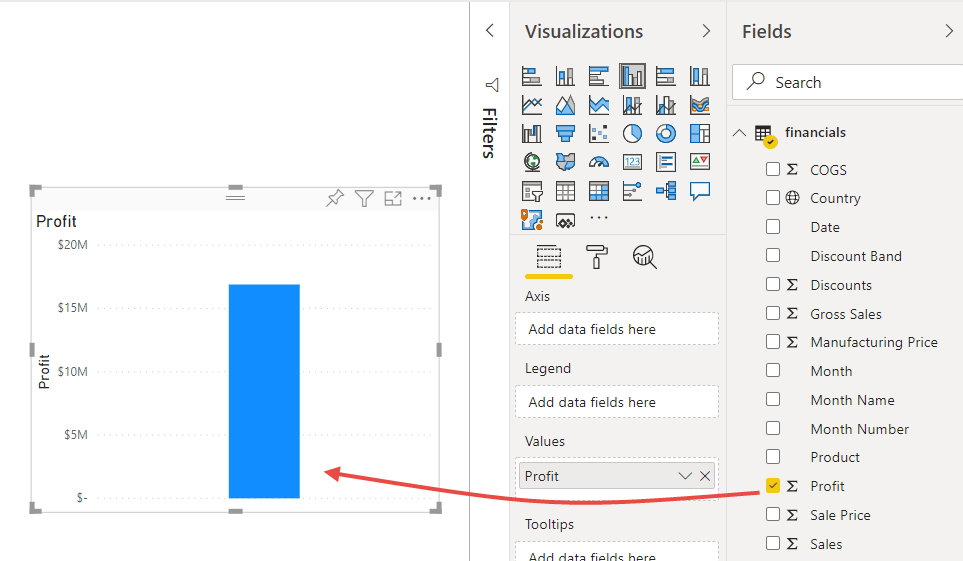
Arraste Data para o gráfico de colunas.
O Power BI atualiza o gráfico de colunas para mostrar o lucro por anos.
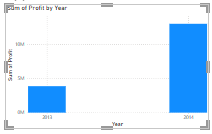
Passe o cursor sobre o gráfico e selecione as setas duplas bifurcadas para mostrar os trimestres e, em seguida, selecione-os novamente para mostrar os meses.
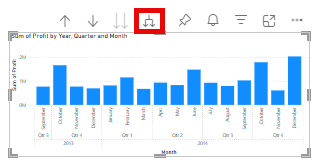
Dezembro de 2014 foi o mês mais rentável.
Gorjeta
Se os valores do gráfico não tiverem a aparência esperada, verifique as agregações. Por exemplo, em Valores bem, selecione o campo Lucro que você acabou de adicionar e verifique se os dados estão sendo agregados da maneira desejada. Neste exemplo, estamos usando Soma.
Criar um mapa
O seu gestor quer saber quais os países/regiões mais rentáveis. Impressione seu gerente com uma visualização de mapa.
Selecione uma área em branco na tela do relatório.
No painel Dados, arraste o campo País para a tela do relatório e, em seguida, arraste o campo Lucro para o mapa.
O Power BI cria um visual de mapa com bolhas que representam o lucro relativo de cada local.
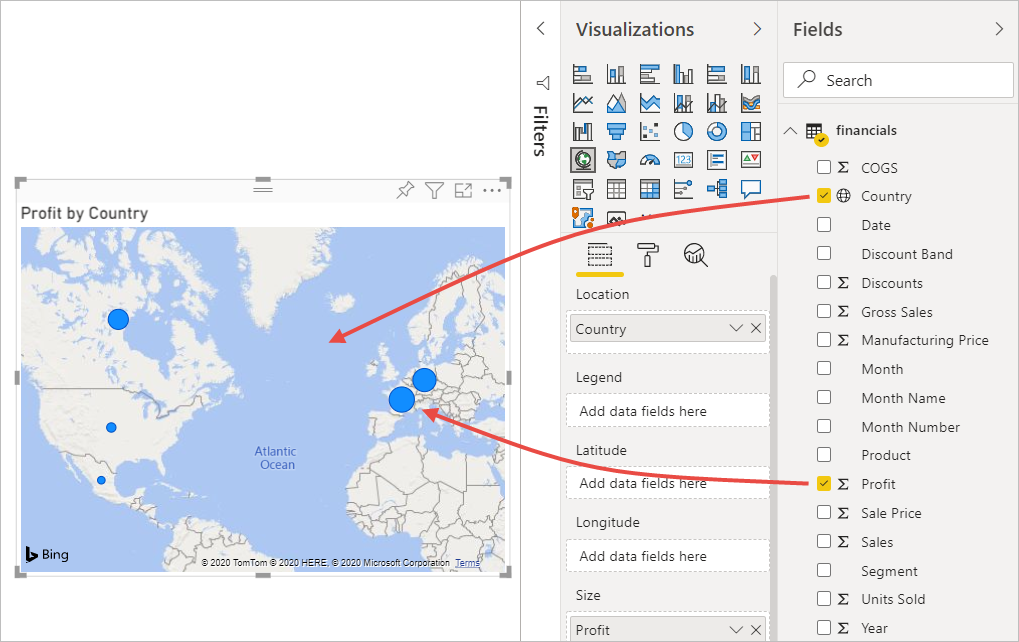
Você pode ver que os lucros da região europeia e norte-americana são aproximadamente os mesmos.
Criar um visual mostrando segmentos de vendas
Que tal exibir um visual mostrando as vendas por produto e segmento de mercado? Isso é fácil.
Selecione a tela em branco.
No painel Dados, selecione os campos Vendas, Produto e Segmento.
O Power BI cria um gráfico de colunas clusterizadas.
Altere o tipo de gráfico escolhendo um dos ícones no menu Visualizações . Por exemplo, altere-o para um gráfico de colunas empilhadas.
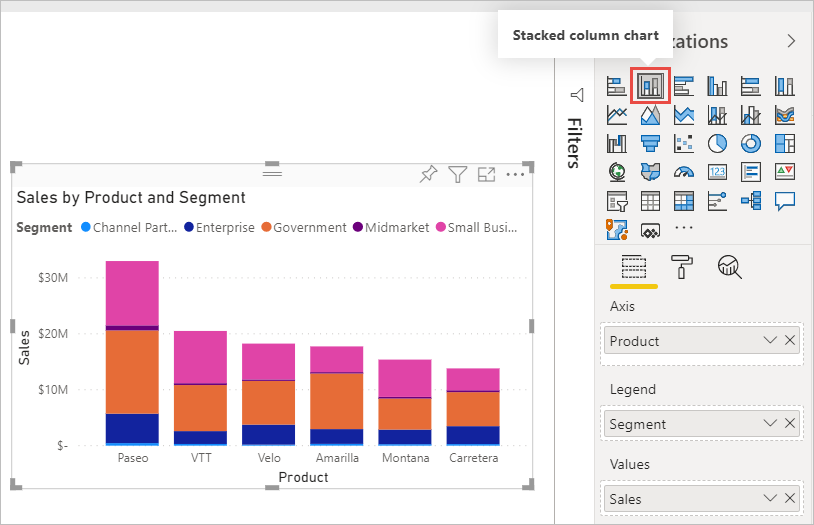
Para ordenar o gráfico, selecione Mais opções (...) >Ordenar por.
Enfeitar o visual
Faça as seguintes alterações na guia Formatar no painel Visualizações.
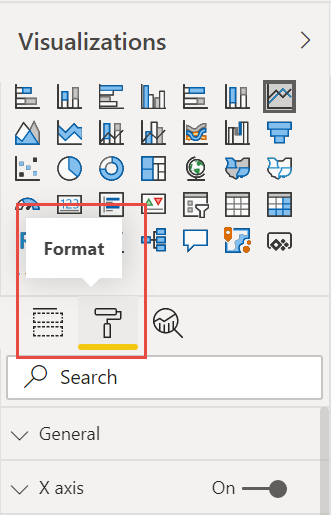
Selecione o gráfico de colunas Lucro por Ano, Trimestre, Mês e Dia . Na seção Título, altere o tamanho do texto para 16 pt. Alterne Sombra para Ativado.
Selecione o gráfico de colunas empilhadas Vendas por Produto e Segmento . Na seção Título, altere o tamanho do texto do título para 16 pt. Alterne Sombra para Ativado.
Selecione o mapa Lucro por país . Na seção Estilos de mapa, altere Tema para Escala de cinza. Na seção Título, altere o tamanho do texto do título para 16 pt. Alterne Sombra para Ativado.
Adicionar um título de relatório
Selecione a opção Caixa de texto .
Arraste a caixa para o canto superior esquerdo. Digite "Vendas mundiais" na caixa.
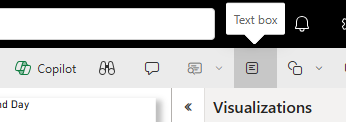
Selecione o texto e torne o tamanho da fonte 36.
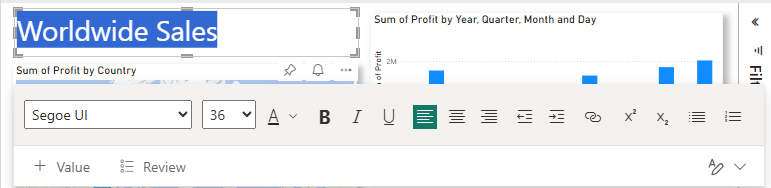
Afixar num dashboard
Você pode fixar todos os seus elementos visuais no painel em branco que o Power BI criou por padrão.
Passe o cursor sobre um visual e selecione Fixar visual.
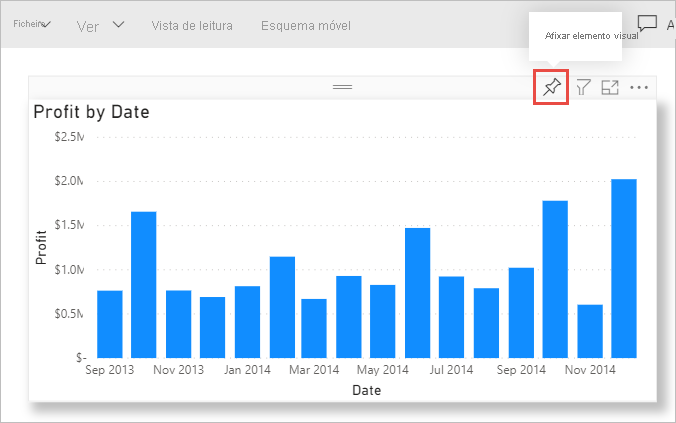
Você deve salvar seu relatório antes de fixar um visual no painel. Dê um nome ao relatório e selecione Salvar.
Fixe cada visual no painel que o Power BI criou, Financial Sample.xlsx.
Ao fixar o último visual, selecione Ir para o painel.
O Power BI adicionou um bloco de Sample.xlsx financeira de espaço reservado ao painel automaticamente. Selecione Mais opções (...)>Excluir bloco.
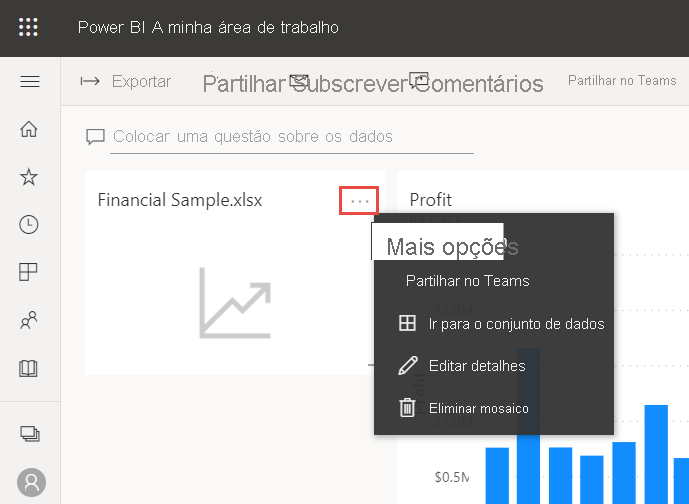
Reorganize e redimensione os blocos da maneira que quiser.
O painel e o relatório estão prontos.
Compartilhar um link para seu painel
Agora é hora de compartilhar seu painel com seu gerente. Você pode compartilhar seu painel e relatório subjacente com qualquer colega que tenha uma conta do Power BI. Eles podem interagir com seu relatório, mas não podem salvar as alterações. Se você permitir, eles poderão compartilhar novamente com outras pessoas ou criar um novo relatório com base no modelo semântico subjacente.
Para compartilhar seu relatório, na parte superior do painel, selecione Compartilhar.
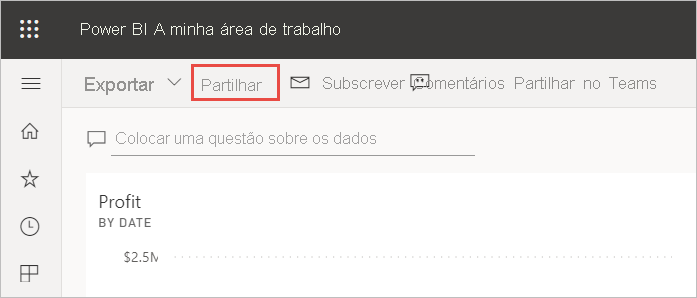
Na tela Painel de compartilhamento , insira os endereços de e-mail dos destinatários no campo Digite um nome ou endereços de e-mail e adicione uma mensagem opcional.
Selecione a opção Enviar uma notificação por e-mail. Escolha quaisquer outras opções que desejar:
- Permitir que os destinatários compartilhem este painel
- Permitir que os destinatários criem conteúdo com os dados associados a este painel
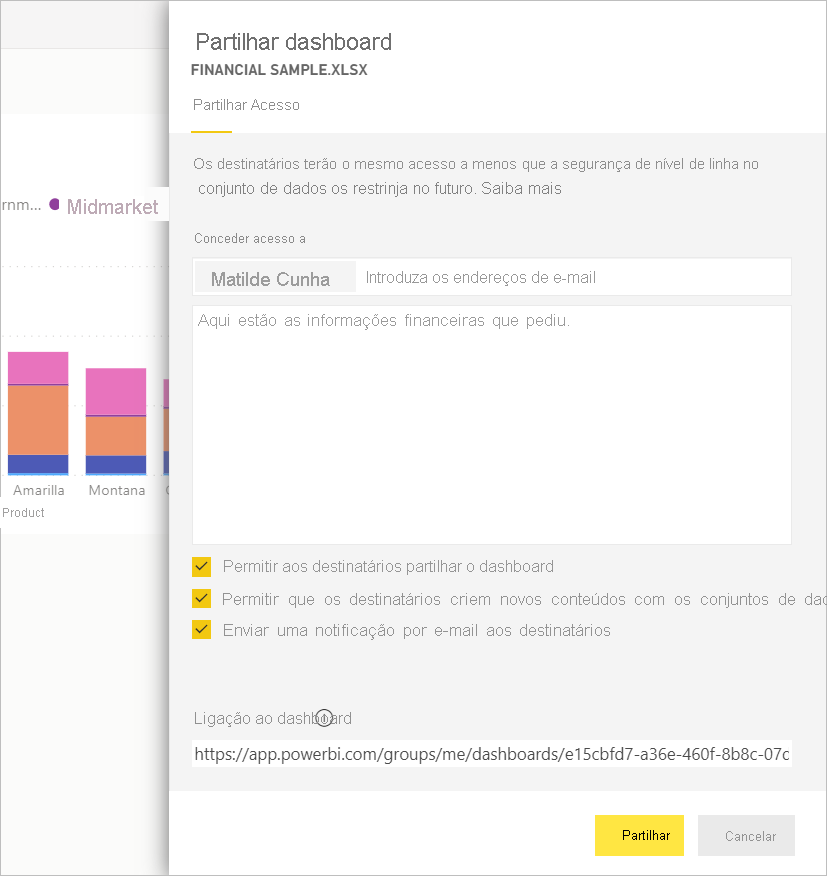
Selecione Conceder acesso.
Partilhar no Microsoft Teams
Você também pode compartilhar relatórios e painéis diretamente com seus colegas no Microsoft Teams.
Para compartilhar no Teams, na parte superior do painel, selecione Bate-papo no Teams.
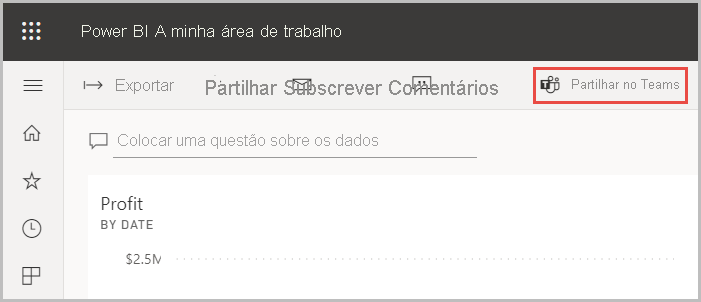
O Power BI exibe a caixa de diálogo Compartilhar com Equipes . Introduza o nome de uma pessoa, grupo ou canal e selecione Partilhar.
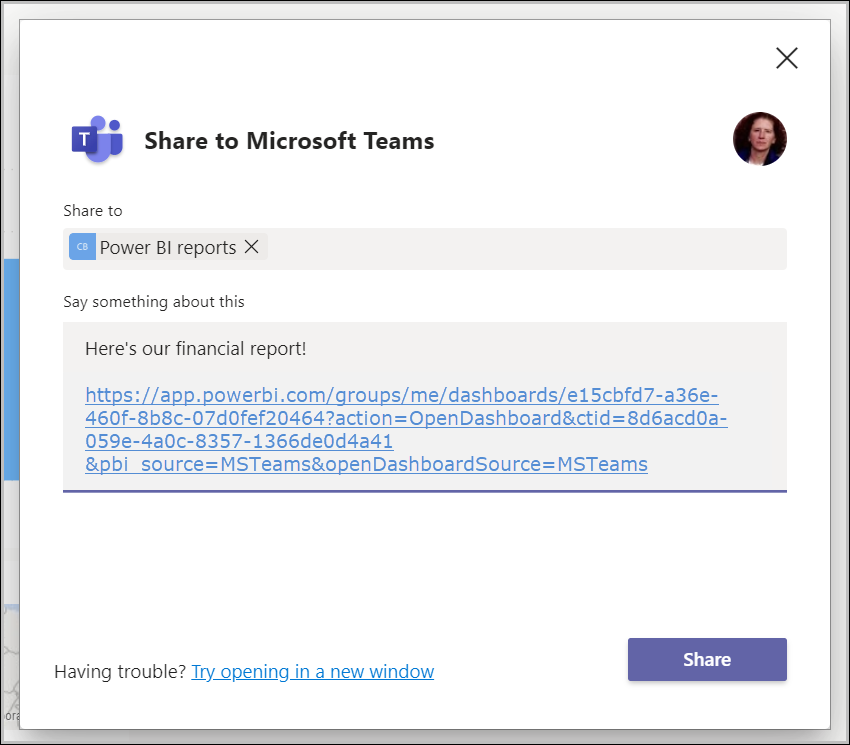
O link aparece nas Publicações dessa pessoa, grupo ou canal.
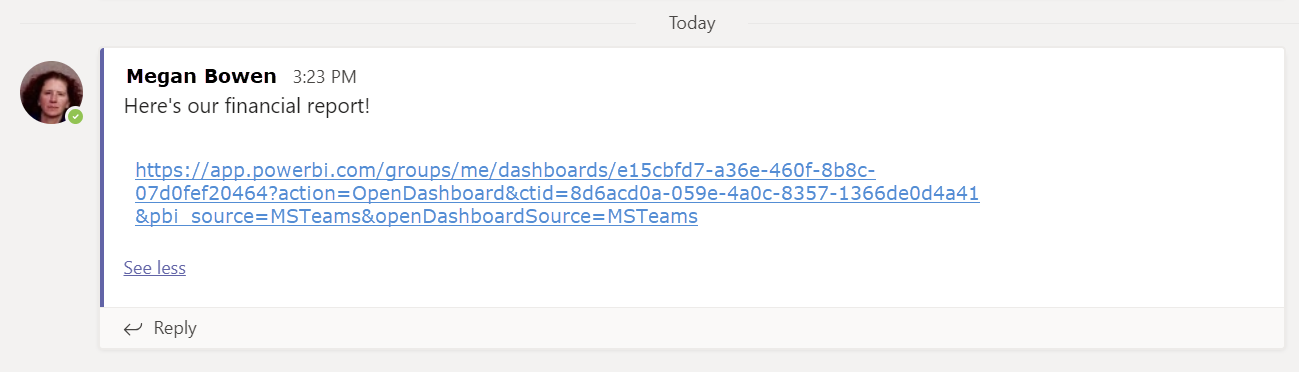
Conteúdos relacionados
- Agora que você criou um relatório básico no serviço do Power BI, que tal criar um relatório no Power BI Desktop? Experimente o tutorial, Do livro do Excel ao relatório impressionante no Power BI Desktop.
Tem dúvidas? Experimente a Comunidade do Power BI.