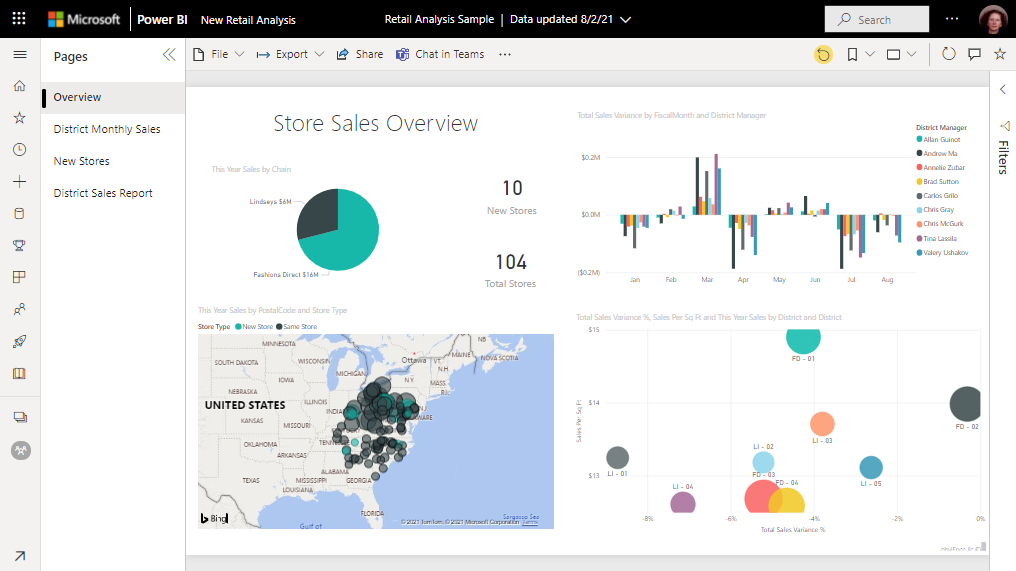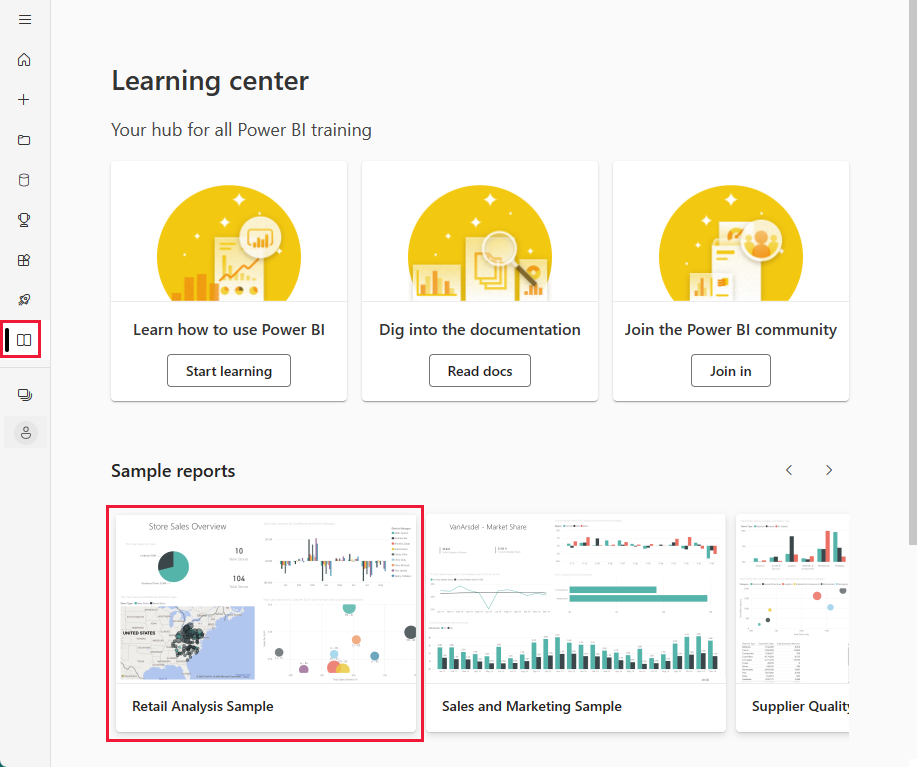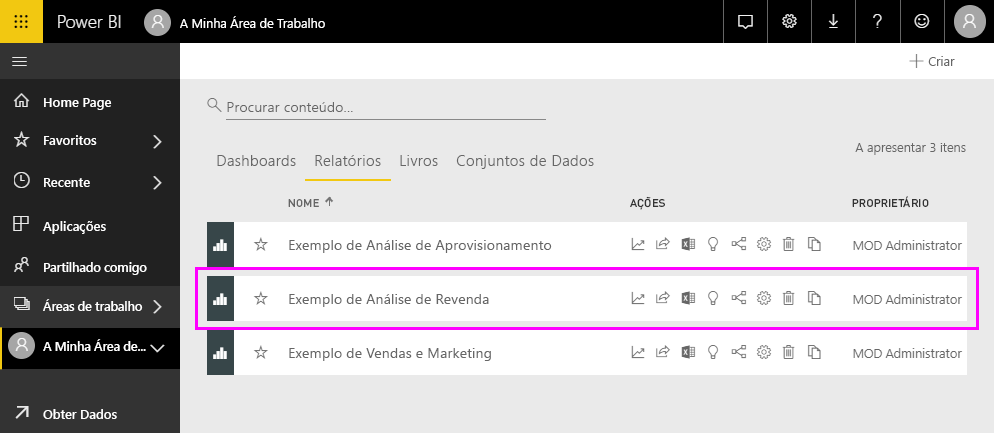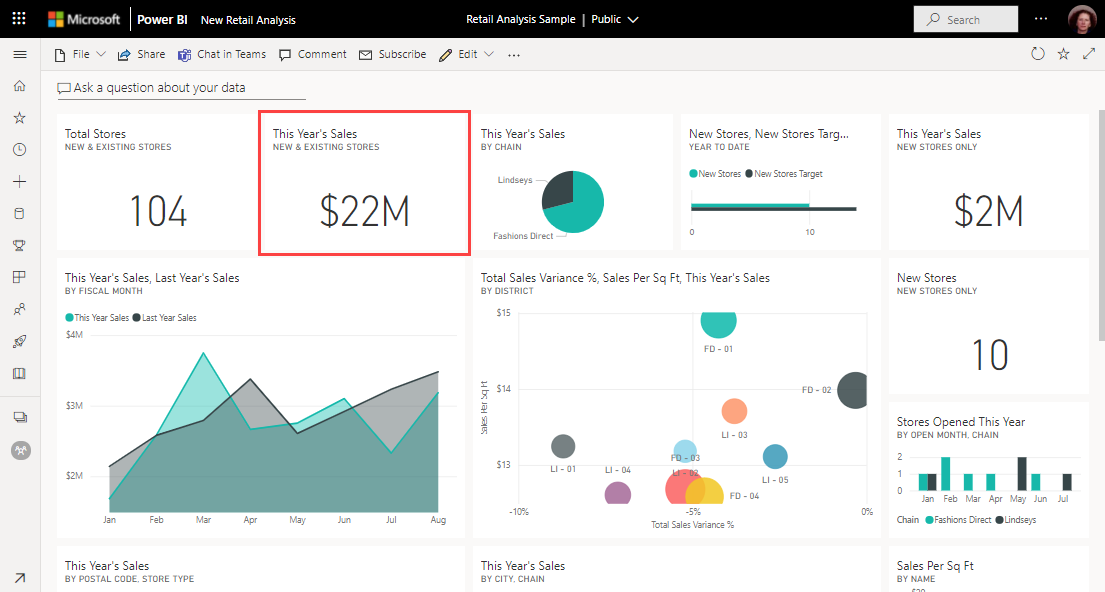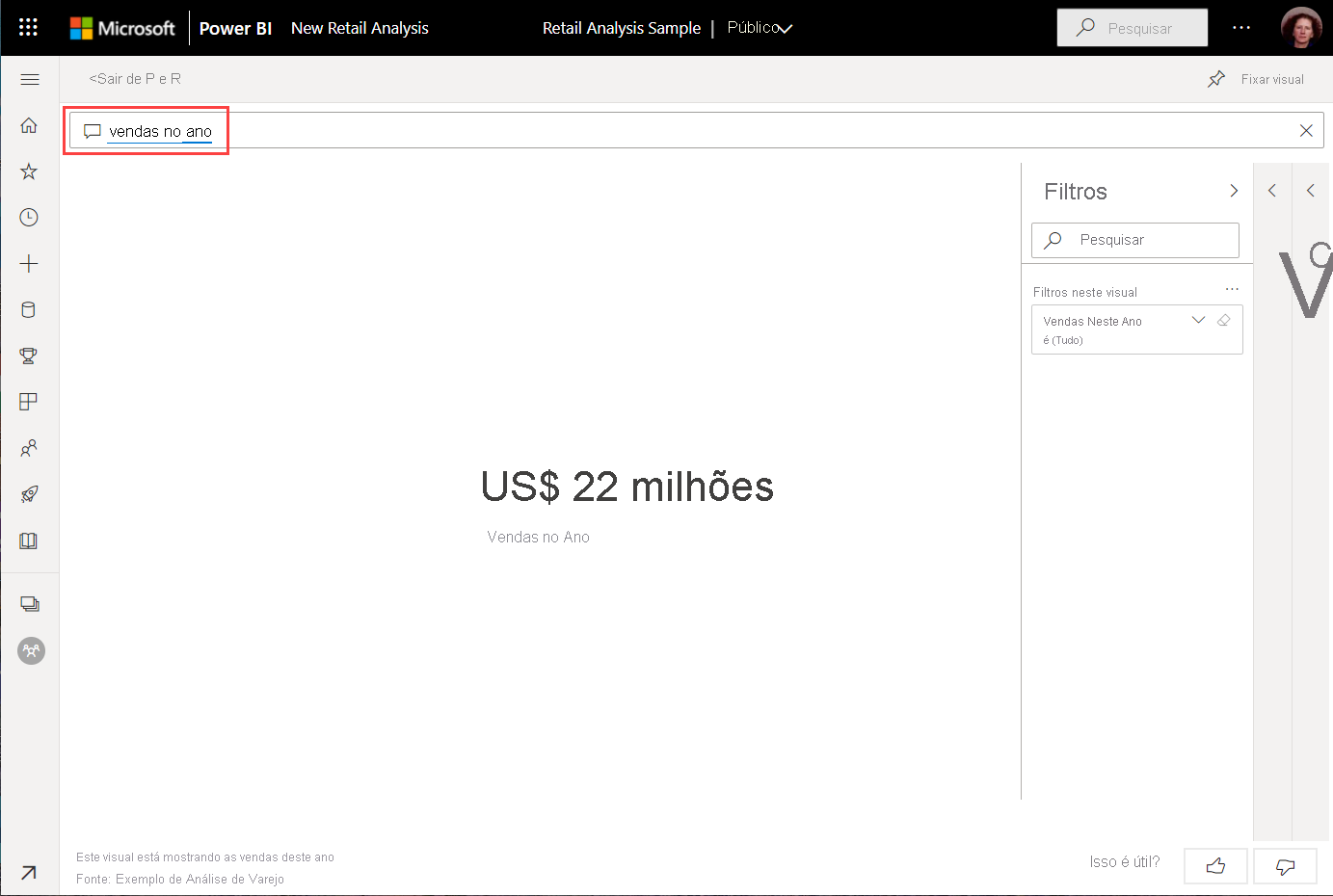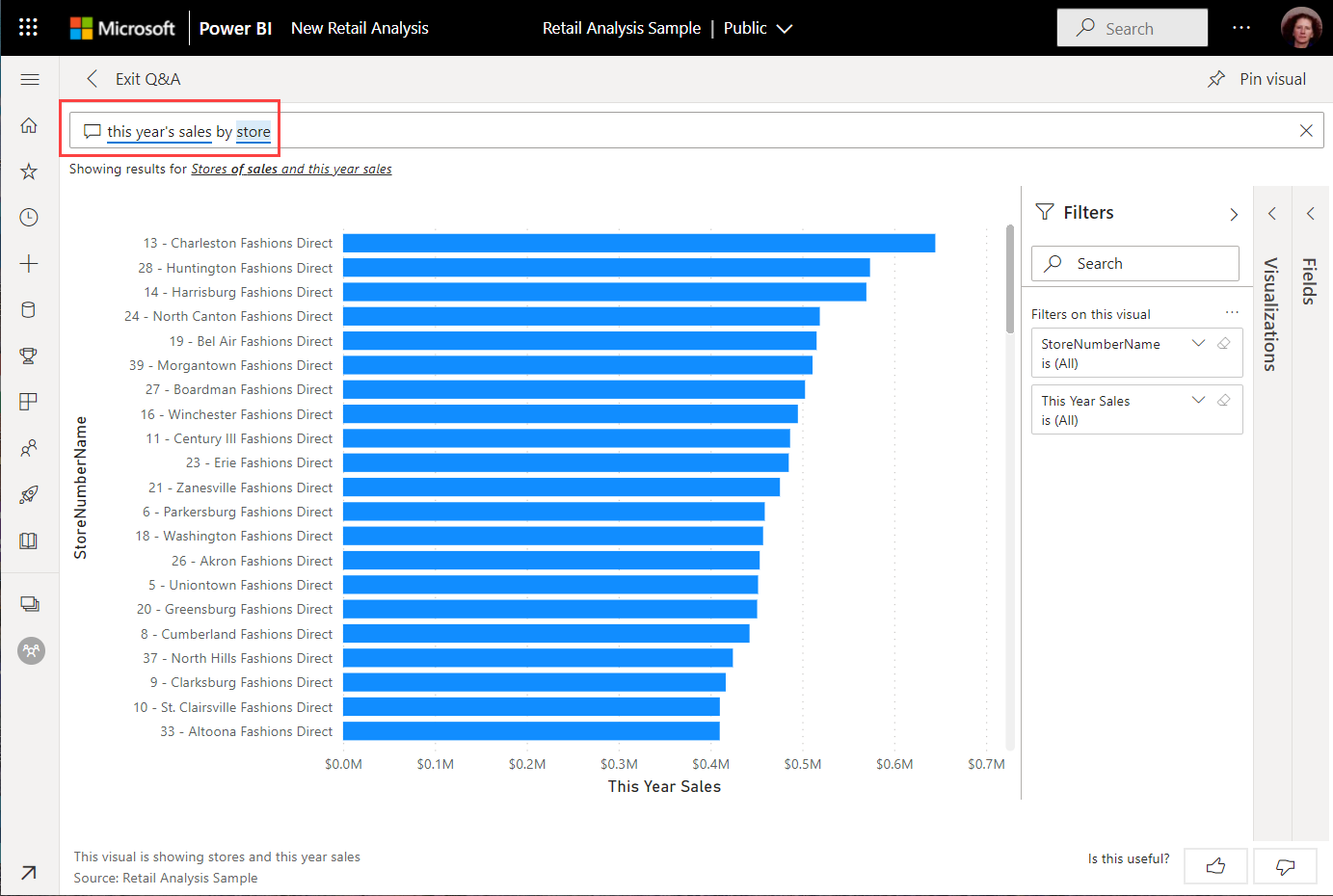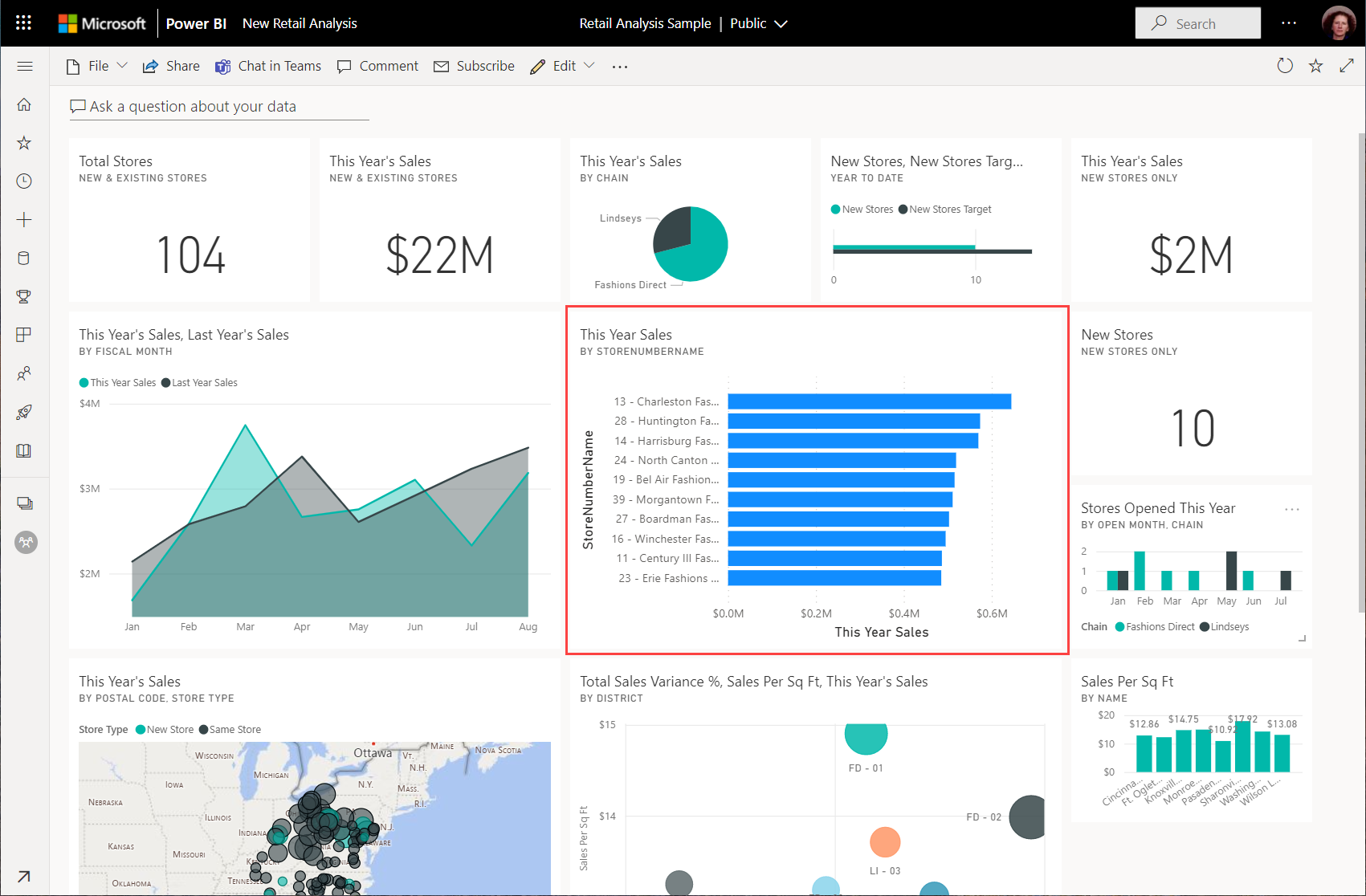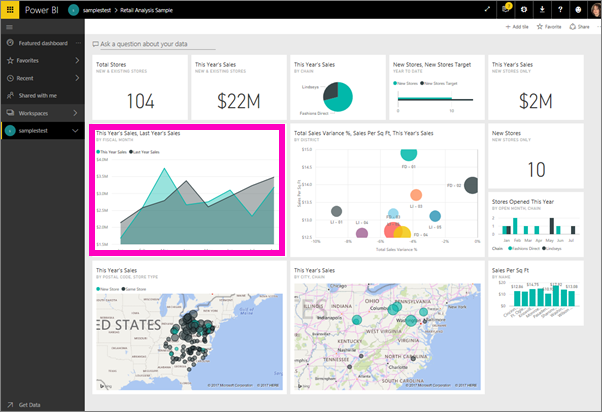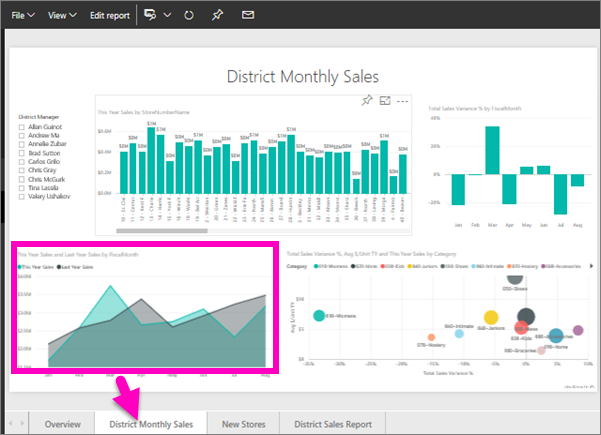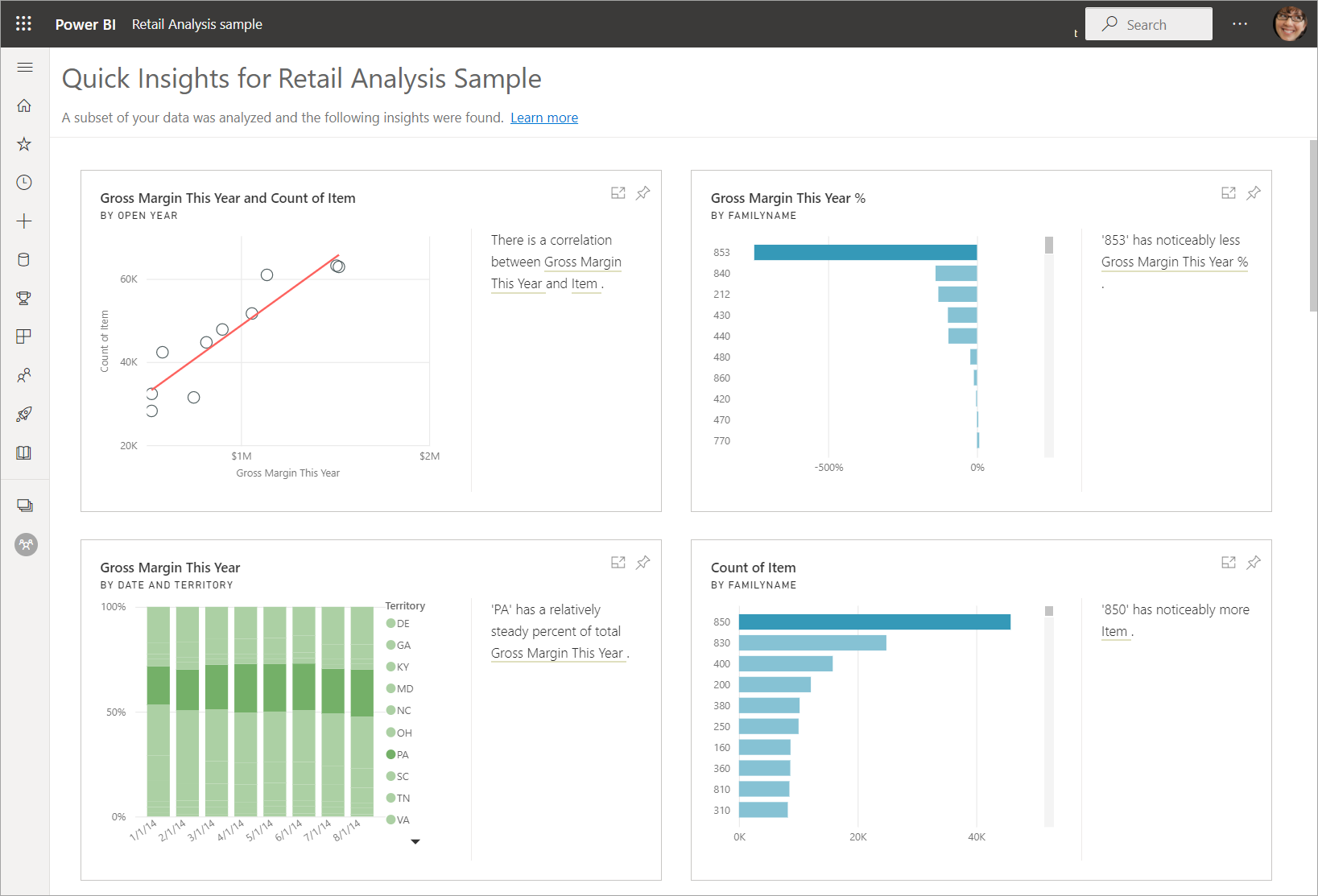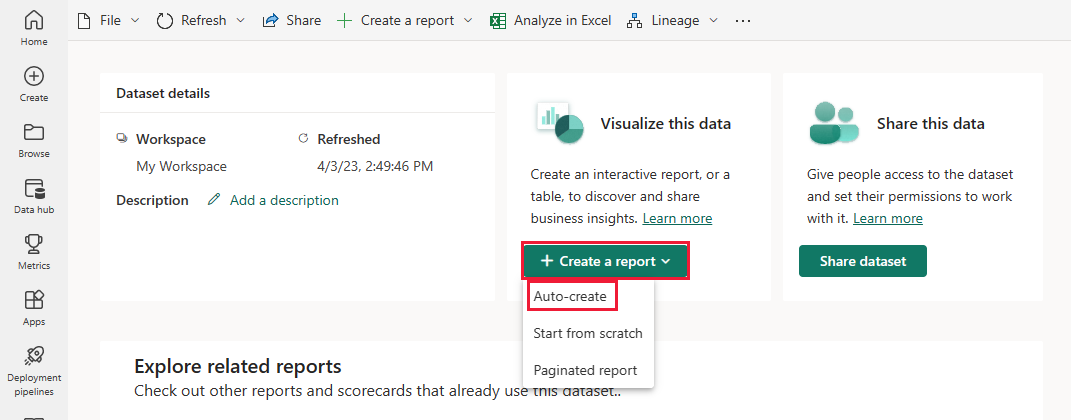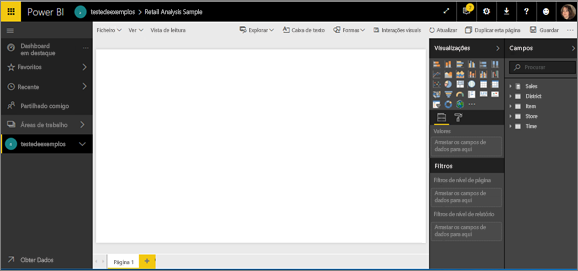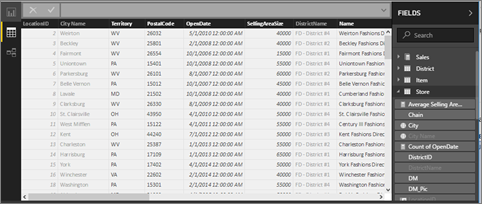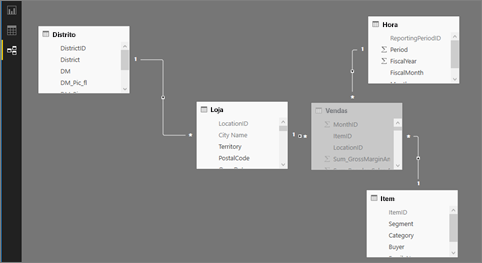Tutorial: Explore um exemplo do Power BI
APLICA-SE A: Serviço Power BI do Power BI Desktop
O Power BI tem vários exemplos que você pode baixar no serviço do Power BI ou abrir no Power BI Desktop. Em um exemplo interno, o relatório é empacotado com um painel e modelo semântico e incorporado ao serviço do Power BI. O arquivo .pbix que você pode exibir no Power BI Desktop contém um relatório e um modelo semântico.
Este tutorial mostrar-lhe como:
- Inscreva-se para obter uma licença do Power BI, se não tiver uma.
- Importe o exemplo de Análise de Varejo e adicione-o ao serviço do Power BI.
- Explore o exemplo no serviço.
- Crie um visual usando linguagem natural em P&R.
- Gere insights rápidos com base no modelo semântico.
- Abra o arquivo .pbix de exemplo do Retail Analysis no Power BI Desktop.
Se pretender obter mais informações gerais, consulte Modelos semânticos de exemplo para o Power BI. Nesse artigo, você aprenderá sobre como obter as amostras, onde salvá-las e como usá-las.
Se você quiser se familiarizar com o exemplo interno neste tutorial e seu cenário, consulte Exemplo de Análise de Varejo para Power BI: faça um tour.
Pré-requisitos
Você não precisa de uma licença do Power BI para explorar os exemplos no Power BI Desktop. Você só precisa de uma licença gratuita do Fabric para explorar o exemplo no serviço do Power BI e salvá-lo em Meu espaço de trabalho.
Para abrir um arquivo .pbix do Power BI, você precisa obter o Power BI Desktop. É um download gratuito.
Importar o exemplo no serviço do Power BI
Abra o serviço do Power BI (
app.powerbi.com) e selecione Aprender na navegação à esquerda.Na página Centro de aprendizagem, em Relatórios de exemplo, role até ver o Exemplo de análise de varejo.
Selecione a amostra. Abre no modo de Leitura.
O Power BI importa o exemplo interno, adicionando um novo painel, relatório e modelo semântico ao seu espaço de trabalho atual.
O que foi importado?
Com os exemplos internos, o Power BI obtém uma cópia desse exemplo interno e o armazena para você na nuvem.
O Power BI cria o novo dashboard, relatório e modelo semântico na sua área de trabalho.
Na guia Conteúdo, você vê o painel e o relatório, ambos denominados Exemplo de Análise de Varejo.
Na guia Modelos semânticos + fluxos de dados, você vê o modelo semântico, também chamado Exemplo de Análise de Varejo.
Explore o seu novo conteúdo
Agora explore o painel, o modelo semântico e o relatório por conta própria. Há muitas maneiras diferentes de navegar até seus painéis, relatórios e modelos semânticos. Primeiro, vamos começar a partir do painel.
- Se um bloco foi criado usando as Perguntas e Respostas do Power BI, a página Perguntas e Respostas será aberta quando você selecioná-lo.
- Se um bloco foi fixado de um relatório, o relatório será aberto.
- Se um bloco foi fixado do Excel, o Excel Online será aberto dentro do Power BI.
Os dois primeiros desses métodos são descritos nos procedimentos a seguir. Este tutorial não tem nenhum bloco fixado do Excel.
Você também pode explorar o modelo semântico diretamente:
- Experimente informações rápidas.
- Permita que o Power BI crie automaticamente um relatório para você.
Explorar em P&R
O recurso de Perguntas e Respostas no serviço Power BI permite que você explore seus dados em suas próprias palavras, fazendo perguntas usando linguagem natural.
No seu espaço de trabalho, selecione o painel Exemplode análise de varejo para abri-lo.
O painel é aberto, com vários blocos de visualização.
Selecione o bloco Vendas deste ano, Novas e Lojas Existentes , de US$ 22 milhões.
Este mosaico foi criado com as Perguntas e Respostas do Power BI, pelo que, quando seleciona o mosaico, as Perguntas e Respostas são abertas novamente.
Na barra superior, ao lado das vendas deste ano, comece a digitar por loja. As P&R criam um gráfico de barras de valores para cada loja.
No canto superior direito, selecione Fixar visual.
Fixe seu novo visual no painel existente, Amostra de análise de varejo.
Selecione Sair das Perguntas e Respostas.
O Power BI adicionou seu novo bloco no final do painel. Você pode redimensioná-lo e arrastá-lo para onde quiser no painel. Você vê como os outros blocos se movem para abrir caminho para ele.
Explorar o relatório
Selecione um dos outros blocos no painel para abrir o relatório subjacente. Neste exemplo, selecione o gráfico de área, Vendas deste ano, Vendas do ano passado por mês fiscal.
O relatório é aberto para a página que contém o gráfico de área selecionado, neste caso, a página Vendas Mensais Distritais do relatório.
Consulte Aprofunde-se nos dados no artigo "Exemplo de análise de varejo para o Power BI: faça um tour" para obter sugestões sobre como explorar o relatório.
Explore insights rápidos
Uma maneira fácil de explorar um modelo semântico é executar insights rápidos.
Na guia Modelos semânticos + fluxos de dados, selecione Mais opções (...) ao lado do modelo semântico Exemplo de análise de varejo e escolha Obter informações rápidas.
Quando as informações estiverem prontas, selecione Exibir informações.
Se uma visão for interessante, fixe-a no painel.
Criar um relatório a partir do modelo semântico
Na guia Modelos semânticos, você tem várias opções para explorar seu modelo semântico. No entanto, não é possível exibir as linhas e colunas de seus dados, como é possível no Power BI Desktop ou no Excel. Uma maneira de explorar o modelo semântico é criar um relatório usando a criação automática.
Para criar automaticamente um relatório:
Em seu espaço de trabalho, selecione o modelo semântico Retail Analysis Sample para abri-lo.
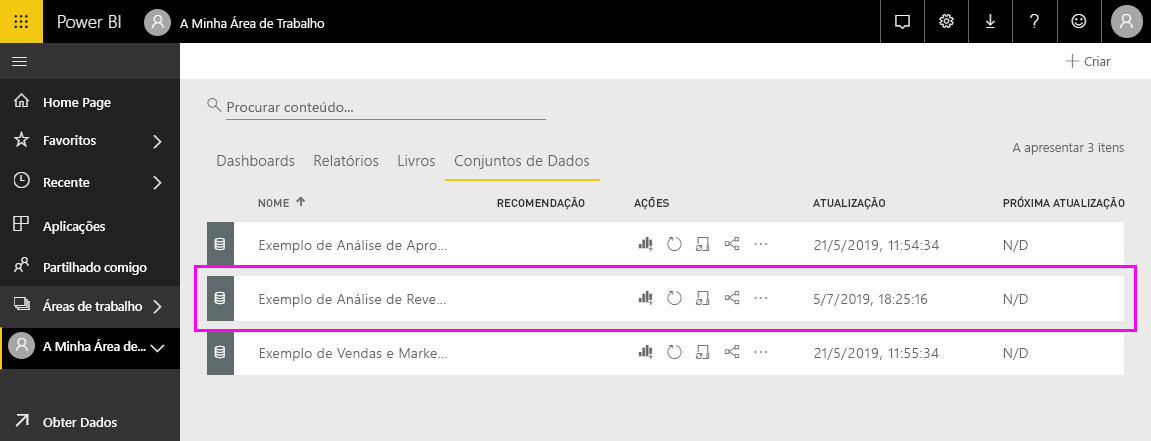
Selecione Explorar estes dados e, em seguida , Criar automaticamente um relatório.
O Power BI mostra o novo relatório. Selecione Editar para revisá-lo e melhorá-lo.
Baixe o exemplo no Power BI Desktop
Quando você abre pela primeira vez o arquivo .pbix de exemplo no Power BI Desktop, ele é exibido no modo Relatório, onde você pode explorar e modificar páginas de relatório existentes e adicionar novas, com suas próprias visualizações. O modo de exibição de relatório fornece quase a mesma experiência de design que o modo de exibição de Edição de relatório no serviço do Power BI. Você pode mover visualizações, copiar e colar, alterar o tipo de visualização e assim por diante.
Ao contrário de editar um relatório no serviço do Power BI, no Power BI Desktop você também pode trabalhar com suas consultas e modelar seus dados para garantir que seus dados suportem os melhores insights em seus relatórios. Em seguida, você pode salvar seu arquivo do Power BI Desktop onde quiser, seja na unidade local ou no serviço do Power BI.
Para baixar o exemplo:
Baixe o arquivo .pbix de exemplo do Retail Analysis e abra-o no Power BI Desktop.
O arquivo é aberto no modo Relatório. Há quatro guias na parte inferior do editor de relatórios. Estes separadores representam as quatro páginas do presente relatório. Neste exemplo, a página Novas lojas está selecionada no momento.

Para um mergulho profundo no editor de relatórios, consulte Faça um tour pelo editor de relatórios.
O que está no seu relatório?
Ao baixar um arquivo .pbix de exemplo, você baixou não apenas um relatório, mas também o modelo semântico subjacente. Quando você abre o arquivo, o Power BI Desktop carrega os dados com suas consultas e relações associadas. Você pode exibir os dados e relacionamentos subjacentes, mas não pode exibir as consultas subjacentes no Editor de Consultas.
Para visualizar os dados e o modelo subjacentes:
Mude para a vista de tabela ao selecionar o ícone da vista de tabela
 .
.No modo Tabela, você pode inspecionar, explorar e entender dados em seu modelo do Power BI Desktop. É diferente da forma como visualiza tabelas, colunas e dados no Editor de Consultas. Os dados no modo Tabela já estão carregados no modelo.
Quando você está modelando seus dados, às vezes você quer ver o que realmente está nas linhas e colunas de uma tabela, sem criar um visual na tela do relatório. Esse fato é especialmente verdadeiro quando você está criando medidas e colunas calculadas, ou precisa identificar um tipo de dados ou categoria de dados.
Alterne para a visualização Modelo selecionando o seguinte ícone:
 .
.A vista Modelo mostra todas as tabelas e colunas do seu modelo e as relações entre elas. A partir daqui, você pode visualizar, alterar e criar relacionamentos.
Conteúdos relacionados
Este ambiente é seguro para jogar, porque você pode optar por não salvar suas alterações. Mas se você salvá-los, você sempre pode retornar ao Centro de aprendizagem para uma nova cópia deste exemplo.
Esperamos que este tour tenha mostrado como os painéis, modelos semânticos, relacionamentos e relatórios do Power BI podem fornecer informações sobre dados de exemplo. Agora é a sua vez. Conecte-se aos seus próprios dados. Com o Power BI, você pode se conectar a uma ampla variedade de fontes de dados. Para saber mais, consulte Introdução ao serviço do Power BI e Introdução ao Power BI Desktop.
Tem dúvidas? Tente a Comunidade do Power BI