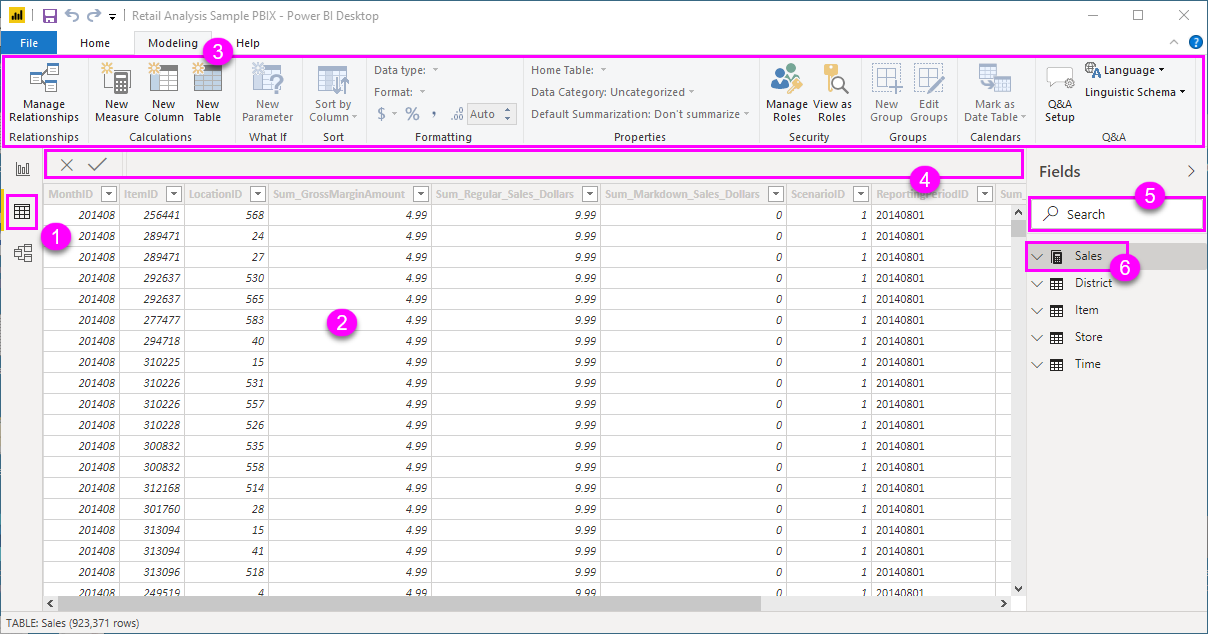Trabalhar com a vista de Tabela no Power BI Desktop
Modo de Exibição de Tabela ajuda a inspecionar, explorar e entender os dados no seu modelo do Power BI Desktop. É diferente da forma como visualiza tabelas, colunas e dados no Editor do Power Query. Com o modo de exibição Tabela, você examina seus dados depois que eles são carregados no modelo.
Observação
Como o modo Tabela mostra os dados depois que eles são carregados no modelo, o ícone do modo Tabela não fica visível se todas as fontes de dados forem baseadas no DirectQuery.
Quando você está modelando seus dados, às vezes você quer ver o que realmente está em uma tabela ou coluna sem criar um visual na tela do relatório. Você pode querer ver até o nível da linha. Essa capacidade é especialmente útil quando você cria medidas e colunas calculadas ou precisa identificar um tipo de dados ou uma categoria de dados.
Vamos dar uma olhada mais de perto em alguns dos elementos encontrados no modo Tabela.
ícone de visualização de tabela. Selecione este ícone para entrar visualização Tabela.
Grade de dados. Esta área mostra a tabela selecionada e todas as colunas e linhas nela. As colunas ocultas da vista Relatório
estão a cinzento. Você pode clicar com o botão direito do mouse em uma coluna para opções. Barra de fórmulas. Insira fórmulas DAX (Data Analysis Expression) para as colunas Medidas e Calculadas.
Pesquisa. Procure uma tabela ou coluna no seu modelo.
Lista de campos. Selecione uma tabela ou coluna para exibir na grade de dados.
Filtro na vista de tabela
Você também pode filtrar e classificar dados no modo Tabela. Cada coluna mostra um ícone que identifica a direção de classificação, se aplicada.

Você pode filtrar valores individuais ou usar filtragem avançada com base nos dados na coluna.
Observação
Quando um modelo do Power BI é criado em uma cultura diferente da interface do usuário atual, a caixa de pesquisa não aparece na interface do usuário do modo Tabela para nada além de campos de texto. Por exemplo, esse comportamento se aplicaria a um modelo criado em inglês dos EUA que você visualiza em espanhol.
Conteúdo relacionado
Você pode fazer todos os tipos de coisas com o Power BI Desktop. Para obter mais informações sobre seus recursos, confira os seguintes recursos: