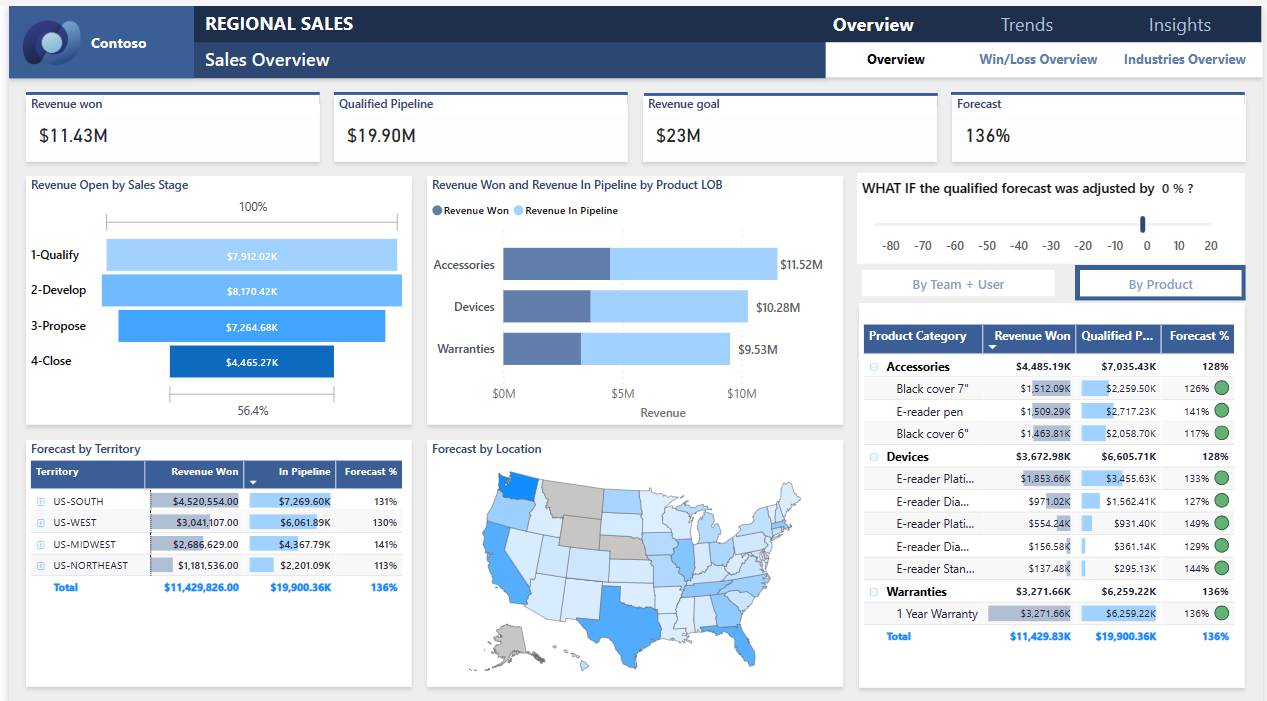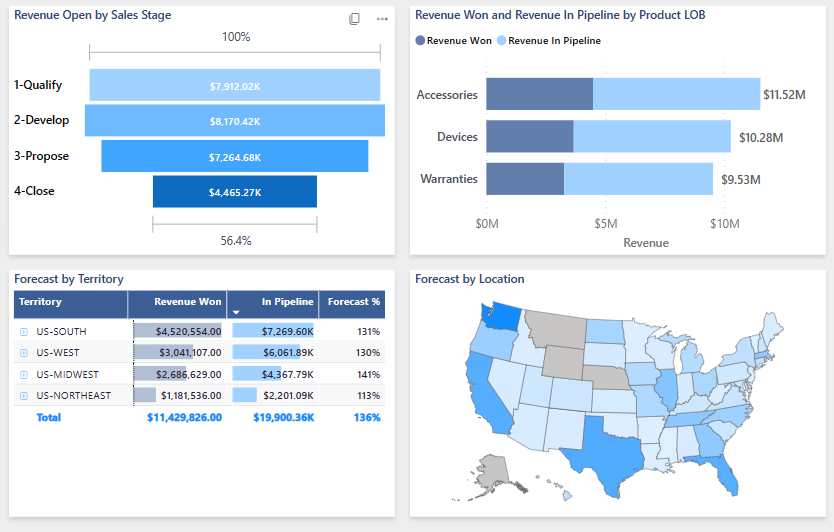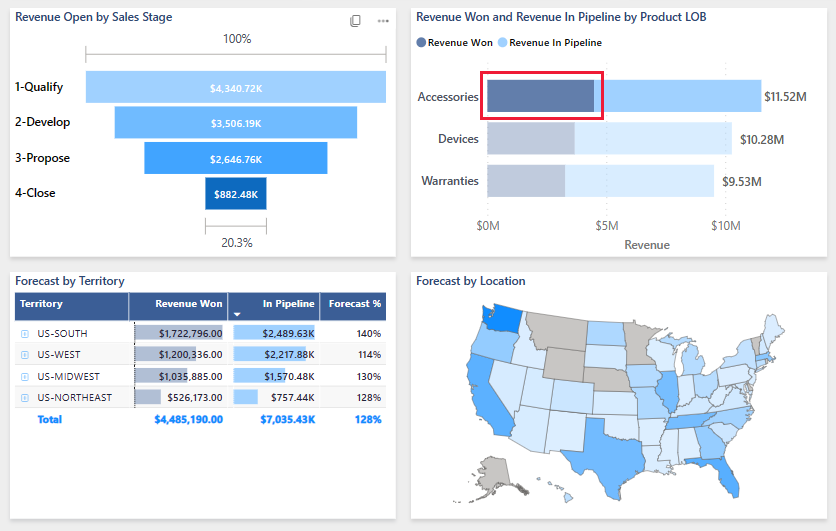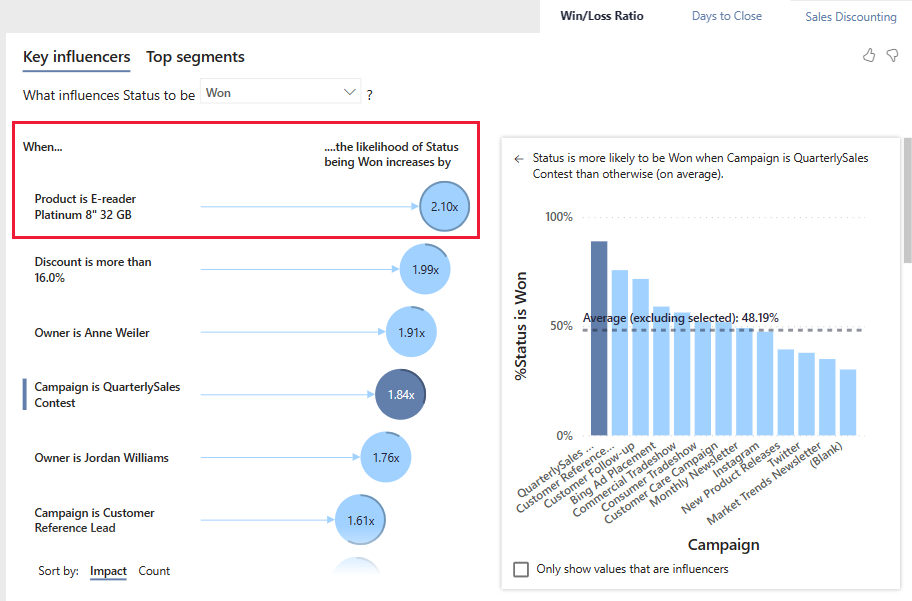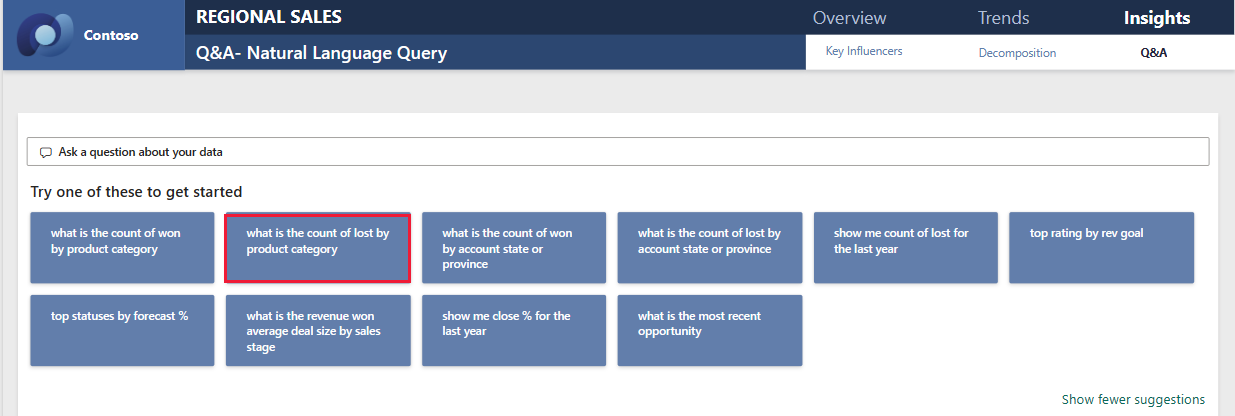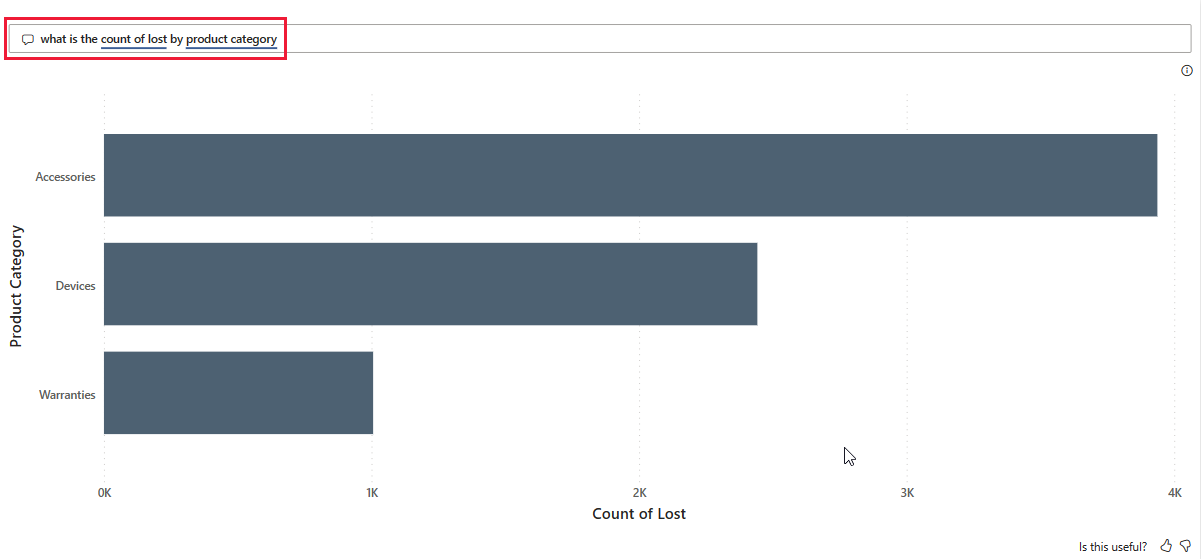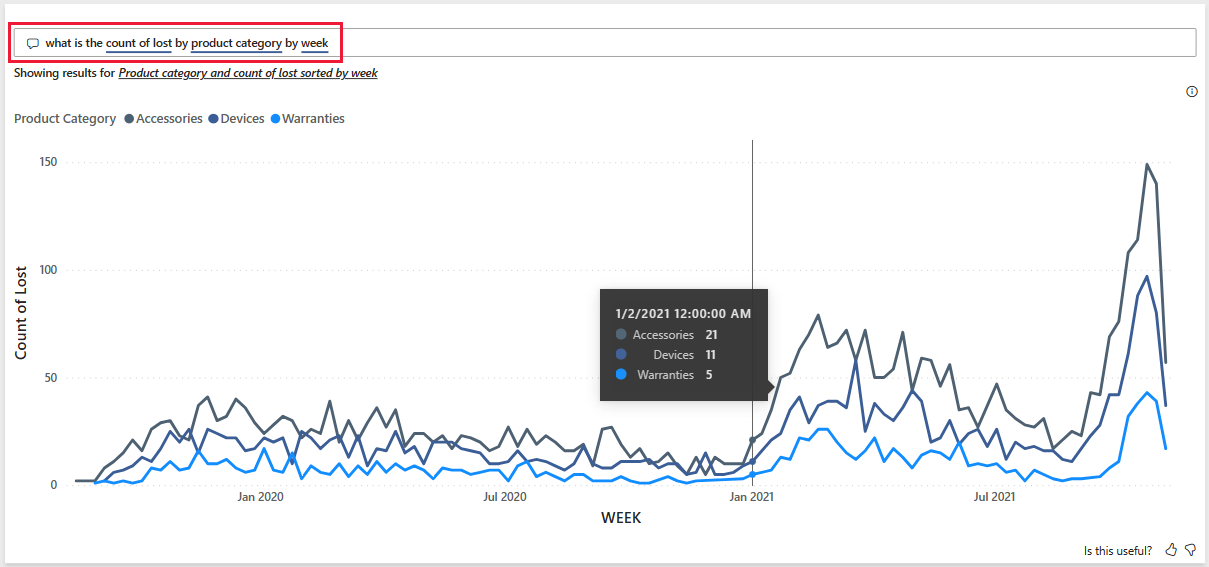Exemplo de vendas regionais para o Power BI: faça um tour
O Exemplo de Vendas Regionais contém um relatório para uma empresa fictícia chamada Contoso. O gerente de vendas da Contoso criou este relatório para entender os principais contribuintes de seus produtos e regiões para ganhos ou perdas de receita. Este exemplo faz parte de uma série que mostra como você pode usar o Power BI com dados, relatórios e painéis orientados para os negócios. Consulte Obter o exemplo neste artigo.
Este tour explora o exemplo de Vendas Regionais no serviço do Power BI. Como a experiência de relatório é semelhante no Power BI Desktop e no serviço, você também pode acompanhar baixando o arquivo .pbix de exemplo no Power BI Desktop.
Pré-requisitos
Você não precisa de uma licença do Power BI para explorar os exemplos no Power BI Desktop. Você só precisa de uma licença gratuita do Fabric para explorar o exemplo no serviço do Power BI e salvá-lo em Meu espaço de trabalho.
Obter o exemplo de aplicação
Antes de poder usar a amostra, obtenha-a de uma das seguintes maneiras:
- Obtenha o exemplo interno no serviço.
- Baixe o arquivo .pbix.
Obtenha o exemplo integrado
Abra o serviço do Power BI (
app.powerbi.com) e selecione Aprender na navegação à esquerda.Na página Centro de aprendizagem, em Relatórios de exemplo, role até ver Exemplo de vendas regionais.
Selecione a amostra. Ele abre o relatório no modo de leitura.
O Power BI importa o exemplo interno, adicionando um relatório e um modelo semântico ao seu espaço de trabalho Meu espaço de trabalho.
Obtenha o arquivo .pbix para este exemplo
Como alternativa, você pode baixar o Exemplo de Vendas Regionais como um arquivo .pbix, projetado para uso com o Power BI Desktop.
Abra o repositório de amostras do GitHub no arquivo .pbix de exemplo de vendas regionais.
Selecione Download no canto superior direito. Ele é baixado automaticamente para sua pasta de Downloads .
Se você quiser visualizá-lo no serviço do Power BI, poderá publicá-lo lá.
Abra o arquivo no Power BI Desktop e selecione Publicar Arquivo Publicar>>no Power BI ou escolha Publicar na faixa de opções Página Inicial.
Na caixa de diálogo Publicar no Power BI, escolha um espaço de trabalho e Selecionar.
O Power BI importa o exemplo, adicionando o relatório e o modelo semântico ao espaço de trabalho selecionado.
Abrir o relatório Exemplo de vendas regionais
Para abrir o relatório de vendas regionais, vá para o seu espaço de trabalho e selecione esse relatório:
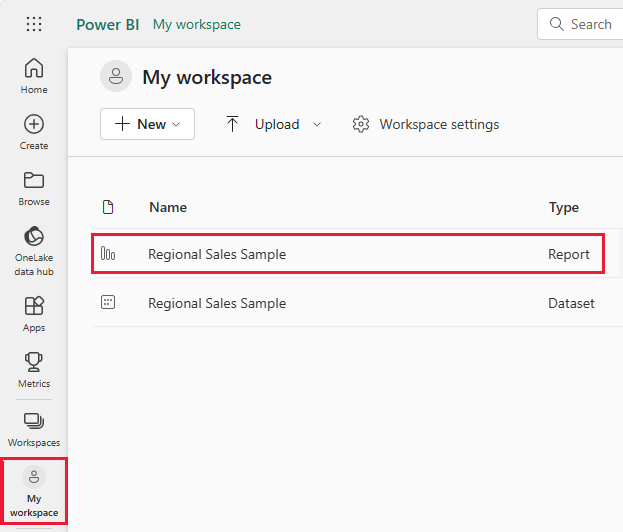
Se você estiver acompanhando no Power BI Desktop, abra o arquivo .pbix para ver o relatório.
Você pode editar visualizações atuais e criar suas próprias visualizações que usam o modelo semântico para este exemplo. Este ambiente é seguro para jogar, porque você pode optar por não salvar suas alterações. Mas se você salvá-los, você sempre pode retornar ao Centro de aprendizagem para uma nova cópia deste exemplo.
Selecione Editar na barra de cabeçalho do Power BI para explorar na vista de edição:
- Veja como as páginas são feitas, os campos em cada gráfico e os filtros nas páginas.
- Adicione páginas e gráficos, com base nos mesmos dados.
- Altere o tipo de visualização para cada gráfico.
- Afixe gráficos de interesse no seu painel.
Selecione Modo de exibição de leitura para sair do modo de edição. Salve ou descarte as alterações.
Explore a página do relatório Visão Geral de Vendas
Um relatório pode ter várias páginas que funcionam com o mesmo modelo semântico. Os elementos visuais exibem dados diferentes do modelo semântico.
Na página Visão Geral das Vendas, no bloco Receita Conquistada , selecione Acessórios. As outras visualizações agora refletem sua seleção.
Use esse recurso para explorar seus dados. Selecione o campo Acessórios novamente para restaurar todos os dados para as visualizações.
Investigar a navegação do relatório
Este relatório usa vários botões para navegar entre as páginas do relatório.

O botão Visão geral tem três links de página de relatório: Visão geral, Visão geral de vitória/perda e Visão geral de setores.
Ao lado de Visão geral, selecione Tendências, que leva você a uma página de nível superior diferente.

Para ver como funciona essa navegação, selecione Editar. No modo de edição, selecione um dos botões. Em Formatar, você pode ver a ação do botão.
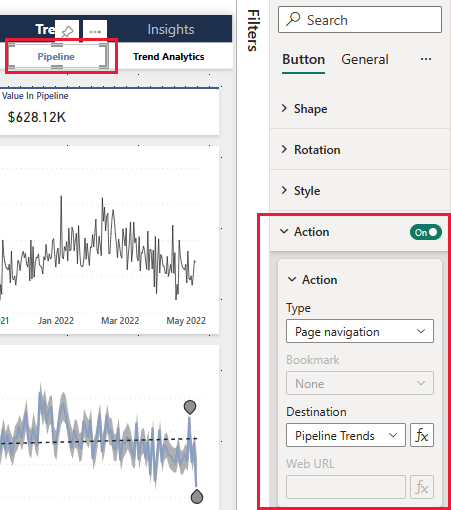
Para obter mais informações, consulte Criar botões em relatórios do Power BI.
Olhe para as abas ao longo da parte inferior. Cada guia abre uma página de relatório para edição. Os ícones indicam que essas páginas estão ocultas.
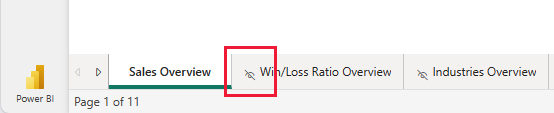
Ocultar todas as páginas de relatório, exceto a página Visão geral, fornece um ponto de entrada claro para seus usuários. Para ver a alternativa, mostre uma das páginas do relatório e selecione Modo de exibição de leitura para sair do modo de edição.
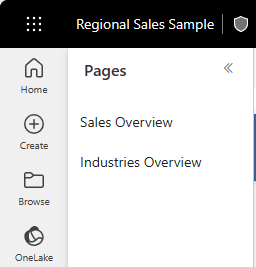
Para obter mais informações, consulte Criar navegadores de página e favoritos.
Reveja a página Principais Influenciadores
A página Key Influencers mostra a contribuição de diferentes fatores para o sucesso da sua empresa. Esta página não é uma exibição passiva de dados. As partes interessadas podem usar essas visualizações para interagir e aprender.
Selecione Insights>: Key Influencers.
Em Fechar % por categoria de produto, selecione Dispositivos.
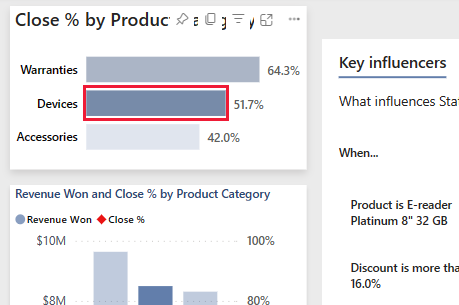
As outras visualizações na página agora refletem essa escolha. Veja o visual dos principais influenciadores no meio da página. A influência de vários fatores aparece aí. Por exemplo, quando o produto é E-reader Platinum 8" 32 GB, a probabilidade de um status Won aumenta em 2,10 vezes.
Esse bloco é chamado de visualização de influenciador de chave. Para ver mais, selecione Editar e, em seguida, selecione o diagrama. Em Visualizações, você pode ver as especificidades dessa visualização.
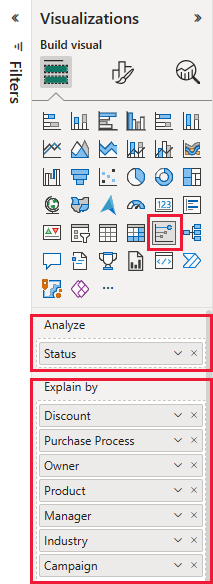
Selecione Modo de exibição de leitura para sair do modo de edição. De volta ao relatório, você pode selecionar diferentes categorias, diferentes influenciadores ou selecionar Perdido em vez de Ganhou.
Analise detalhadamente os dados na árvore de decomposição
Use a visualização da árvore de decomposição, ou árvore de decomposição, para visualizar dados em várias dimensões. Você pode agregar os dados e detalhar suas dimensões em qualquer ordem. Esta ferramenta é valiosa para a exploração improvisada e realização de análise de causa raiz.
Selecione Decomposição de Insights>.
Na árvore de decomposição, selecione o x ao lado de Território, Produto e Categoria de Produto para limpar esses valores.

Selecione o sinal de adição ao lado de um valor. No menu de contexto, selecione um campo, como Campanha.
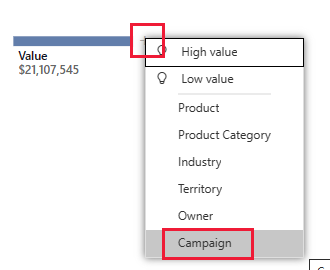
O visual expande os valores da campanha, do mais alto para o mais baixo.
Você pode selecionar outro campo para adicionar um nível ao diagrama, provocando os efeitos de diferentes campos. Em vez de selecionar um campo, selecione o sinal de adição novamente e selecione Alto valor.
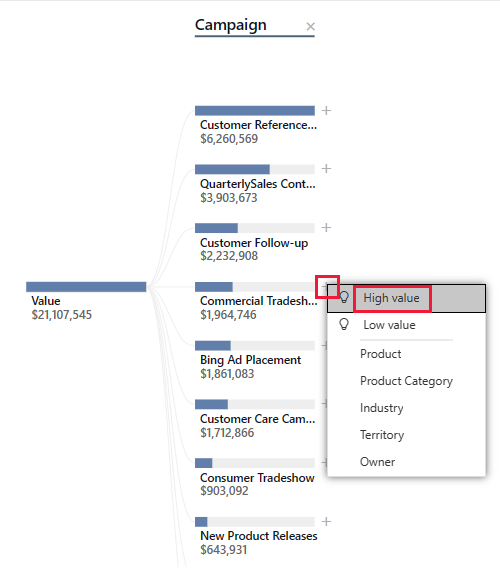
O visual determina qual dos campos possíveis mostra o maior efeito e expande-se ao longo desse campo.
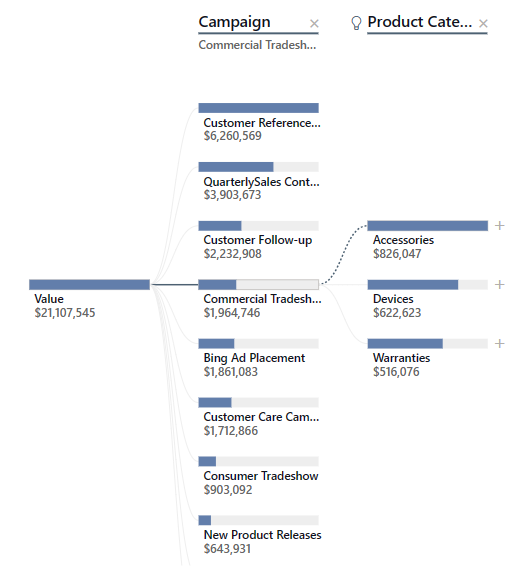
Talvez a maneira mais fácil de interagir com uma árvore de decomp seja selecionar Alto valor ou Baixo valor repetidamente para ver quais campos têm o maior efeito.
Faça perguntas sobre os seus dados
Uma consulta em linguagem natural, ou visualização de perguntas e respostas, oferece a capacidade de fazer perguntas sobre dados em linguagem natural para explorar seus dados. O relatório pode responder às suas perguntas e fazer sugestões para consultas úteis.
Selecione Perguntas e respostas sobre insights>. A página do relatório oferece várias sugestões de prompts.
Selecione uma pergunta, por exemplo, qual é a contagem de perdidos por categoria de produto.
O relatório exibe os campos como um gráfico de barras empilhadas.
Adicione por semana à pergunta. O relatório fornece um gráfico de linhas com a contagem, categorias e semana. Passe o cursor sobre um ponto para obter valores.
Conteúdos relacionados
Este ambiente é seguro para jogar, porque você pode optar por não salvar suas alterações. Mas se você salvá-los, você sempre pode retornar ao Centro de aprendizagem para uma nova cópia deste exemplo.
Esperamos que este tour tenha mostrado como os recursos de inteligência artificial no Power BI podem fornecer informações sobre dados. Agora é a sua vez. Conecte-se aos seus próprios dados. Com o Power BI, você pode se conectar a uma ampla variedade de fontes de dados. Para saber mais, consulte Introdução ao serviço do Power BI.