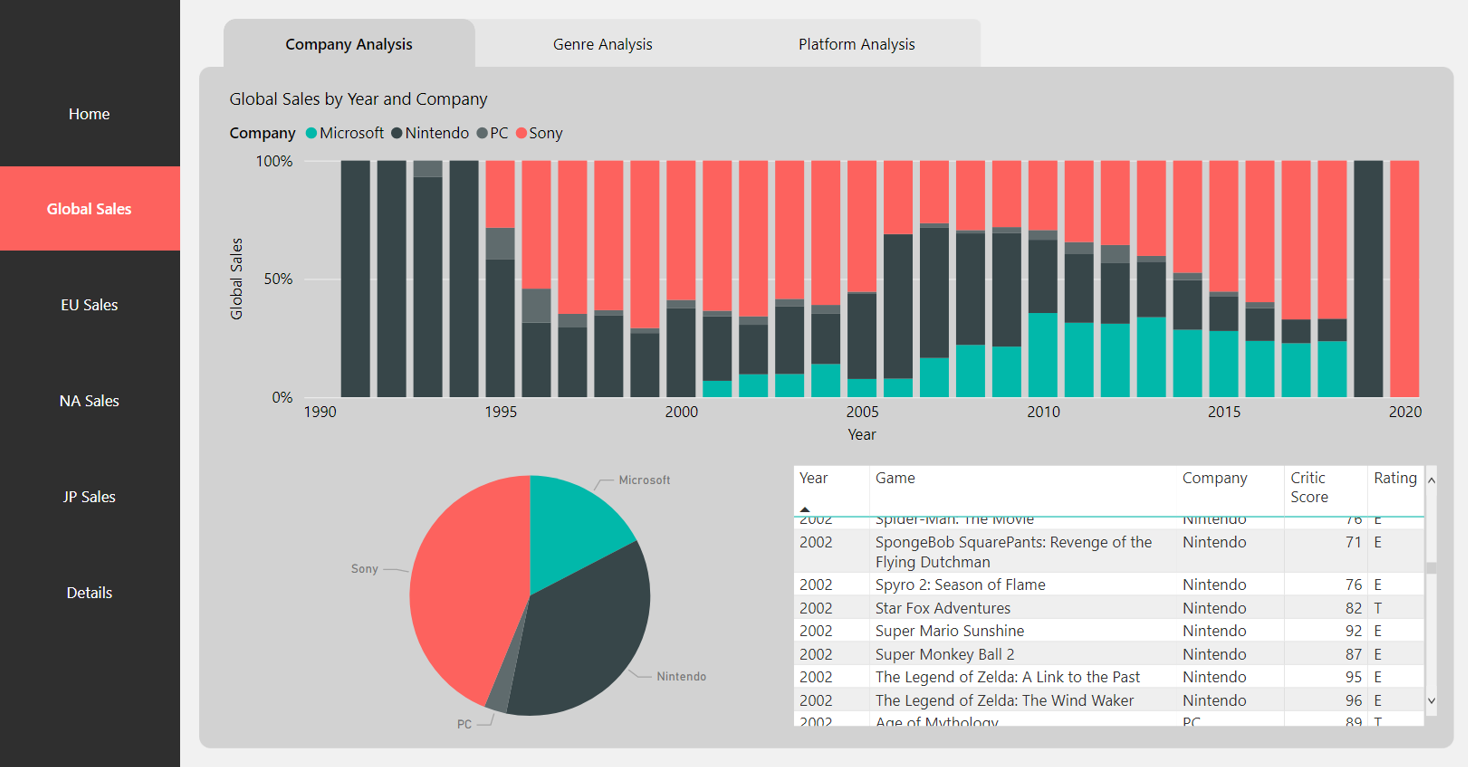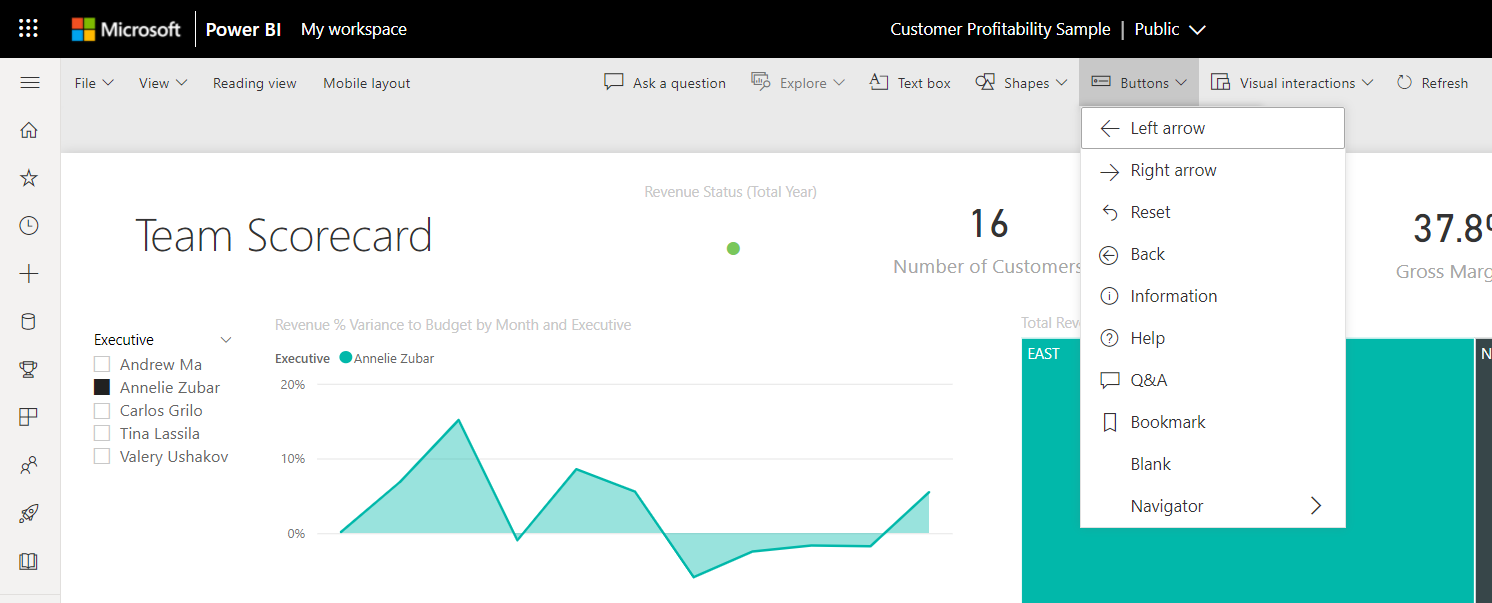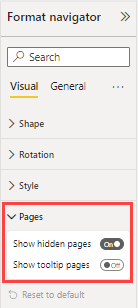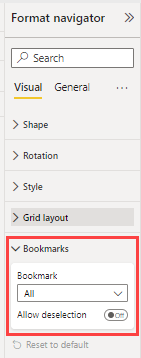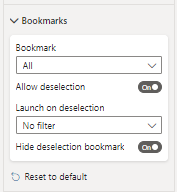Criar navegadores de páginas e favoritos
APLICA-SE A: Serviço Power BI do Power BI Desktop
Usando os navegadores internos do Power BI, você pode criar rapidamente páginas e marcar experiências de navegação com apenas alguns cliques. Esses navegadores devem economizar horas de esforço criando e gerenciando suas experiências de navegação de página ou favorito.
Você pode encontrar esse recurso no Power BI Desktop ou no serviço do Power BI.
Vídeo
Veja este vídeo a mostrar como adicionar navegadores de páginas e marcadores e, em seguida, experimente-o você mesmo.
Nota
Este vídeo pode usar versões anteriores do Power BI Desktop ou do serviço do Power BI.
Navegador de páginas
Na guia Inserir, selecione Navegador de botões>Navegador>de página.
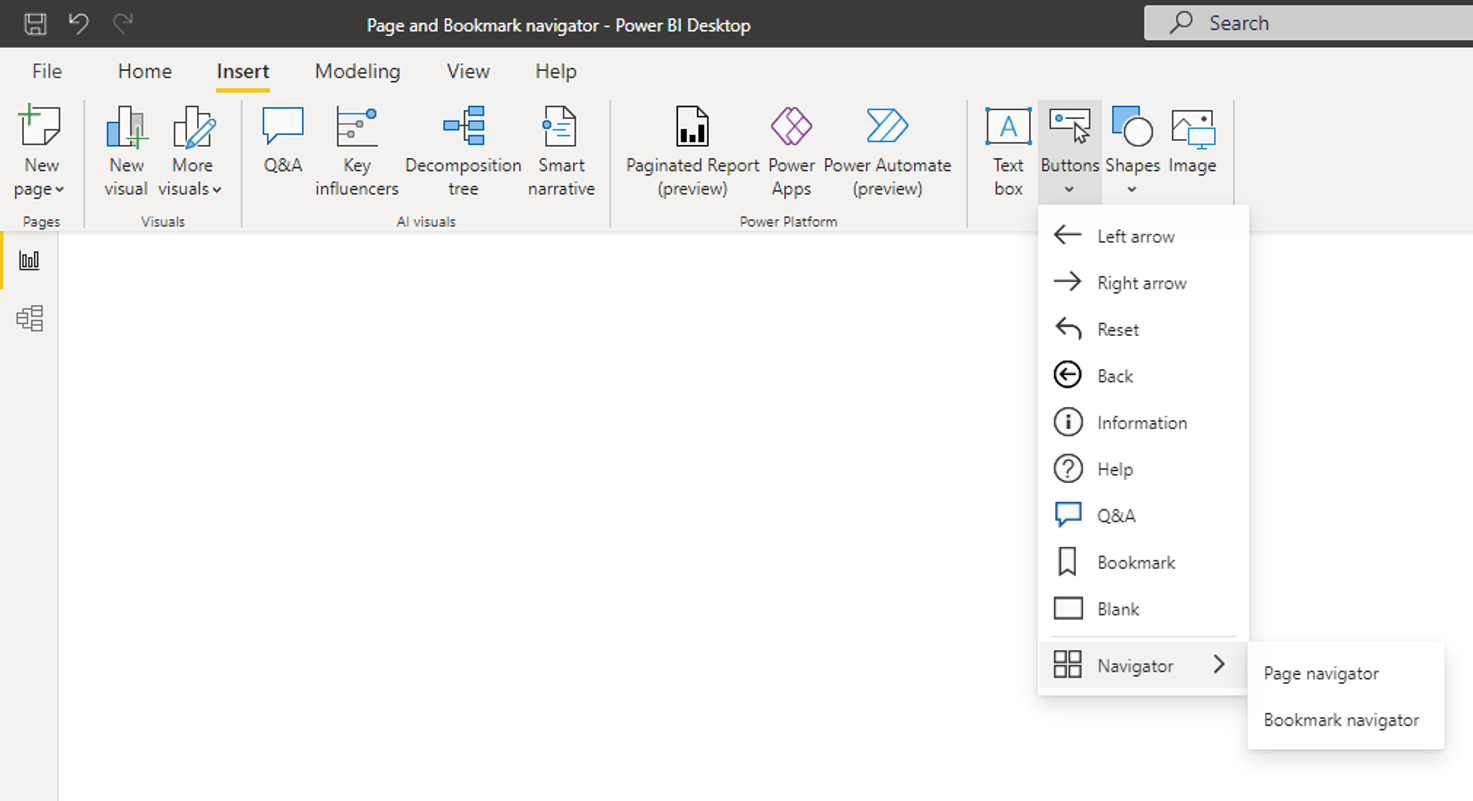
Quando você seleciona a opção Navegador de página, o Power BI cria automaticamente um navegador de página para você:

O navegador de páginas está automaticamente sincronizado com as páginas de relatório, o que significa:
- Os títulos dos botões correspondem aos nomes de exibição da página.
- A ordem dos botões corresponde à ordem das páginas do relatório.
- O botão selecionado é a página atual.
- O navegador é atualizado automaticamente à medida que você adiciona ou remove páginas do relatório.
- Os títulos dos botões são atualizados automaticamente à medida que você renomeia as páginas.
Se quiser personalizar ainda mais as páginas que aparecem ou ocultam no navegador de páginas, vá para a guia Páginas do painel >Formatar navegador. Lá, você pode Mostrar/ocultar páginas ocultas ou Mostrar/ocultar páginas de dicas de ferramentas:
Nota
Se estiver a testar o navegador de páginas no Power BI Desktop ou no modo de edição do Serviço do Power BI, terá de premir Ctrl + clique para navegar até à página pretendida.
Navegador de favoritos
Antes de criar o navegador de favoritos, você precisa criar os favoritos. Além disso, crie grupos de favoritos separados se você planeja criar navegadores de favoritos diferentes dentro do mesmo relatório.
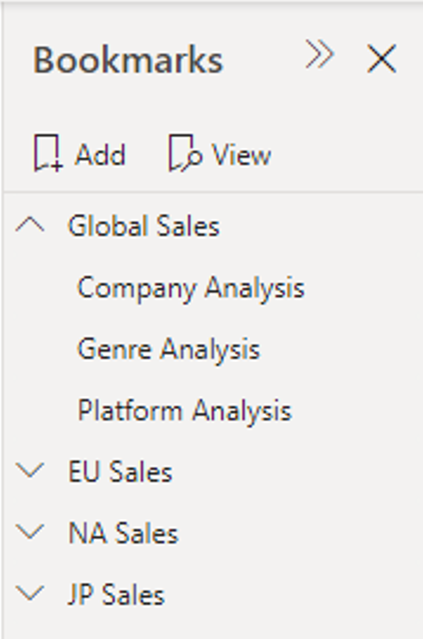
Depois de criar seus favoritos, selecione a opção Navegador de favoritos.
Na guia Inserir, selecione Navegador de botões>Navegador> de favoritos.
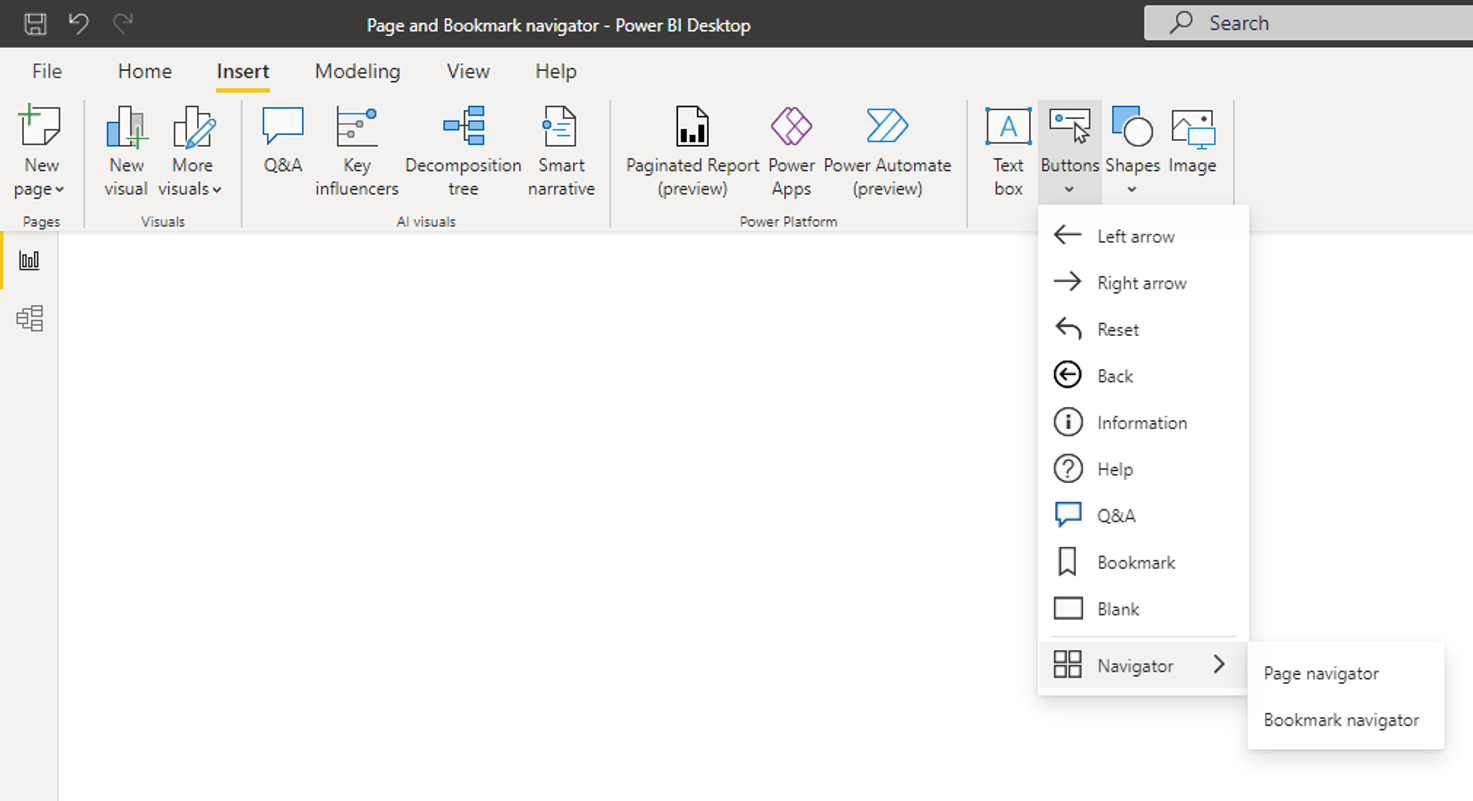
O Power BI cria automaticamente um navegador de favoritos para você:
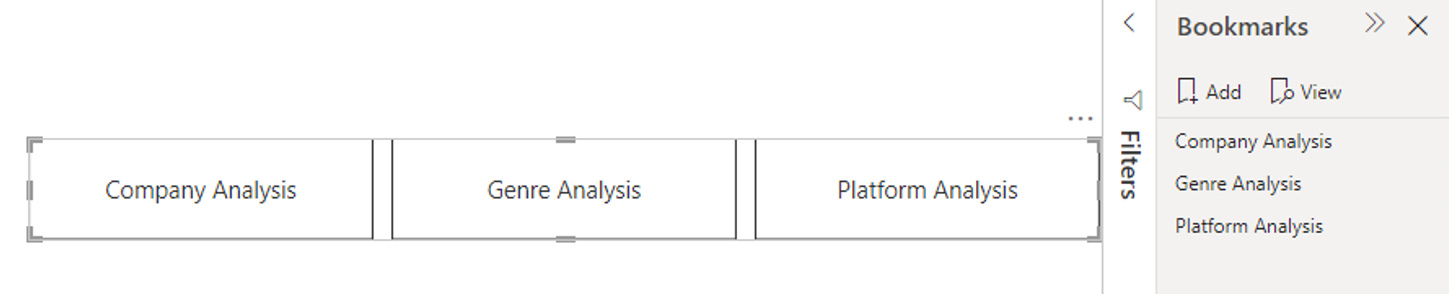
O navegador de favoritos está automaticamente sincronizado com seus favoritos de relatório, o que significa:
- Os títulos dos botões correspondem aos nomes de exibição dos favoritos.
- A ordenação dos botões corresponde à ordem dos favoritos do relatório.
- O botão selecionado é o último marcador selecionado.
- O navegador é atualizado automaticamente à medida que você adiciona ou remove marcadores no relatório.
- Os títulos dos botões são atualizados automaticamente à medida que você renomeia os favoritos.
Se quiser personalizar ainda mais os marcadores que mostram ou ocultam no navegador de favoritos, vá para a guia Favoritos do painel >Formatar navegador:
Por padrão, todos os favoritos são mostrados no navegador de favoritos, no entanto, você pode criar e selecionar um grupo de favoritos específico para mostrar apenas os favoritos dentro desse grupo.
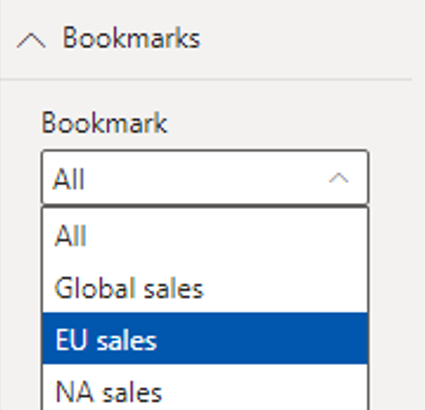
Você também pode Permitir a desseleção, o que significa que os usuários podem desmarcar todos os botões no navegador de favoritos. Essa opção é ótima para criar uma experiência semelhante a uma alternância ou permitir um estado padrão desmarcado. Para configurar qualquer um desses tipos de experiências, primeiro crie um marcador com o estado desejado desmarcado. Aqui está um exemplo de um estado desmarcado:
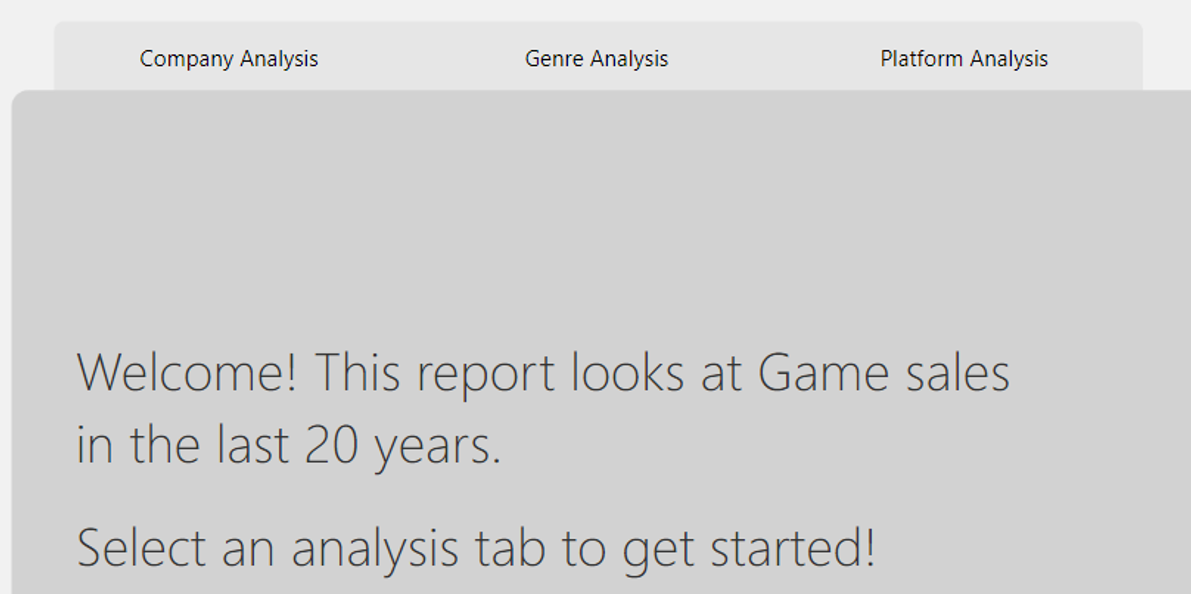
Depois de marcar o estado desmarcado, ative Permitir desseleção e selecione o marcador que deseja Iniciar na desseleção. Nesse caso, esse marcador é chamado Sem filtro.
Se o marcador que você está usando para desseleção já estiver dentro do navegador de favoritos, você pode optar por Ocultar o marcador de desseleção dentro do navegador se não quiser mostrá-lo:
Opções de formatação
Assim como para outros botões, há muitas opções de formatação para os navegadores, incluindo:
- Fill
- Texto
- Contorno
- Forma
- Sombra da forma
- Brilho da forma
- Rotação
Os navegadores também incluem mais duas opções de formatação:
- Layout da grade
- Estado selecionado
Layout da grade
O separador de esquema de grelha inclui opções para alterar a orientação do navegador nos seguintes formulários:
- Horizontal
- Vertical
- Grelha
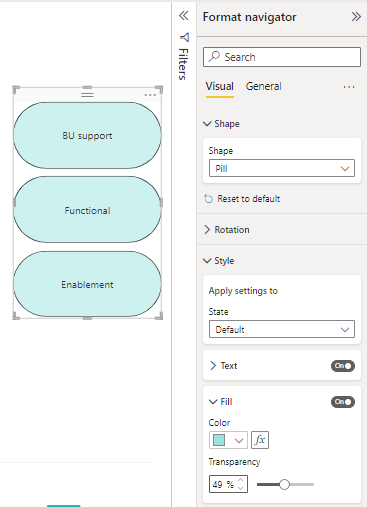
Também inclui a opção de alterar o preenchimento entre botões no navegador.
Estado selecionado
Os navegadores podem personalizar o estado Selecionado do botão. Você pode usar essa opção para ajudar o estado selecionado do botão a se destacar do estado padrão. Neste exemplo, personalizamos a formatação Preenchimento e Texto para o estado Selecionado:
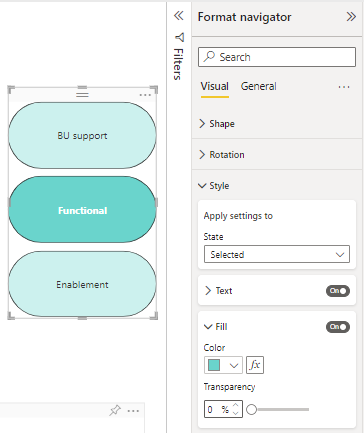
Definir condicionalmente o destino de navegação da página
Você pode usar a formatação condicional para definir o destino de navegação, com base na saída de uma medida criada no Power BI Desktop. Por exemplo, talvez você queira economizar espaço na tela do relatório com um único botão para navegar para páginas diferentes com base na seleção do usuário:
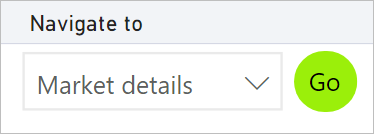
Para criar este exemplo, comece criando uma tabela de coluna única no Power BI Desktop com os nomes dos destinos de navegação:
Na guia Página Inicial, selecione Inserir dados.
A caixa de diálogo Criar tabela é aberta.
Na caixa de diálogo Criar tabela, insira os nomes das páginas na coluna. O Power BI usa uma correspondência de cadeia de caracteres exata para definir o destino do detalhamento, portanto, certifique-se de que os valores inseridos correspondam exatamente aos nomes das páginas de detalhamento.
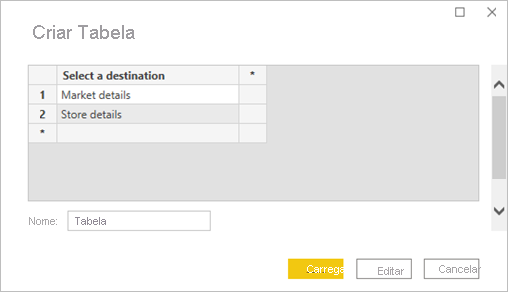
Depois de criar a tabela, adicione-a à página como uma segmentação de dados de seleção única:
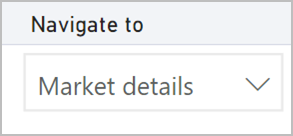
Crie um botão de navegação de página e selecione a opção de formatação condicional para o destino:
Em Estilo, defina Ação como Ativado e expanda Ação. Selecione Navegação de página para Tipo e, em seguida, selecione o ícone Formatação condicional (fx) ao lado de Destino.
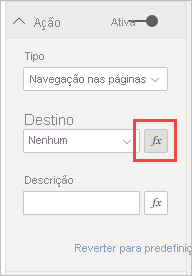
Na página Destino - Ação, selecione o nome da coluna que você criou. Neste caso, é Selecione um destino.
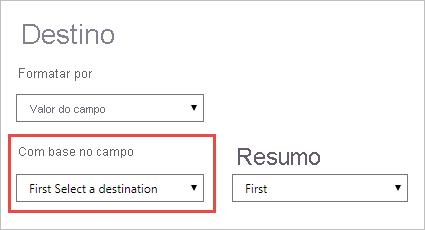
Agora, o botão pode navegar para páginas diferentes, dependendo da seleção do usuário.
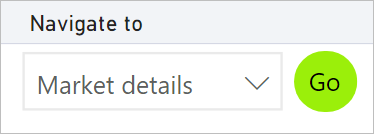
Considerações e limitações
- Se as configurações de negrito, itálico e sublinhado estiverem Ativadas para o estado Padrão, não será possível desativá-las para o estado Selecionado.
Conteúdos relacionados
Para obter mais informações sobre recursos semelhantes ou que interagem com botões, consulte os seguintes artigos: