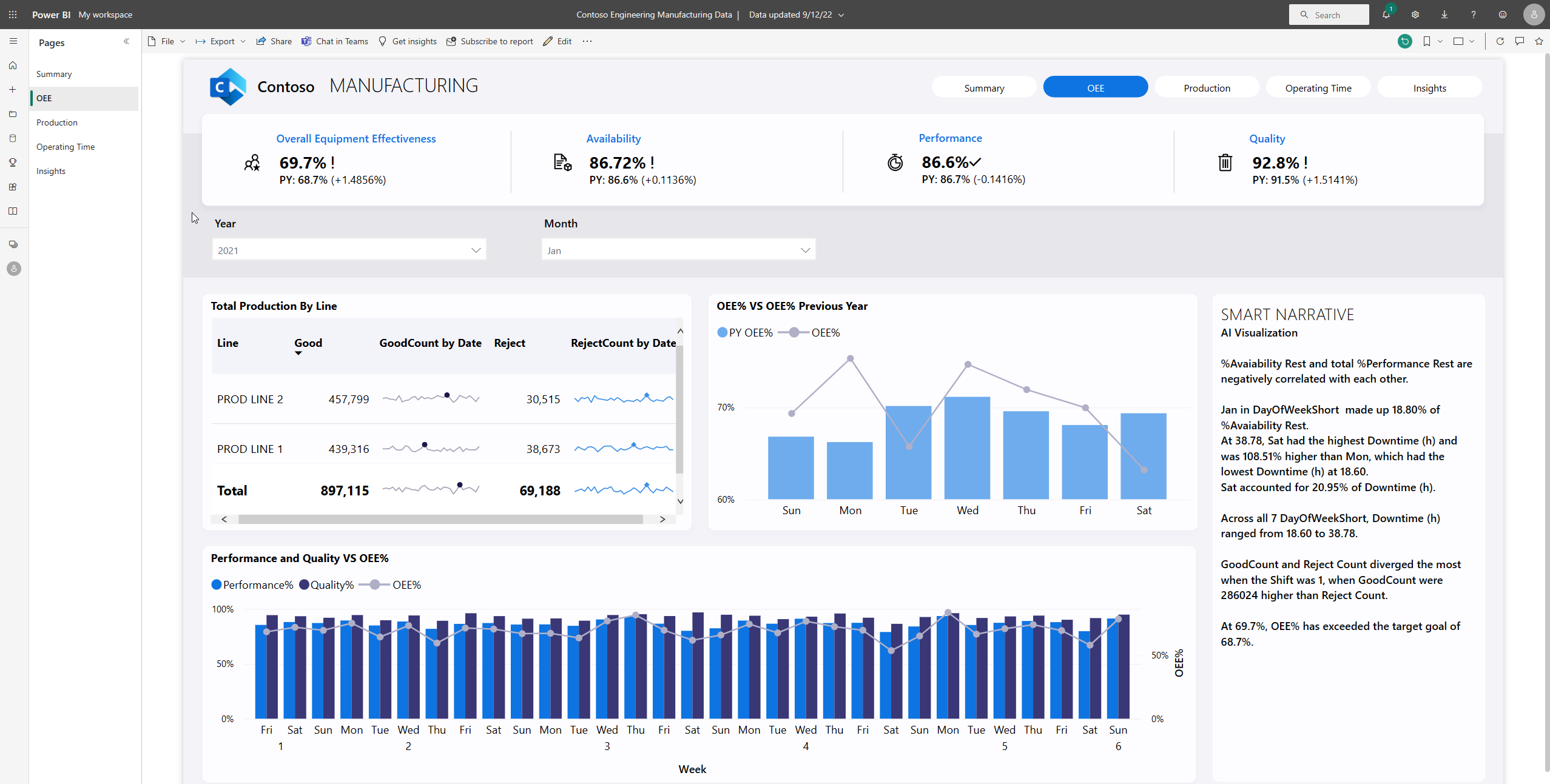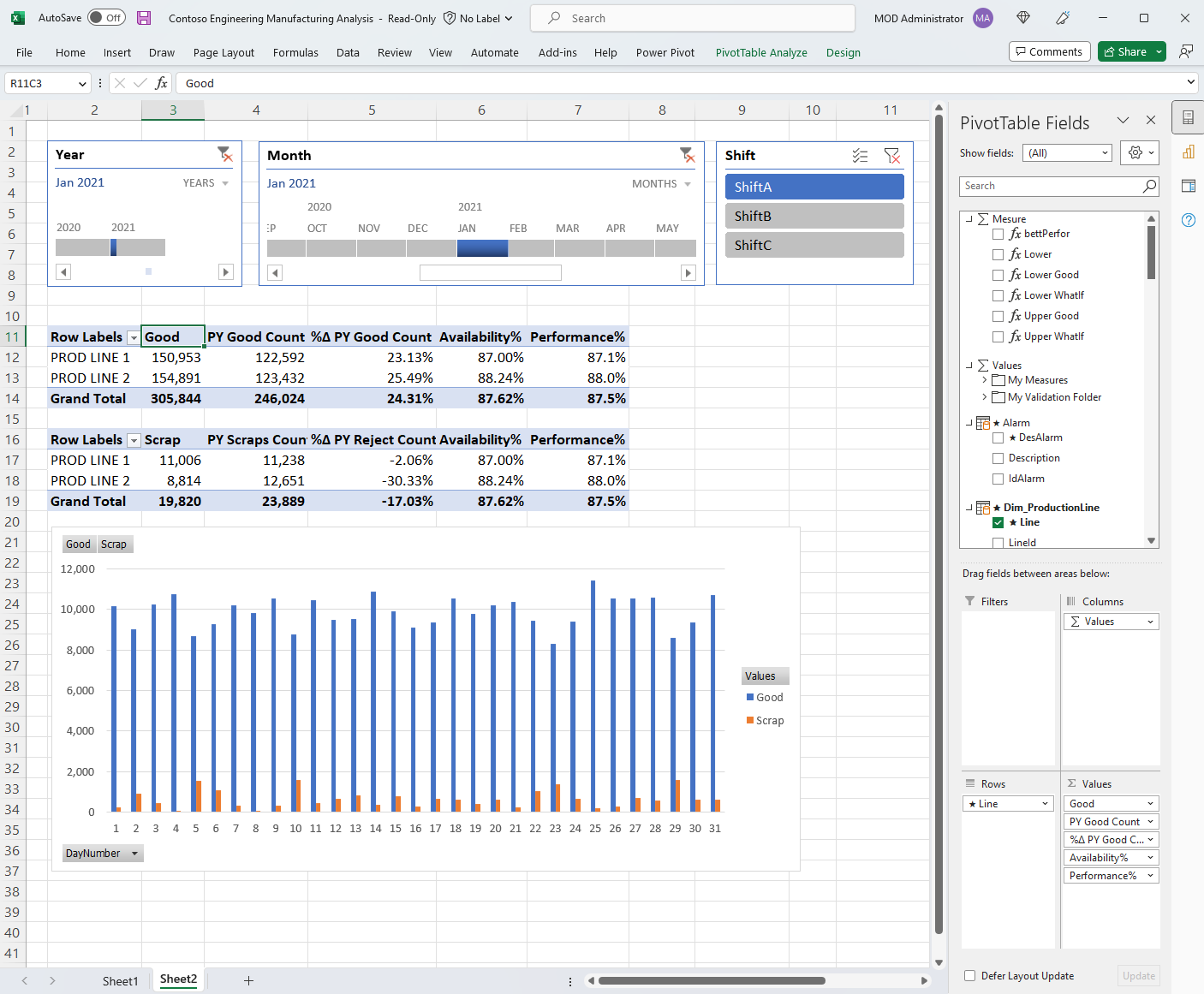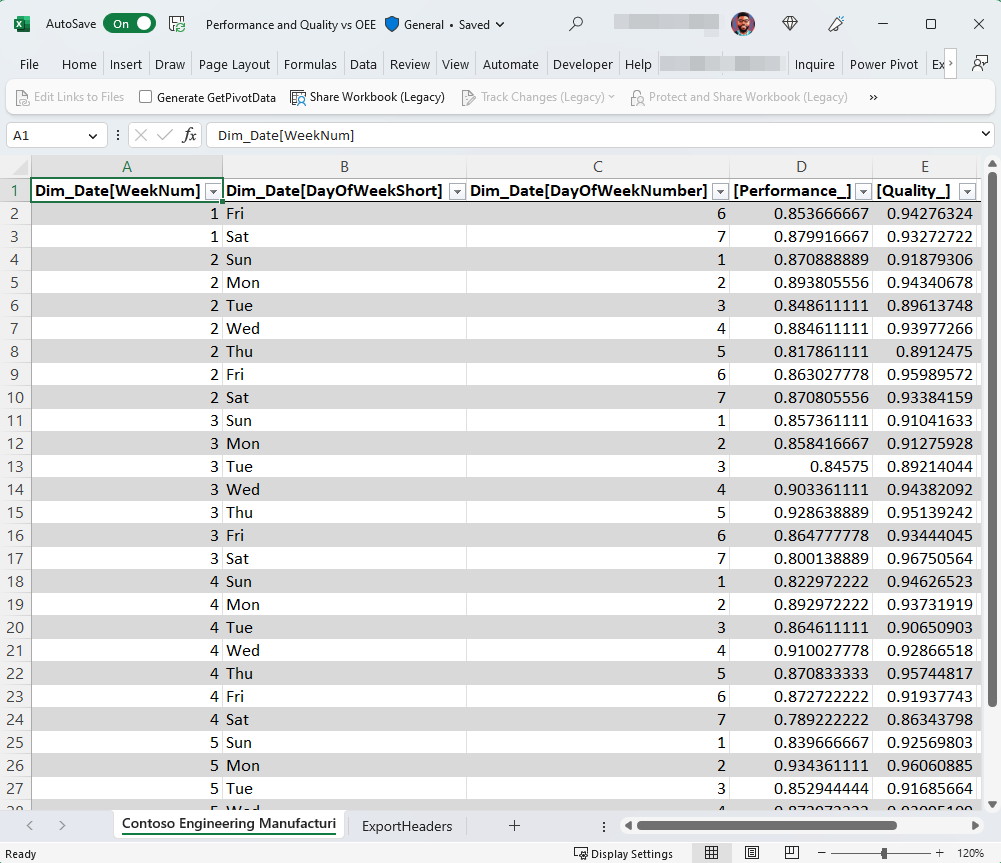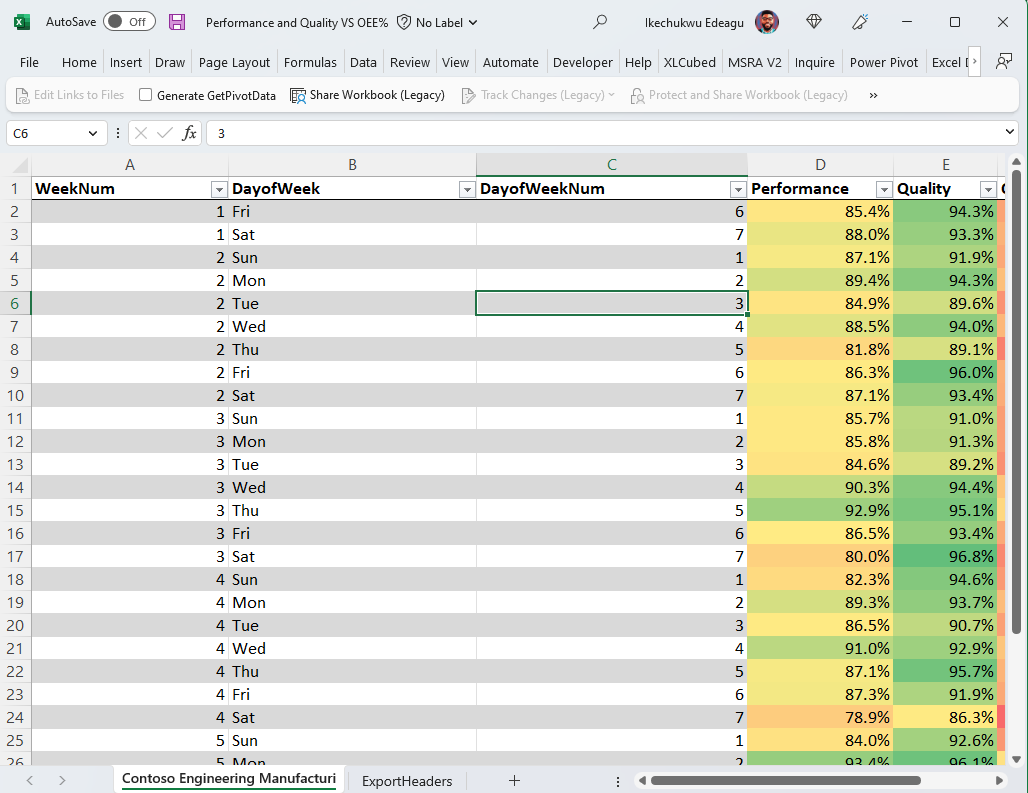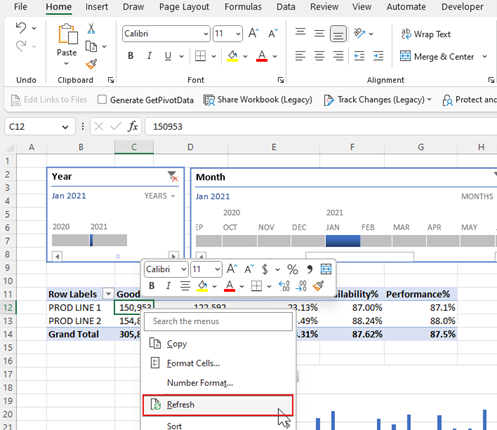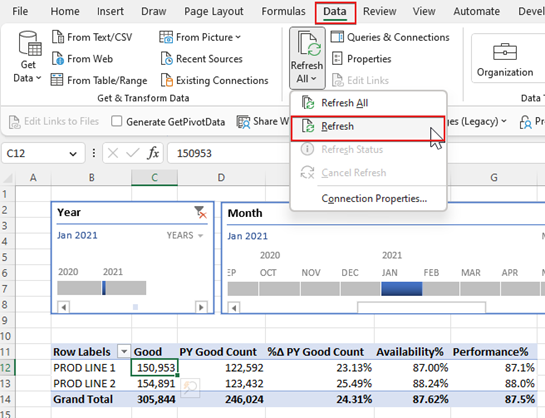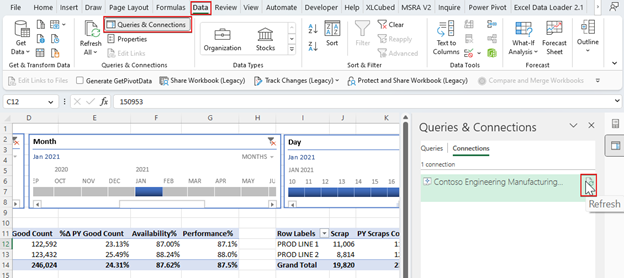Criar relatórios atualizáveis no Excel com dados do Power BI
Agora que você criou uma pasta de trabalho do Excel com dados atualizáveis do Power BI, você pode começar a analisar seus dados e projetar relatórios na pasta de trabalho usando a funcionalidade de planilha familiar.
Você se conectou ao modelo semântico do Power BI de duas maneiras:
- Se se conectou usando o Analisar no Excel ou a experiência do modelo semântico do Power BI no Excel, a sua pasta de trabalho do Excel conterá uma Tabela Dinâmica vazia e uma lista de Campos do modelo semântico do Power BI.
- Se se conectou por meio da exportação com a ligação em tempo real, a sua pasta de trabalho do Excel contém uma tabela do Excel.
Pré-requisitos
Os seguintes pré-requisitos são necessários antes de prosseguir:
- O administrador de locatários da sua organização deve habilitar o Usuários podem trabalhar com modelos semânticos do Power BI no Excel usando uma conexão em tempo real configuração de locatário. Saiba mais sobre a definição de ligação direta Excel do arrendatário na documentação do portal de administração.
- Para conjuntos de dados locais, o administrador do tenant da sua organização também deve habilitar a configuração do tenant Permitir pontos de extremidade XMLA e Analisar no Excel com conjuntos de dados locais. Saiba mais sobre a definição Permitir endpoints XMLA no inquilino, na documentação do portal de administração.
- Você deve ter permissão Criar para o modelo semântico do Power BI ou ter pelo menos uma função de de Colaborador no espaço de trabalho do Power BI que contém seu modelo semântico.
- Você deve ter uma licença do Power BI: Fabric (gratuito), Pro ou Premium por Usuário (PPU). Os usuários de licença Fabric (gratuita) só podem trabalhar com conjuntos de dados no Meu espaço de trabalho ou com uma capacidade Premium ou de Fabric F64 ou superior. Saiba mais sobre as licenças Power BI .
- Você pode usar pastas de trabalho do Excel contendo dados atualizáveis do Power BI na Área de Trabalho do Excel e no Excel para a Web.
Analise seus dados do Power BI com Tabelas Dinâmicas
Com Analisar no Excel ou a experiência do modelo semântico do Power BI no Excel, você se conectou a um modelo semântico do Power BI que deseja explorar no Excel. A pasta de trabalho do Excel contém uma cadeia de conexão do Power BI que vincula sua pasta de trabalho do Excel ao modelo semântico do Power BI.
Para criar seu próprio relatório PivotTabtole ou executar análises de validação em seus dados, comece a adicionar campos dos Campos da Tabela Dinâmica à grade do Excel.
Analise seus dados do Power BI com tabelas do Excel
Com a exportação com conexão em tempo real, você pode criar uma pasta de trabalho do Excel contendo uma tabela do Excel conectada ao Power BI. Esta pasta de trabalho do Excel também contém uma cadeia de conexão do Power BI que vincula sua pasta de trabalho do Excel aos dados do Power BI.
Você pode personalizar a tabela adicionando formatação exclusiva à tabela do Excel. Essa formatação é preservada quando você atualiza os dados no Excel.
Atualizar os dados
Quer tenha uma Tabela Dinâmica ou uma tabela do Excel ligada a um modelo semântico do Power BI, pode atualizar dados no seu livro do Excel atualizando um objeto específico (Tabela Dinâmica, Gráfico Dinâmico ou tabela) ou atualizando todos os objetos ligados a um modelo semântico específico do Power BI.
Atualizar um único objeto
Para atualizar um objeto específico no Excel, clique com o botão direito do mouse no objeto e selecione Atualizar no menu.
Atualizar todos os objetos
Para atualizar todos os objetos conectados a um modelo semântico do Power BI, use uma destas opções:
Selecione o separador Dados no Excel e depois escolha Atualizar Tudo>Atualizar.
Observação
Se tiver outras ligações no seu livro do Excel, Atualizar Tudo atualiza todos os dados no seu livro, incluindo dados do Power BI.
Na faixa de opções Área de Trabalho do Excel, selecione Dados>Consultas & Ligações. No Painel Consultas & Conexões, selecione Atualizar.