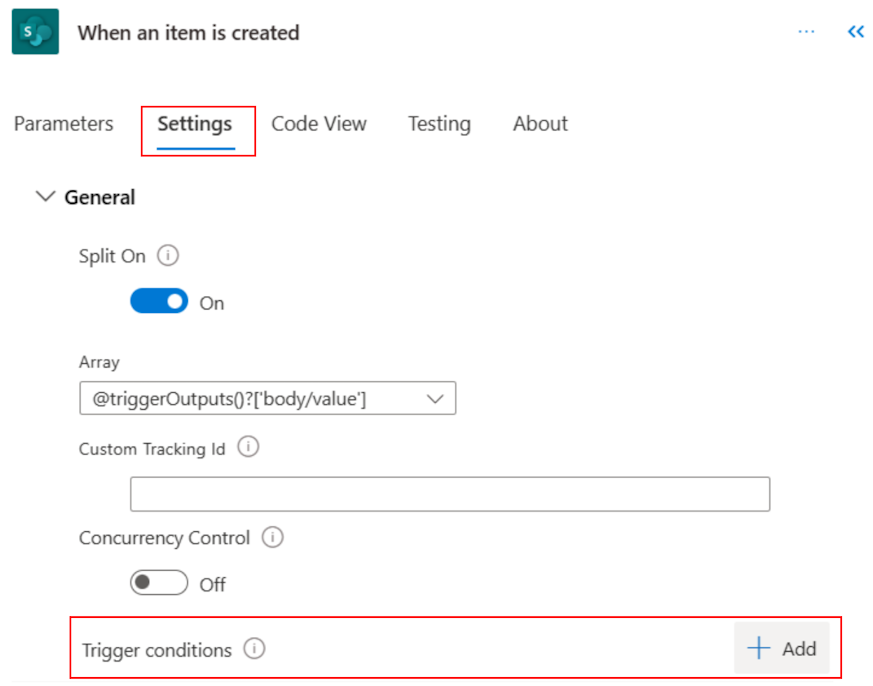Começar a utilizar acionadores
Um acionador é um evento que inicia um fluxo de cloud. Por exemplo, quer obter uma notificação no Microsoft Teams quando alguém lhe enviar uma mensagem de e-mail. Neste caso, receber um e-mail é o acionador que inicia este fluxo.
O Power Automate oferece conectores para serviços como o SharePoint e o Outlook. A maior parte dos conectores oferece acionadores pré-criados que pode utilizar para iniciar os fluxos. Aqui está uma visão parcial dos gatilhos que o conector Office 365 do Outlook fornece por padrão.
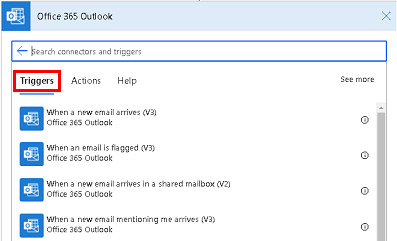
Escolher o acionador certo
Os acionadores podem ser iniciados instantânea ou manualmente, numa agenda ou automaticamente quando ocorre um evento externo, como quando um e-mail chega.
Acionadores para fluxos instantâneos/manuais
Se quiser executar um fluxo de cloud com um toque de um botão no seu dispositivo móvel, para lembrar a sua equipa para se juntar à reunião diária da equipa, crie um fluxo instantâneo. Pode acionar estes fluxos manualmente a partir de qualquer dispositivo.
Acionadores para fluxos programados
Se quiser executar um fluxo de cloud num horário, por exemplo, para enviar um relatório semanal do projeto, crie um fluxo programado. Nos fluxos agendados, pode escolher quando (data e hora) e frequência (mensal/diária/por hora, e muito mais).
Para saber mais, aceda a Executar fluxos numa agenda.
Acionadores para fluxos automatizados
Se pretender criar um fluxo de cloud que efetue tarefas automaticamente após a ocorrência de um evento, por exemplo, um fluxo de cloud que o notifica por e-mail quando alguém envia um tweet com a palavra-chave que especificar, crie um fluxo automatizado.
Adicionar um acionador a um fluxo existente
Quando edita um acionador num fluxo existente, o novo acionador tem de ser o primeiro passo do fluxo.
Edite o fluxo e elimine o acionador existente.
Depois de eliminar o acionador, o Power Automate pede-lhe para selecionar um novo acionador.
Procure pelo conector e, em seguida, selecione o ícone da aplicação. A captura de ecrã que se segue mostra os resultados se pesquisar por Partilhar.
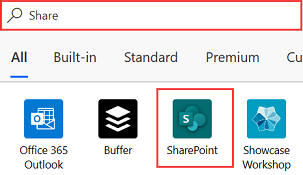
Quando seleciona o ícone da aplicação, são listados os acionadores e ações correspondentes. Selecione o acionador mais adequado às suas necessidades.
Licenciamento para conectores premium
Precisa de uma licença do Power Automate autónoma para aceder a todos os conectores premium, no local e personalizados. Para fluxos no contexto de uma aplicação criada no Power Apps, pode tirar partido da licença do Power Apps. As licenças do Microsoft 365 podem utilizar conectores padrão, mas não podem usar conectores premium. Para mais informações sobre o licenciamento, aceda ao Guia de Licenciamento do Power Platform.
Para encontrar a sua licença, efetue os passos a seguir.
- Inicie sessão no Power Automate.
- Selecione Os meus fluxos.
- Selecionar um fluxo de cloud.
- Aceda à secção Detalhes e veja os detalhes sob Plano.
Personalize um acionador adicionando condições
Às vezes, poderá ser necessário personalizar um acionador para que dispare apenas quando certas condições são satisfeitas. Por exemplo, pode estar a utilizar um acionador Quando um item é criado ou modificado do SharePoint no Power Automate. Este acionador é ativado para cada alteração a itens do SharePoint. Contudo, pode querer que o fluxo só dispare quando um item é criado ou o estado é marcado como Aprovado. Enquanto pode filtrar outros eventos adicionando condições ao fluxo, o fluxo ainda corre e as chamadas são contadas como um pedido de API. Isto faz com que o seu pedido de API atinja o limite mais rapidamente. Para o evitar, pode escrever expressões em condições de acionador, evitando uma execução se a condição no acionador não for satisfeita.
Utilizar condições de acionamento para reduzir as execuções de fluxos
As condições de acionamento podem ajudar a simplificar os fluxos e reduzir o número de execuções desnecessárias. Isto ajuda a manter as execuções de fluxos e os pedidos de consumo do Power Platform baixos. Com condições de acionamento, pode configurar várias condições que têm de ser cumpridas antes de um fluxo ser acionado.
Por exemplo, é necessário criar um fluxo que processe todas as faturas aprovadas. Sem condições de acionamento, o fluxo seria acionado sempre que é recebido um e-mail da fatura, mesmo que a fatura não seja aprovada. Isto pode fazer com que o fluxo seja executado 1.000 vezes para 1.000 faturas, apesar de apenas 50 terem sido aprovadas.
Ao adicionar uma condição de acionamento para acionar apenas quando uma fatura é aprovada, o fluxo só é executado 50 vezes. Isto significa que consome menos pedidos do Power Platform. Se a condição do acionador não for cumprida, o fluxo não é acionado e não é registo qualquer histórico de execuções.
Isto é especialmente importante em ambientes pay as you go, onde cada execução de fluxo é cobrada. Ao reduzir o número de execuções, pode manter os seus custos baixos enquanto ainda consegue obter os resultados pretendidos.
Nota
O Power Automate utiliza o estruturador de fluxos de cloud clássico ou o estruturador de fluxos de cloud com o Copilot. Para identificar o estruturador que está a utilizar, aceda à secção Nota em Compreender o novo estruturador de fluxos de cloud com capacidades de copiloto.
Para definir uma condição de acionamento:
Selecione o acionador do fluxo.
No canto superior direito, selecione as reticências (...) >Definições.
Nas Condições de Acionamento, selecione Adicionar.
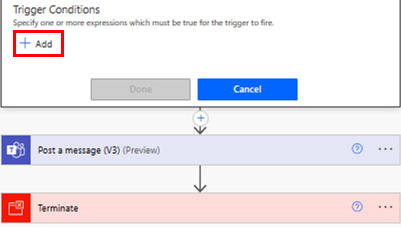
Adicione uma expressão e, em seguida, selecione Concluído.
Nota
Cada condição de acionamento tem de começar com o símbolo @.
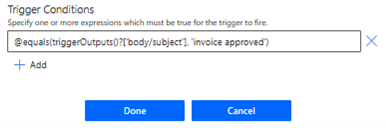
Como alternativa, siga as instruções em Criar expressões facilmente.
Se tiver várias condições de filtro a adicionar, Selecione + Adicionar e adicione expressões.
Por predefinição, todas as condições têm de ser cumpridas para que a condição seja verdadeira. Se qualquer condição for opcional, necessita de OR e, em seguida, utilizar a sintaxe
@or (test1, test2,test3).
Criar expressões facilmente
O fluxo pode gerar expressões para si.
- No fluxo, selecione + início de sessão na seta para baixo, em seguida, selecione Adicionar uma ação.
- Pesquise e selecione a ação Filtrar matriz.
- No cartão Filtrar matriz, crie a condição.
- Selecione Editar no modo avançado e copie a expressão.
- Cole a expressão na condição de acionamento.
- Remova a ação Filtrar matriz.