Gerir aprovações sequenciais com o Power Automate
Alguns fluxos de trabalho exigem pré-aprovação antes da aprovação do aprovador final. Por exemplo, uma empresa pode ter uma política de aprovação sequencial que requer aprovação prévia para faturas acima de $1000,00, antes de serem aprovadas pelo departamento Financeiro.
Aprenda a configurar aprovações sequenciais de forma rápida e fácil em Configurar aprovações sequenciais.
Neste tutorial, cria manualmente um fluxo de aprovação sequencial que gere os pedidos de férias dos funcionários. Para obter informações detalhadas sobre como utilizar o SharePoint com o Power Automate, aceda à documentação do SharePoint.
Saiba mais sobre a utilização do SharePoint com o Power Automate em Documentação do SharePoint.
Nota
O SharePoint é utilizado aqui apenas como um exemplo. Não é necessário para criar fluxos de aprovação. Pode utilizar qualquer um dos mais de 200 serviços com os quais o Power Automate está integrado para controlar os fluxos. Se estiver a utilizar o SharePoint 2010, aceda à reforma do fluxo de trabalho do SharePoint 2010.
Passos detalhados do fluxo
O fluxo:
- Inicia quando um funcionário cria um pedido de férias numa lista do SharePoint Online.
- Adiciona o pedido de férias ao centro de aprovação e, em seguida, envia o pedido por e-mail ao pré-aprovador.
- Envia a decisão de pré-aprovação por e-mail ao funcionário.
- Atualiza a lista do SharePoint Online com os comentários e decisão do pré-aprovador. Nota: se o pedido tiver sido pré-aprovado, o fluxo continua com estes passos:
- Envia o pedido para o aprovador final.
- Envia a decisão final por e-mail ao funcionário.
- Atualiza a lista do SharePoint com a decisão final.
Esta imagem resume os passos anteriores:
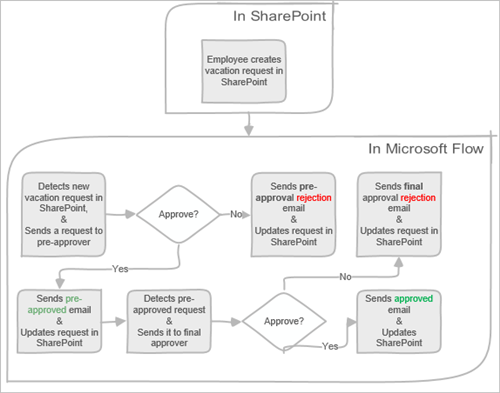
Pré-requisitos
- Power Automate.
- A uma lista do SharePoint Online.
- Conta do Office 365 Outlook e de Utilizadores do Office 365.
Nota
Apesar de utilizarmos o SharePoint Online e o Office 365 Outlook nestas instruções, pode utilizar outros serviços como o Zendesk, o Salesforce ou o Gmail. Se estiver a usar o SharePoint 2010, consulte reforma do fluxo de trabalho do SharePoint 2010
Antes de criar o fluxo, crie uma lista do SharePoint Online. Posteriormente, iremos utilizar esta lista para pedir a aprovação de pedidos de férias.
Para o efeito destas instruções, a lista do SharePoint Online que criar tem de incluir as seguintes colunas:
A lista do SharePoint Online que criar tem de incluir as seguintes colunas:
| Cargo | Uma linha de texto |
|---|---|
| Data de início das férias | Data e hora |
| Data de fim das férias | Data e hora |
| Comentários | Uma Linha de Texto |
| Aprovada | Sim/Não |
| Comentários do gestor | Várias linhas de texto |
| Modificada | Data e hora |
| Criado | Data e hora |
| Pré-aprovado | Sim/Não |
| Criado por | Pessoa ou grupo |
| Modificado por | Pessoa ou grupo |
Anote o nome e o URL da lista do SharePoint Online. Utilizamos estes itens mais tarde quando configurar o acionador SharePoint – Quando um item é criado.
Crie o seu fluxo
Iniciar sessão no Power Automate.
Selecione Os meus fluxos no painel de navegação do lado esquerdo.
No menu superior à esquerda, selecione Novo fluxo>Fluxo de cloud automatizado.
Dê um nome ao seu fluxo.
Em Escolher o acionador do seu fluxo, selecione Quando um item é criado - SharePoint e, em seguida, selecione Criar.
No cartão Quando um item é criado, selecione o Endereço do Site e o Nome da Lista relativos à lista do SharePoint que criou anteriormente.
- No cartão Quando um item é criado, selecione o Endereço do Site e o Nome da Lista relativos à lista do SharePoint que criou anteriormente.
Obter o gestor da pessoa que criou o pedido de férias
Selecione +Novo passo e, em seguida, escreva obter gestor na caixa de pesquisa Escolher uma ação.
Localize e, em seguida, selecione a ação Obter gestor (V2) - Office 365 Users.
Insira o token Criado por E-mail na caixa Utilizador (UPN) do cartão Obter gestor.
Esta ação obtém o gestor da pessoa que criou o pedido de férias no SharePoint.
Nota
É uma boa ideia guardar periodicamente alterações ao seu fluxo à medida que avança.
Adicionar uma ação de aprovação para pré-aprovações
Selecione Novo passo.
Introduza aprovação na caixa de pesquisa Escolher uma ação.
Selecione a ação Iniciar e aguardar uma aprovação.
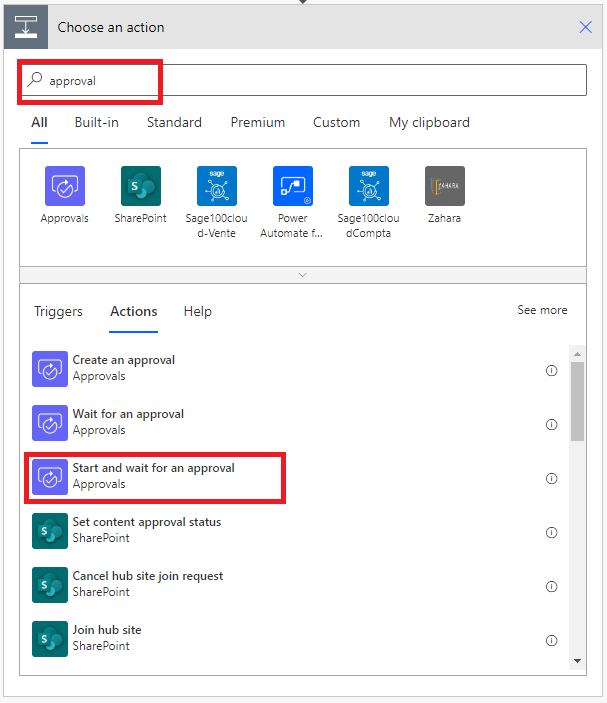
Configure o cartão Iniciar e aguardar uma aprovação de forma a satisfazer as suas necessidades.
Nota
Os campos Tipo de aprovação, Título e Atribuído A são obrigatórios. Pode utilizar o Markdown para formatar o campo Detalhes.
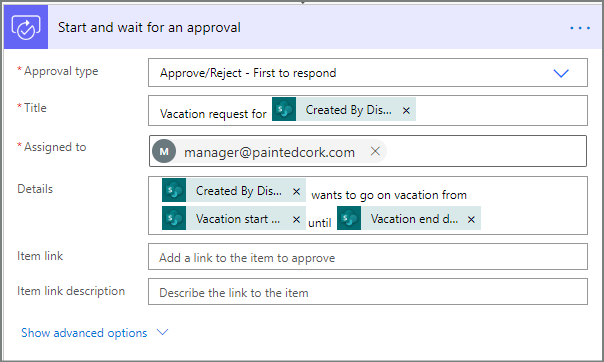
Esta ação envia o pedido de pré-aprovação para o endereço de e-mail na caixa Atribuído A.
Adicionar uma condição
Selecione Novo passo e, em seguida, selecione Condição na lista de ações.
No cartão Condição, selecione Escolher um valor à esquerda.
Apresenta uma lista de valores dinâmicos.
Selecione Resposta do Aprovador de respostas na lista de valores dinâmicos.
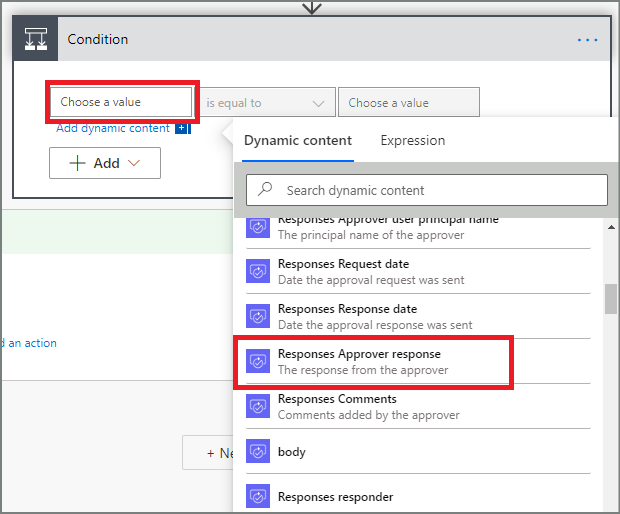
Selecione a caixa Escolher um valor à direita e, em seguida, introduza Aprovar na caixa.
Nota
As respostas válidas para a ação Aprovações - Iniciar uma aprovação são "Aprovar" e "Rejeitar". Estas respostas são sensíveis às maiúsculas e minúsculas.
O cartão Condição deve mostrar agora:
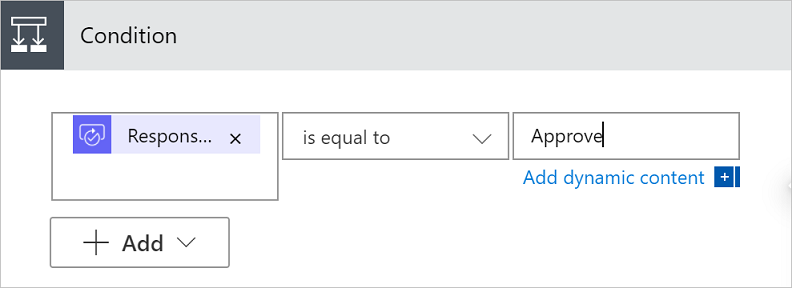
Nota
Esta condição verifica a resposta da ação Iniciar e aguardar por uma aprovação.
Adicionar uma ação de e-mail para pré-aprovações
Selecione Adicionar uma ação no ramo Se sim da condição.
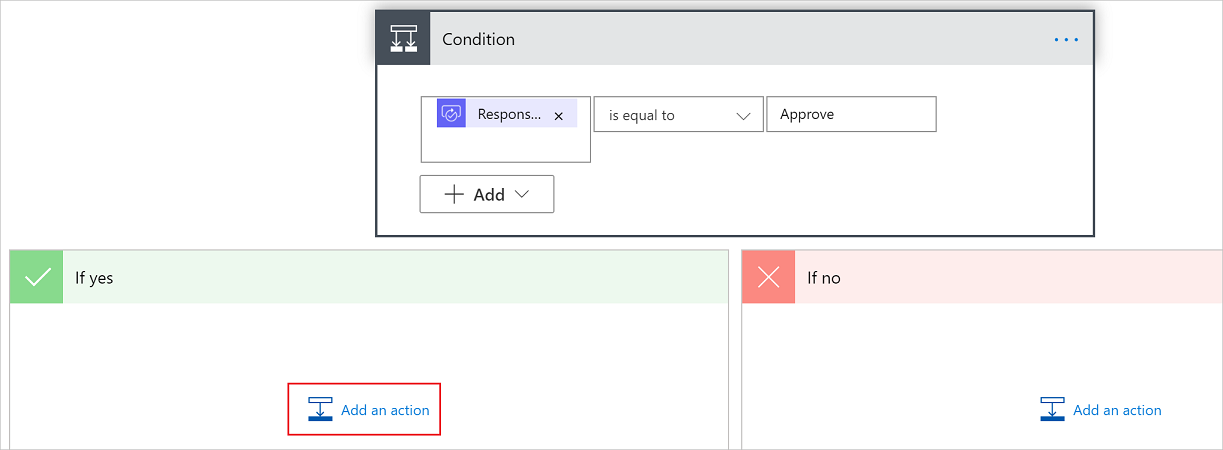
Introduza Enviar e-mail na caixa de pesquisa no cartão Escolher uma ação.
Selecione a ação Enviar um e-mail (V2).
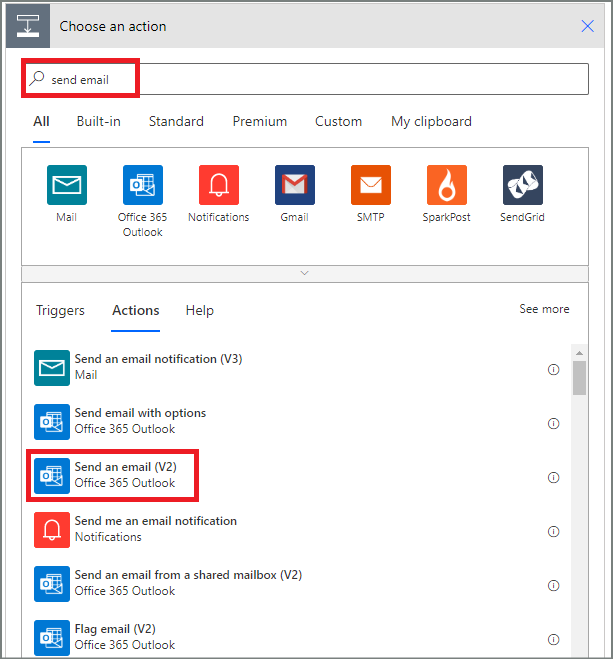
Configure o cartão de e-mail de forma a satisfazer as suas necessidades.
Nota
Os campos Para, Assunto e Corpo são obrigatórios.
Este cartão é um modelo do e-mail que é enviado quando o estado dos pedidos de férias muda.
Na caixa Corpo no cartão Enviar um e-mail (V2), utilize o token Comentários da ação Aprovações - Iniciar uma aprovação.
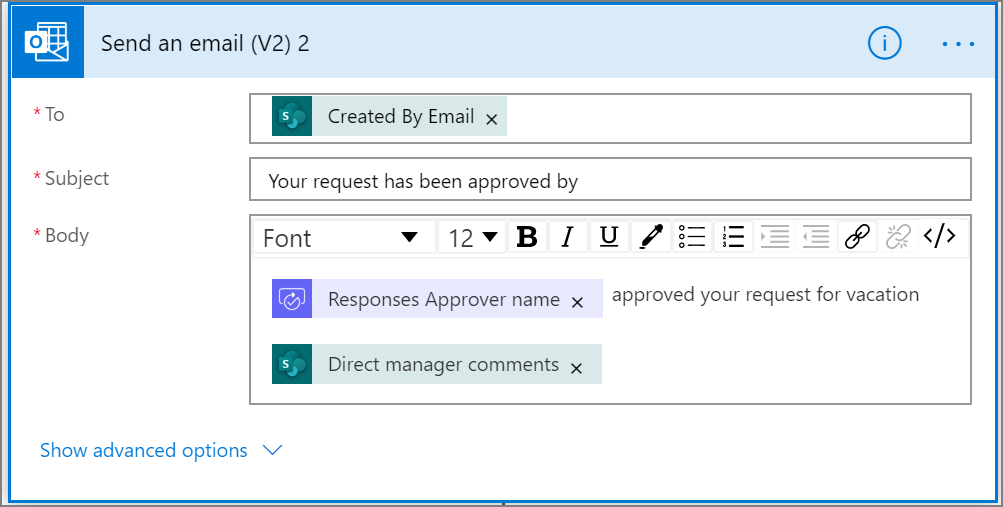
Adicionar uma ação de atualização para pedidos pré-aprovados
Selecione Adicionar uma ação no ramo Se sim.
Introduza SharePoint na caixa de pesquisa do cartão Escolher uma ação, selecione o filtro SharePoint e, em seguida, selecione a ação Atualizar item.
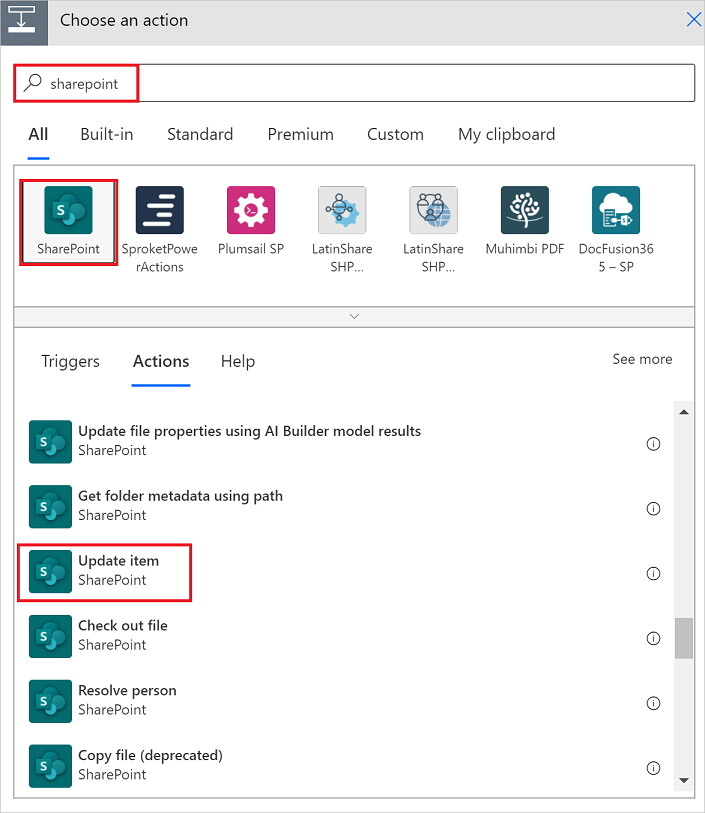
Configure o cartão Atualizar item de forma a satisfazer as suas necessidades.
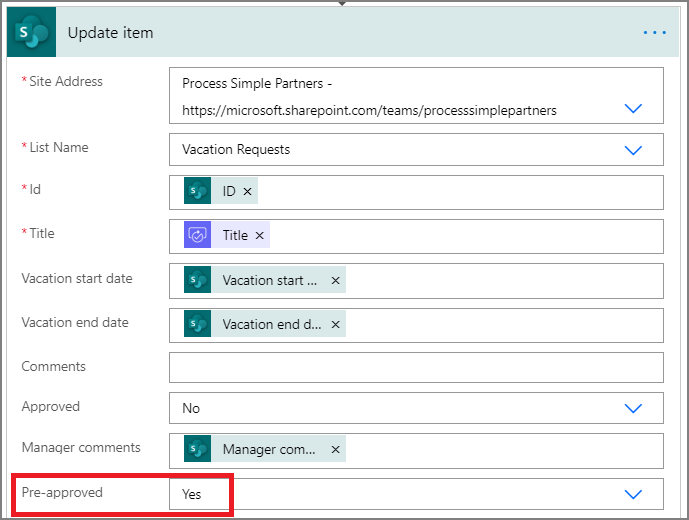
Obter o gestor do pré-aprovador
Utilize os passos para Obter o gestor da pessoa que criou o pedido de férias que efetuamos anteriormente para adicionar e, em seguida, configure outra ação Obter gestor. Desta vez, vamos obter o gestor do pré-aprovador.
O cartão Obter gestor 2 deve assemelhar-se a esta imagem quando tiver concluído. Certifique-se de que utiliza o token de E-mail da categoria Obter gestor no cartão Adicionar conteúdo dinâmico a partir das aplicações e serviços utilizados neste fluxo.
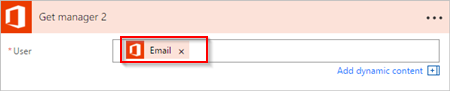
Adicionar a ação de aprovação final
Utilize os passos para adicionar uma ação de aprovação para pré-aprovações que efetuamos anteriormente e, em seguida, configure outra ação para Iniciar e aguardar por uma aprovação. Esta ação envia uma pedido por e-mail para aprovação final.
Quando tiver concluído, o cartão deve assemelhar-se a esta imagem:
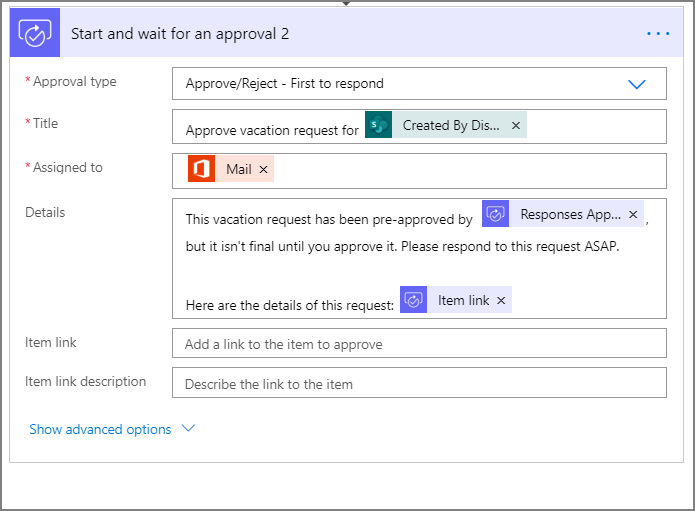
Adicionar a condição de aprovação final
Repita os passos para adicionar uma condição para adicionar e, em seguida, configure uma Condição que verifique a decisão final do aprovador.
Enviar um e-mail com aprovação final
Utilize os passos para Adicionar uma ação de e-mail para pré-aprovações para adicionar e, em seguida, configure uma ação que envie um e-mail quando os pedidos de férias forem aprovados.
Quando tiver concluído, o cartão deve assemelhar-se a esta imagem:
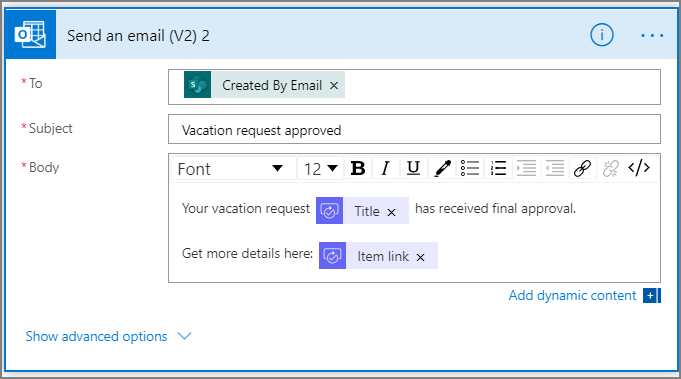
Atualizar o SharePoint com aprovação
Utilize os passos em Adicionar uma ação de atualização para pedidos pré-aprovados para adicionar e, em seguida, configure uma ação que atualize o SharePoint quando o pedido de férias for aprovado.
Quando tiver concluído, o cartão deve assemelhar-se a esta imagem:
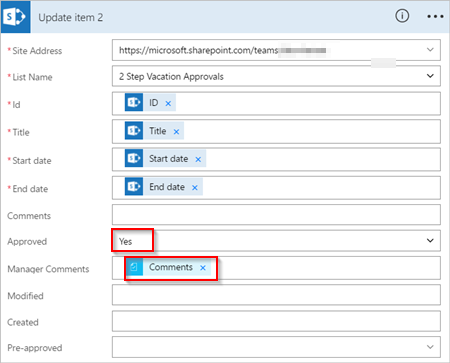
Enviar um e-mail com a rejeição da pré-aprovação
Selecione Adicionar uma ação no ramo Se não.
Introduza Enviar na caixa de pesquisa do cartão Escolher uma ação, selecione Office 365 Outlook para filtrar as ações e, em seguida, selecione a ação Enviar um e-mail (V2) - Office 365 Outlook.
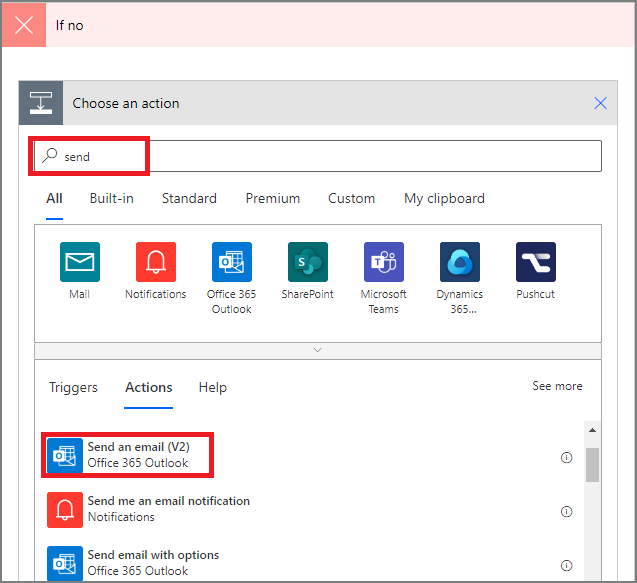
Configure o cartão de e-mail de forma a satisfazer as suas necessidades.
Este cartão representa o modelo do e-mail que é enviado quando o estado de um pedido de férias muda.
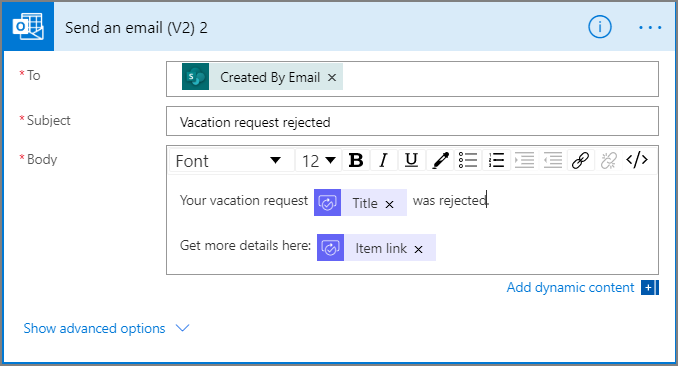
Esta ação tem de ser adicionada ao ramo SE NÃO, NÃO FAZER NADA abaixo do cartão Condição.
Atualizar o SharePoint com a rejeição da pré-aprovação
Selecione Adicionar uma ação.
Introduza atualizar na caixa de pesquisa do cartão Escolher uma ação e, em seguida, selecione a ação Atualizar item - SharePoint.
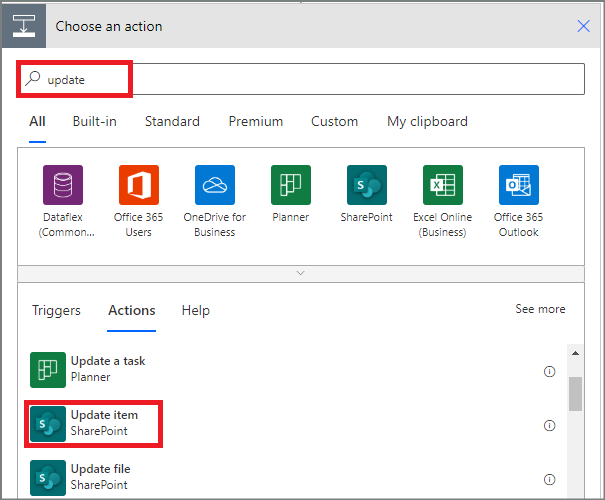
Configure o cartão de forma a satisfazer as suas necessidades.
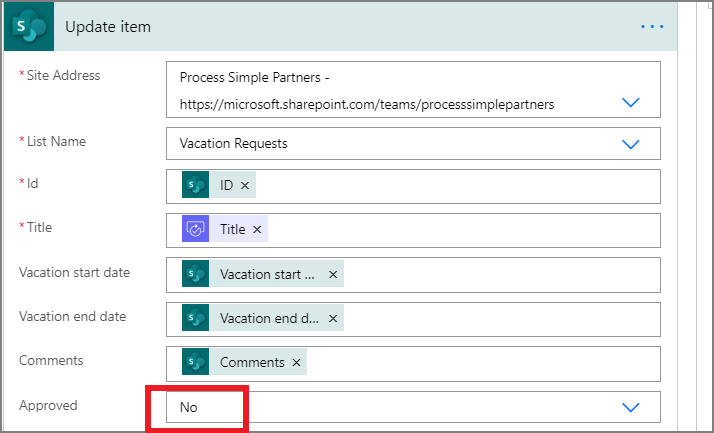
Enviar um e-mail com a rejeição final
Utilize os passos para Enviar um e-mail com a rejeição da pré-aprovação para adicionar e, em seguida, configure uma ação que envia um e-mail quando o pedido de férias é rejeitado pelo aprovador final.
Esta ação tem de ser adicionada ao ramo SE NÃO, NÃO FAZER NADA abaixo do cartão Condição 2.
Quando tiver concluído, o cartão deve assemelhar-se a esta imagem:
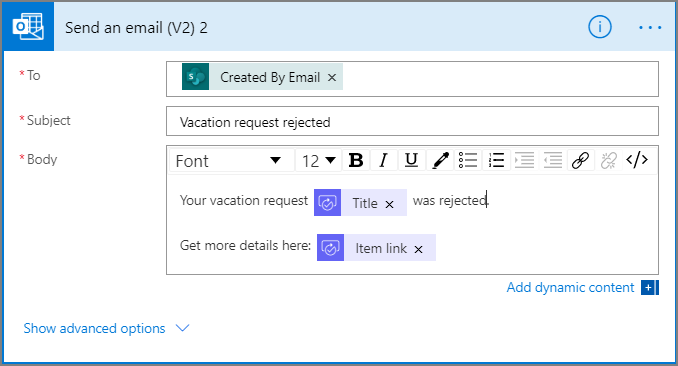
Atualizar o SharePoint com a rejeição final
Utilize os passo em Atualizar o SharePoint com a rejeição da pré-aprovação para adicionar e, em seguida, configure uma ação que atualize o SharePoint se o aprovador final rejeitar o pedido de férias.
Quando tiver concluído, o cartão deve assemelhar-se a esta imagem:
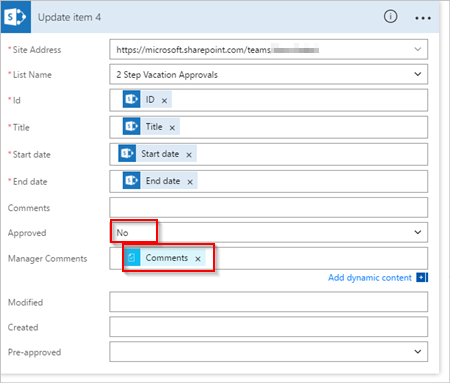
Selecione Atualizar fluxo para guardar o trabalho feito até agora.
Se seguiu todos os passos até agora, o fluxo deverá assemelhar-se a esta imagem:
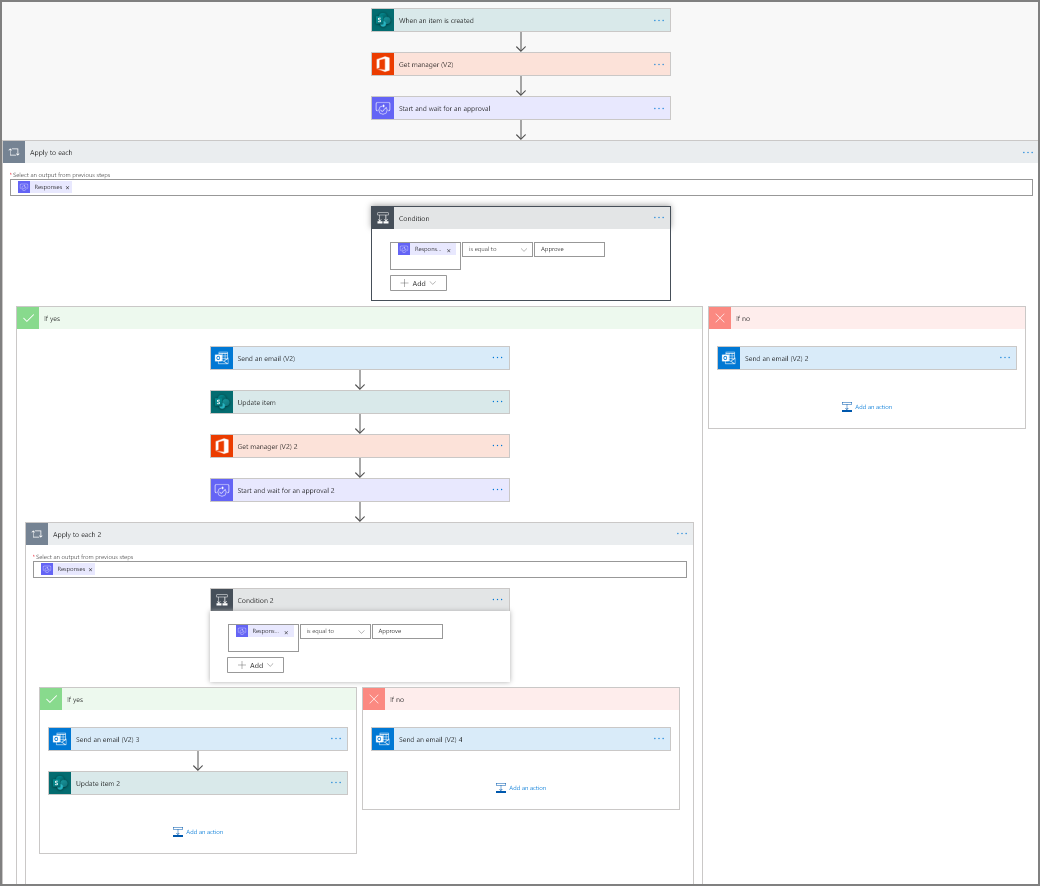
Agora que criou o fluxo, vamos vê-lo em ação.
Pedir aprovação
Crie um pedido de férias na lista do SharePoint Online que criou anteriormente.
Depois de guardar este pedido, o fluxo é acionado e, em seguida:
- Cria um pedido no centro de aprovações.
- Envia um e-mail de pedido de aprovação para os aprovadores.
O seu pedido deverá assemelhar-se a esta imagem:
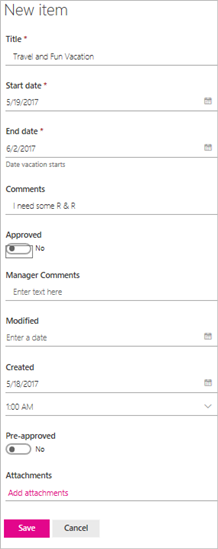
Ver pedidos de aprovação pendentes
Veja todos os pedidos de aprovação pendentes através destes passos:
Inicie sessão no Power Automate.
No painel de navegação do lado esquerdo, selecione Itens de ação>Aprovações.
Os seus pedidos de aprovação pendentes aparecem no separador Recebido.
Pré-aprovar um pedido
Se for o aprovador num fluxo de aprovação, recebe um e-mail sempre que alguém cria um pedido. O pedido de aprovação também é enviado para o centro de aprovações. Em seguida, pode aprovar ou rejeitar os pedidos a partir do e-mail, do Centro de Aprovações ou da aplicação do Power Automate.
Para aprovar um pedido:
Do e-mail
Selecione Aprovar no e-mail que recebe quando um item é adicionado à lista do SharePoint Online.
Nota: se estiver a utilizar um telemóvel com a aplicação do Power Automate instalada, a aplicação do Power Automate é iniciada. Caso contrário, o Centro de Aprovações é aberto no browser.
Introduza um comentário e, em seguida, selecione o botão Confirmar.
A partir do centro de aprovações
Inicie sessão no Power Automate.
Selecione Aprovações no painel de navegação do lado esquerdo.
Selecione Aprovar no pedido que quer aprovar.
Adicione os comentários e, em seguida, selecione Confirmar na parte inferior do ecrã.
Na aplicação do Power Automate
No telemóvel com a aplicação do Power Automate instalada, selecione Aprovar no e-mail de aprovação do pedido.
Selecione Confirmar no canto superior direito do ecrã.
É apresentada a página de êxito, indicando que a aprovação foi registada.
Nota
Os ecrãs no Android, iOS e Windows Phone poderão ser ligeiramente diferentes. No entanto, a funcionalidade é a mesma em todos os dispositivos.
Aprovar o pedido
Os passos para aprovar um pedido são idênticos aos passos para pré-aprovar um pedido
O aprovador final obtém o pedido de férias apenas depois de o pedido ter sido pré-aprovado.
Rejeitar um pedido
Pode rejeitar um pedido por e-mail, no Centro de Aprovações ou através da aplicação do Power Automate. Para rejeitar um pedido, siga os passos para aprovar um pedido, mas selecione Rejeitar em vez de Aprovar.
Depois de confirmar a sua decisão (rejeição do pedido), o fluxo executa os seguintes passos:
- Envia um e-mail para a pessoa que pediu férias.
- Atualiza a lista do SharePoint Online com a decisão e os comentários do aprovador.