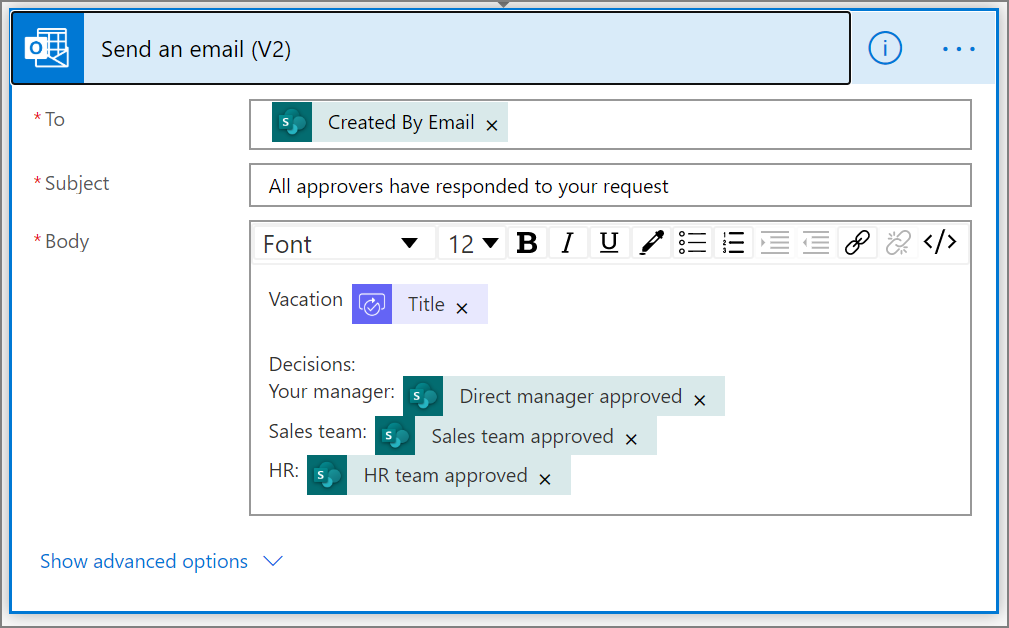Criar fluxos de trabalho de aprovação paralela com o Power Automate
Num fluxo de trabalho de aprovação paralelo, várias pessoas são necessárias para aprovar itens como faturas, encomendas de compra, pedidos de férias, etc. A aprovação de cada pessoa não depende de todos os outros aprovadores.
Nestas instruções, utilizamos o Power Automate para criar um fluxo de cloud que automatiza um fluxo de trabalho de aprovação paralela. Este fluxo automatiza o processo de pedido de férias de um funcionário, que requer a aprovação de todas as pessoas (ou equipas) que o funcionário ajuda regularmente. Os funcionários utilizam uma lista do SharePoint para pedir férias. São necessárias aprovações de férias do gestor direto do funcionário, da equipa de Vendas e da equipa de Recursos Humanos. Cada pedido de férias é encaminhado para cada aprovador tendo em vista uma decisão. O fluxo envia um e-mail com as alterações de estado e, em seguida, atualiza o SharePoint com as decisões.
Gorjeta
Para obter informações detalhadas sobre como utilizar o SharePoint com o Power Automate, aceda à documentação do SharePoint.
Pré-requisitos
- Power Automate.
- A uma lista do SharePoint Online.
- Conta do Office 365 Outlook e de Utilizadores do Office 365.
Nota
Apesar de utilizarmos o SharePoint Online e o Office 365 Outlook nestas instruções, pode utilizar outros serviços como o Zendesk, o Salesforce ou o Gmail. Se estiver a usar o SharePoint 2010, consulte reforma do fluxo de trabalho do SharePoint 2010
Antes de criar o fluxo, crie uma lista do SharePoint Online. Posteriormente, iremos utilizar esta lista para pedir a aprovação de pedidos de férias.
A lista do SharePoint Online que criar tem de incluir as seguintes colunas:
| Título | Uma linha de texto |
|---|---|
| Comentários dos colaboradores | Uma Linha de Texto |
| Comentários do gestor direto | Várias linhas de texto |
| Comentários da equipa de Vendas | Várias linhas de texto |
| Comentários da equipa de RH | Várias linhas de texto |
| Aprovado pelo gestor direto | Sim/Não |
| Aprovado pela equipa de Vendas | Sim/Não |
| Aprovado pela equipa de RH | Sim/Não |
| Data de início das férias | Data e hora |
| Data de fim das férias | Data e hora |
Anote o nome e o URL da lista do SharePoint Online. Iremos utilizar estes itens mais tarde para configurar o acionador SharePoint – Quando um novo item é criado.
Criar o fluxo a partir do modelo em branco
Iniciar sessão no Power Automate.
Selecione Os meus fluxos no painel de navegação do lado esquerdo.
No menu superior à esquerda, selecione Novo fluxo>Fluxo de cloud automatizado.
Adicionar um acionador
Dê um nome ao seu fluxo.
Em Escolher o acionador do seu fluxo, selecione Quando um item é criado - SharePoint e, em seguida, selecione Criar.
No cartão Quando um item é criado, selecione o Endereço do Site e o Nome da Lista relativos à lista do SharePoint que criou anteriormente.
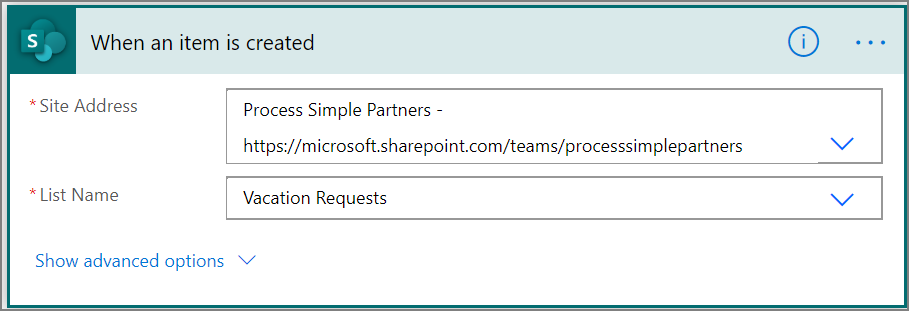
Obter o gestor da pessoa que criou o pedido de férias
Selecione +Novo passo e, em seguida, escreva obter gestor na caixa de pesquisa Escolher uma ação.
Localize e, em seguida, selecione a ação Obter gestor (V2) - Office 365 Users.
Insira o token Criado por E-mail na caixa Utilizador (UPN) do cartão Obter gestor.
Esta ação obtém o gestor da pessoa que criou o pedido de férias no SharePoint.
Dar um nome ao fluxo e guardá-lo
Dê um nome ao seu fluxo e, em seguida, selecione Guardar para guardar o trabalho feito até agora.
Nota
Selecione o ícone Guardar periodicamente para guardar as alterações feitas ao seu fluxo.
Adicionar uma ação de aprovação para o gestor imediato
Selecione Novo passo.
Introduza aprovação na caixa de pesquisa Escolher uma ação.
Selecione a ação Iniciar e aguardar uma aprovação.
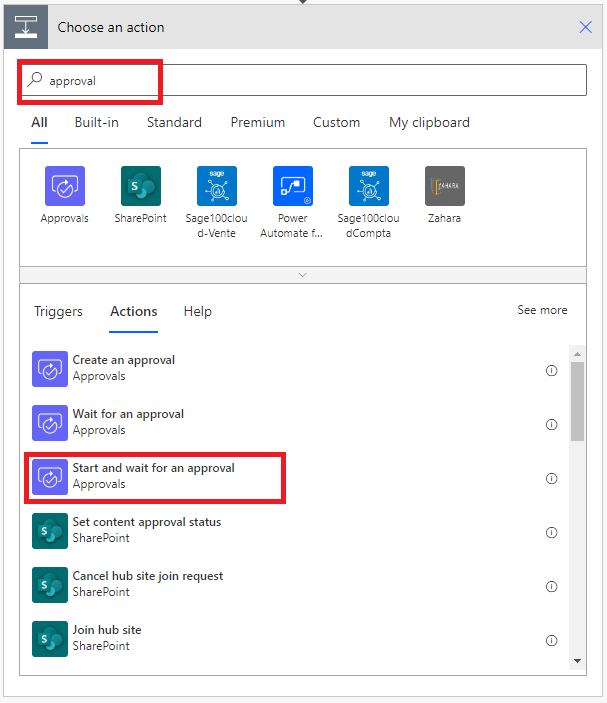
Configure o cartão Iniciar e aguardar uma aprovação de forma a satisfazer as suas necessidades.
Nota
Os campos Tipo de aprovação, Título e Atribuído A são obrigatórios. Pode utilizar o Markdown para formatar o campo Detalhes.
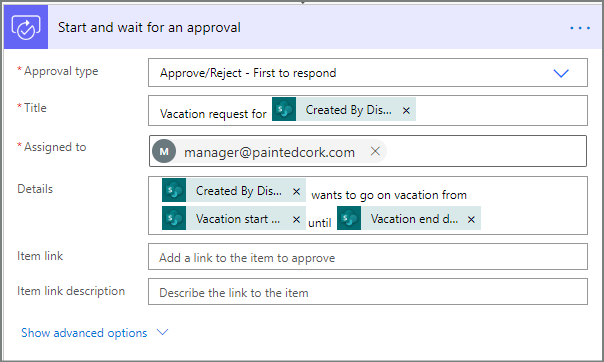
Importante
Esta ação envia o pedido de férias para o endereço de e-mail na caixa Atribuído A; por conseguinte, insira o token E-mail da lista Obter gestor (v2).
Inserir uma ação de aprovação de ramo paralelo para a equipa de vendas
Selecione a seta para baixo que está localizada entre o cartão Obter gestor (v2) e o cartão Iniciar e aguardar por uma aprovação.
Selecione o sinal de adição que aparece na seta para baixo depois de a selecionar.
Selecione Adicionar um ramo paralelo.
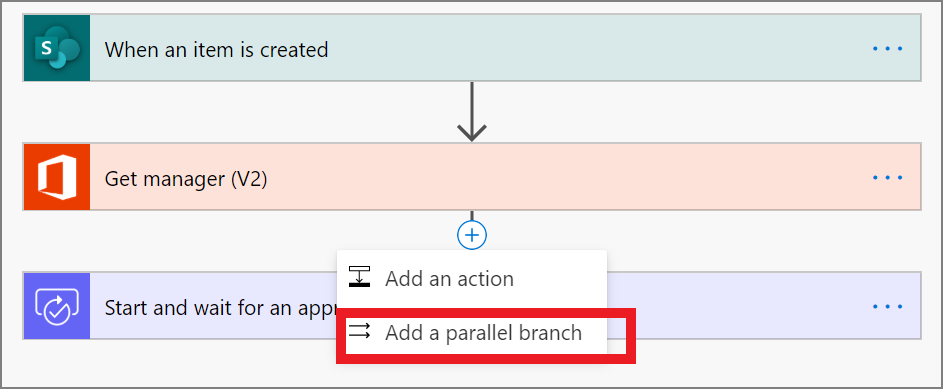
Pesquise, selecione e, em seguida, configure uma ação Iniciar aguardar por uma aprovação, que envia o pedido de férias à equipa de vendas. Veja os passos utilizados para Adicionar uma ação de aprovação para o gestor imediato, se não tiver a certeza como adicionar a ação Iniciar e aguardar por uma aprovação.
Importante
Utilize o endereço de e-mail da equipa de vendas na caixa Atribuído a da ação Iniciar uma aprovação 2.
Inserir uma ação de aprovação de ramo paralelo para a equipa de recursos humanos
Repita os passos para inserir um ramo paralelo para a equipe de vendas para adicionar e, em seguida, configure uma ação Iniciar uma aprovação ação para enviar os pedidos de férias para os recursos humanos.
Importante
Utilize o endereço de e-mail da equipa de recursos humanos na caixa Atribuído a da ação Iniciar uma aprovação 3.
Se seguiu todos os passos até agora, o fluxo deverá assemelhar-se a este exemplo:
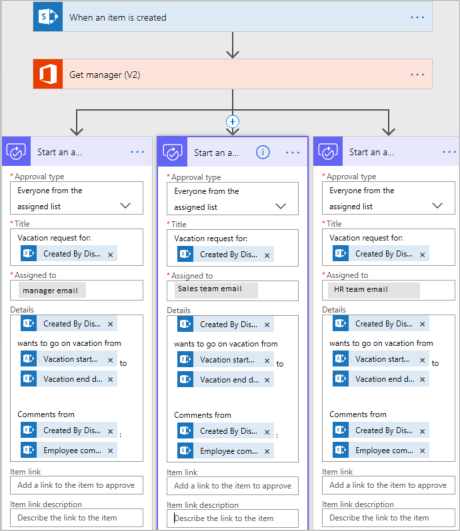
Opções depois de adicionar ramos paralelos
Depois de adicionar ações a ramos paralelos, há duas maneiras de adicionar passos ao seu fluxo:
Inserir um passo dentro de um ramo: utilize o botão Inserir um novo passo (+) acima ou abaixo do cartão. Este botão que aparece quando seleciona um ramo ou paira sobre a seta do conector). Este botão adiciona um passo a esse ramo específico. Este botão é mostrado aqui:
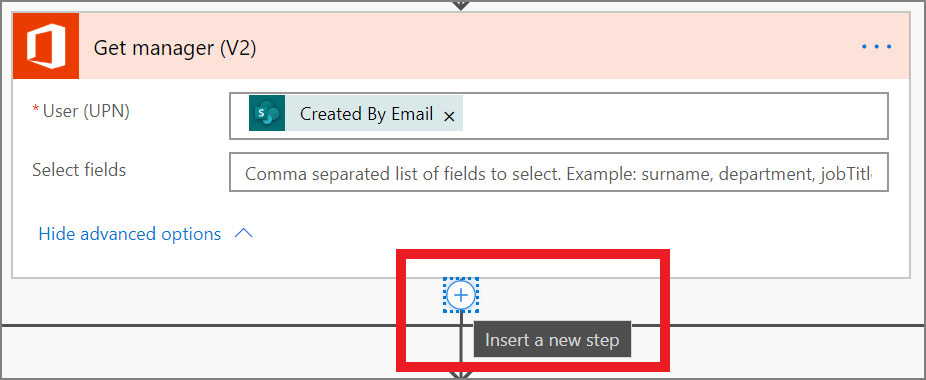
Adicionar um passo ao fluxo: utilize o botão maior de +Novo passo na parte inferior de todo o fluxo de trabalho. Os passos que adicionar com este botão são executados após a conclusão de todos os ramos anteriores. Este botão é mostrado aqui:
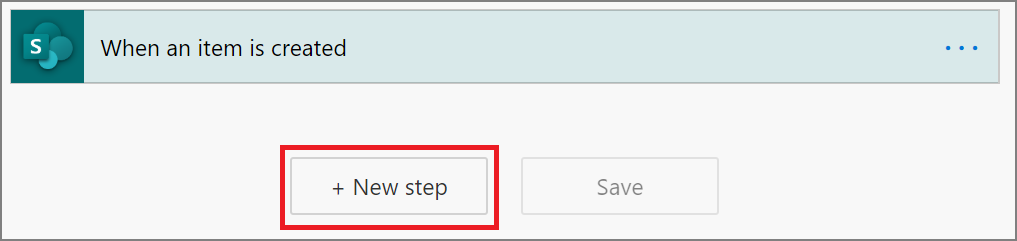
Nas seguintes secções, adicionamos passos dentro de cada ramo:
- Adicionar uma condição que verifica se o pedido de férias foi aprovado ou rejeitado.
- Enviar um e-mail que informa o funcionário da decisão.
- Atualizar o pedido de férias no SharePoint com a decisão de aprovação.
Em seguida, utilizamos o botão +Novo passo para enviar um e-mail que resume todas as decisões tomadas sobre o pedido de férias.
Vamos continuar:
Adicionar uma condição a cada ramo
Selecione o primeiro ramo Iniciar e aguardar por uma aprovação.
Selecione o botão pequeno Inserir um novo passo (+) abaixo do cartão (o botão circular de adição que aparece quando paira sobre a seta do conector).
Selecione Adicionar uma ação do menu que aparece e, em seguida, selecione Condição na lista de ações.
Selecione a primeira caixa no cartão Condição e, em seguida, selecione o token Resposta na categoria Iniciar e aguardar por uma aprovação da lista de conteúdo dinâmico.
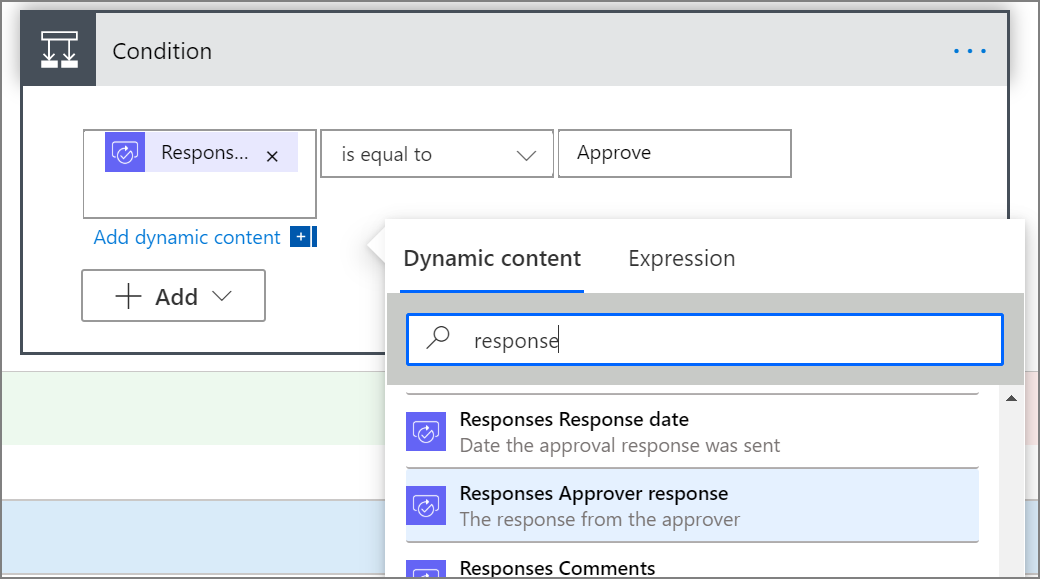
Certifique-se de que a lista (no meio do cartão Condição) está definida como é igual a.
Introduza Aprovar (este texto é sensível às maiúsculas de minúsculas) na última caixa.
O cartão condição deve, agora, assemelhar-se a este exemplo:
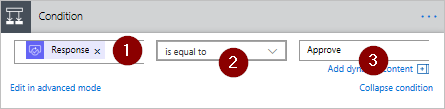
Nota
Esta condição verifica a resposta da ação Iniciar uma aprovação que é enviada ao gestor do funcionário.
Repita os passos anteriores nos ramos Iniciar uma aprovação 2 (o pedido de aprovação para as vendas) e Iniciar uma aprovação 3 (o pedido de aprovação para os recursos humanos).
Adicionar ações de e-mail a cada ramo
Execute os seguintes passos no lado SE SIM do ramo Condição.
Nota: o fluxo utiliza estes passos para enviar um e-mail quando o pedido for aprovado:
Selecione Adicionar uma ação no ramo Se sim da condição.
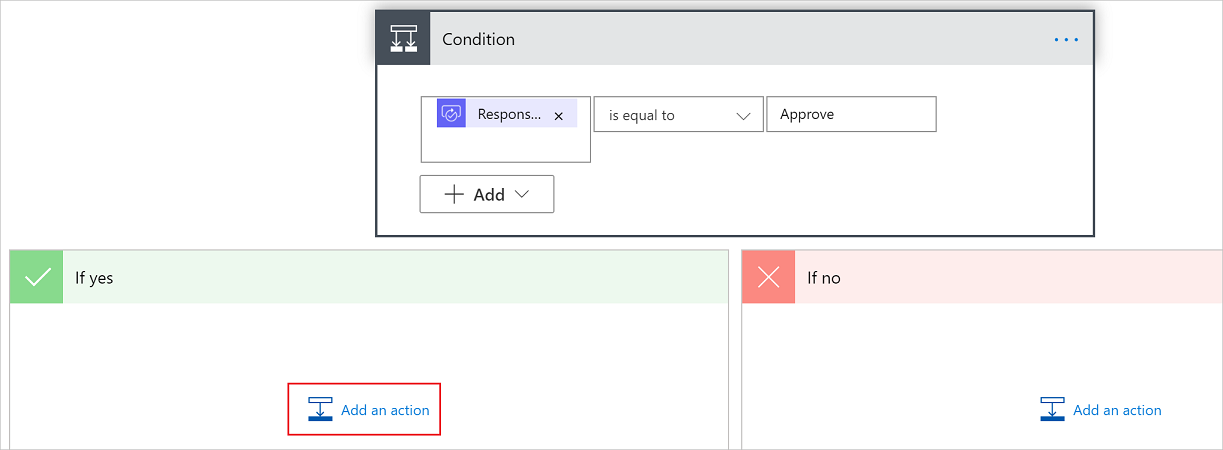
Introduza Enviar e-mail na caixa de pesquisa no cartão Escolher uma ação.
Selecione a ação Enviar um e-mail (V2).
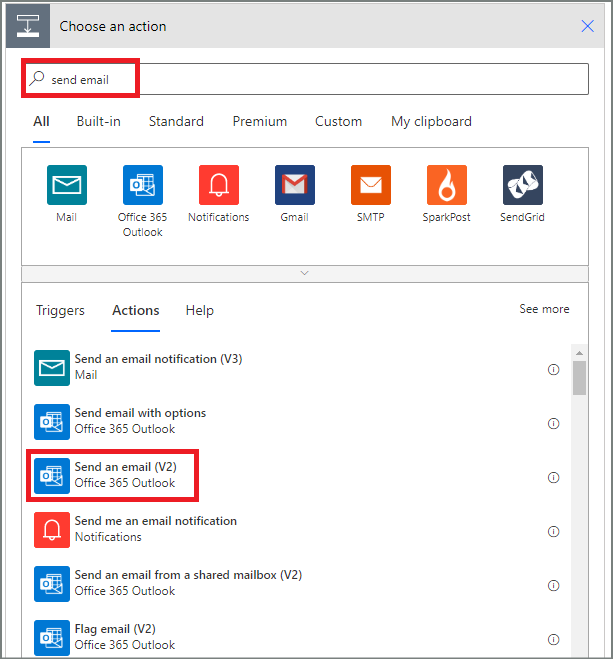
Configure o cartão de e-mail de forma a satisfazer as suas necessidades.
Nota
Os campos Para, Assunto e Corpo são obrigatórios.
Este cartão é um modelo do e-mail que é enviado quando o estado dos pedidos de férias muda.
Na caixa Corpo no cartão Enviar um e-mail (V2), utilize o token Comentários da ação Aprovações - Iniciar uma aprovação.
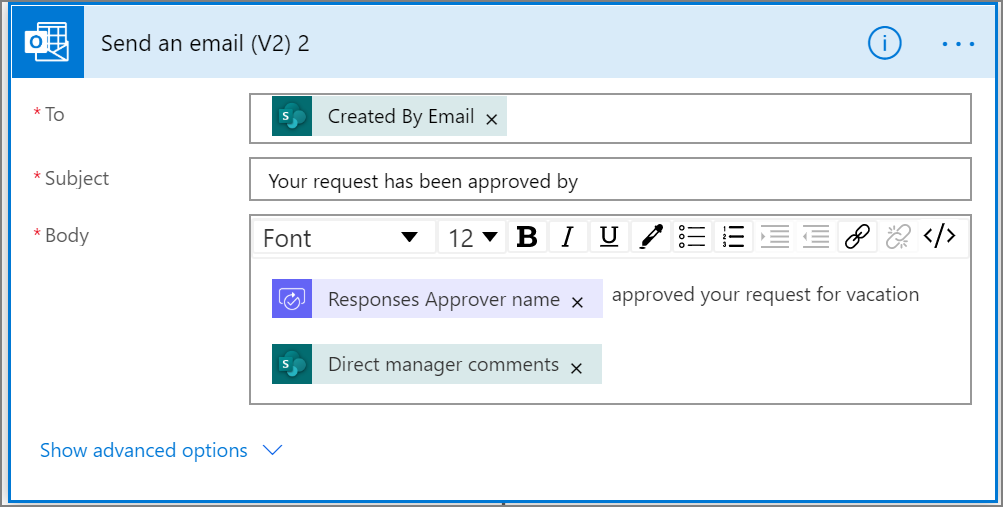
Para enviar um e-mail quando um pedido é rejeitado, utilize o lado SE NÃO do ramo Condição e, em seguida, repita os passos anteriores para adicionar um modelo para o e-mail de rejeição.
Repita os passos anteriores nos ramos Iniciar e aguardar por uma aprovação 2 (o pedido de aprovação para as vendas) e Iniciar e aguardar por uma aprovação 3 (o pedido de aprovação para os recursos humanos).
Atualizar o pedido de férias com a decisão
Execute os seguintes passos para atualizar o SharePoint ao tomar decisões.
Nota: certifique-se de que executa estes passos nos lados SE SIM e SE NÃO do ramo.
Selecione Adicionar uma ação no ramo Se sim.
Introduza SharePoint na caixa de pesquisa do cartão Escolher uma ação, selecione o filtro SharePoint e, em seguida, selecione a ação Atualizar item.
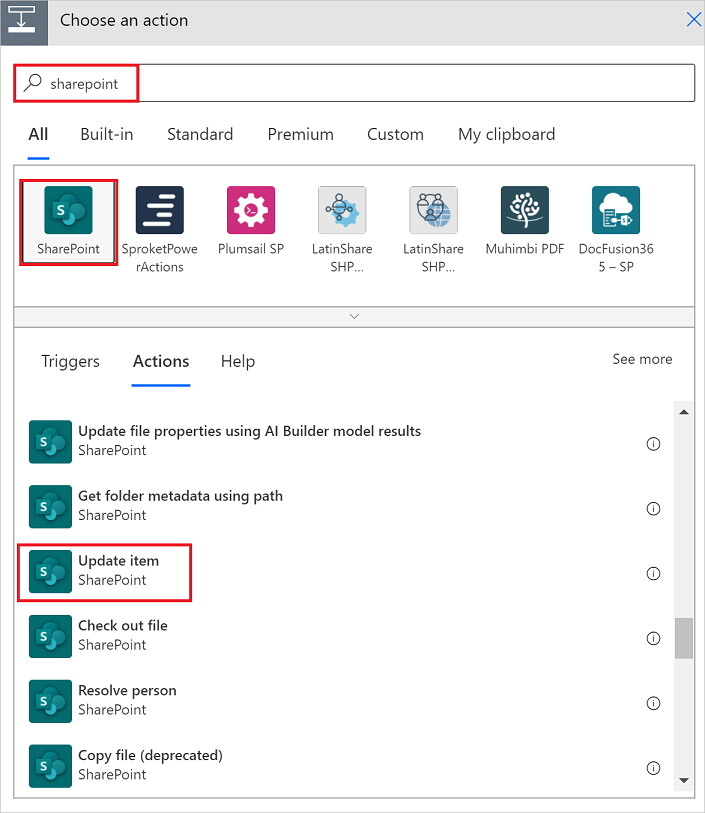
Configure o cartão Atualizar item de forma a satisfazer as suas necessidades.
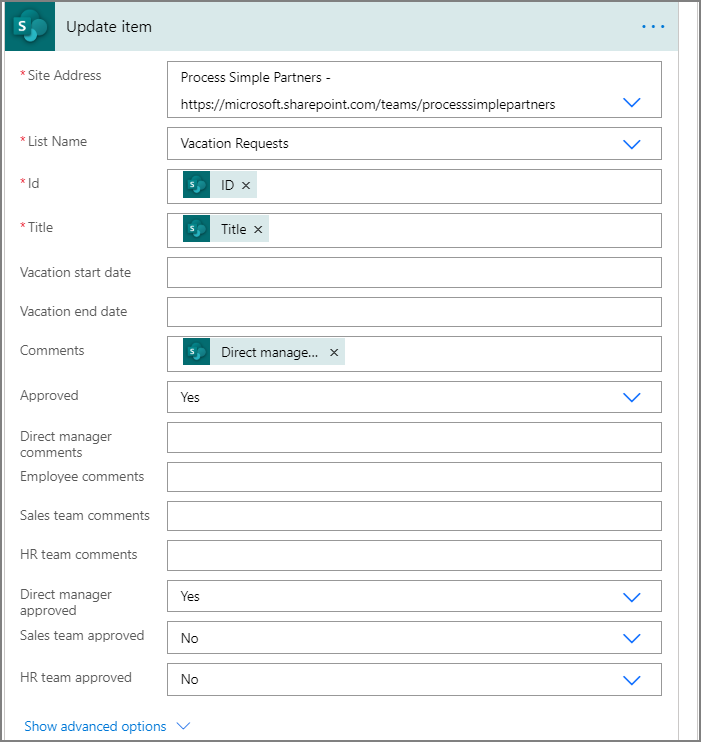
Repita os passos anteriores nos ramos Iniciar uma aprovação 2 e Iniciar uma aprovação 3.
Concluir o fluxo
Selecione +Novo passo
Utilize os passos fornecidos anteriormente para enviar um e-mail que resume os resultados de cada aprovação. Envie este e-mail para o funcionário que pediu as férias. O cartão poderá assemelhar-se a este exemplo: