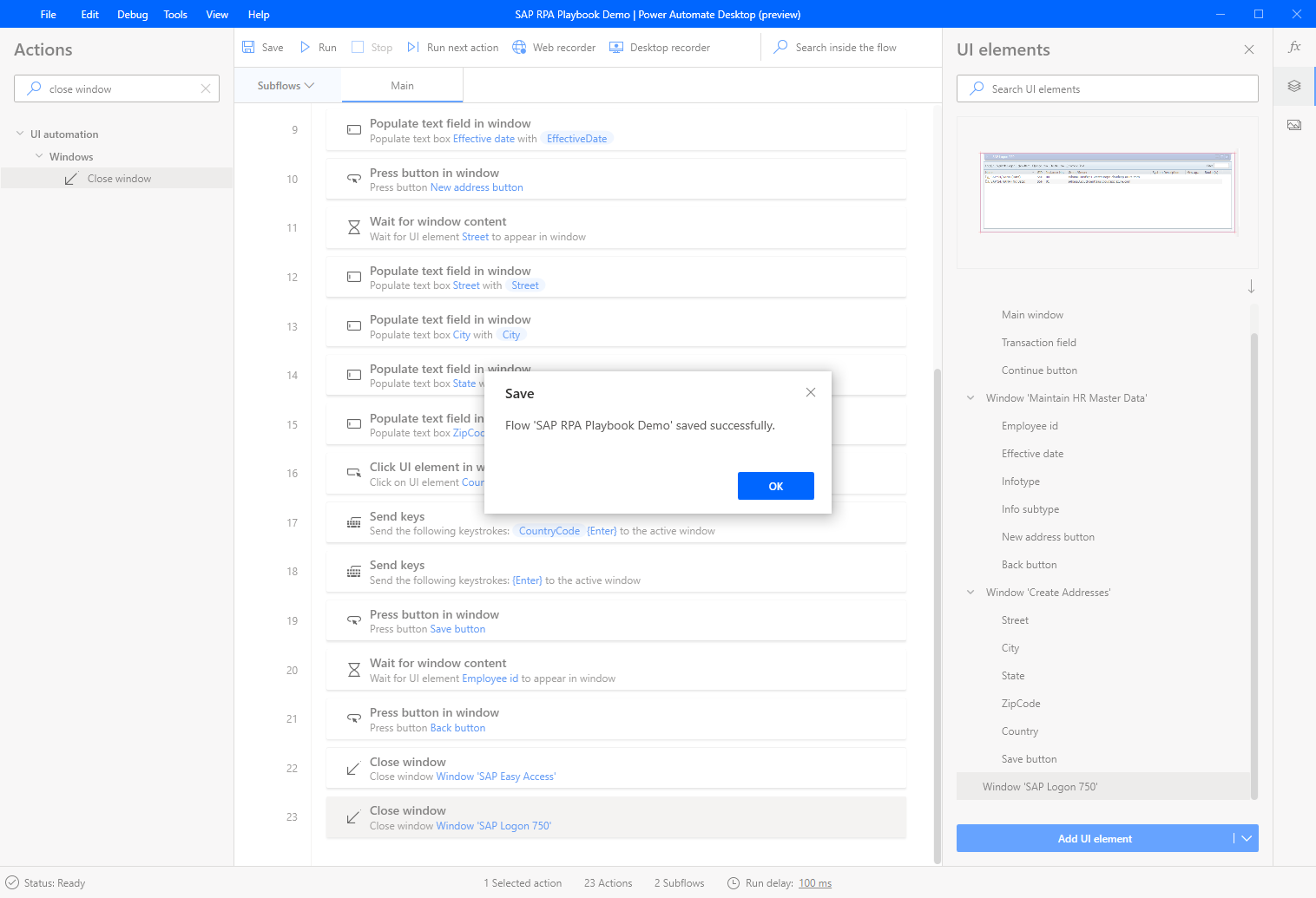Criar um fluxo de ambiente de trabalho SAP com o Power Automate Desktop
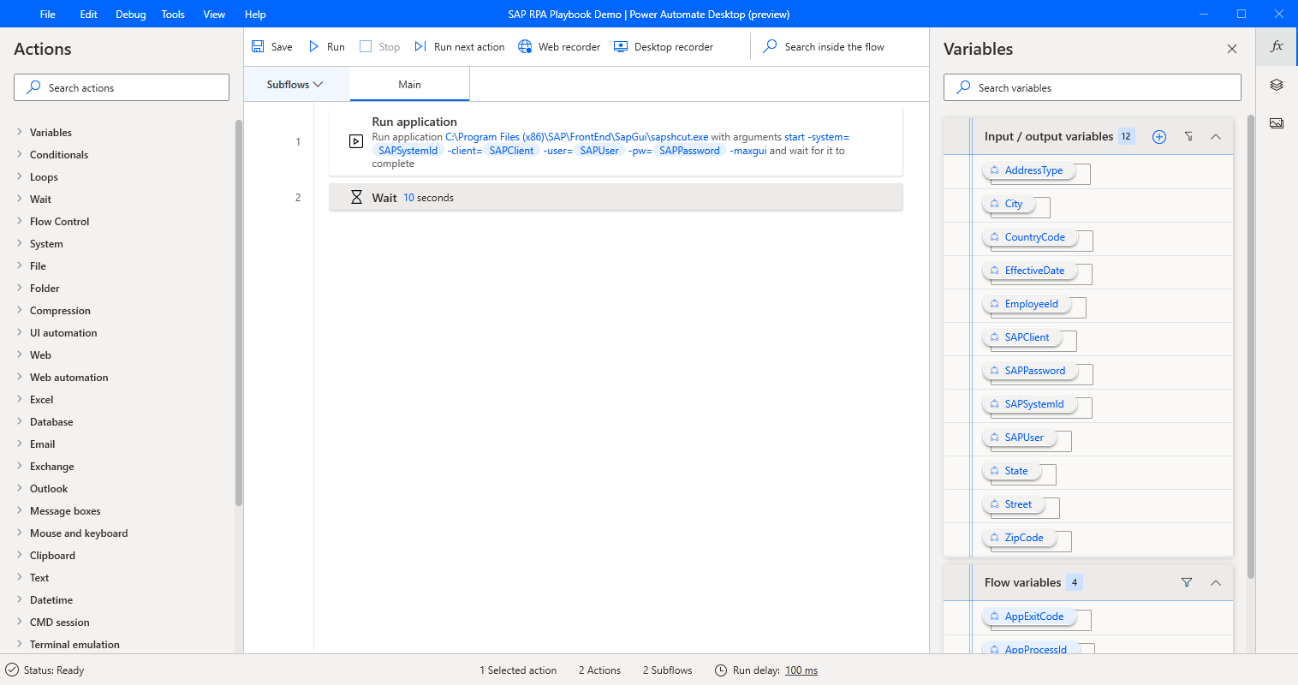
Para criar um fluxo de ambiente de trabalho, abra o Power Automate Desktop e, em seguida, selecione Novo fluxo.
Introduza um nome para o fluxo de ambiente de trabalho e, em seguida, selecione Criar.
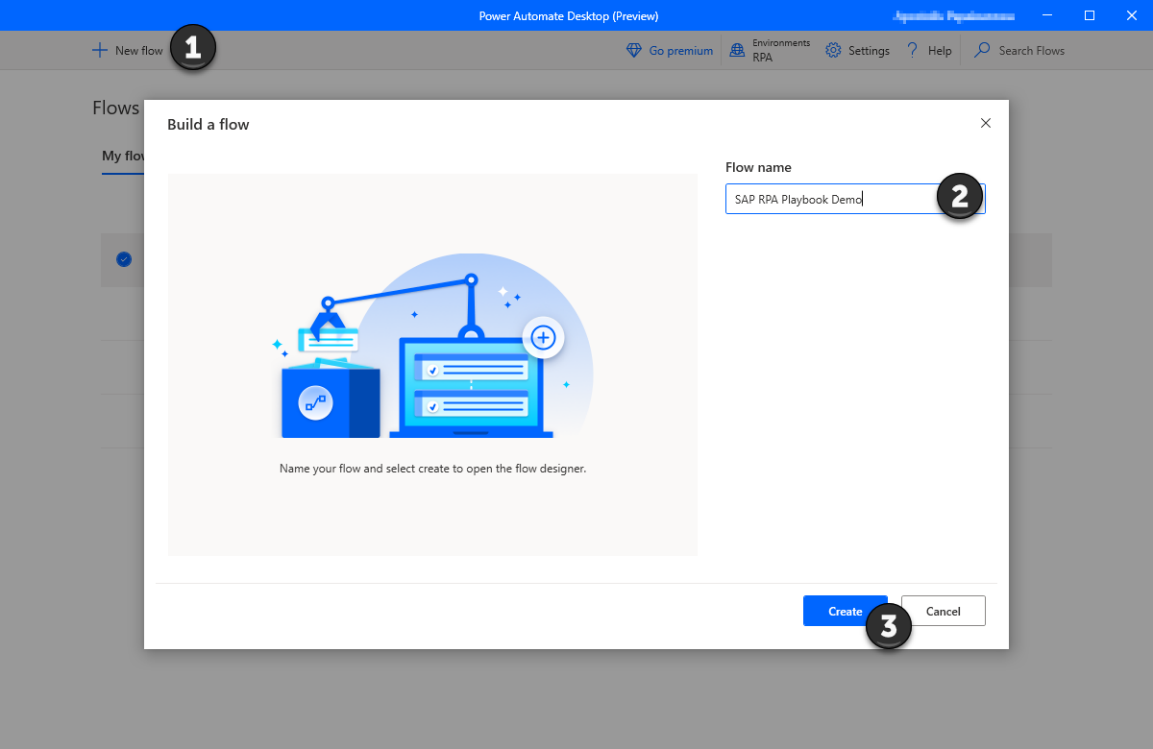
Selecione Variáveis no estruturador do Power Automate Desktop.
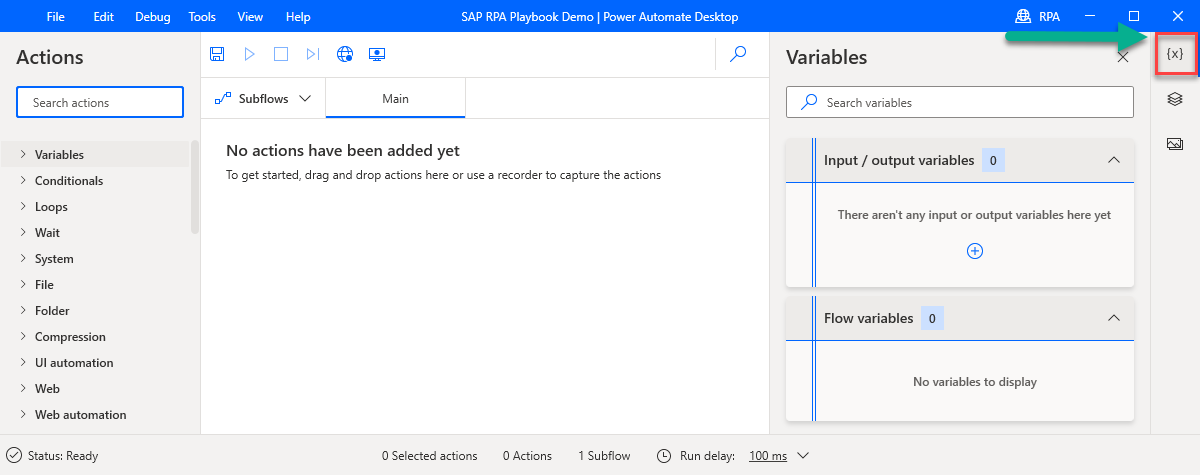
Selecione o sinal de adição (+) e, em seguida, selecione Entrada.
Vai criar várias variáveis de entrada que serão passadas para este fluxo de ambiente de trabalho a partir de um fluxo de cloud.
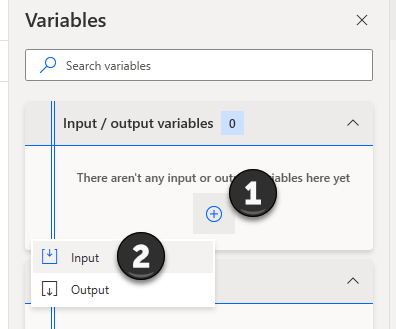
Primeiro, vamos criar algumas variáveis SAP técnicas, que serão necessárias em quase todos os fluxos de automatização baseados no SAP. Para cada variável na lista seguinte, insira o Nome da variável, Nome Externo e Descrição e, em seguida, selecione Atualizar.
SAPPassword
SAPUser
SAPClient
SAPSystemId
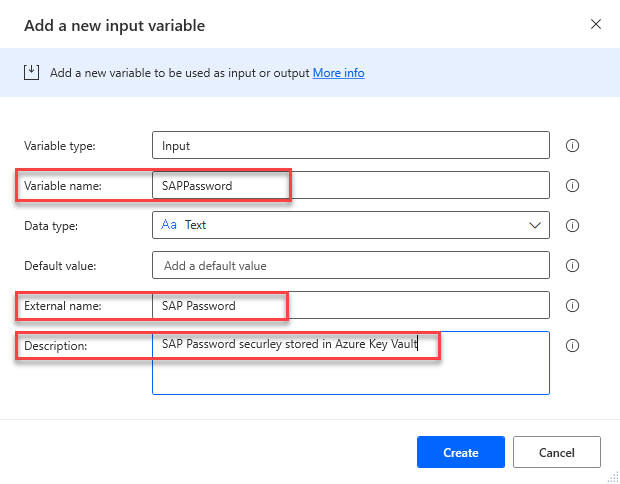
Em seguida, crie as seguintes variáveis específicas do caso de utilização.
EmployeeId
AddressType
EffectiveDate
Rua
Cidade
Condição
Código Postal
CountryCode
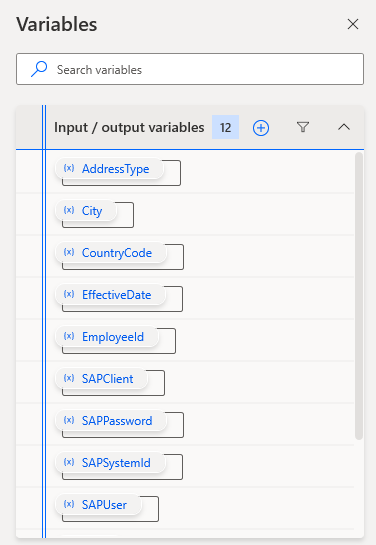
Em seguida, vamos criar a nossa primeira ação de processo. Procure e, em seguida, arraste a ação Executar aplicação para a superfície de design.
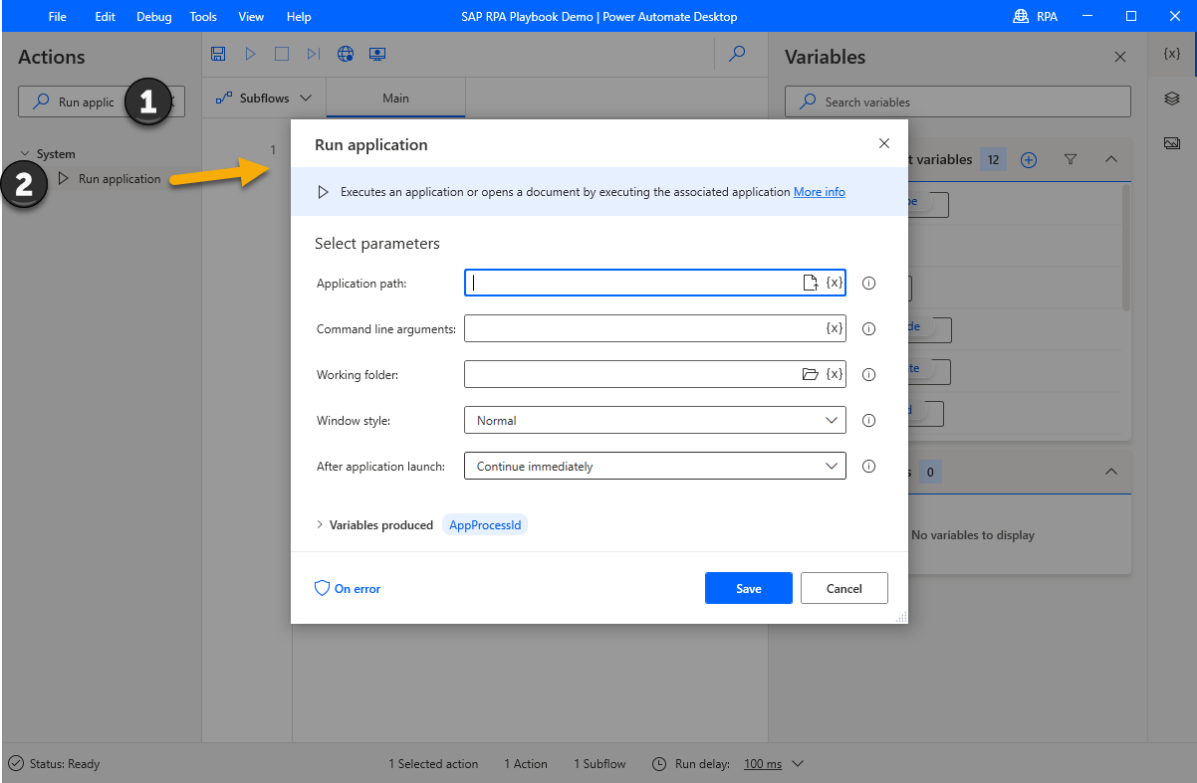
Introduza as seguintes informações na lista de parâmetros e, em seguida, selecione Guardar.
Caminho da Aplicação: C:\Program Files (x86)\SAP\FrontEnd\SapGui\sapshcut.exe
Argumentos da linha de comando: start -system=%SAPSystemId% -client=%SAPClient% -user=%SAPUser% -pw=%SAPPassword% -maxgui
Estilo de janela: Maximizado
Após lançamento da aplicação: Aguarde a conclusão da aplicação
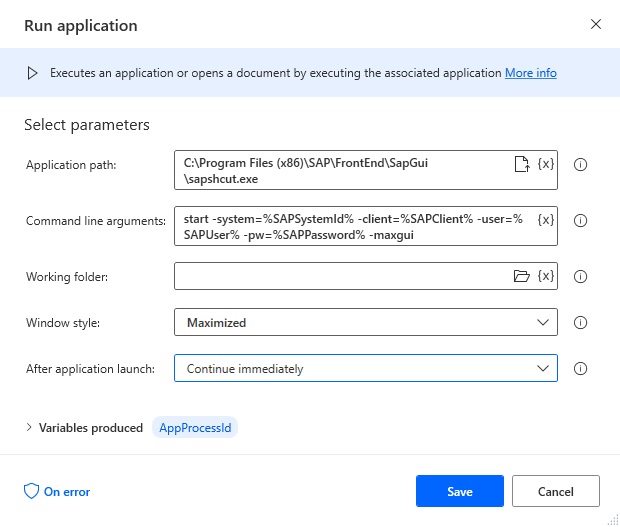
Procure a ação Esperar, arraste-a para o estruturador, introduza 10 (segundos) no campo Duração e, em seguida, selecione Guardar.
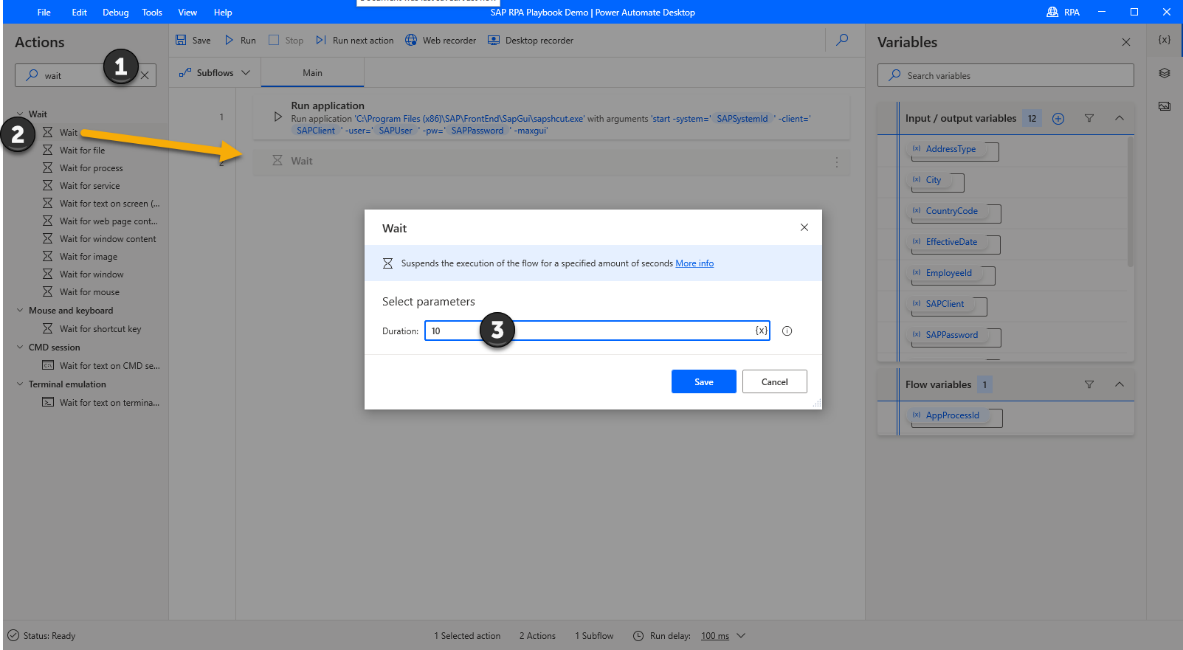
Agora, abra o SAP GUI e inicie sessão no seu sistema de eleição.
No Power Automate Desktop, procure a ação preencher na caixa de pesquisa Ações e, em seguida, arraste a ação Preencher o campo de texto na janela para a tela.
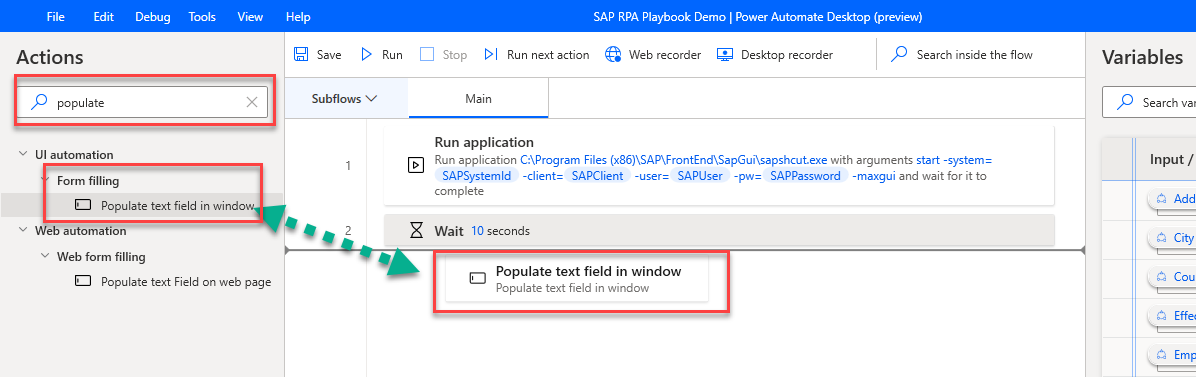
Selecione Adicionar novo elemento IU.
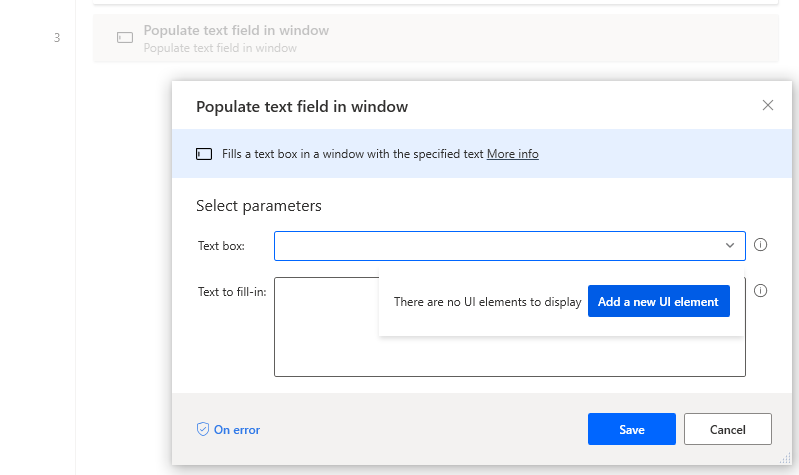
O diálogo Localizar sessão abre-se, o qual localiza os controlos individuais que seleciona num ecrã.
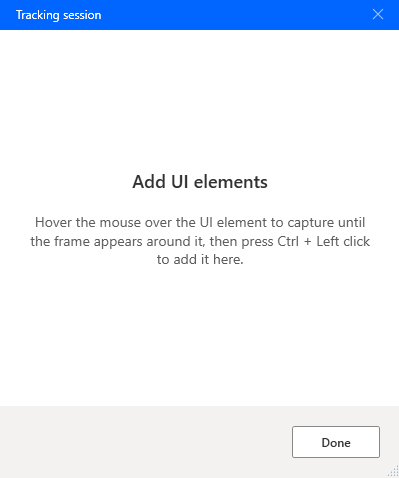
Selecione a janela principal SAP para lhe dar o foco.
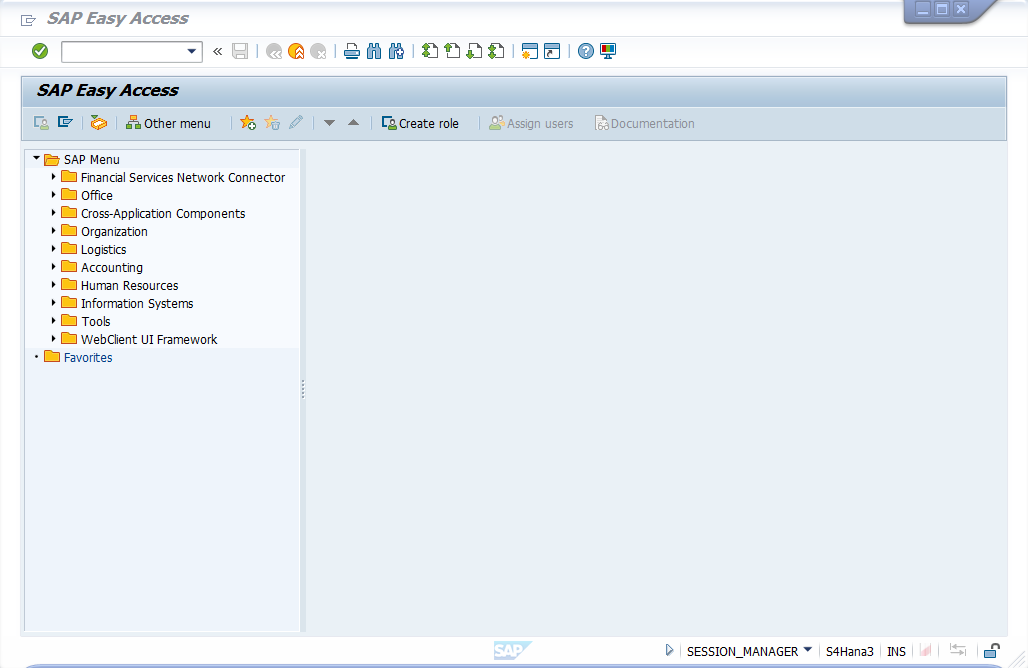
Passe o cursor sobre o campo do código de transação. Quando uma moldura vermelha rodeia o Campo de Código Gui Ok, mantenha o botão Ctrl pressionado enquanto clica. Isto adiciona o controlo à lista de elementos IU no diálogo Adicionar elementos IU no Power Automate Desktop.
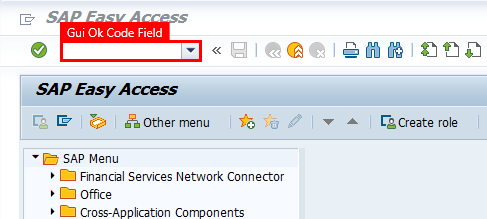
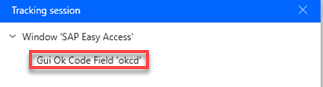
Na janela SAP, passe o cursor por cima do botão de marca de verificação verde e, em seguida, mantenha a tecla Ctrl pressionada e clique.
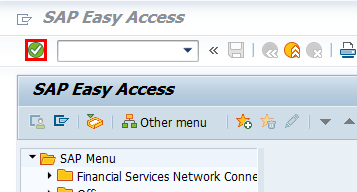
Introduza o código de transação PA30 na caixa da lista e, em seguida, selecione o botão de marca de verificação verde.
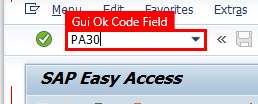
Continuaremos o nosso processo de seleção de campo no ecrã seguinte.
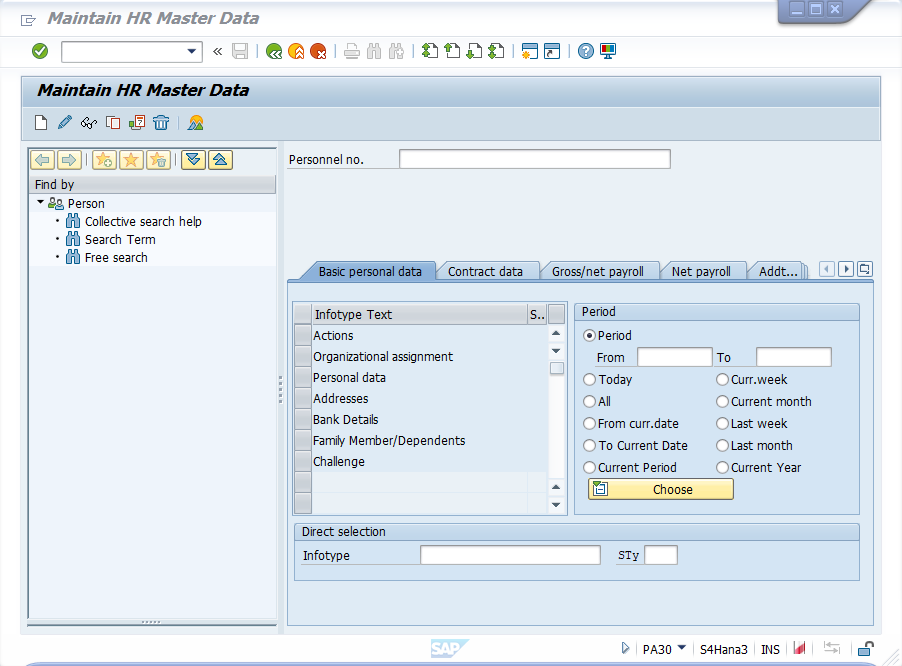
Selecione os seguintes campos e botão:





Verifique se o diálogo inclui agora os seguintes nomes de controlo. Selecione Concluído para fechar o diálogo e voltar à tela de design.
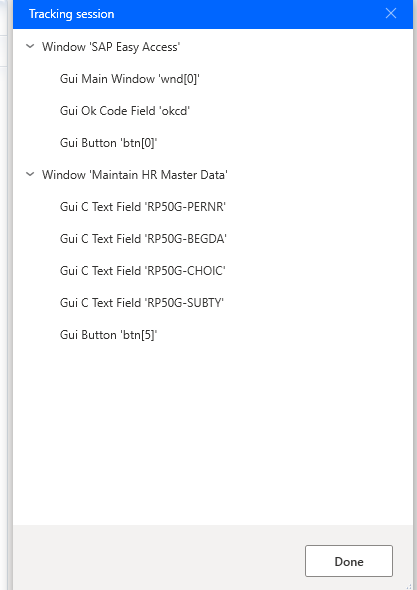
Este é o diálogo que deve ver depois de ter fechado o diálogo anterior.
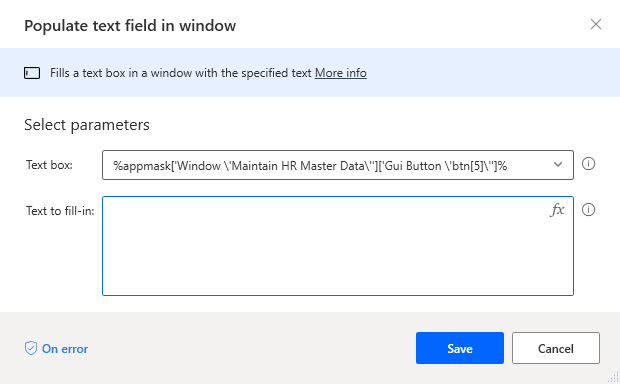
Abra o menu pendente Caixa de texto, selecione Campo Gui Ok 'okcd e, em seguida, selecione Selecionar.
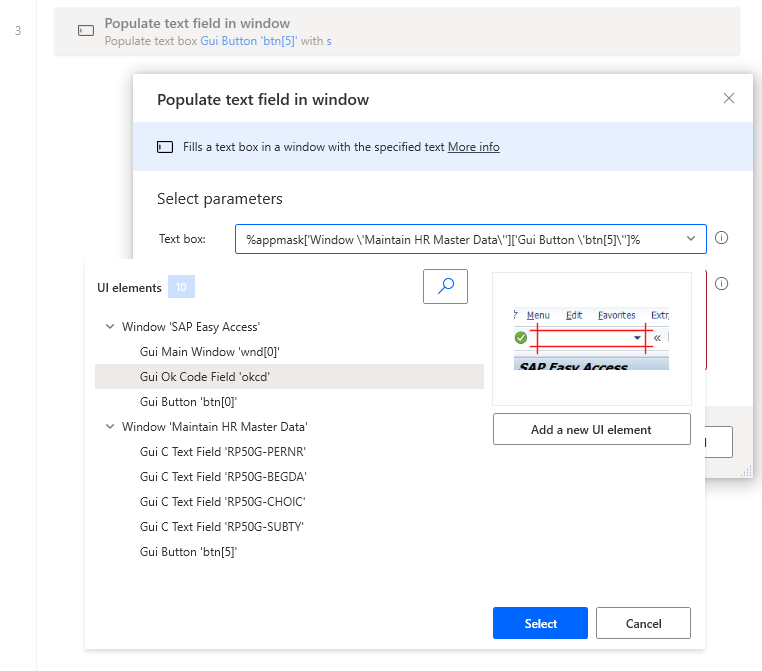
Introduza o código de transação PA30 e, em seguida, selecione Guardar.
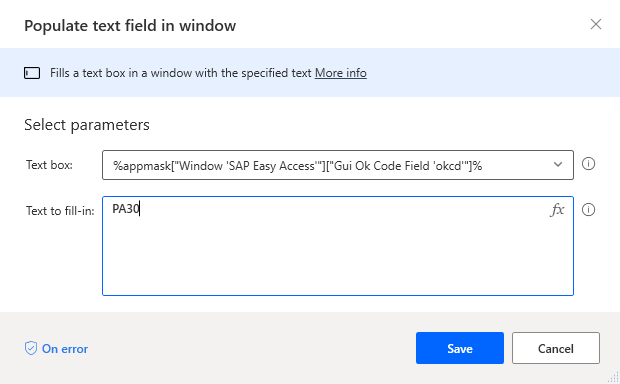
No painel direito, selecione o ícone Elementos IU. Selecione cada controlo da lista e renomeie.
Gorjeta
Este passo não é necessário, mas é altamente recomendado porque a sua biblioteca de controlo pode incluir dezenas de controlos, dificultando a sua identificação pelos nomes do sistema.
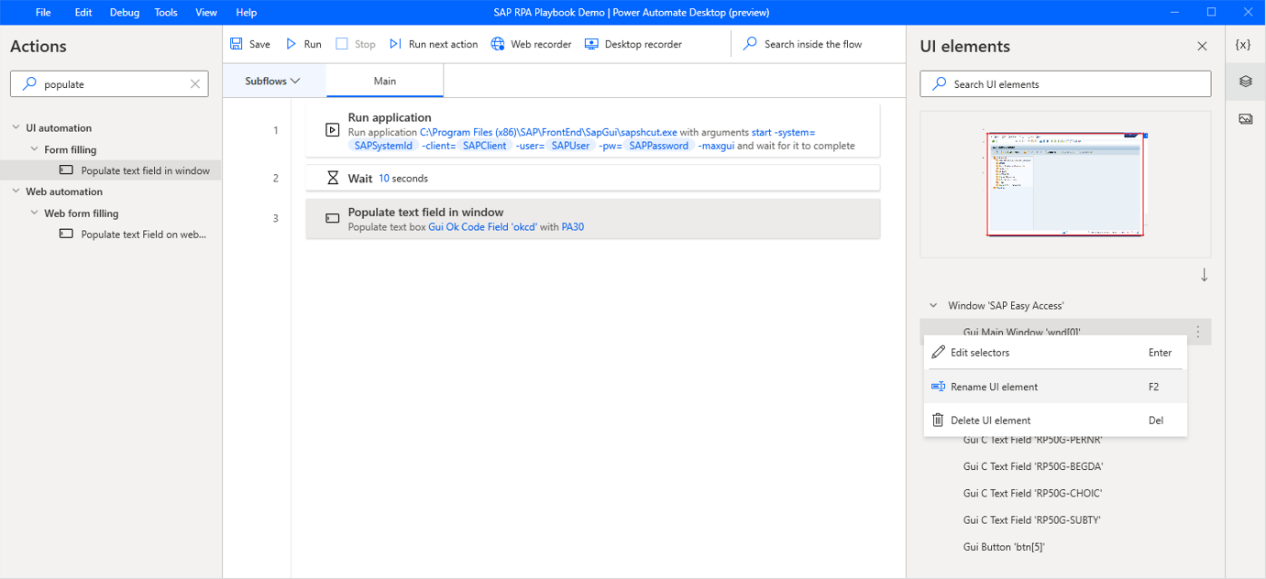
Aqui está a lista de controlo renomeada.
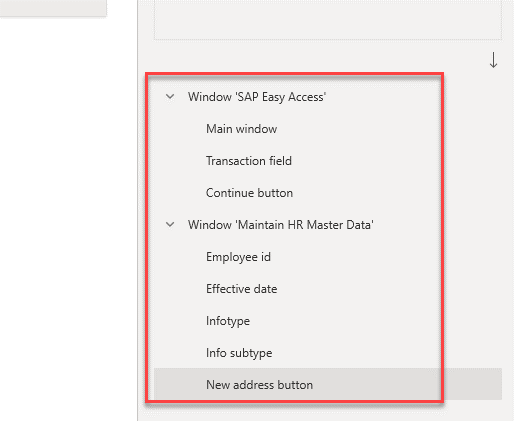
Introduza premir botão na caixa de pesquisa Ação e, em seguida, arraste a ação Premir botão na janela para a tela.
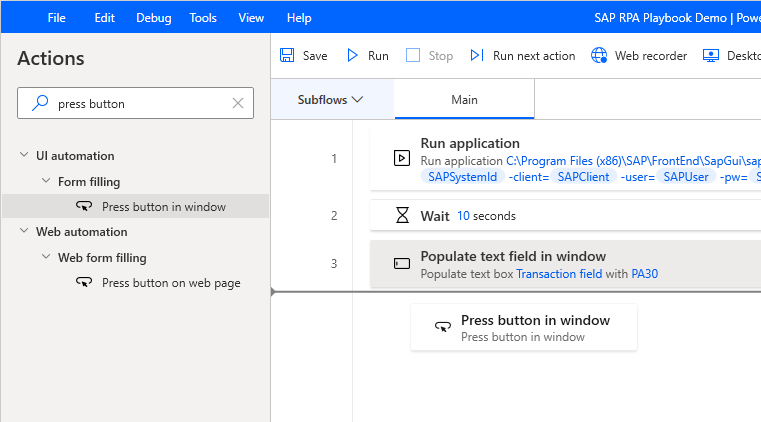
Selecione Continuar.
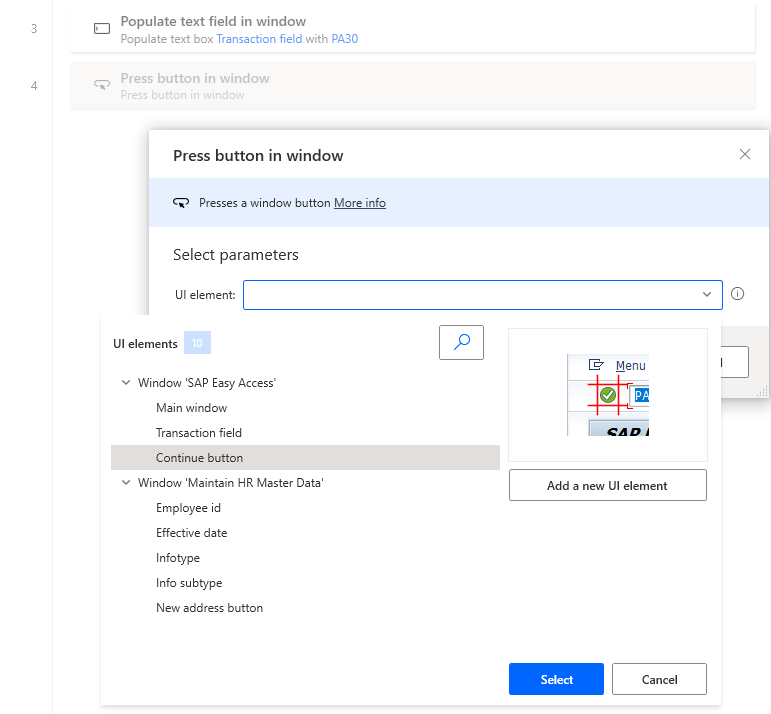
Selecione Guardar.
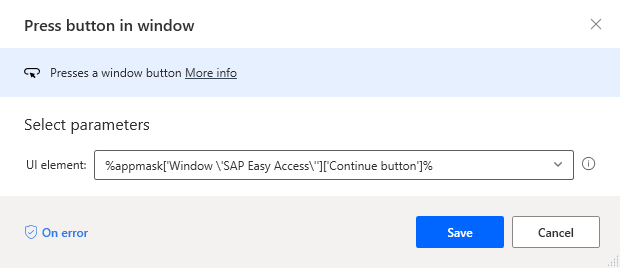
Introduza esperar por na caixa de pesquisa Ações e, em seguida, arraste a ação Esperar pelo conteúdo da janela para a tela.
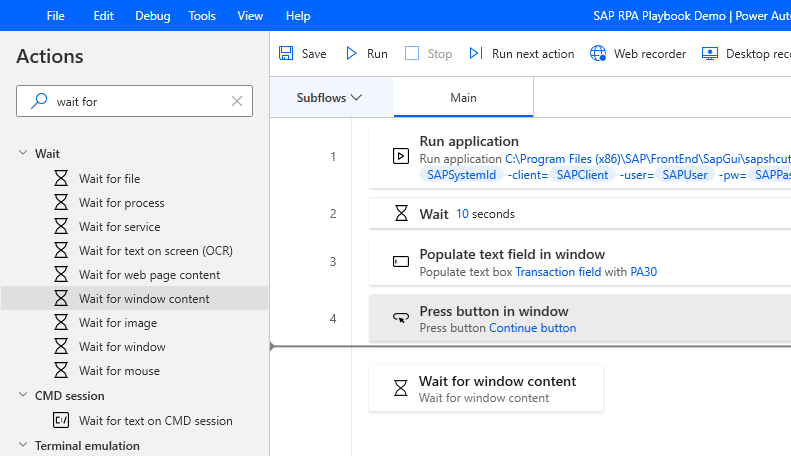
Em elemento IU selecione ID do funcionário e, em seguida, selecione Selecionar.
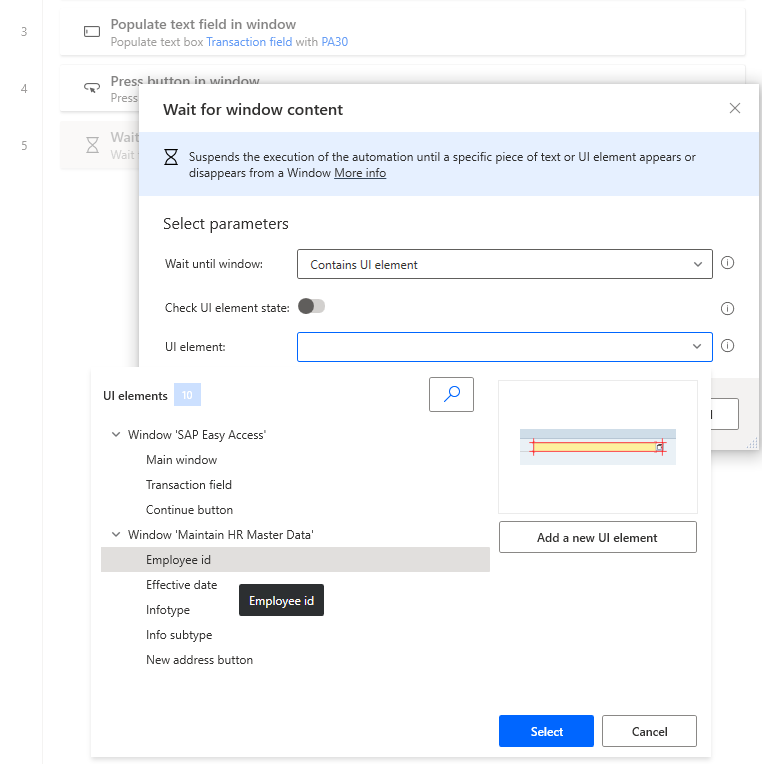
Selecione Guardar.
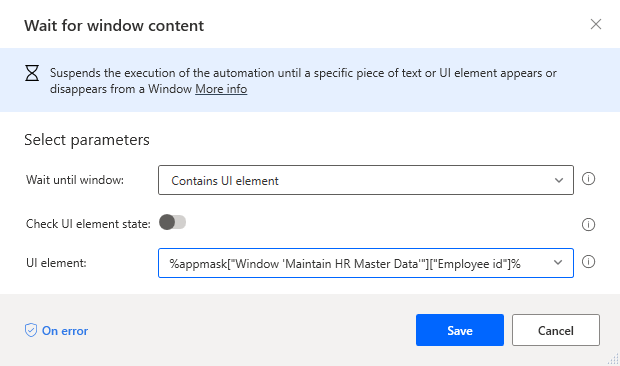
Introduza preencher na caixa de pesquisa Ações e, em seguida, arraste a ação Preencher janela do campo de texto para a tela.
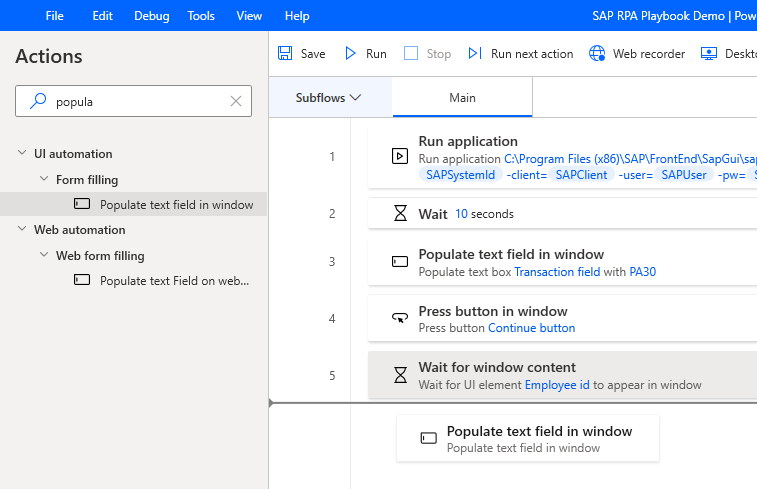
Em elemento IU selecione ID do funcionário e, em seguida, selecione Selecionar.
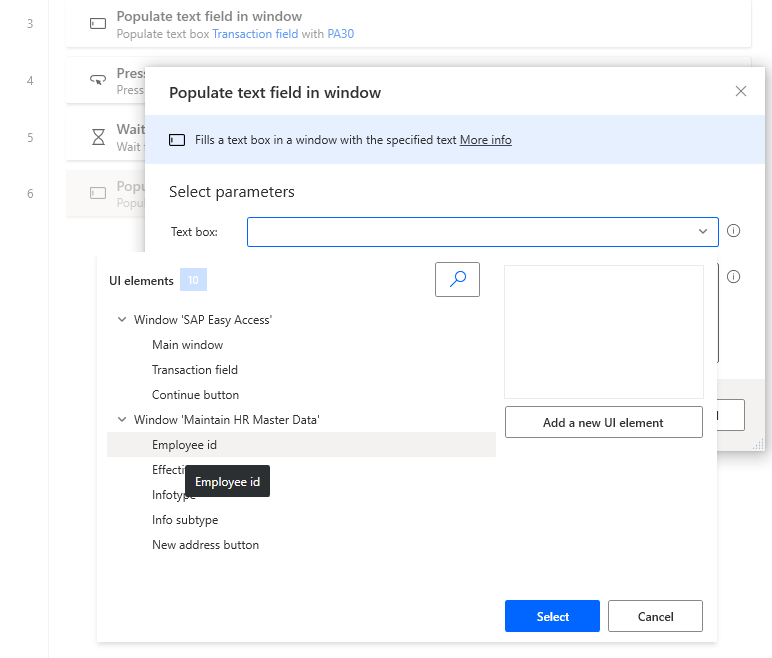
Selecione o ícone
 , que está na caixa de texto Texto para preencher e, em seguida, selecione EmployeeId.
, que está na caixa de texto Texto para preencher e, em seguida, selecione EmployeeId.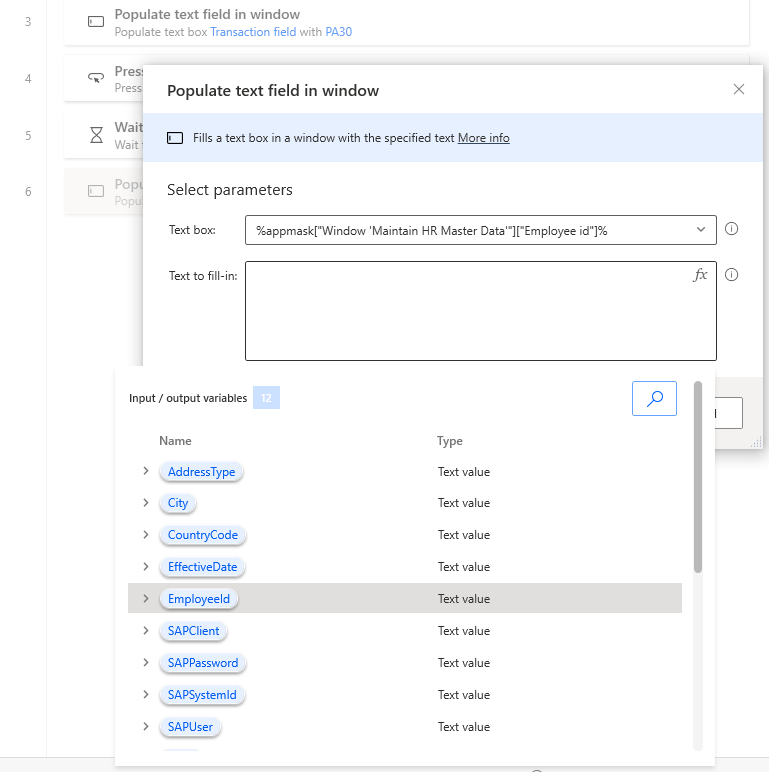
Selecione Guardar.
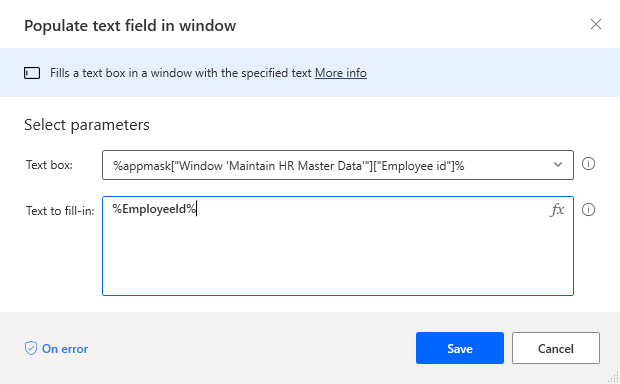
Repita do passo 33 ao 35 para controlos Infotipo, subtipo de informação e data efetiva, e selecione as variáveis ou forneça um valor fixo conforme mostrado nas imagens seguintes.
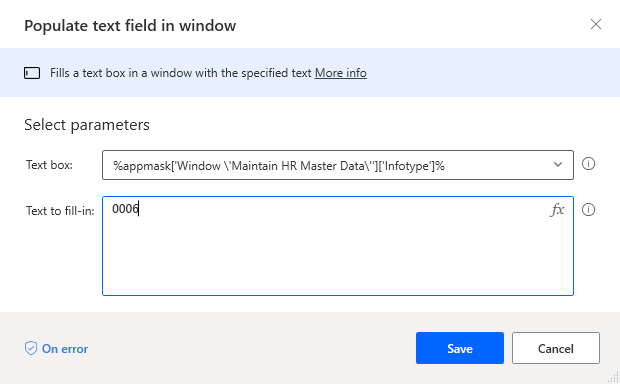
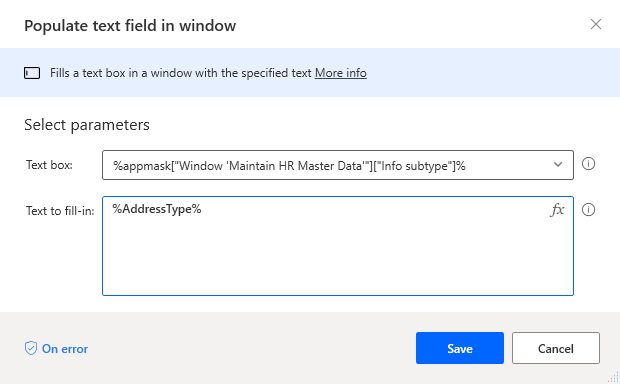
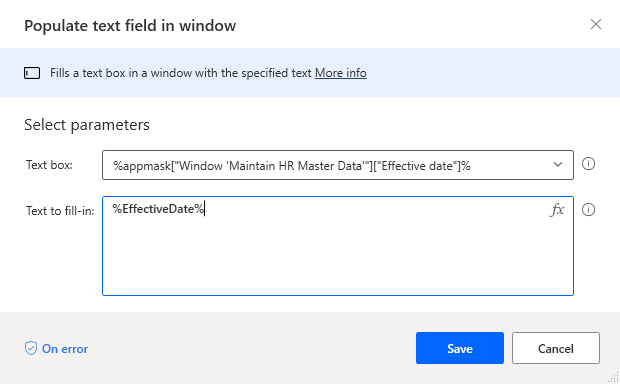
Introduza premir botão na caixa de pesquisa Ações e, em seguida, arraste a ação Premir botão na janela para a tela.
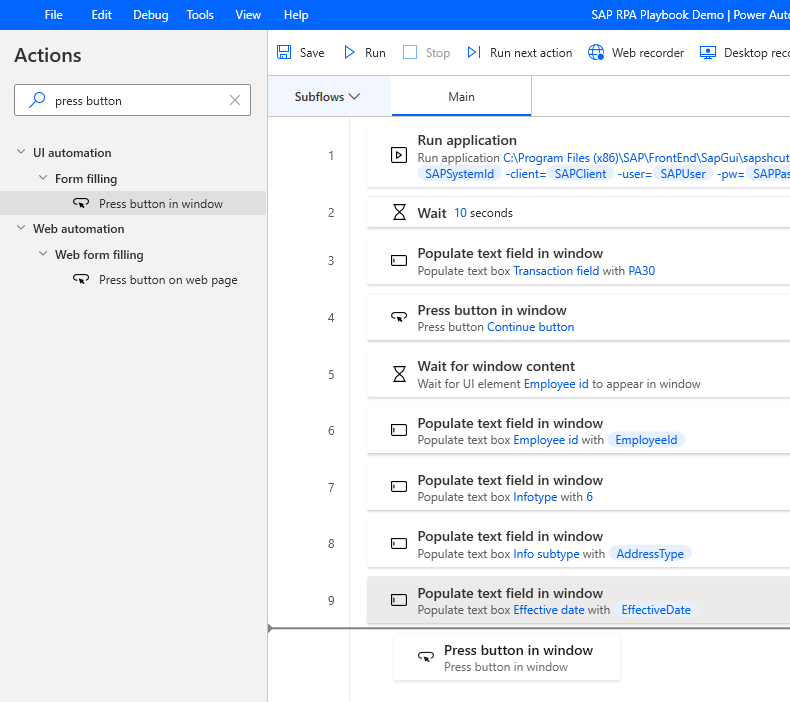
Em elemento IU, selecione Novo endereço e, em seguida, selecione Guardar.
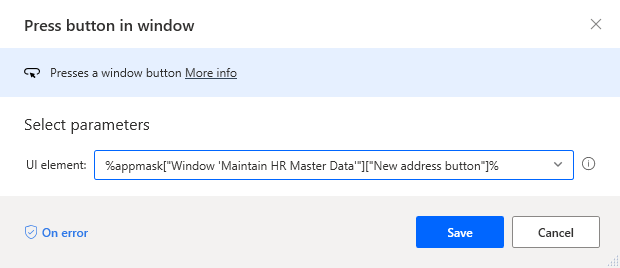
Selecione Guardar e selecione OK.
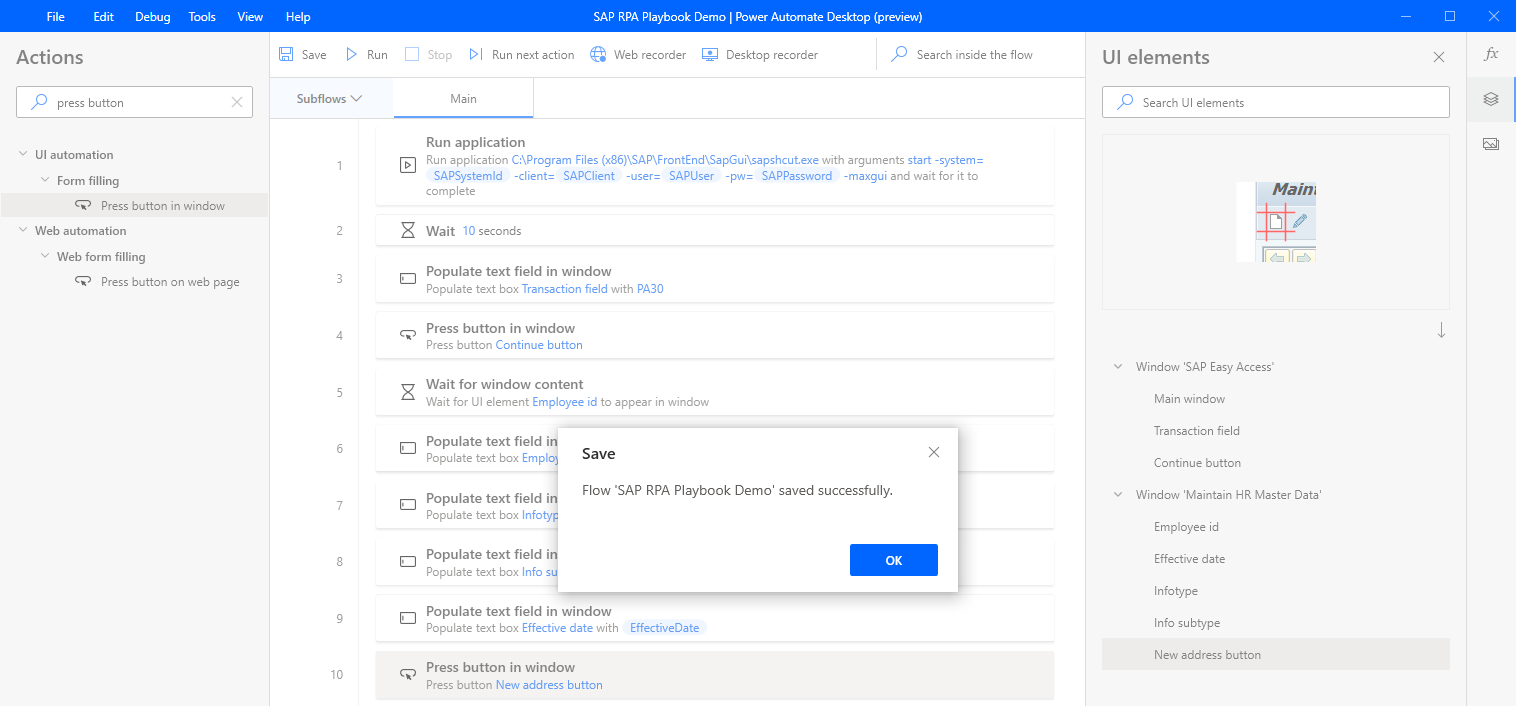
Introduza esperar por na caixa de pesquisa Ações e, em seguida, arraste a ação Esperar pelo conteúdo da janela para a tela.
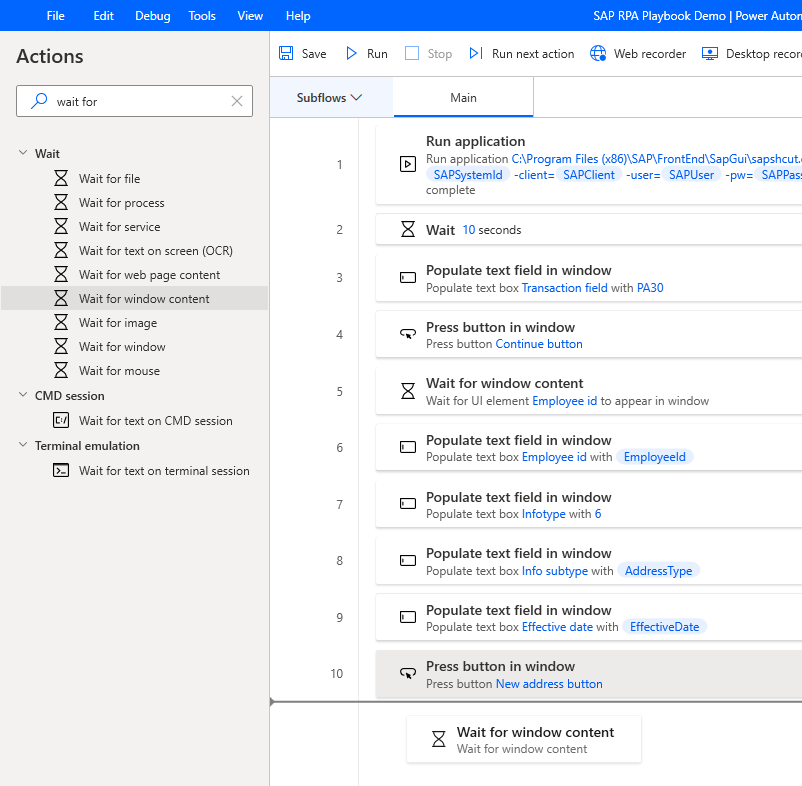
Selecione o Elemento IU e, em seguida, selecione o botão Adicionar novo elemento IU para criar o diálogo Localização da sessão.
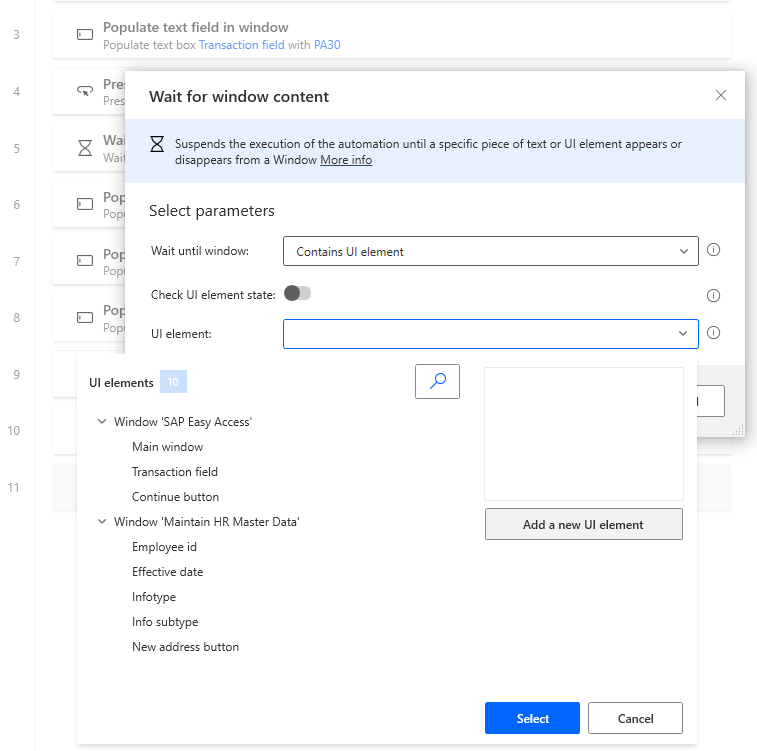
Aparece o diálogo da sessão de Localização.
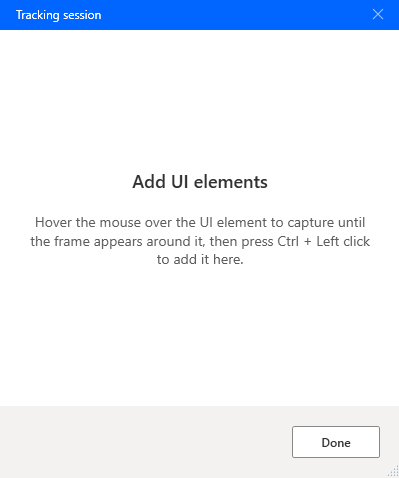
Importante
Para os passos seguintes, precisará de dados válidos de teste de referência SAP, conforme descrito no passo 5 dos pré-requisitos da configuração de scripts SAP GUI.
Introduza os valores para Número de pessoal, Período a partir de, Infotipo (fornecer sempre 0006, porque este é um tipo standard nos sistemas SAP), STy (este é o subtipo do infotipo) e, em seguida, selecione Criar (F5).
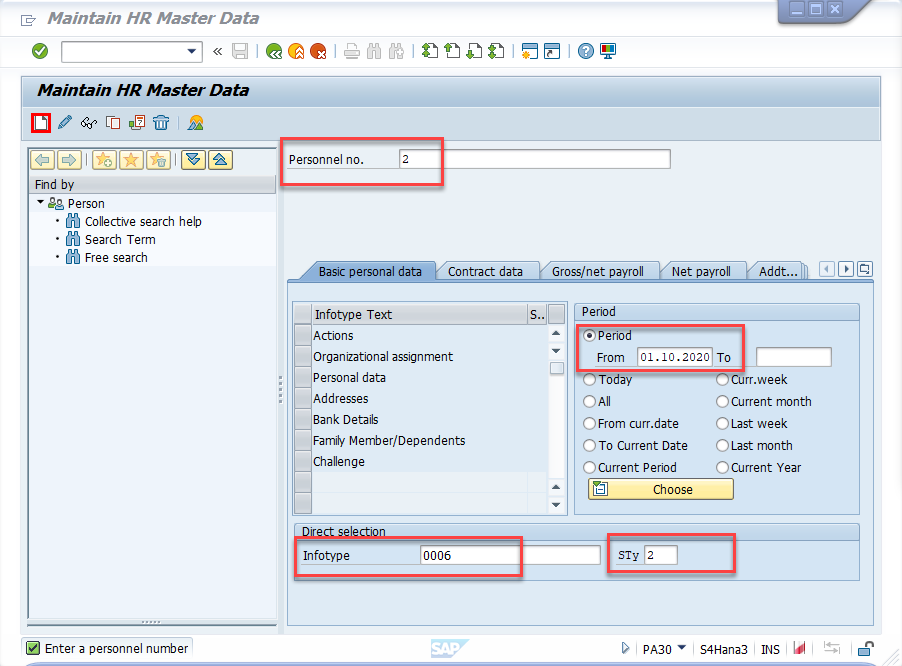
Passar o cursor sobre Linha de endereço 1. Uma moldura vermelha rodeia o campo Campo de texto Gui Ok. Manter a tecla Ctrl premida e, em seguida, clique para adicionar o controlo à lista de elementos de IU, que aparece no diálogo da Localização da sessão.
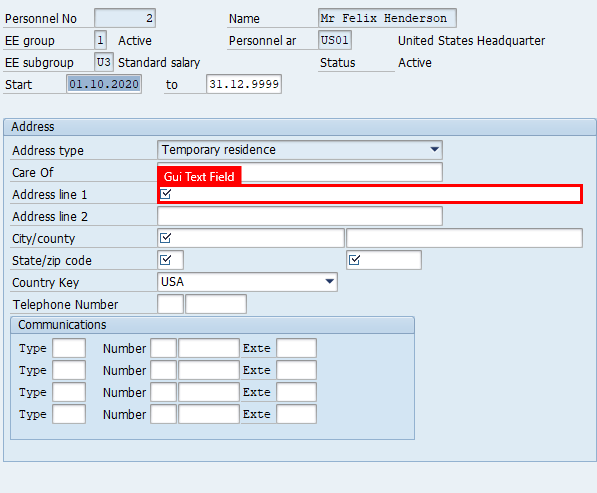
Repetir o passo 44 para estes campos: Cidade/condado, Estado, Código postal, Chave de país e o botão Guardar (Ctrl+S).
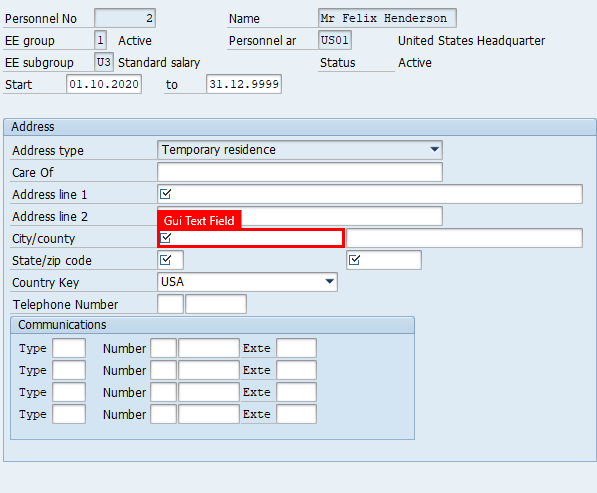
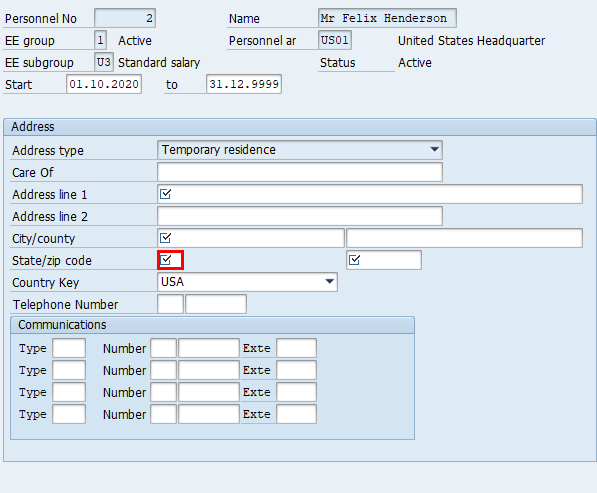
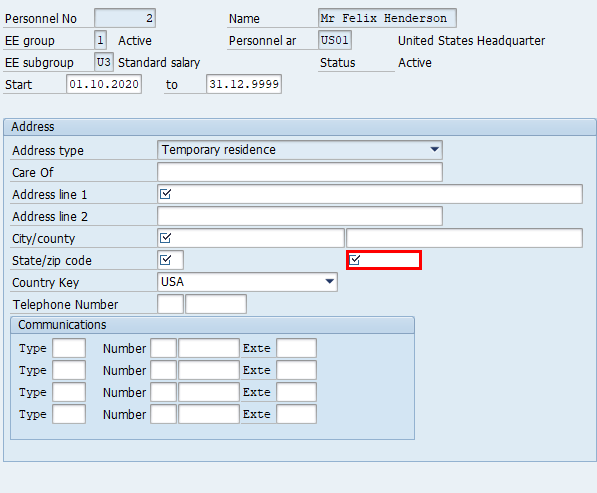
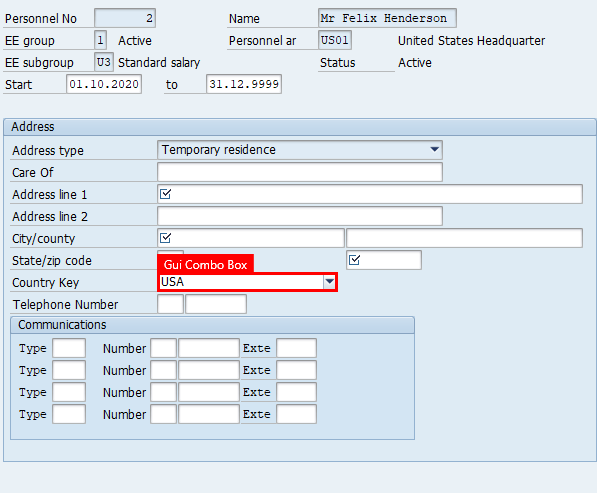
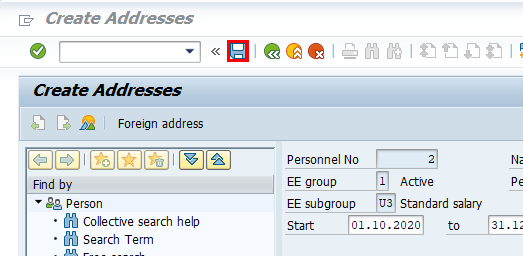
No diálogo da Localização da sessão, selecione Concluído.
Importante
Certifique-se de deixar o formulário SAP aberto.
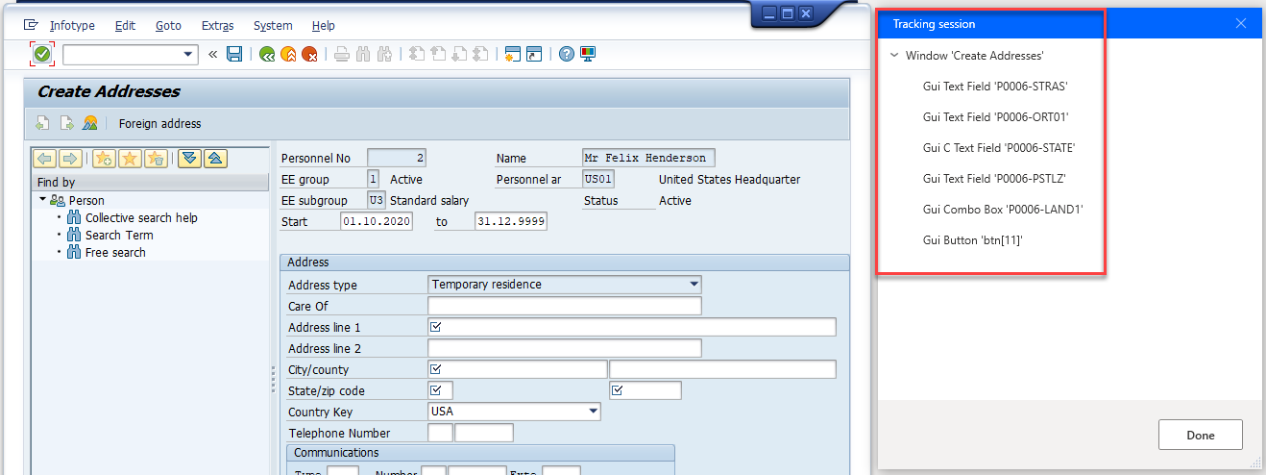
Selecione elemento IU e, em seguida, selecione Campo de texto Gui 'P0006-STRAS' e, em seguida, selecione Guardar para fechar o diálogo.
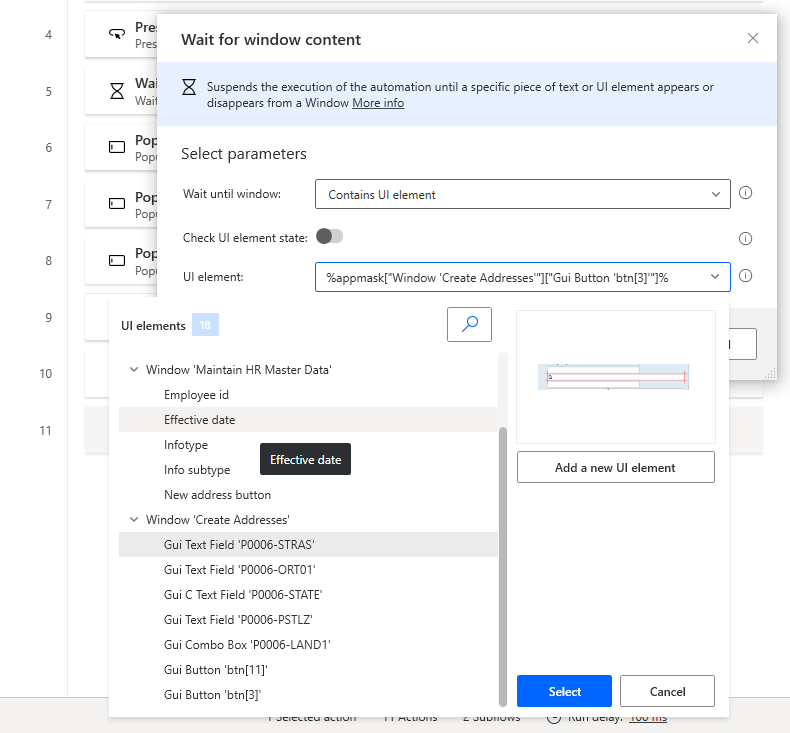
No painel direito, selecione o ícone Elementos IU. Selecione cada um dos controlos recém adicionados na lista e, em seguida, renomeie-os. Este passo não é obrigatório, mas é altamente recomendado porque a sua biblioteca de controlo pode incluir dezenas de controlos, dificultando a sua identificação pelos nomes do sistema.
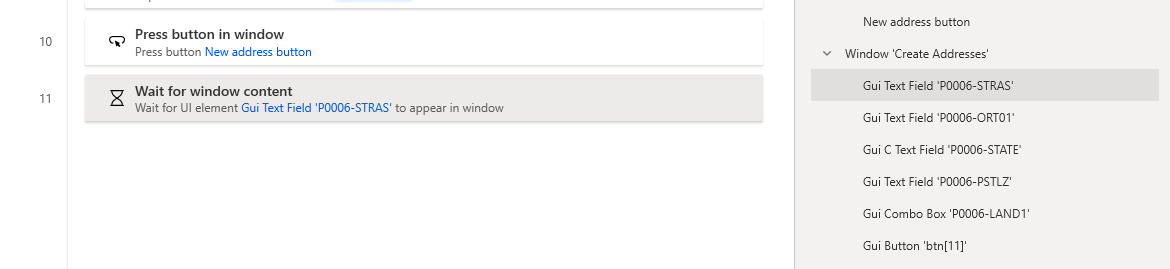
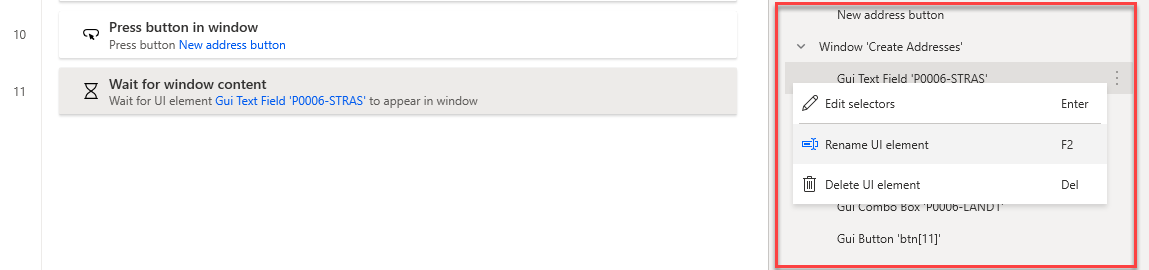
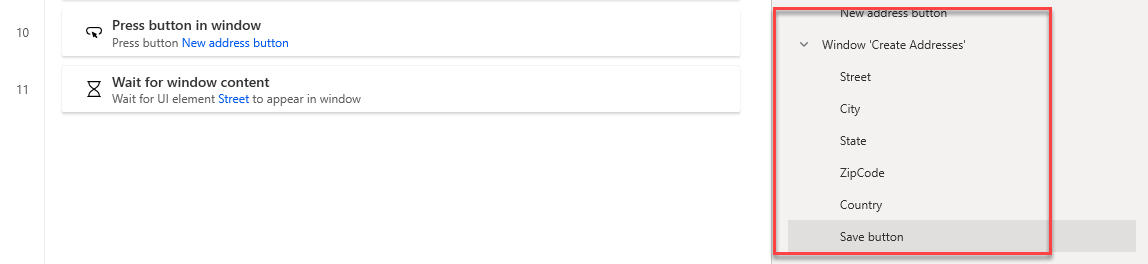
Introduza preencher na caixa de pesquisa Ações e, em seguida, arraste a ação Preencher janela do campo de texto para a tela.
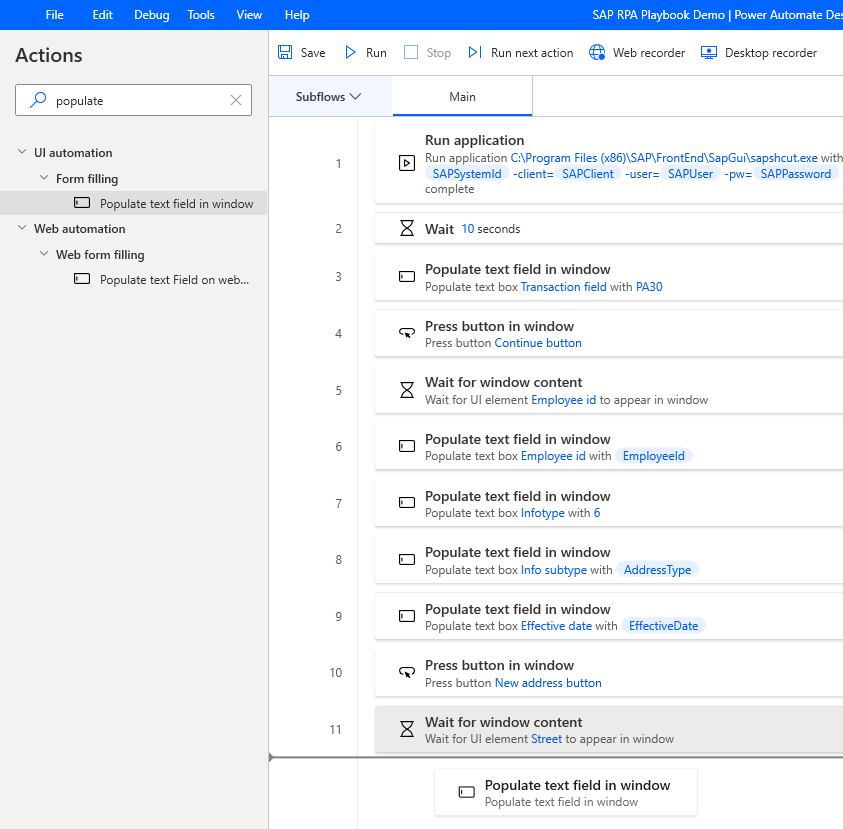
Selecione o elemento IU e, em seguida, selecione Rua.
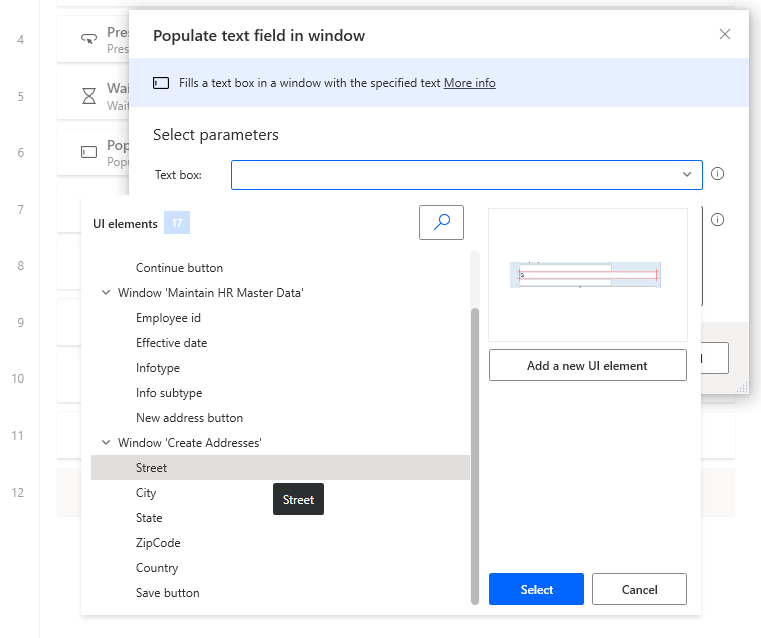
Na caixa Texto a preencher, selecione o ícone fx e, em seguida, clique duas vezes para selecionar a variável Rua.
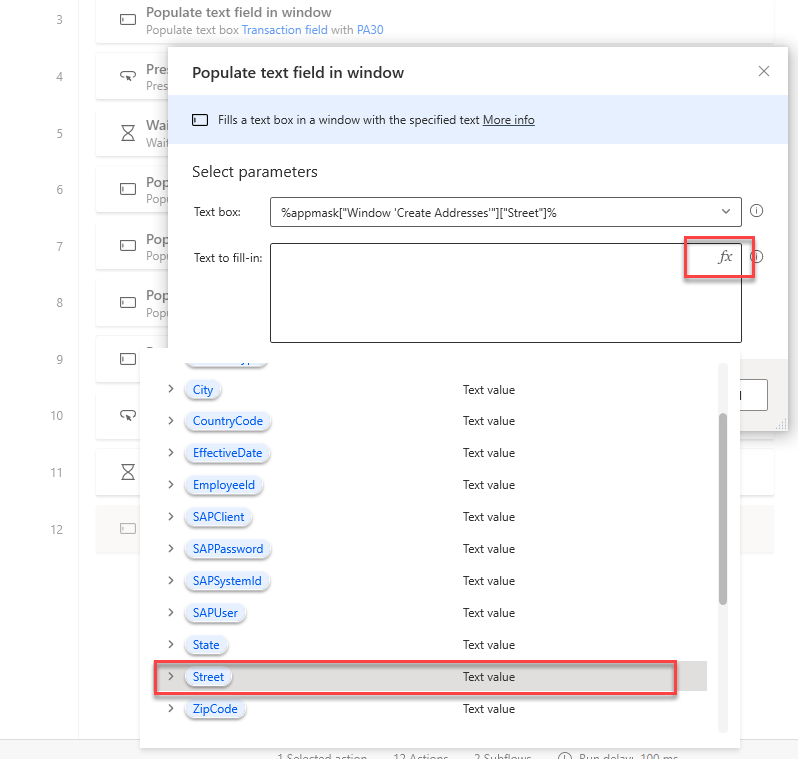
Selecione Guardar.
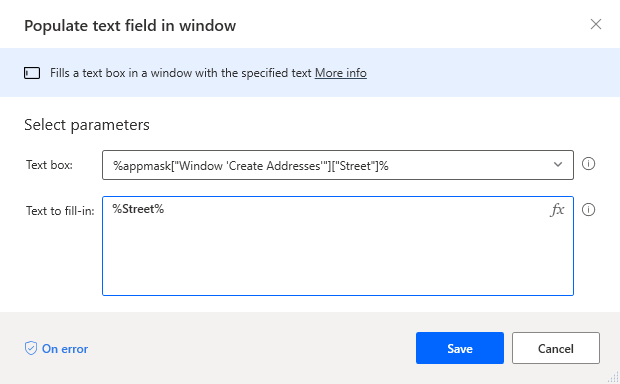
Repita os passos 50 e 52 com estes controlos: Cidade, Estado e Código postal.
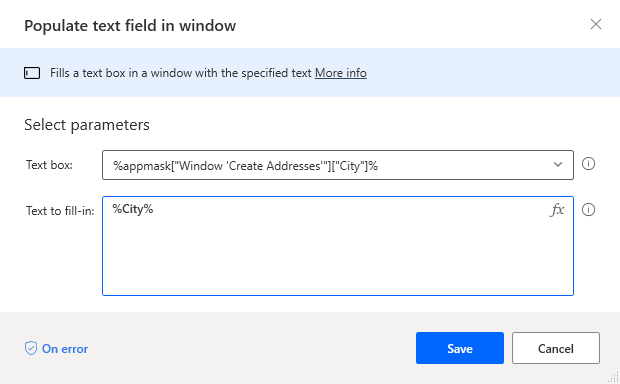
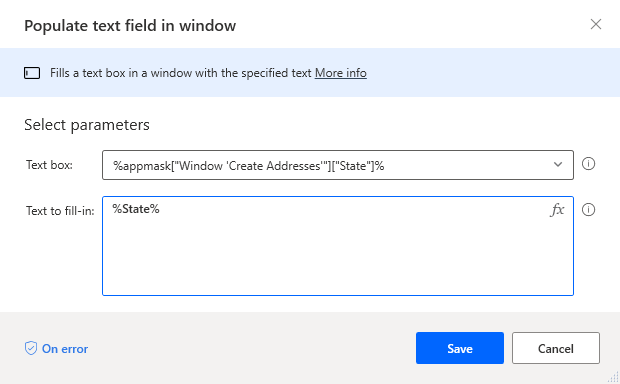
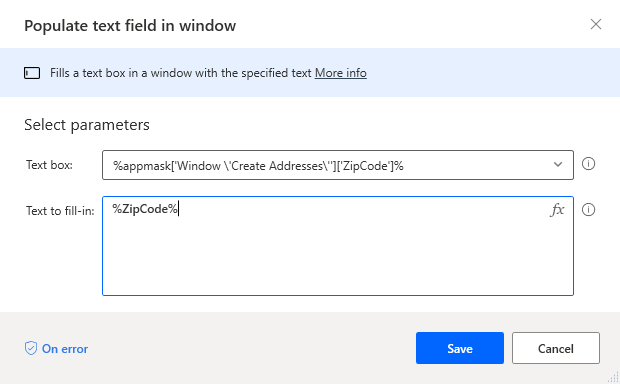
Nota
As caixas combinadas SAP GUI precisam de manuseamento especial, o que nos obriga a usar uma combinação de ações para selecionar os itens de lista corretos dentro de caixas combinadas.
Introduza clicar IU na caixa de pesquisa Ações e, em seguida, arraste a ação Clicar no elemento IU na janela para a tela.
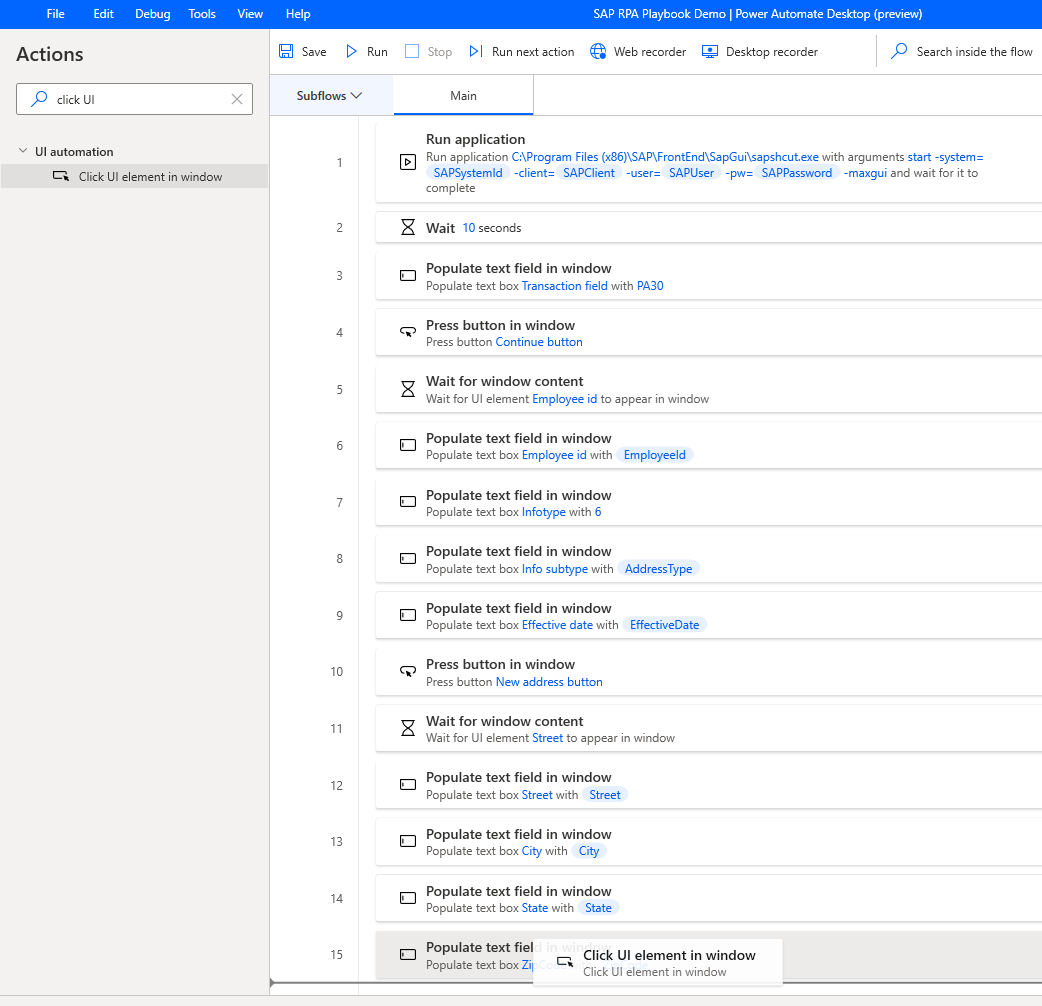
Selecione o elemento IU e, em seguida, Cidade.
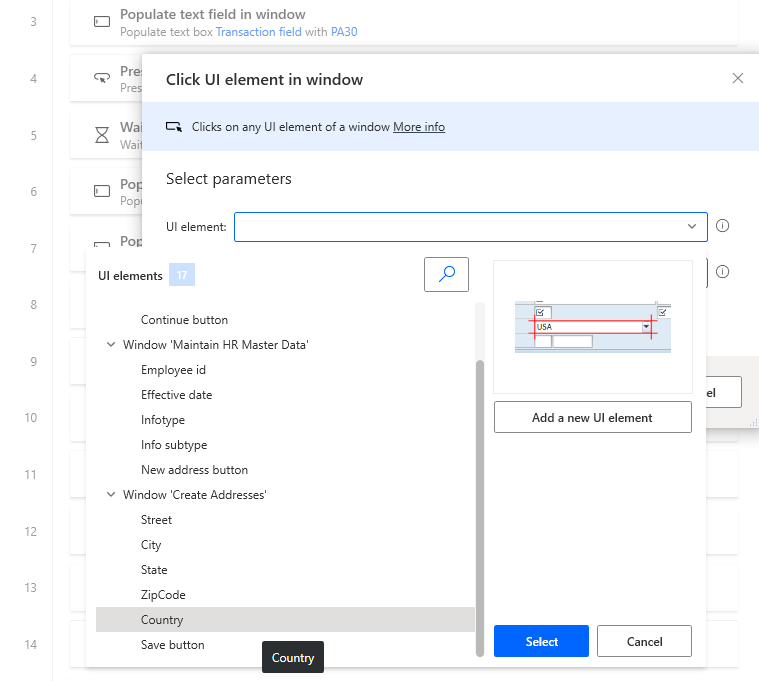
Mantenha o valor predefinido para o tipo de Clique.
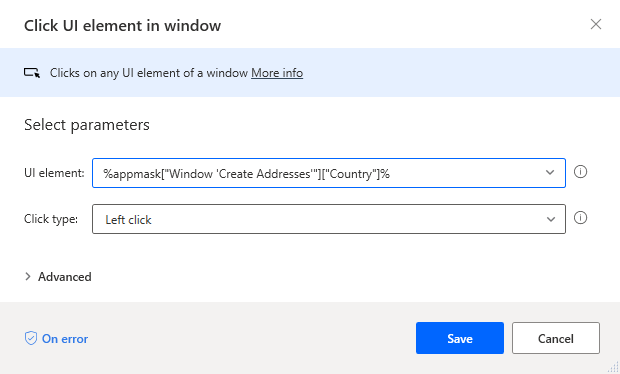
Introduza enviar chaves na caixa de pesquisa Ações e, em seguida, arraste a ação Clicar no elemento IU na janela para a tela.
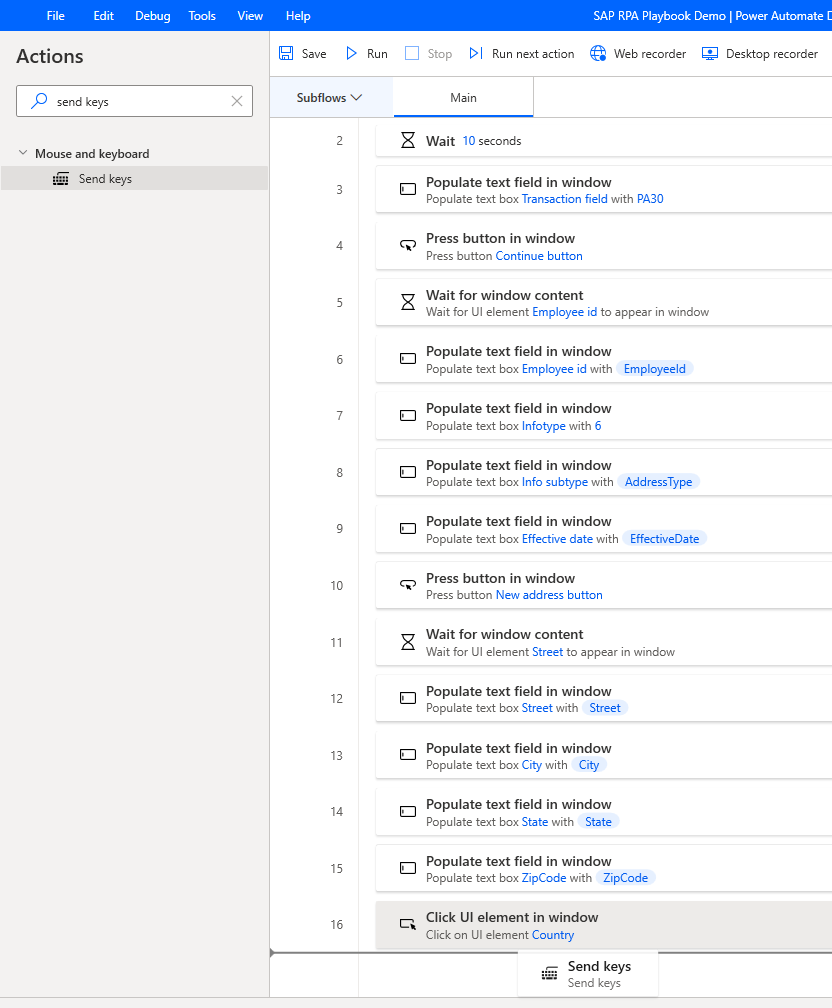
No campo Texto a enviar, selecione o ícone fx e, em seguida, clique duas vezes para selecionar CountryCode.
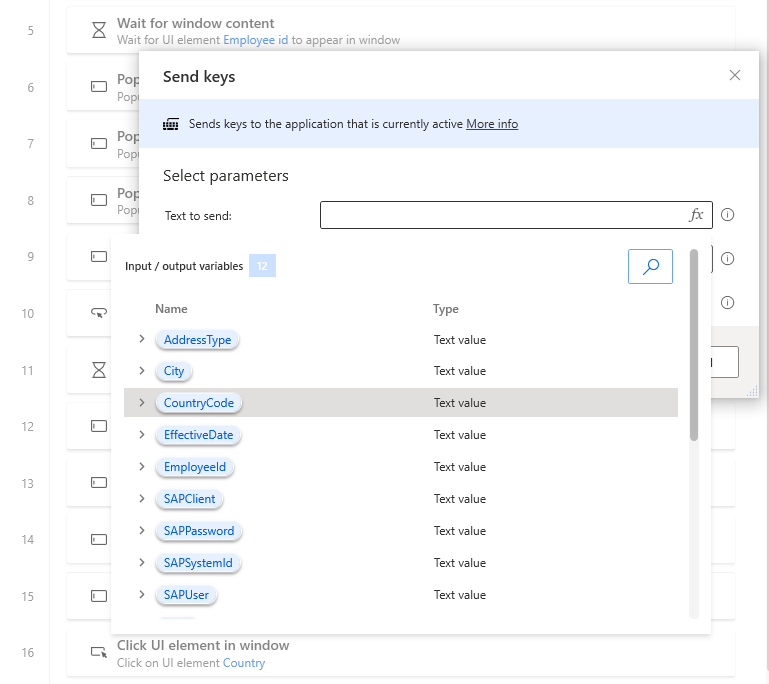
Alterar o texto %CountryCode% digitando {Enter} diretamente após o nome da variável. A referência {Enter} imita uma tecla Enter no seu teclado.
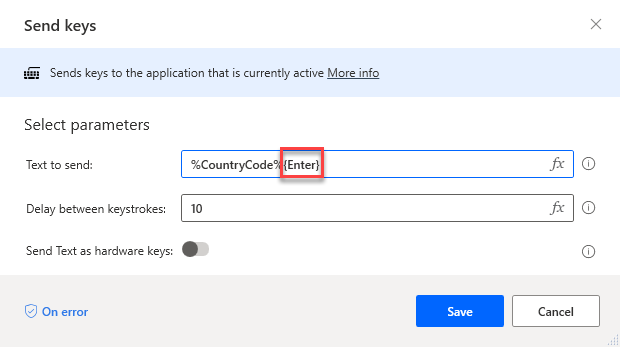
Arraste outra ação Enviar chaves para o final do fluxo.
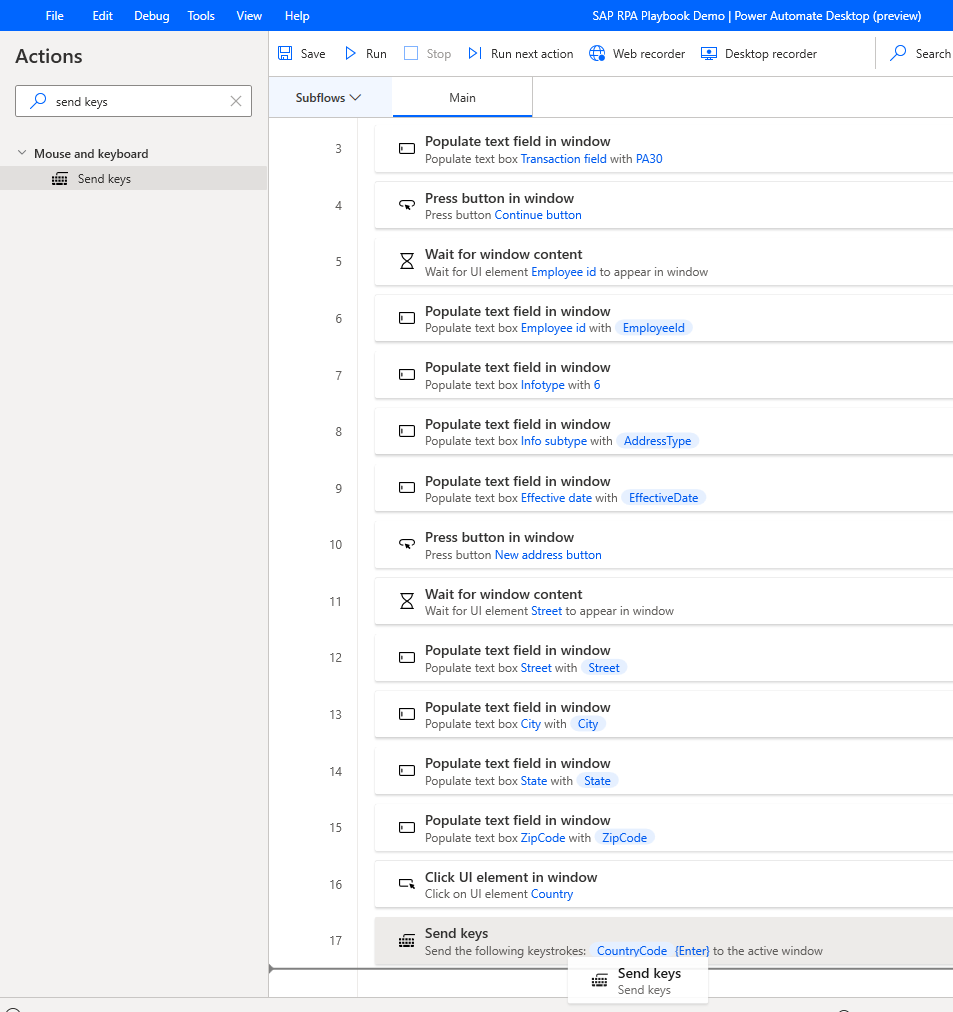
Introduza {Enter} no campo Texto a enviar e, em seguida, selecione Guardar.
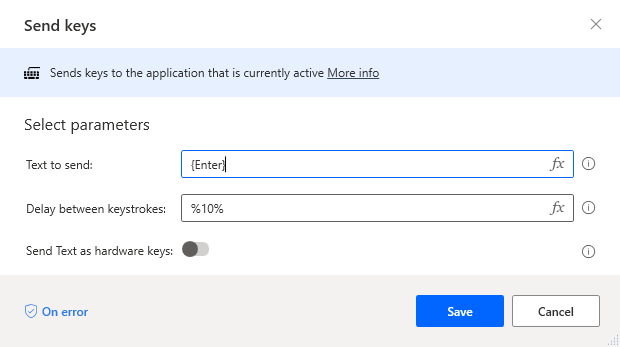
Introduza premir botão na caixa de pesquisa Ações e, em seguida, arraste a ação Premir botão na janela para a tela.
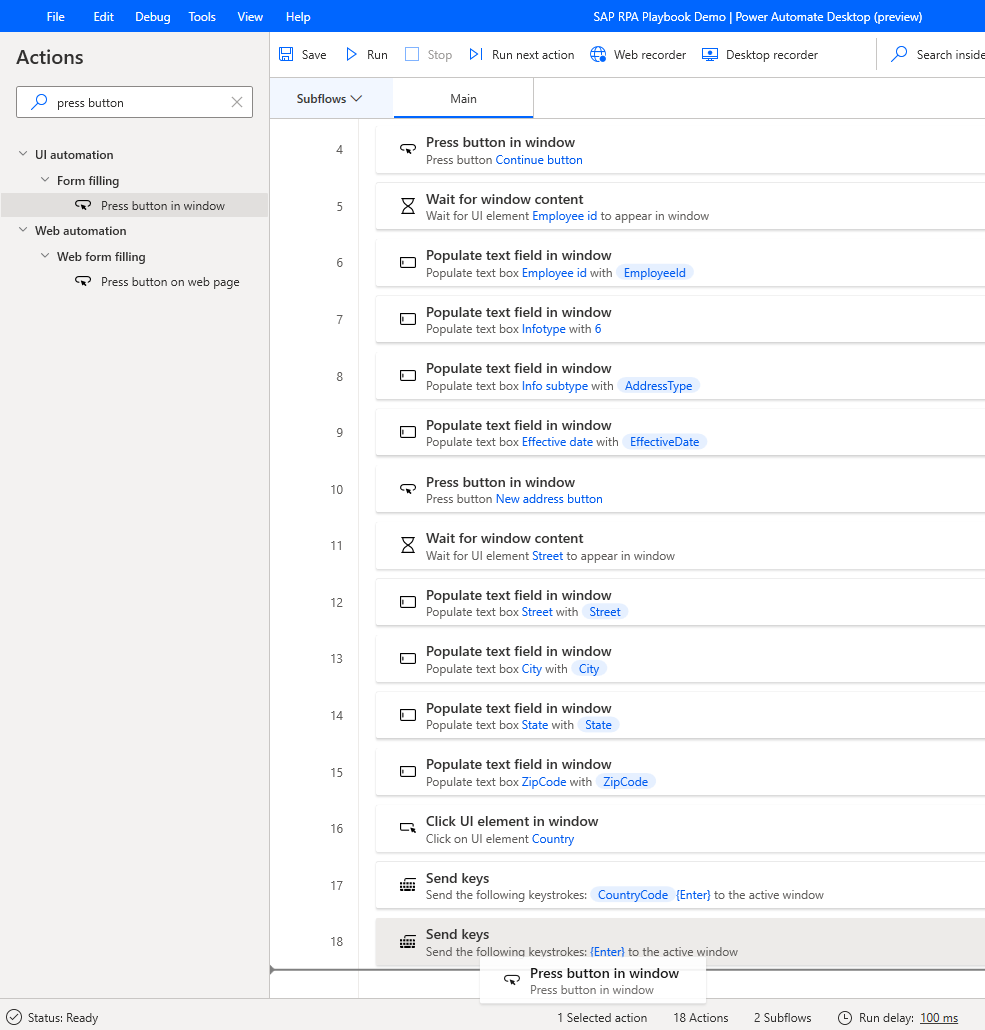
No elemento IU, selecione Guardar.
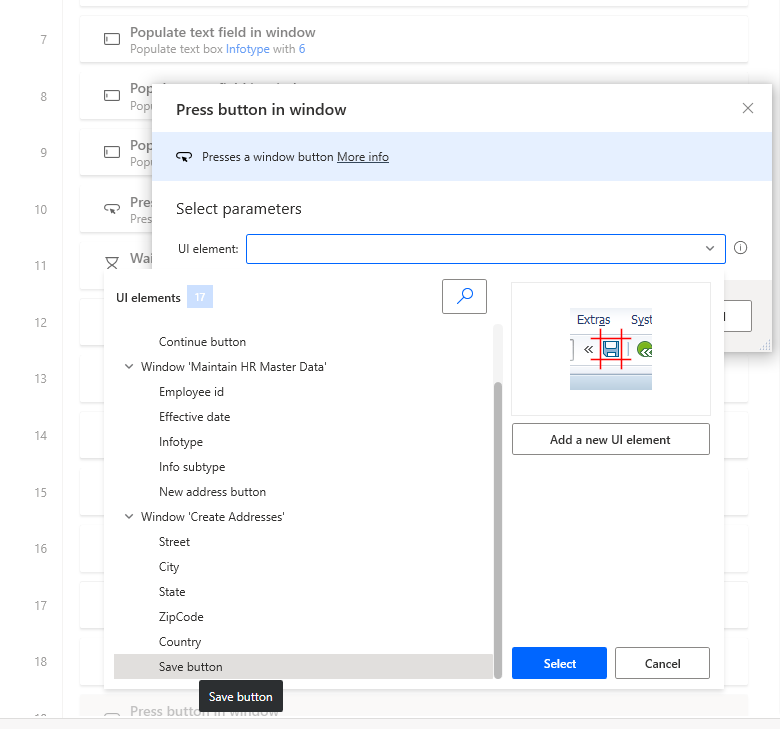
Selecione Guardar.
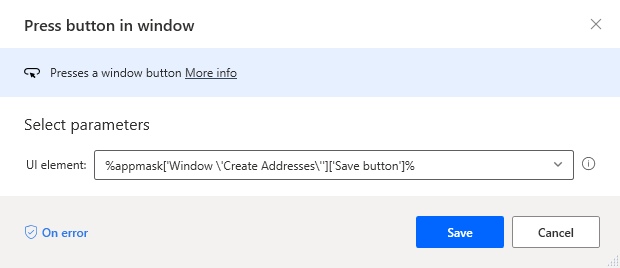
Importante
Confirme se a operação guardar está completa para o registo SAP antes de interagir com outros controlos ou janelas. Para se certificar de que a operação está completa, adicione uma ação Esperar para aguardar que um controlo fique visível.
Introduza esperar na caixa de pesquisa Ações e, em seguida, arraste a ação Esperar pelo conteúdo da janela para a tela.
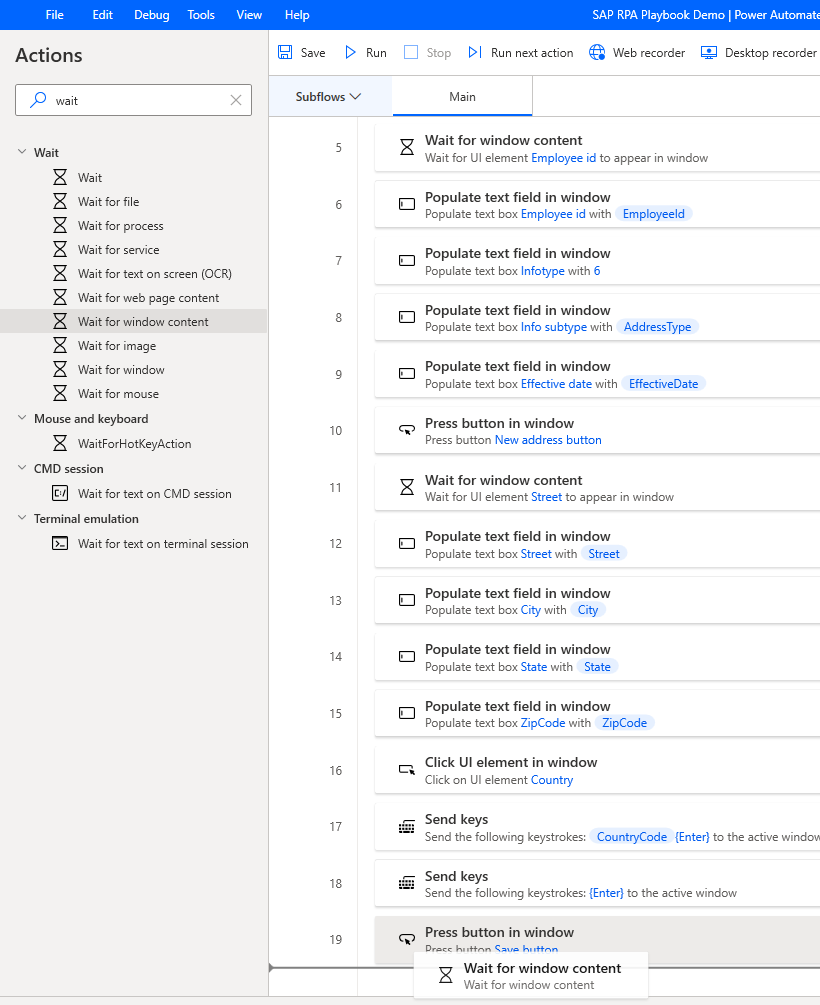
Em elemento IU, selecione ID do funcionário e, em seguida, selecione Selecionar.
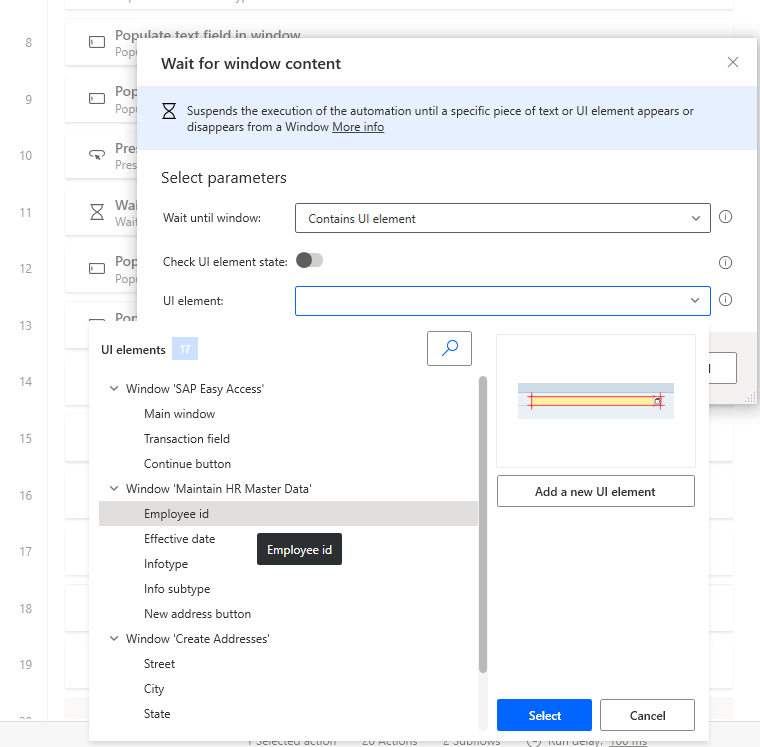
Selecione Guardar.
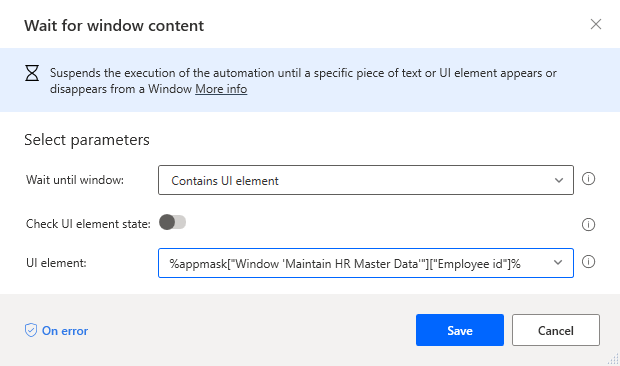
Introduza premir botão na caixa de pesquisa Ações e, em seguida, arraste a ação Premir botão na janela para a tela.
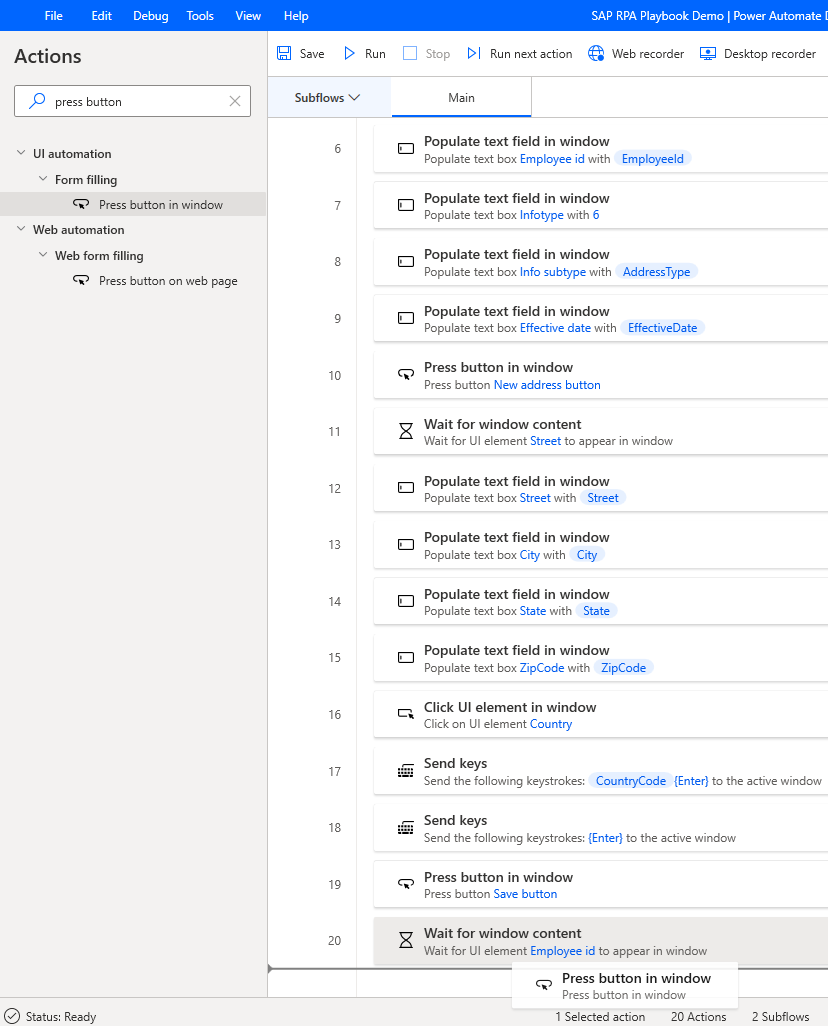
No elemento IU, selecione Adicione novo elemento IU.
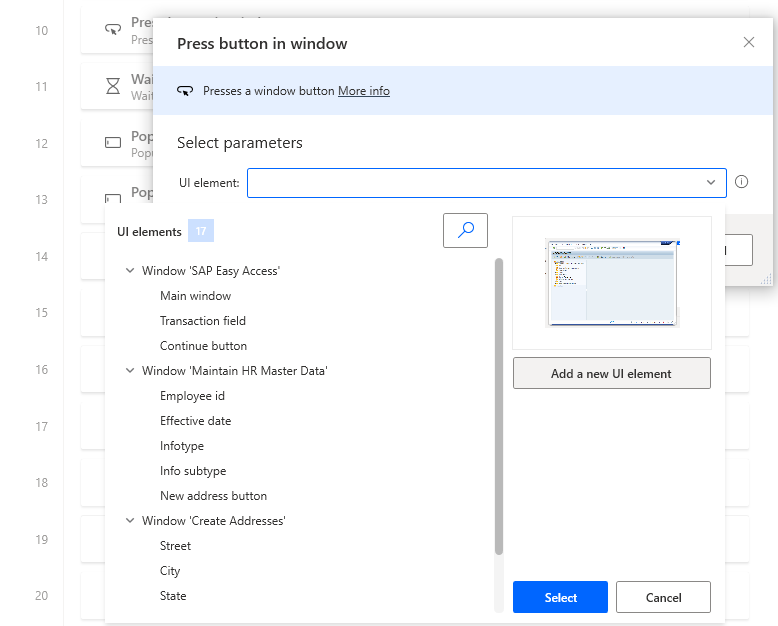
Passar com o cursor no botão Anterior (F3).

Manter a tecla Ctrl premida enquanto clica para adicionar o controlo à lista de elementos de IU no diálogo Localização da sessão. (Nota: mantivemos este formulário aberto no passo 46.)
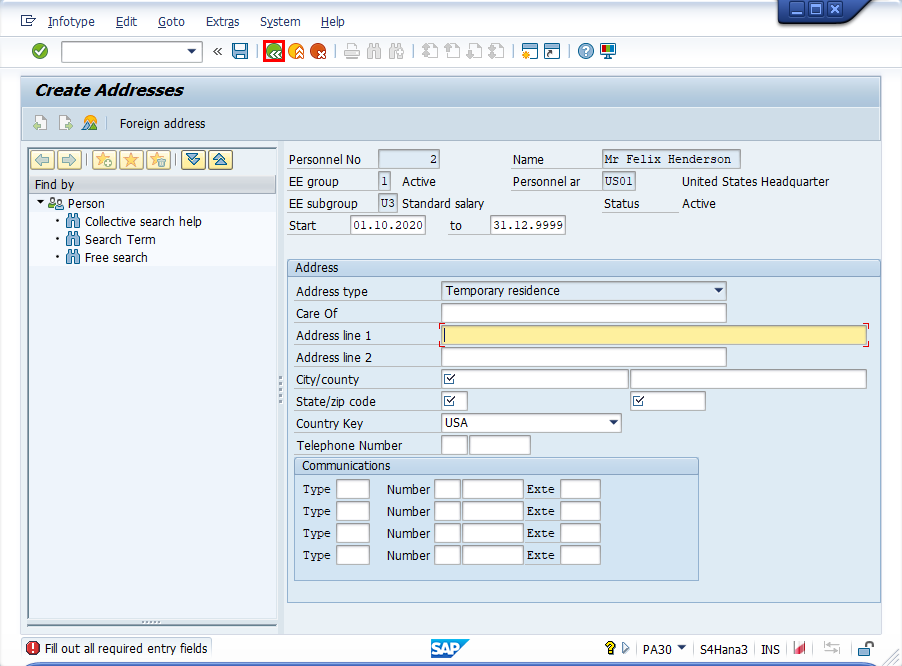
Agora, selecione o botão Anterior (sem a tecla Ctrl) para voltar ao ecrã anterior.
Se vir uma mensagem "Os dados serão perdidos", confirme selecionando Sim.
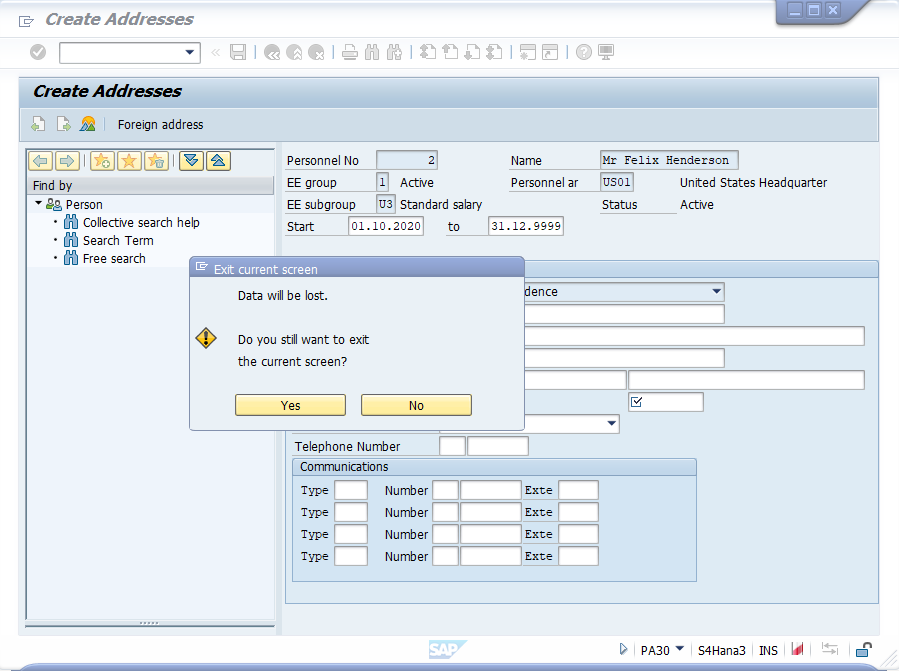
Agora deve estar no seguinte ecrã. No diálogo da Localização da sessão, selecione Concluído.
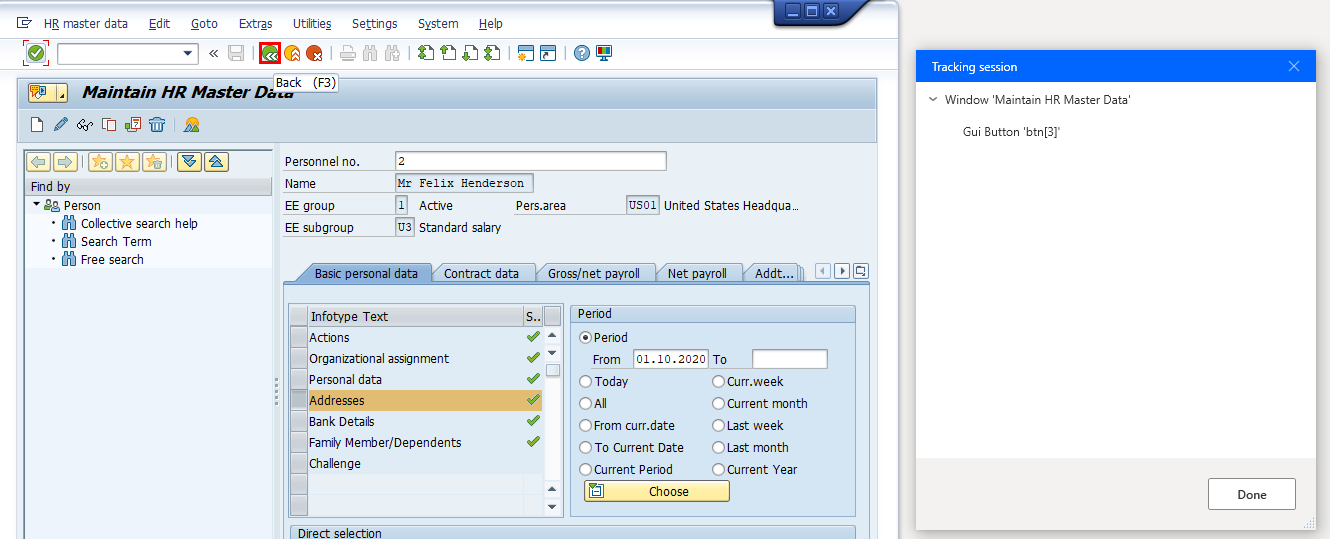
Selecione Guardar.
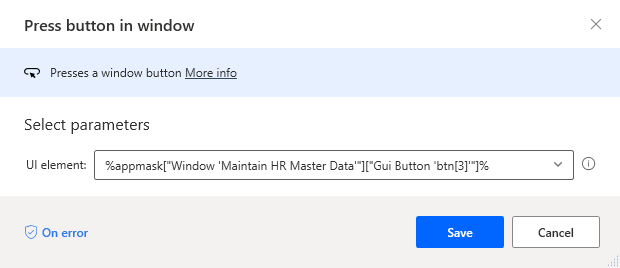
Mude o nome do botão que acabamos de adicionar à biblioteca de controlo para o botão Anterior.
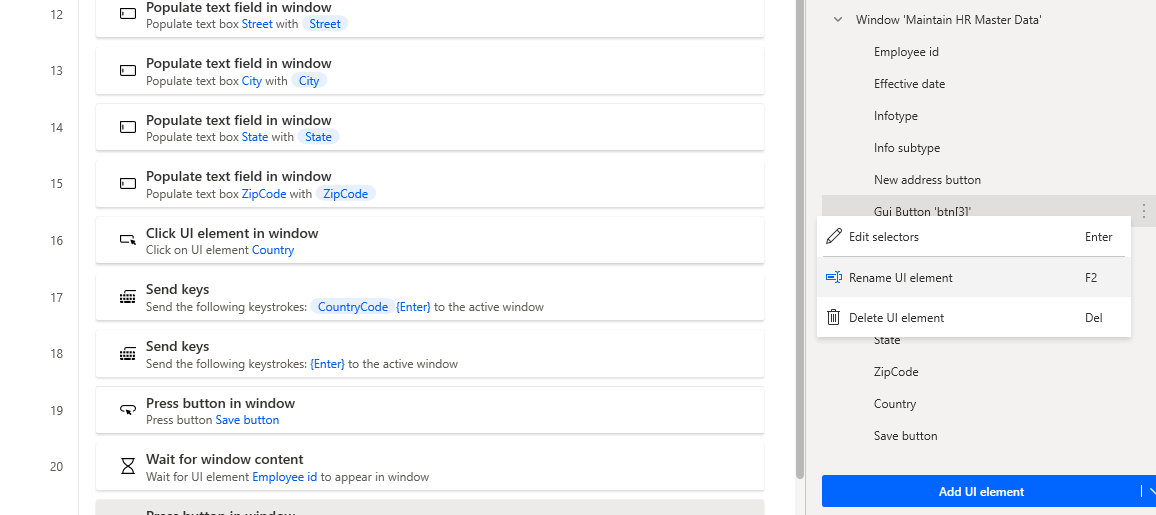
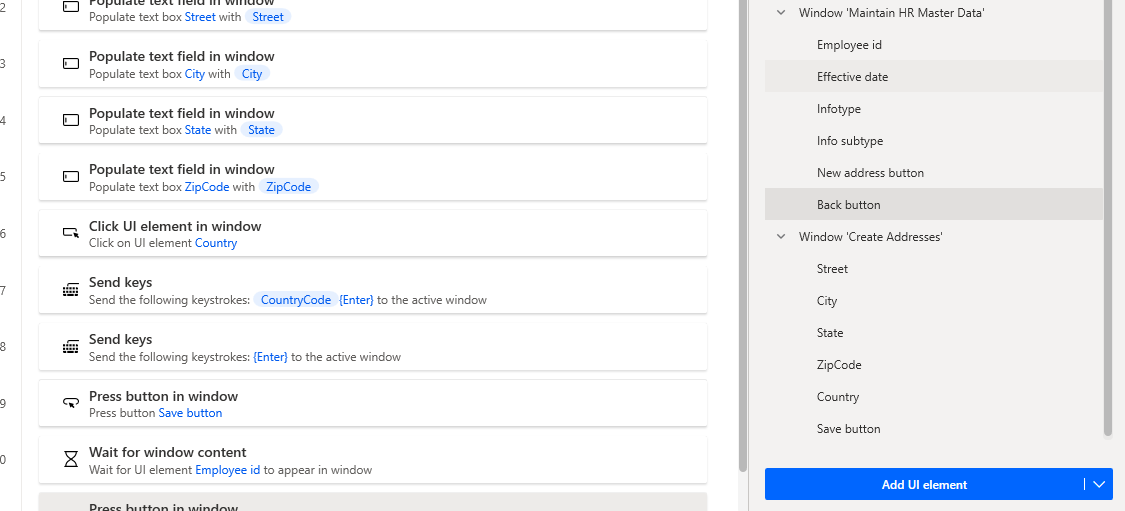
Introduza fechar janela na caixa de pesquisa Ações e, em seguida, arraste a ação Fechar janela para a tela.
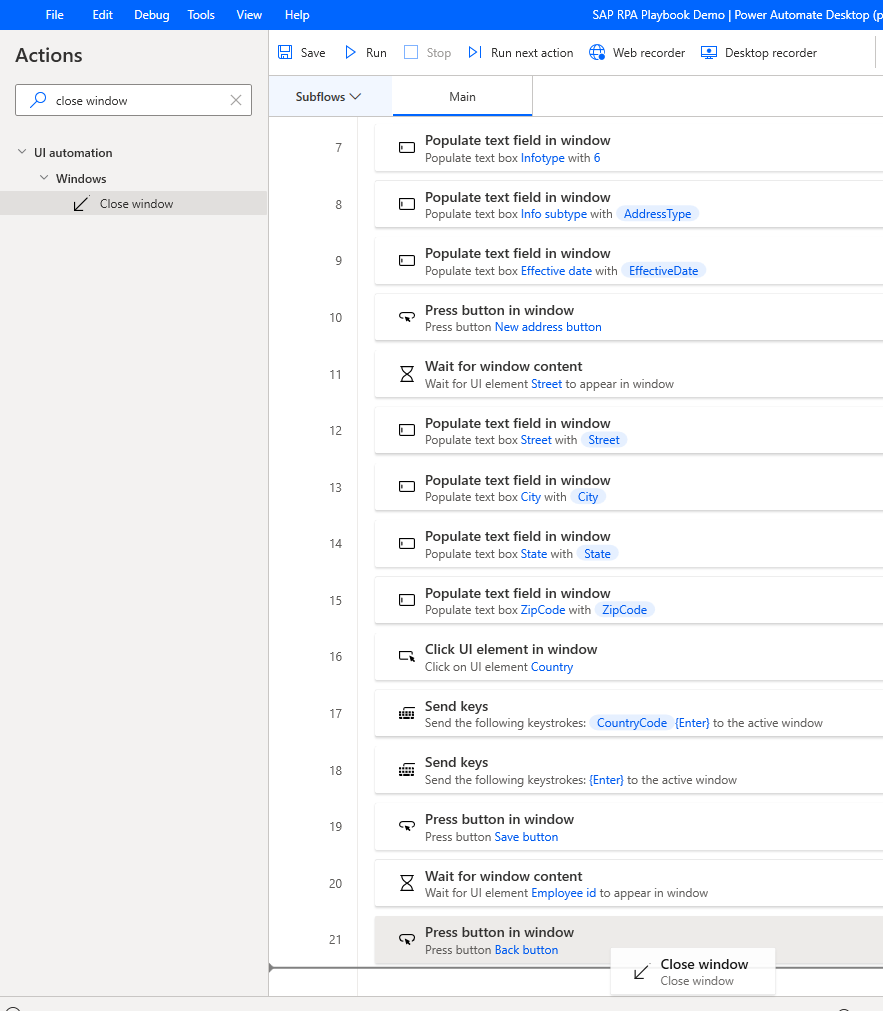
Em elemento IU, selecione Janela "SAP Easy Access" e, em seguida, selecione Guardar.
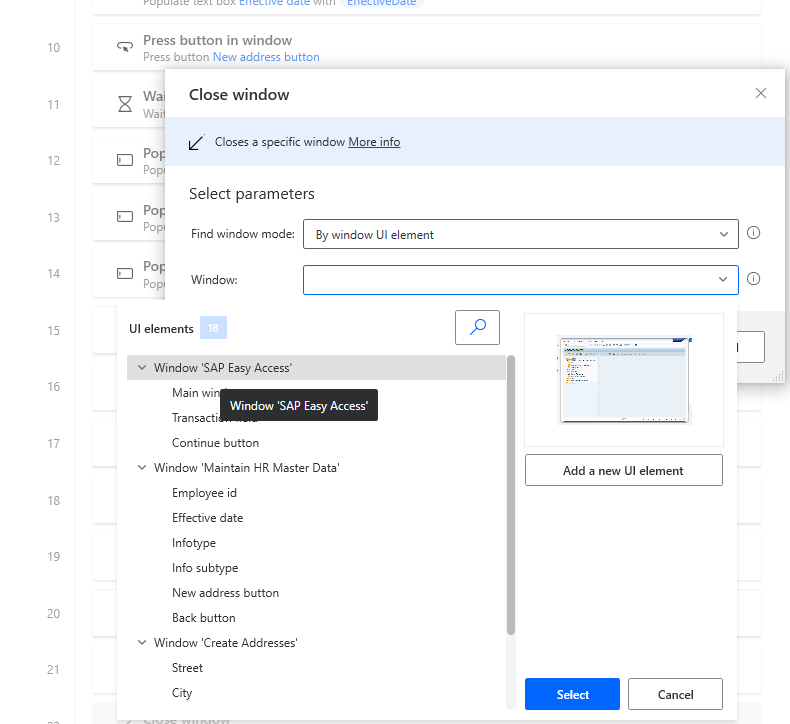
Introduza fechar janela na caixa de pesquisa Ações e, em seguida, arraste a ação Fechar janela para a tela.
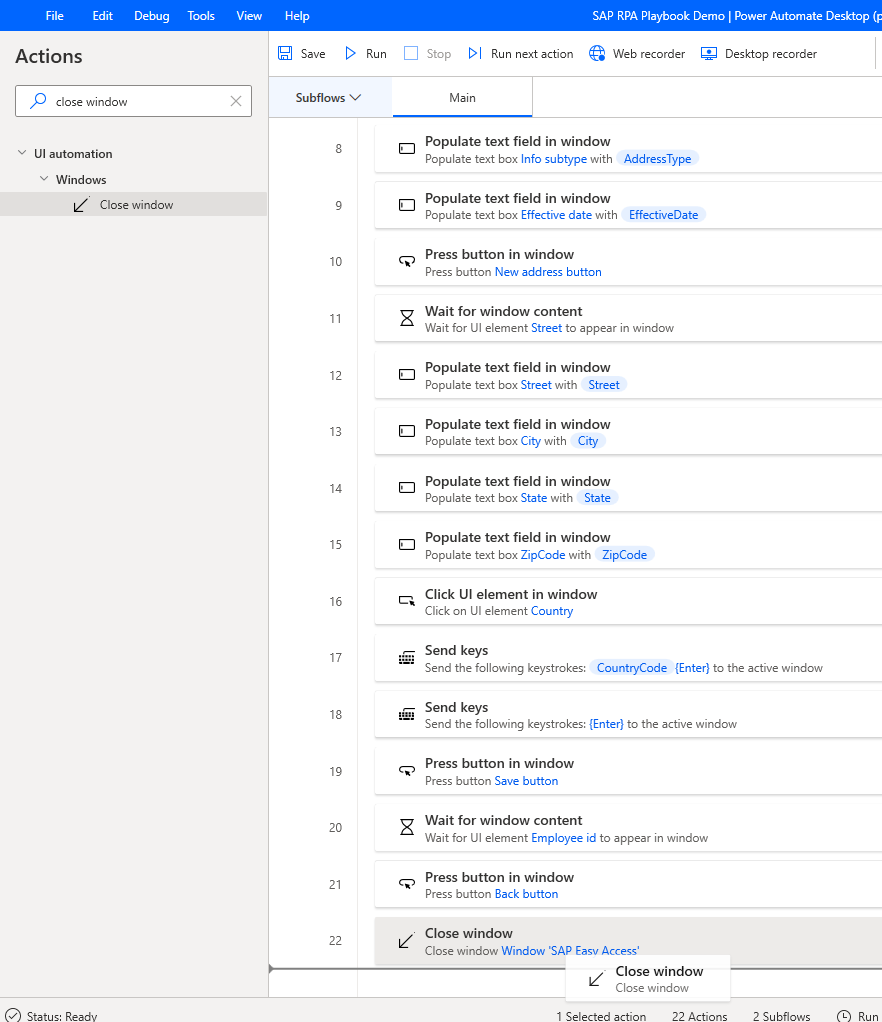
Em Janela, selecione Adicione um novo elemento IU.
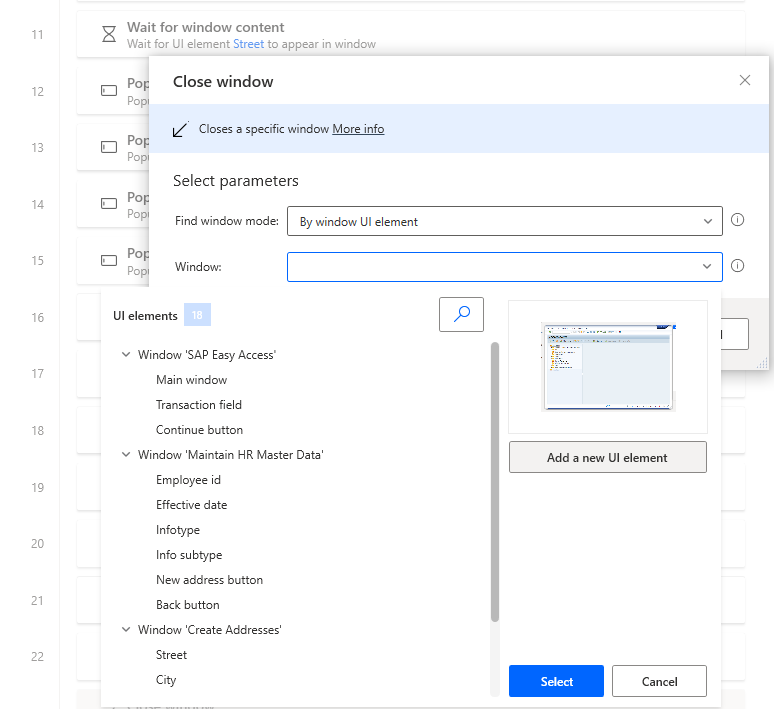
Passe o cursor sobre a janela exterior da janela SAP início de sessão 760. Mantenha a tecla Ctrl premida e clique para adicionar o elemento da janela à lista de elementos de IU, que aparece no diálogo da Localização da sessão.
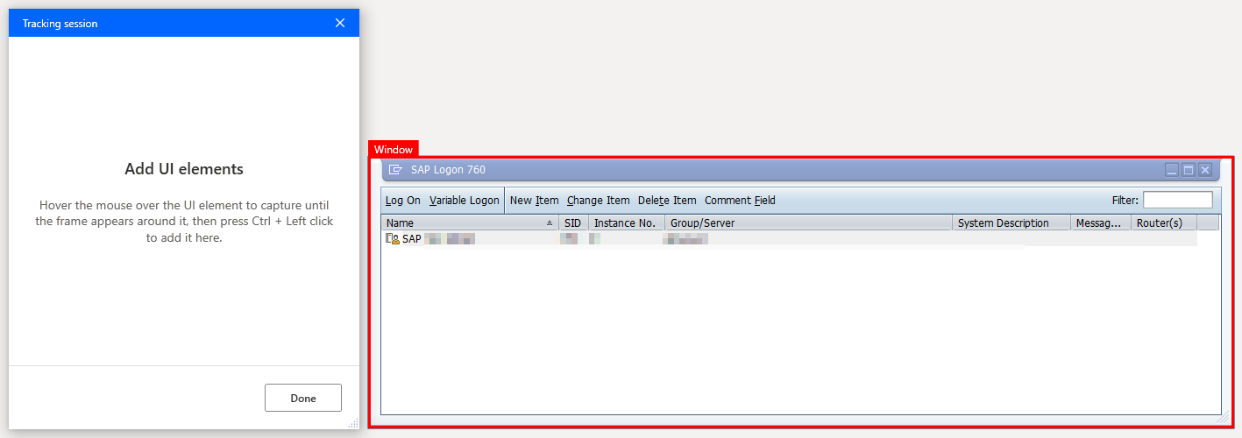
No elemento IU, selecione Janela "SAP início de sessão 760" (o número 760 reflete a versão SAP GUI, de modo que isto pode diferir no seu ambiente) e, em seguida, selecione Guardar.
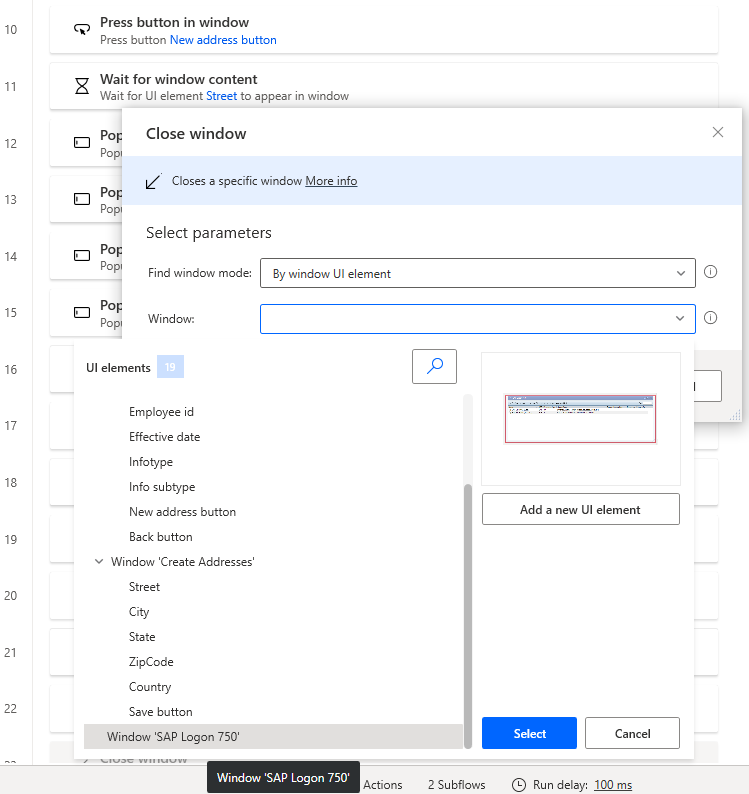
Selecione Guardar.
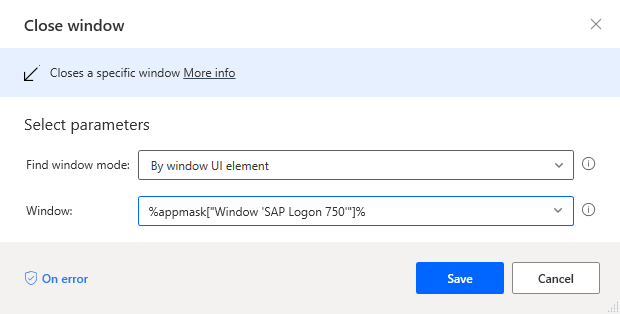
Selecione Guardar para guardar o fluxo.