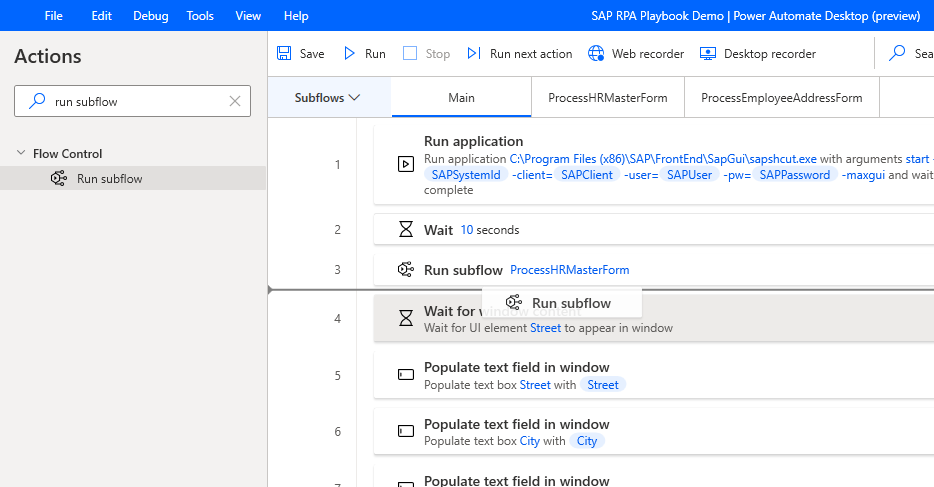Criar um subfluxo para a automatização do SAP GUI
Agora, vamos modular o nosso fluxo atual movendo acções que realizam tarefas específicas interdependentes (no nosso cenário, preenchendo um formulário) para um novo subfluxo.
Crie um novo subfluxo, nomeie-o ProcessHRMasterForm e, em seguida, selecione Guardar.
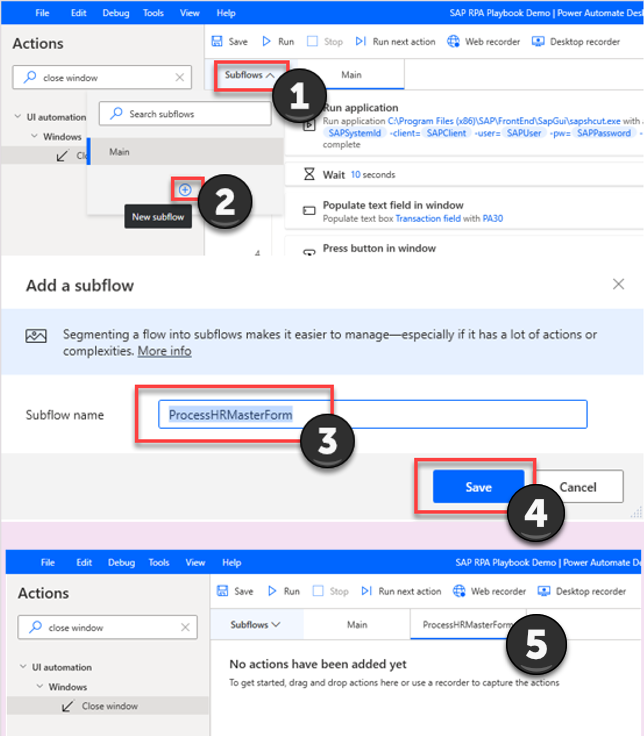
Vá ao separador Principal da área dos Subfluxos, selecione as ações destacadas mostradas na imagem seguinte (linhas 4 a 11), clique à direita e, em seguida, selecione Corte.
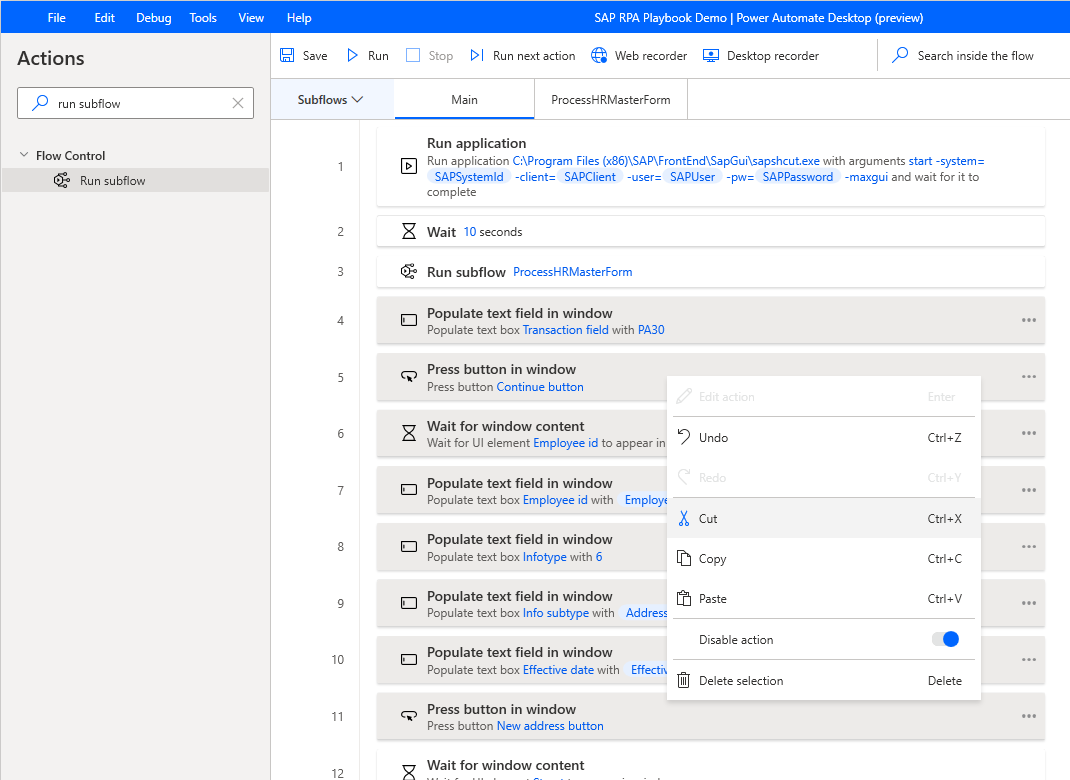
Aceda ao separador ProcessHRMasterForm, clique com o botão direito para selecioná-lo e, em seguida, selecione Colar.
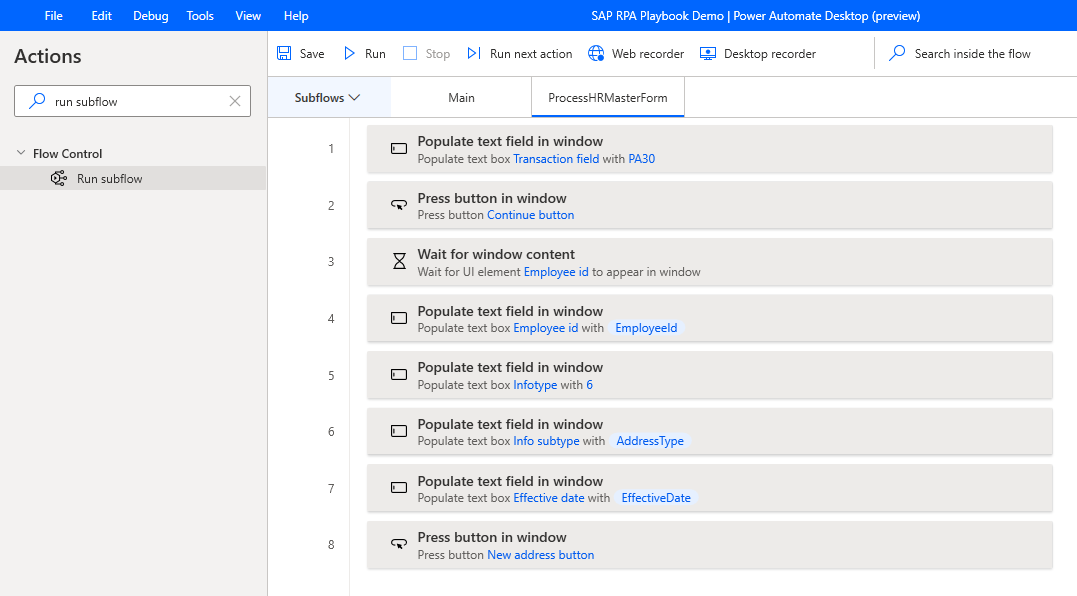
Voltar ao separador Principal.
Na caixa de pesquisa Ações introduza executar subfluxo e, em seguida, arraste a ação Executar subfluxo para a tela. Para Chamar subfluxo, selecione ProcessHRMasterForme, em seguida, selecione Guardar.
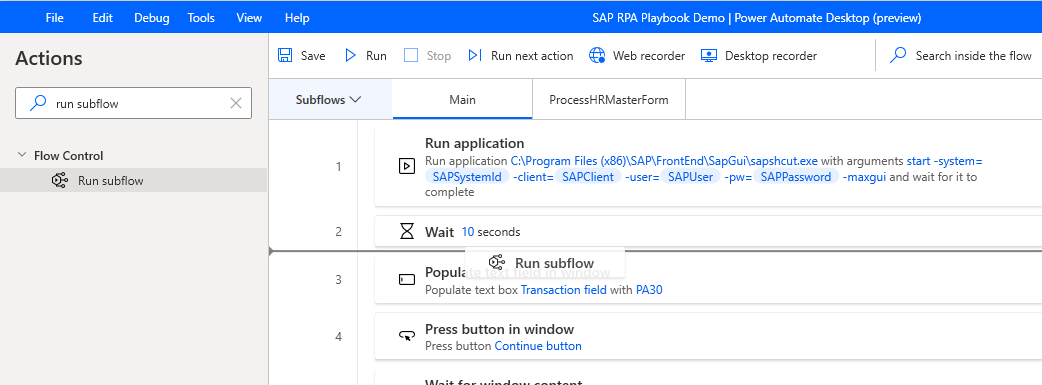
Crie outro subfluxo, nomeie-o ProcessEmployeeAddressForm e, em seguida, selecione Guardar.
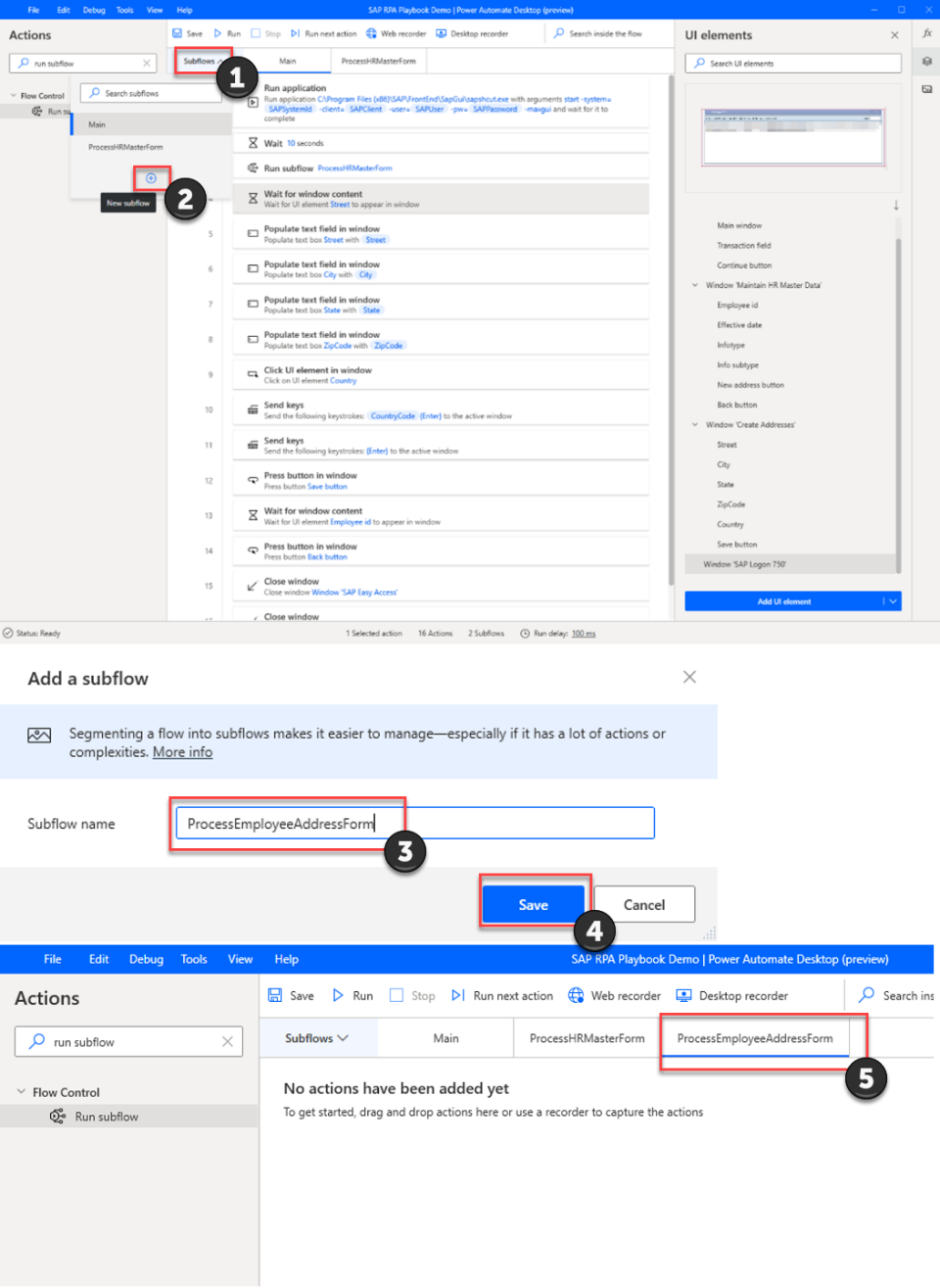
Voltar ao separador Principal.
No separador Principal, selecione as ações destacadas mostradas na imagem seguinte (linhas 4 a 14), clique com o botão direito e, em seguida, selecione Corte.
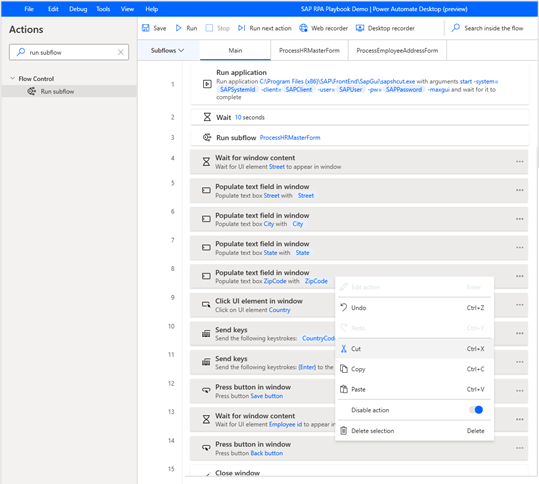
Aceda ao separador ProcessEmployeeAddressForm, clique com o botão direito para selecioná-lo e, em seguida, selecione Colar.
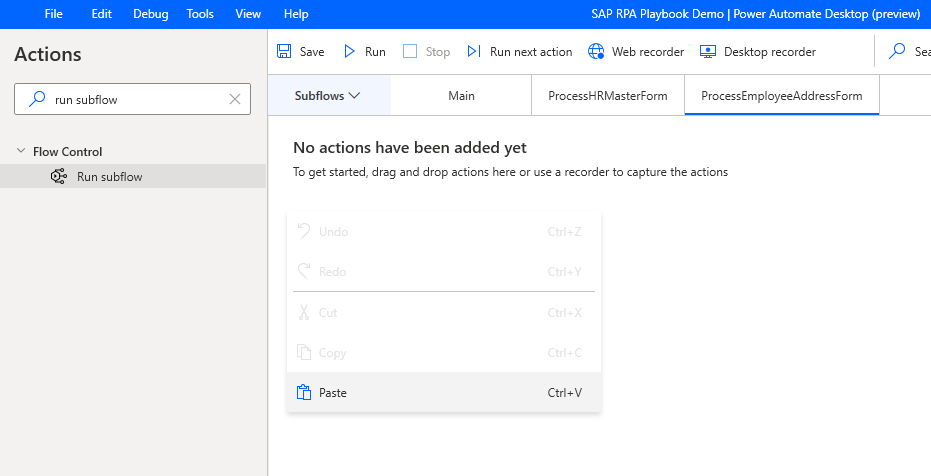
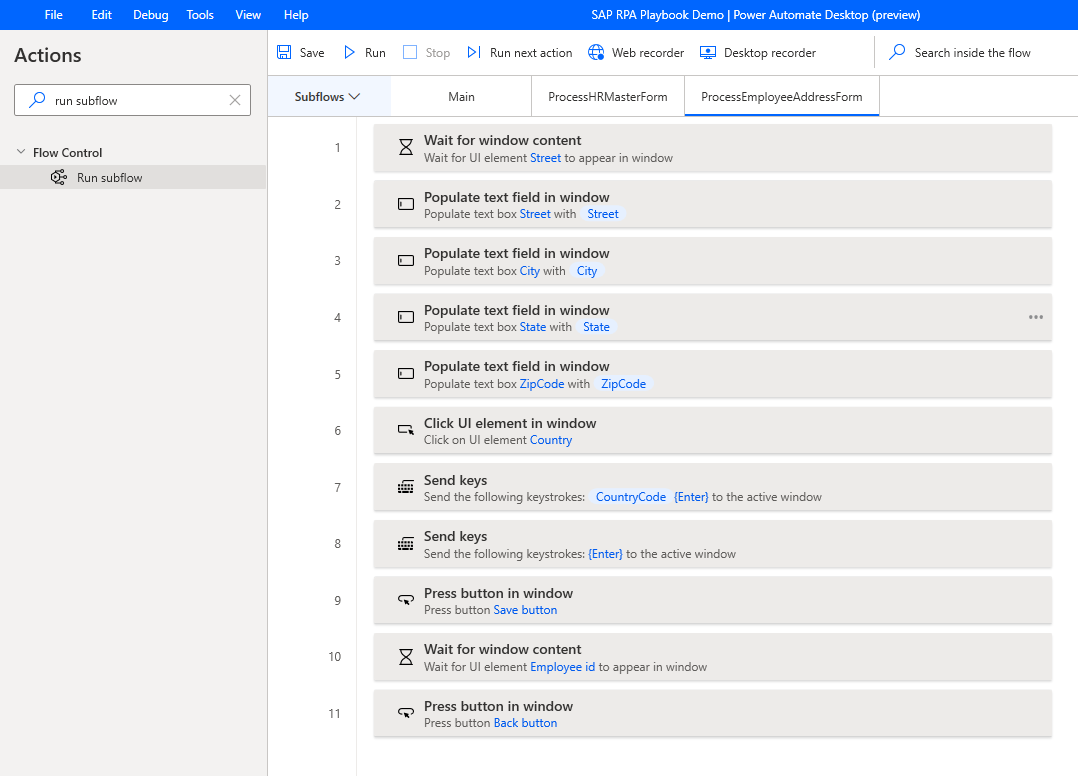
Voltar ao separador Principal.
Na caixa de pesquisa Ações introduza executar subfluxo e, em seguida, arraste a ação Executar subfluxo para a tela. Para Chamar subfluxo, selecione ProcessEmployeeAddressForme, em seguida, selecione Guardar.