Criar o fluxo de cloud para atualizar um endereço com o Power Automate
Agora, vamos criar o fluxo de cloud que os colaboradores usam para pedir um endereço atualizado. Este fluxo de cloud transmite as variáveis de entrada para o fluxo de ambiente de trabalho que criou na secção anterior.
Recomendamos vivamente que crie fluxos de cloud, fluxos de ambiente de trabalho e outros artefactos do Microsoft Power Platform dentro das soluções para permitir uma melhor portabilidade, gestão do ciclo de vida da aplicação (ALM) e encapsulamento.
Navegue até https://make.powerautomate.com e inicie sessão com as suas credenciais do Microsoft Entra.
Confirme que está no mesmo ambiente em que construiu o fluxo de ambiente de trabalho com o Power Automate Desktop e, em seguida, selecione Soluções>+ Nova solução.
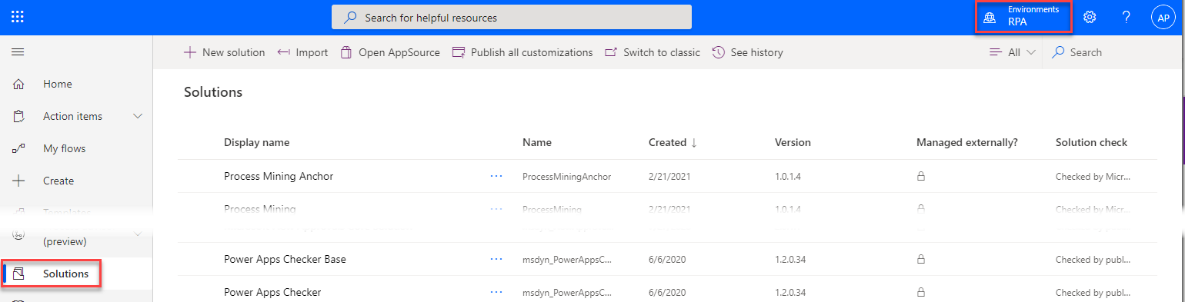
Introduza um Nome a apresentar, selecione um Editor e, em seguida, selecione Criar.
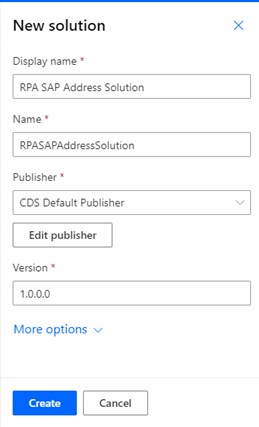
Abra a solução selecionando o seu nome.
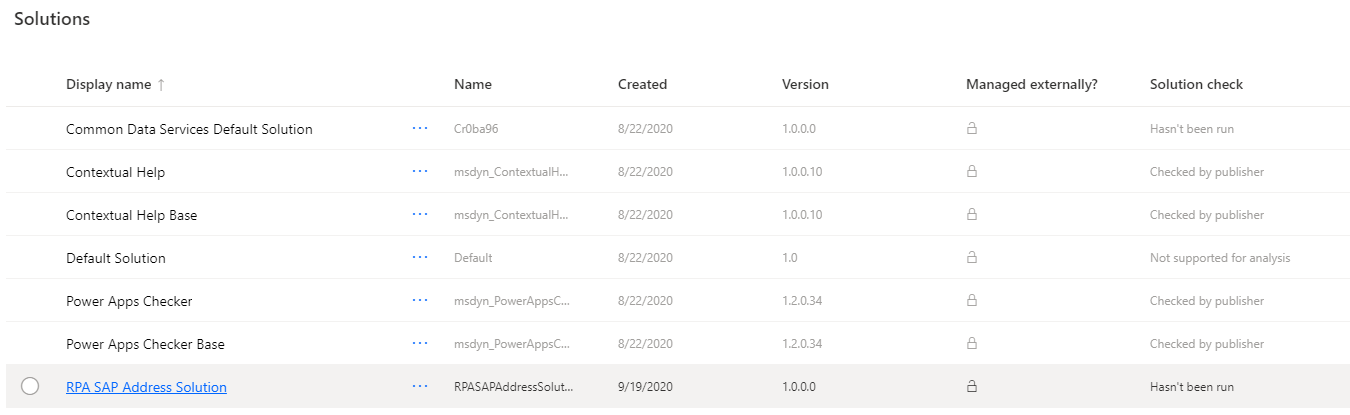
Selecione + Adicione existente, selecione fluxo de ambiente de trabalho, selecione o fluxo criado no Power Automate Desktop e, em seguida, selecione Adicionar.
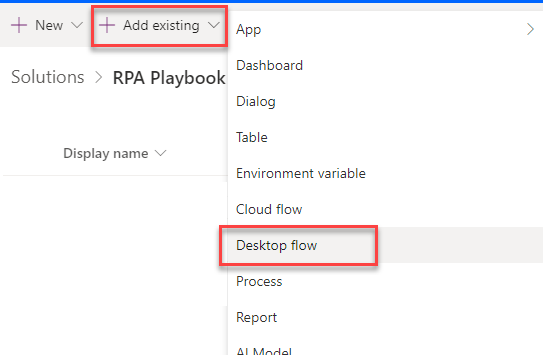

Selecione + Novo>Fluxo de cloud.
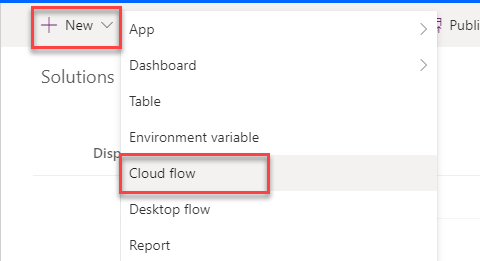
Dê um nome ao seu fluxo e selecione Acionar manualmente um fluxo como acionador.
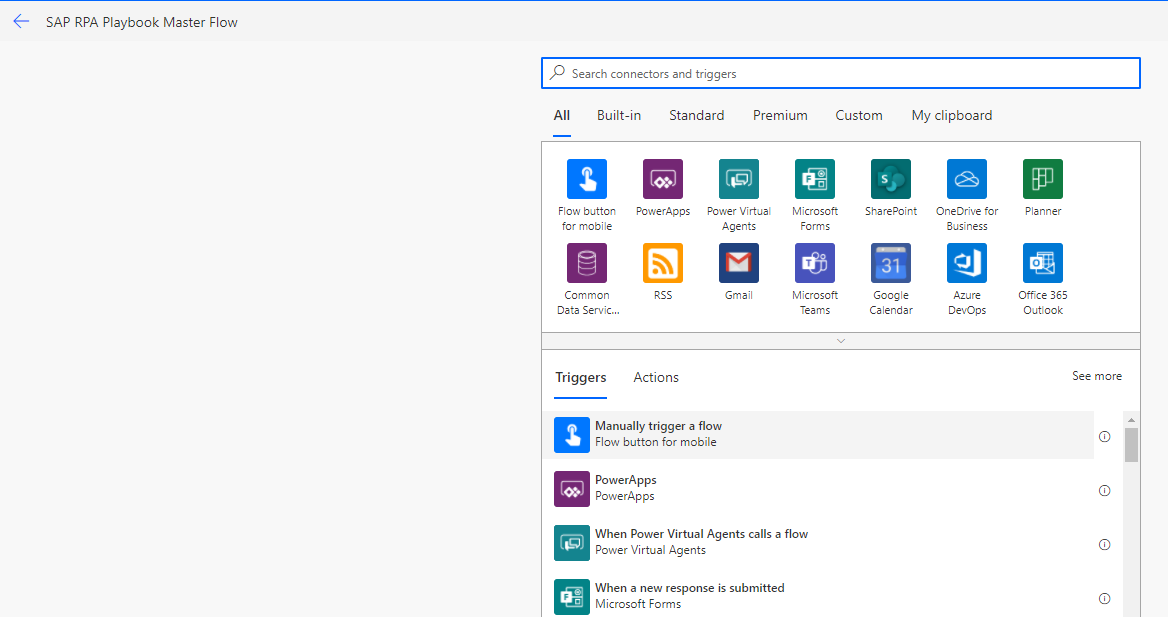
Selecione + Adicione uma entrada e, em seguida, selecione o tipo de dados apropriado para criar as oito entradas listadas no passo 9.
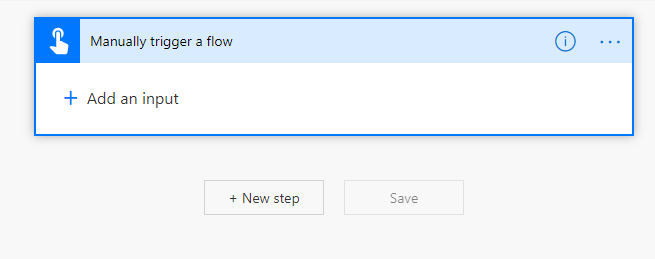
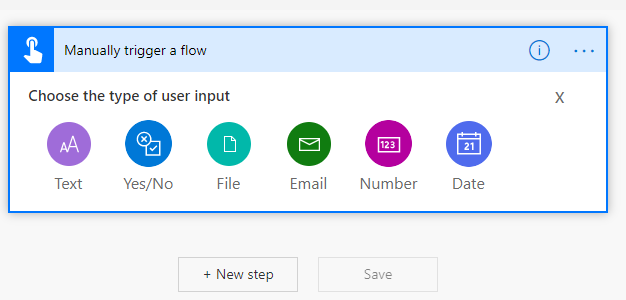
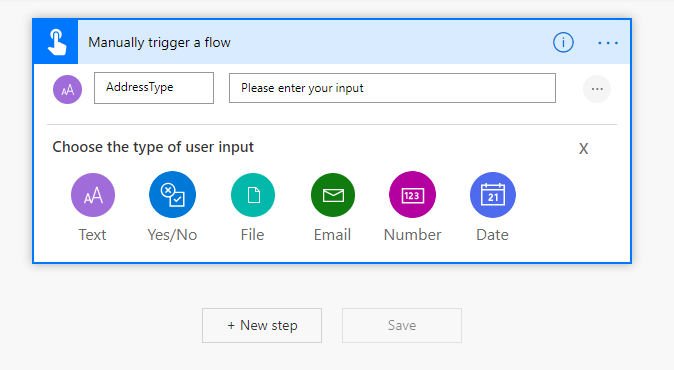
Adicione as seguintes entradas ao acionador de fluxo.
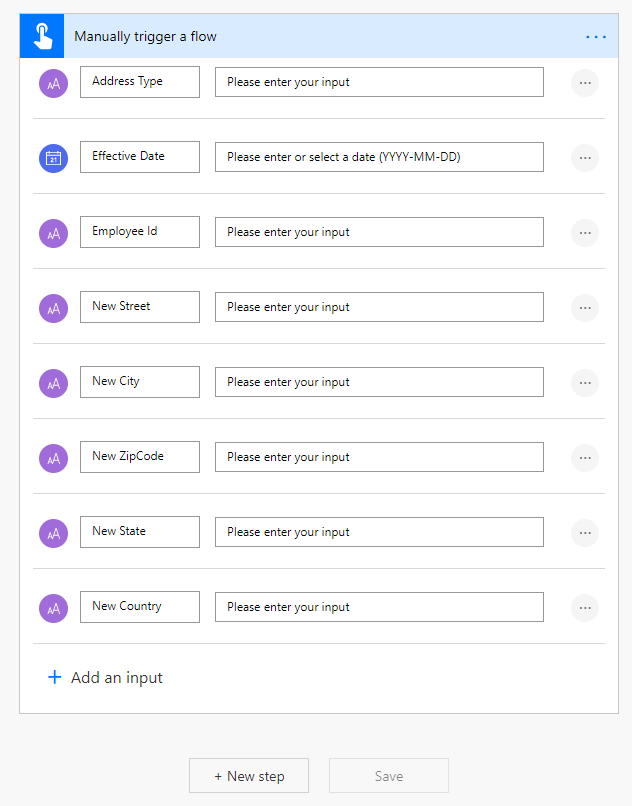
Captura de ecrã do Acionar manualmente um diálogo de fluxo com o Tipo de Endereço como Texto, Data Efetiva como Data, e as seguintes seis entradas todas do tipo de texto: ID do empregado, Nova rua, Nova cidade, Novo código postal, Novo estado e Novo país.
Selecione Novo passo.
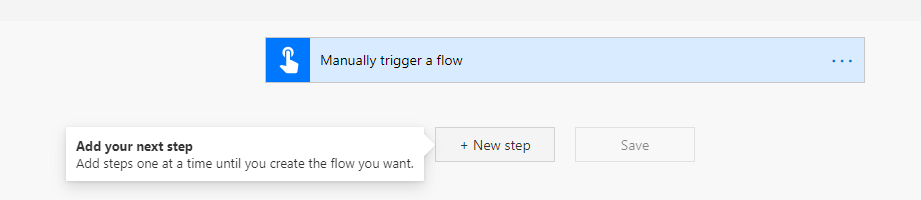
Nota
As seguintes configurações de ação do Azure Key Vault são opcionais, por isso, se não estiver a usar o Key Vault hoje, ou se apenas quiser testar o fluxo do seu ambiente de trabalho sem ele, pode ignorá-las.
Introduza azure key vault na caixa de pesquisa.
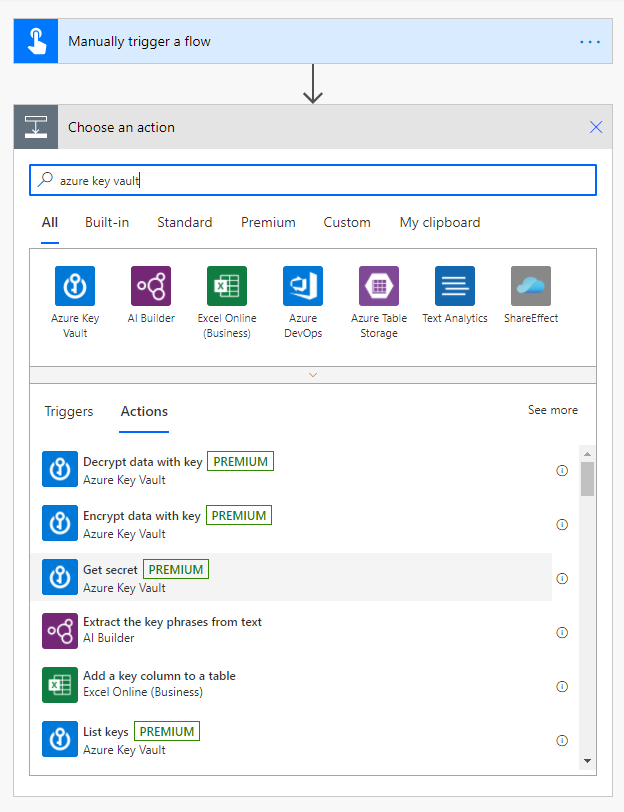
Se não tiver uma ligação Key Vault existente, ser-lhe-á pedido para criar uma. Pode iniciar sessão com uma conta de utilizador do Microsoft Entra ou com um Principal de Serviço (recomendado).
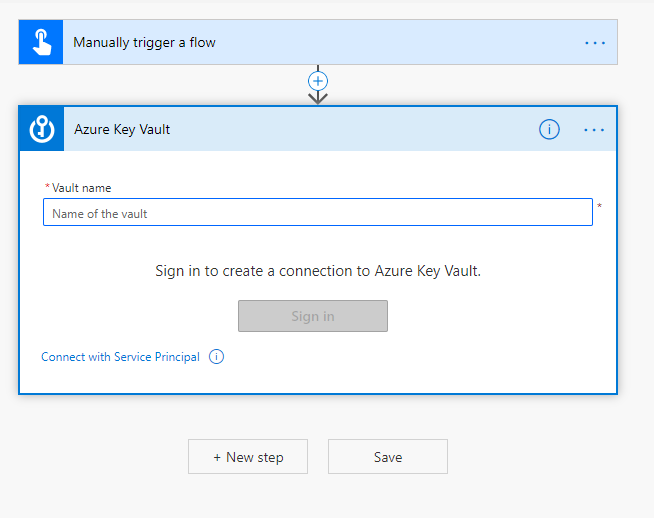
Vamos supor que seleciona Ligar com Serviço Principal.
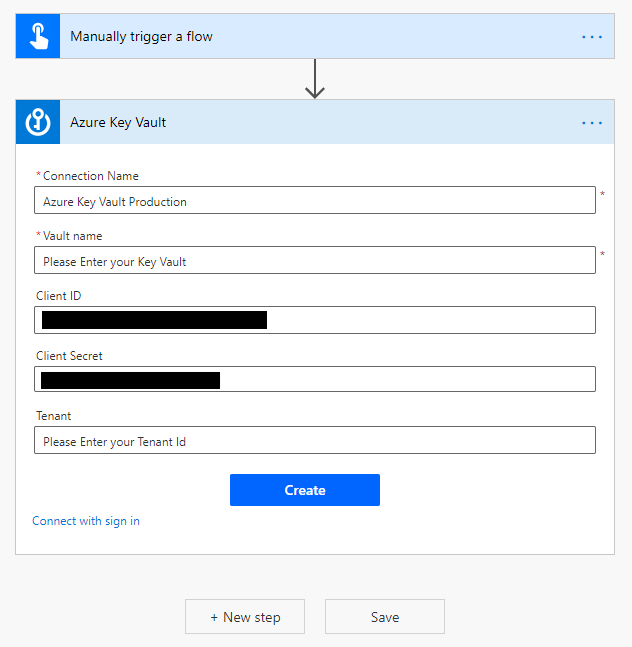
Depois de estabelecer a ligação, adicione quatro ações Obter segredo do Key Vault à tela, selecione o segredo e, em seguida, renomeie as ações conforme mostrado na imagem seguinte.
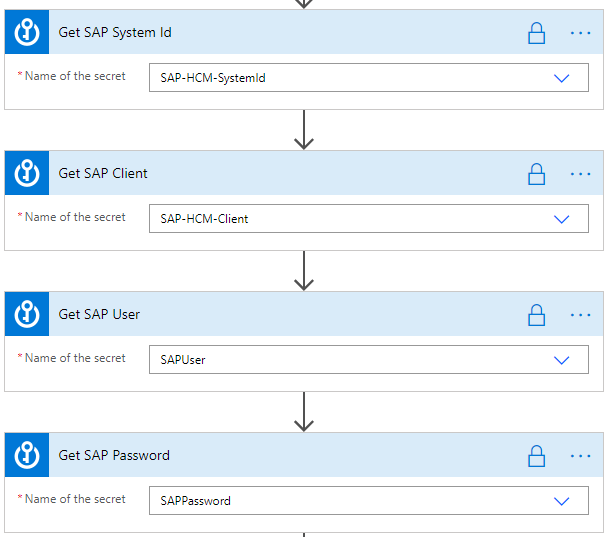
Captura de ecrã que mostra quatro ações: Obter ID do Sistema SAP, renomeado SAP-HCM-SystemId; Obter o Cliente SAP, renomeado SAP-HCM-Client; Obter o Utilizador SAP, renomeado SAPUser; e Obter a palavra-passe SAP, renomeada SAPPassword.
Selecione Mais (...) ao lado do nome de ação, selecione Definições, ligue as entradas seguras e as saídas seguras e, em seguida, selecione Concluído. Repita este passo para as outras três ações Obter segredo.
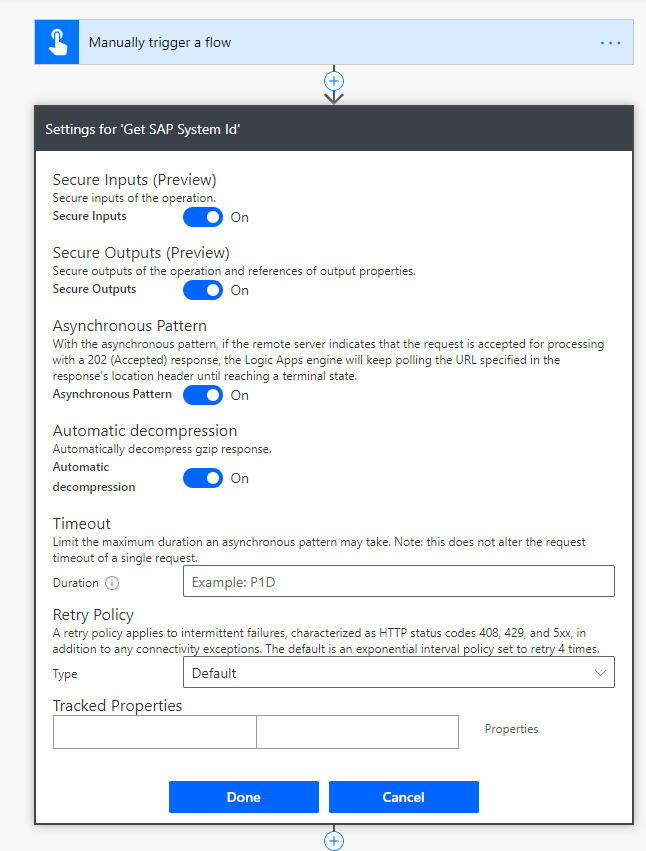
Selecione o sinal de adição (+) e, em seguida, selecione Adicionar uma ação.
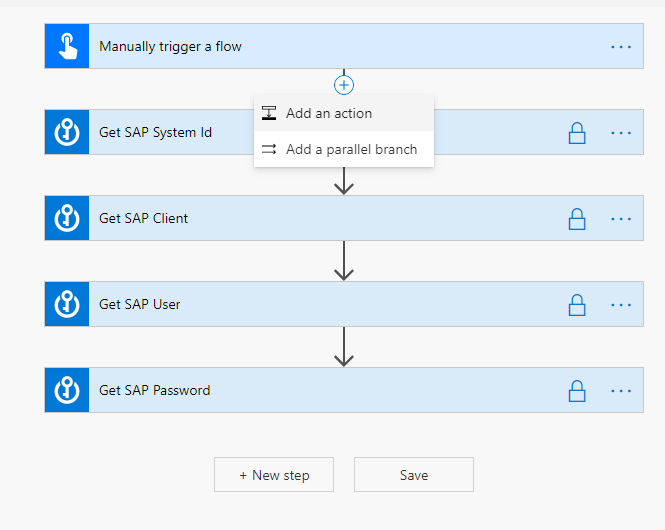
Introduza âmbito na caixa de pesquisa e, em seguida, selecione a ação Âmbito.
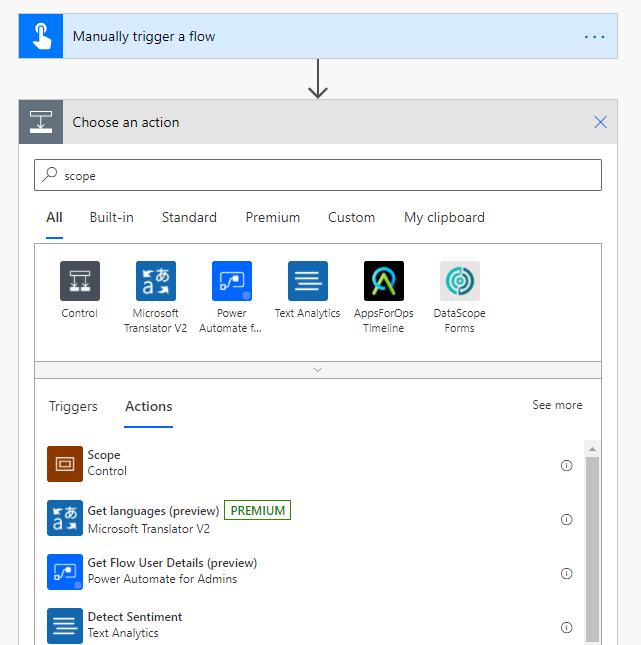
Arraste todas as suas ações do Key Vault para o contentor Âmbito e, em seguida, volte a nomeá-lo como Tentativa.
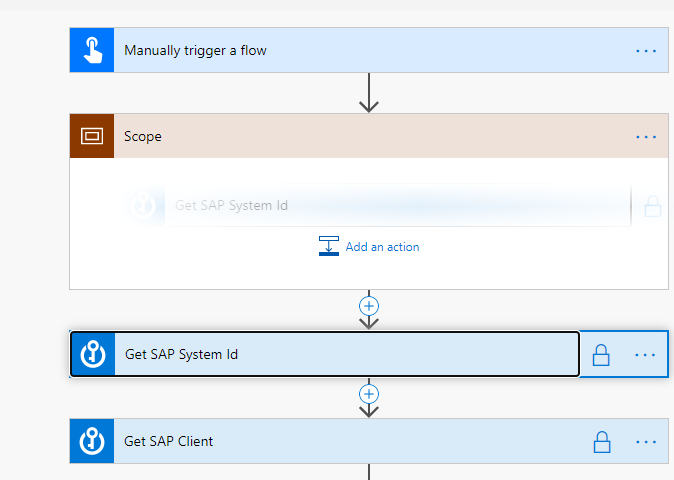
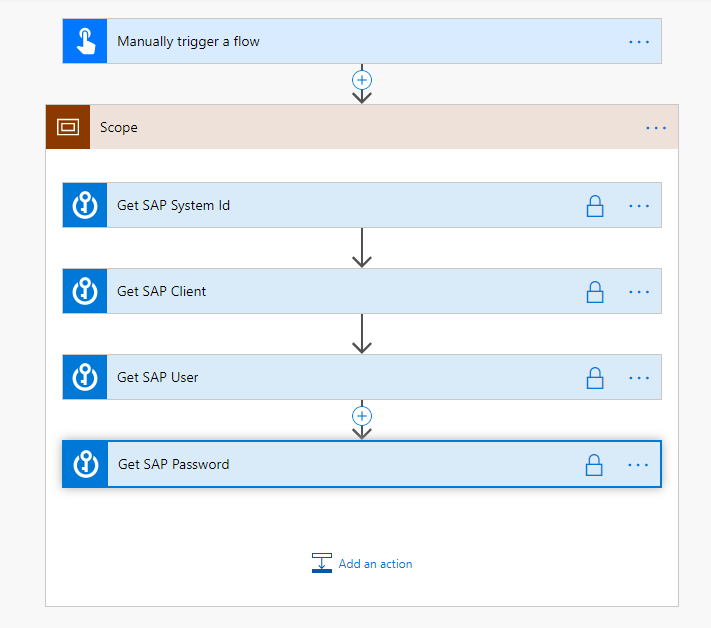
Procure e, em seguida, selecione, a ação iniciar variável para a adicionar ao acionador.
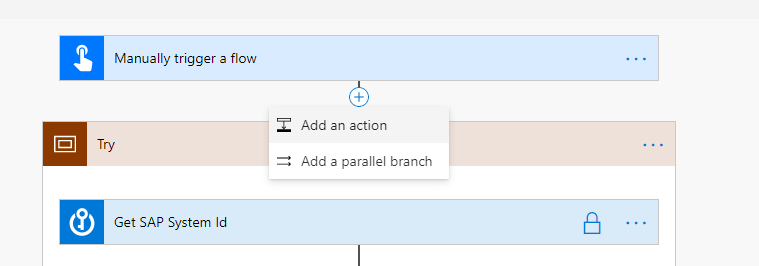
No diálogo Iniciar variável, faça as seguintes definições e, em seguida, selecione OK no diálogo Expressão:
- Para Nome, introduza Bot falhou.
- Para Tipo, selecione booleano.
- Para Valor, insira falso.
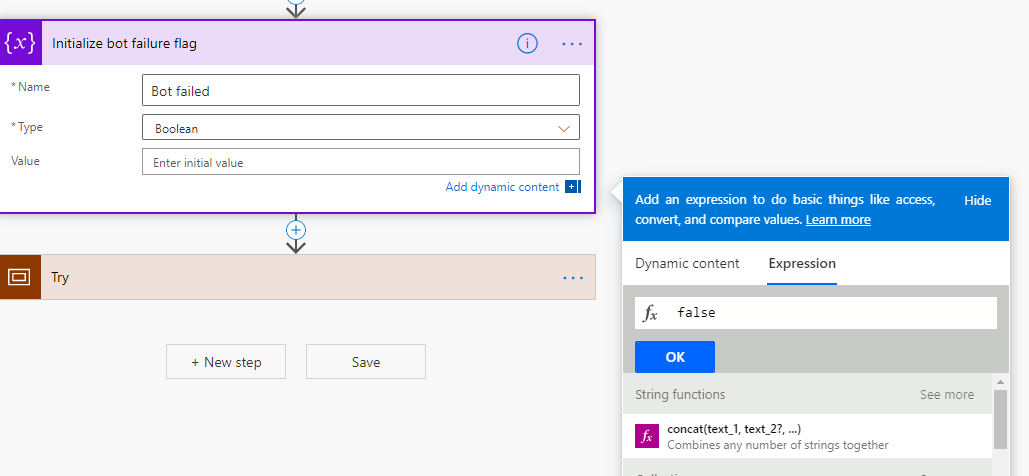
Adicione duas ações de âmbito. Dê-lhes o nome de Captura e Finalmente.
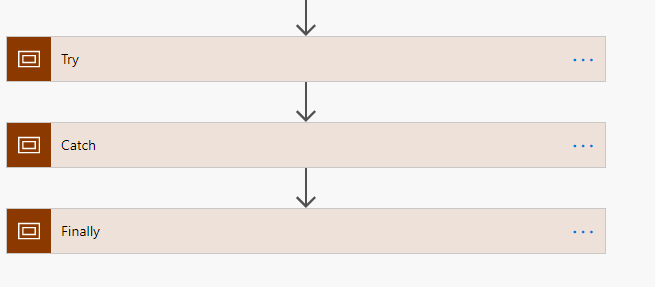
No canto superior direito do âmbito Captura, selecione ... e, em seguida, selecione Configurar execução mais tarde.
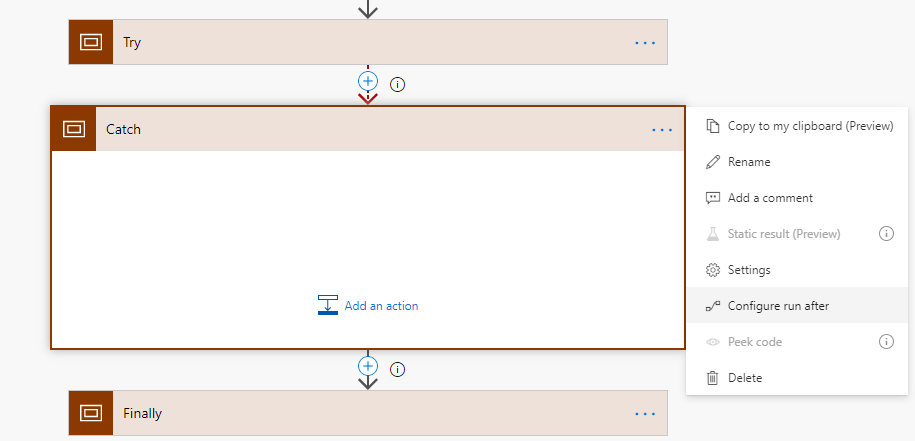
Selecione falhou, ignorado e esgotou tempo e, em seguida, selecione Concluído.
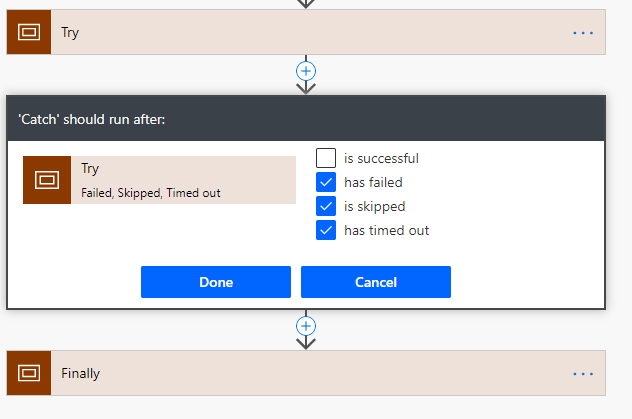
No canto superior direito do âmbito Finalmente, selecione ..., selecione Configurar execução mais tarde e, em seguida, selecione as caixas de verificação sucesso, falhou, ignorado e esgotou tempo. Selecionar Concluído.
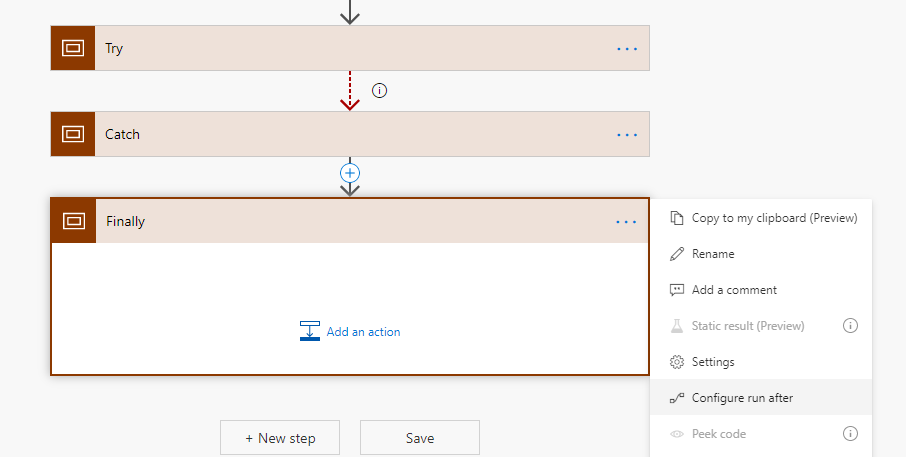
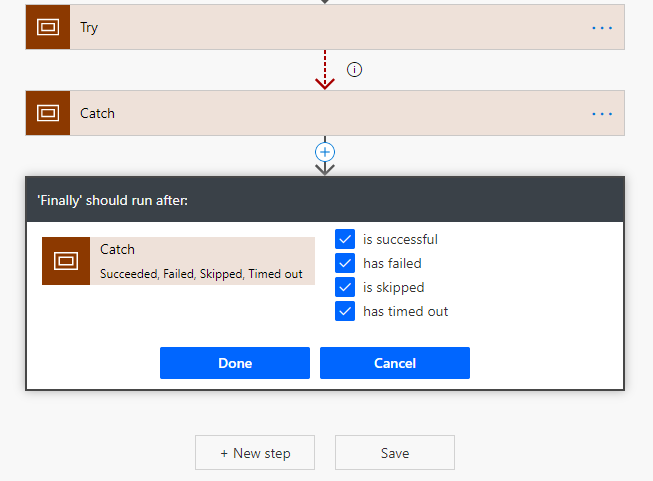
Procure e, em seguida, adicione a ação definir variável ao contentor de âmbito Captura.
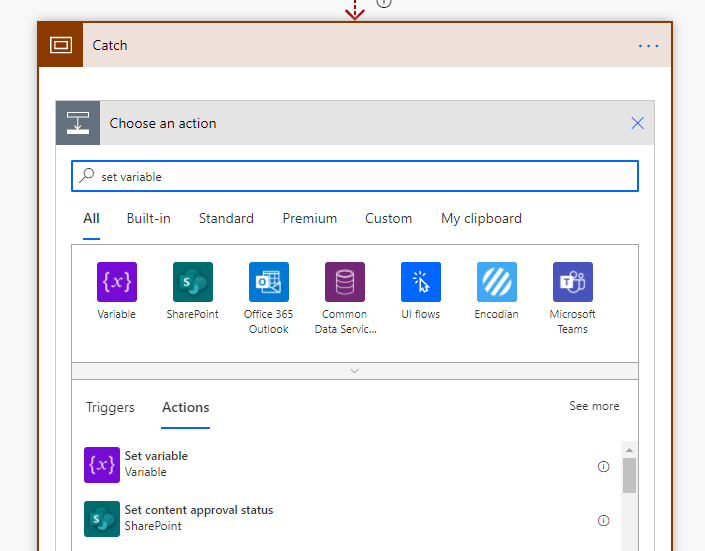
Selecione a variável Bot falhou, introduza verdadeiro no diálogo de Expressão e, em seguida, selecione OK.
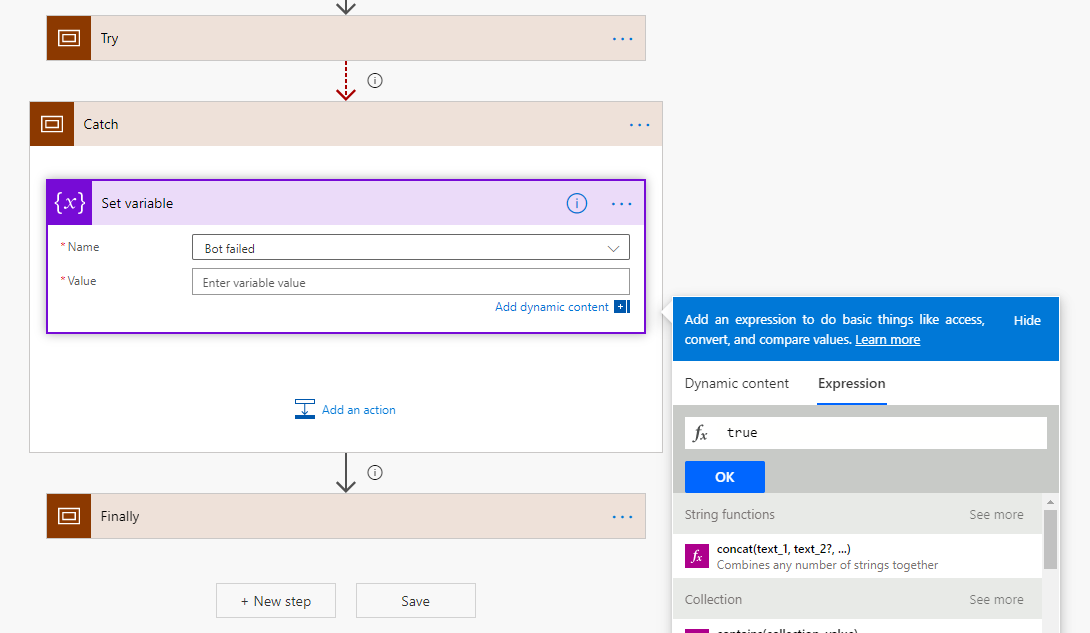
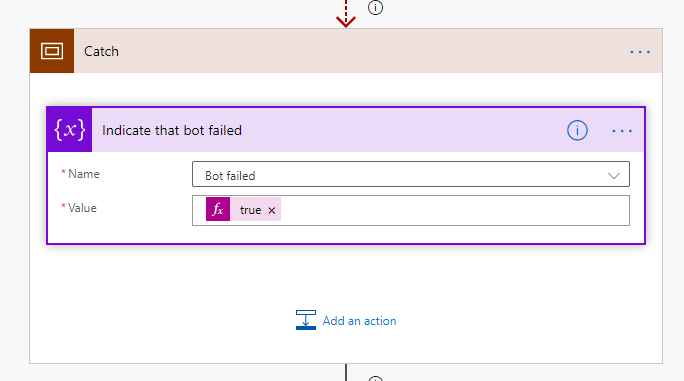
Procure a ação Condição e adicione-a ao bloco Finalmente.
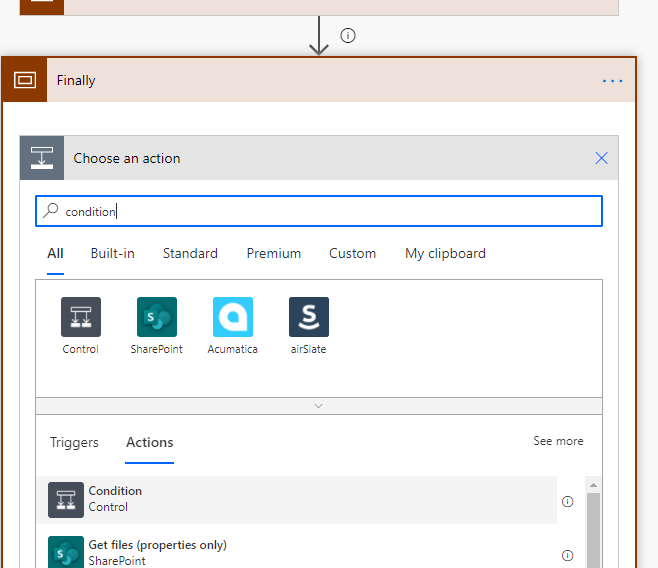
Selecione a variável Bot falhou da lista Conteúdo dinâmico e, em seguida, atribua-a ao campo Escolher um valor.
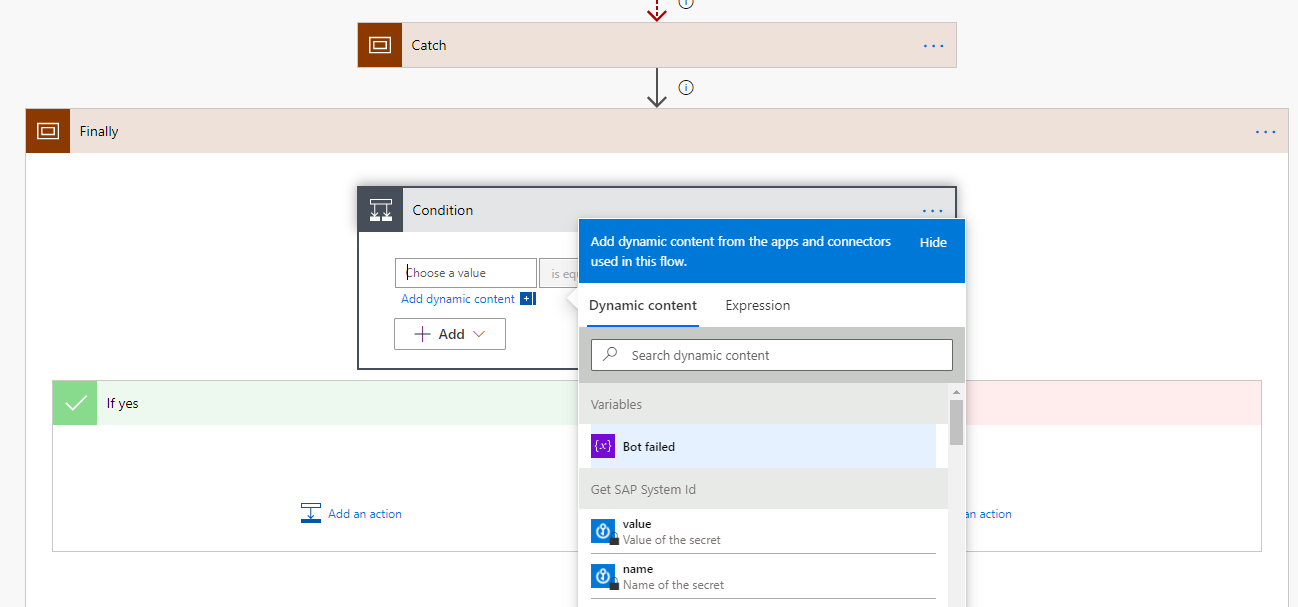
Defina a expressão como falsa e, em seguida, atribua-a ao campo valor.
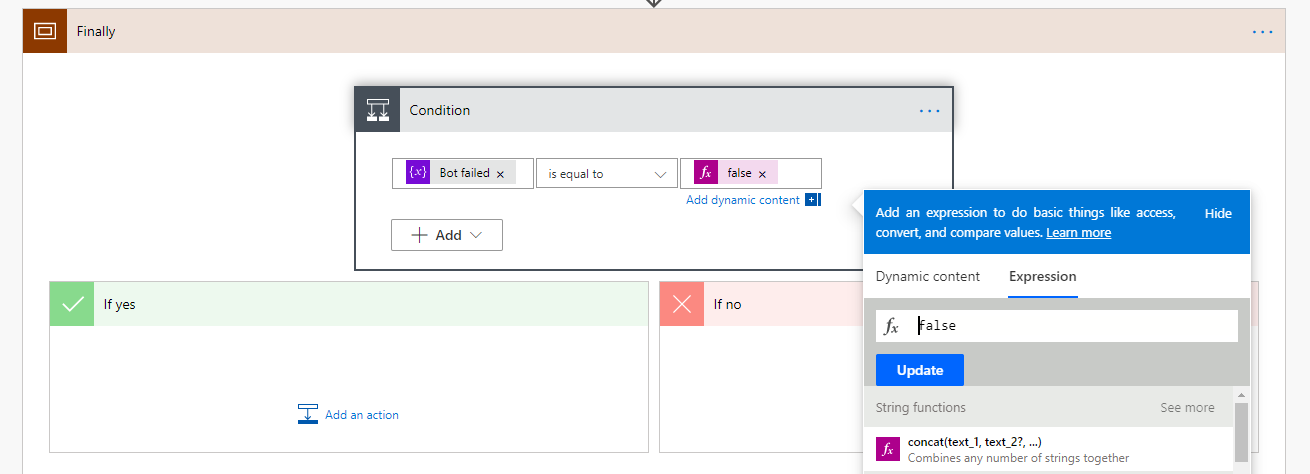
Na secção Se sim, adicione uma ação Enviar um e-mail (V2).
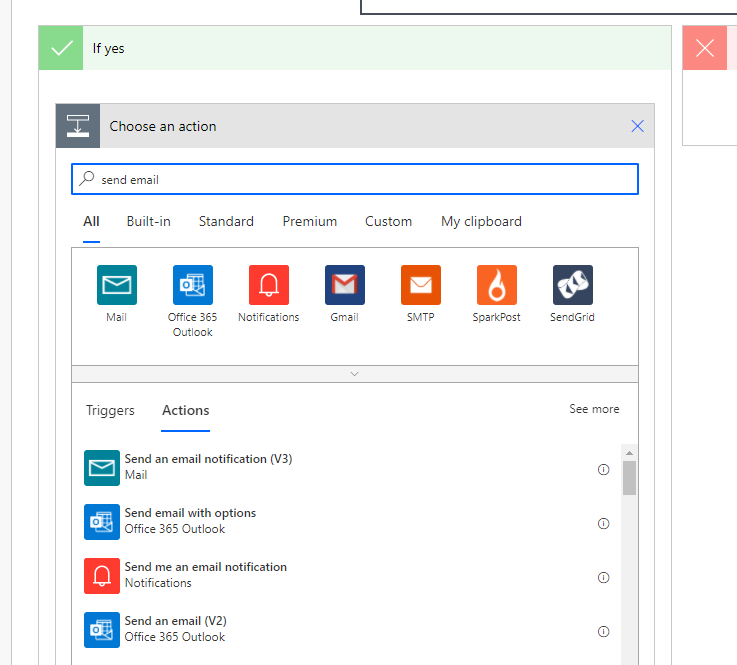
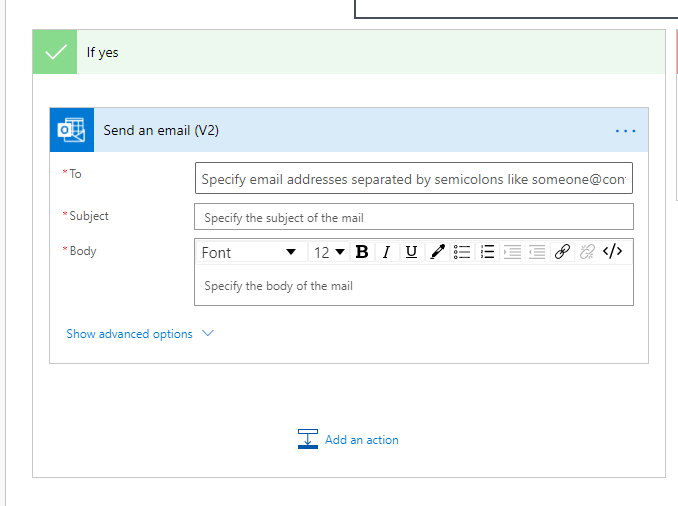
Selecione o E-mail do Utilizador da lista de Conteúdos Dinâmicos e adicione-o ao campo Para e, em seguida, introduza um assunto e um corpo do e-mail.
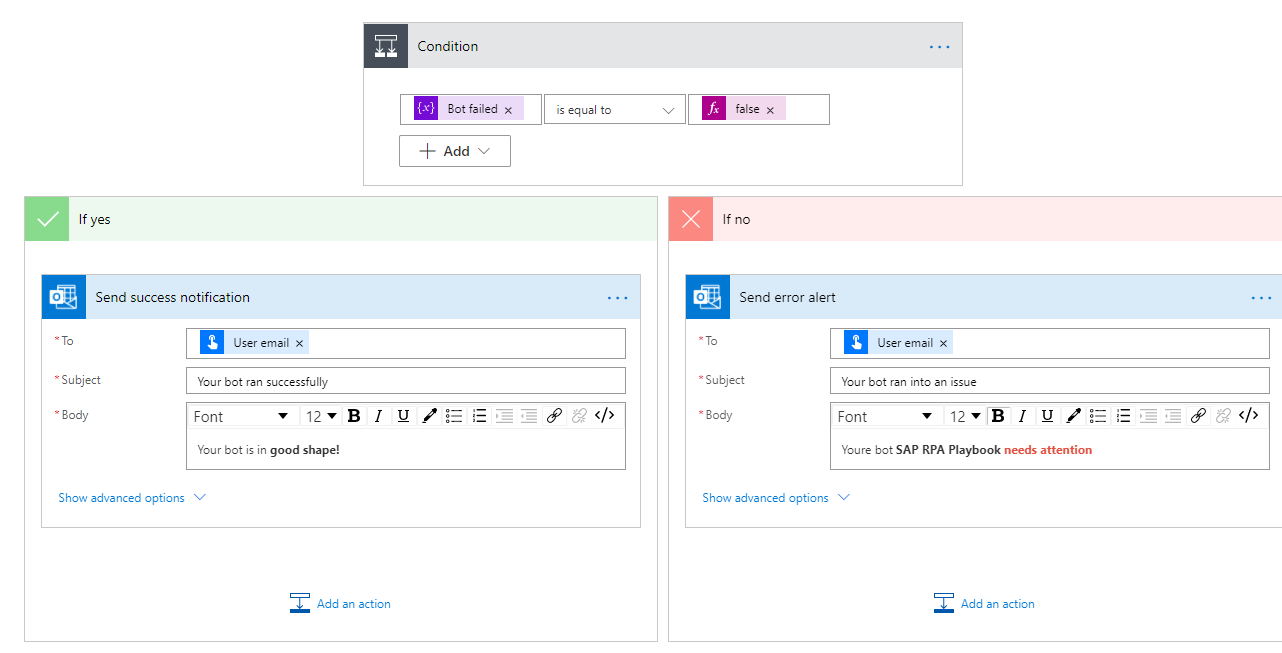
No recipiente Tentativa, selecione Novo passo. Pesquise por Fluxos de ambiente de trabalho e, em seguida, selecione a ação Executar um fluxo criado pelo Power Automate para Computadores para a adicionar ao fluxo.
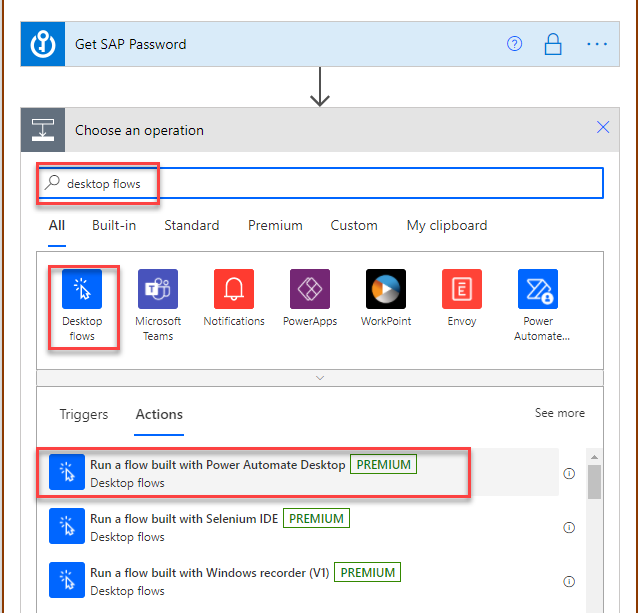
Selecione o seu gateway de dados e, em seguida, introduza um domínio, nome de utilizador e palavra-passe para uma conta que tenha privilégios suficientes para executar os fluxos de ambiente de trabalho.
Importante
O seu gateway de dados no local deve ser implementado na mesma região que o seu ambiente; caso contrário, não aparecerá na lista suspensa.
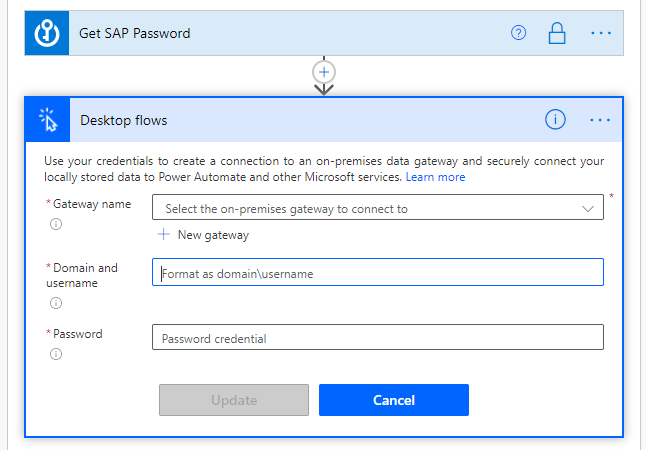
Para o Fluxo de ambiente de trabalho, selecione Demo do manual de procedimentos SAP RPA. Para Executar modo, selecione Assistiu – Executa quando iniciar sessão.
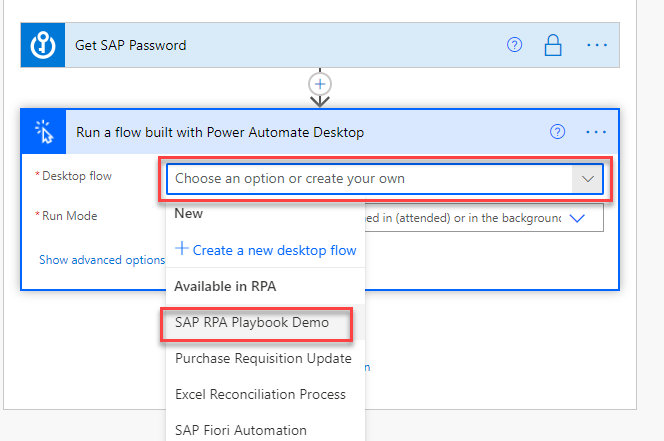
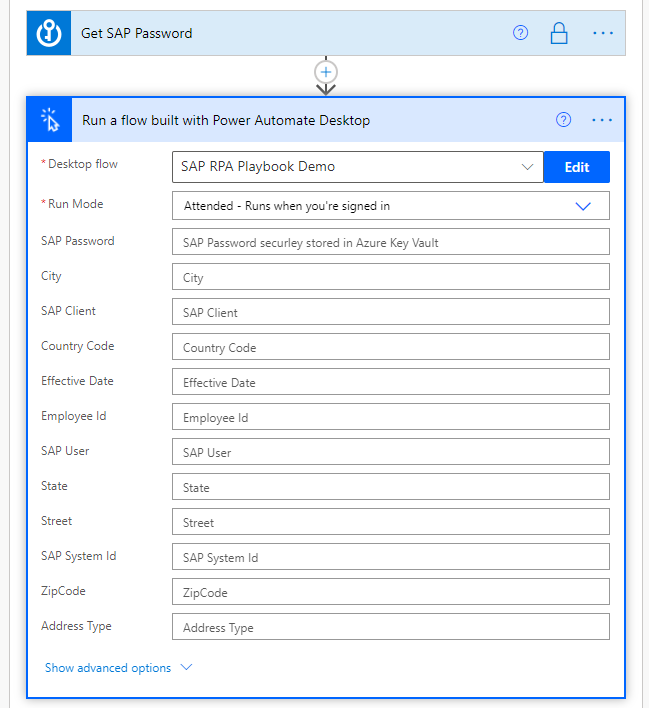
Selecione o campo ID do sistema e, em seguida, selecione Valor a partir da saída de ação do Obter ID do Sistema SAP na lista Conteúdo dinâmico.
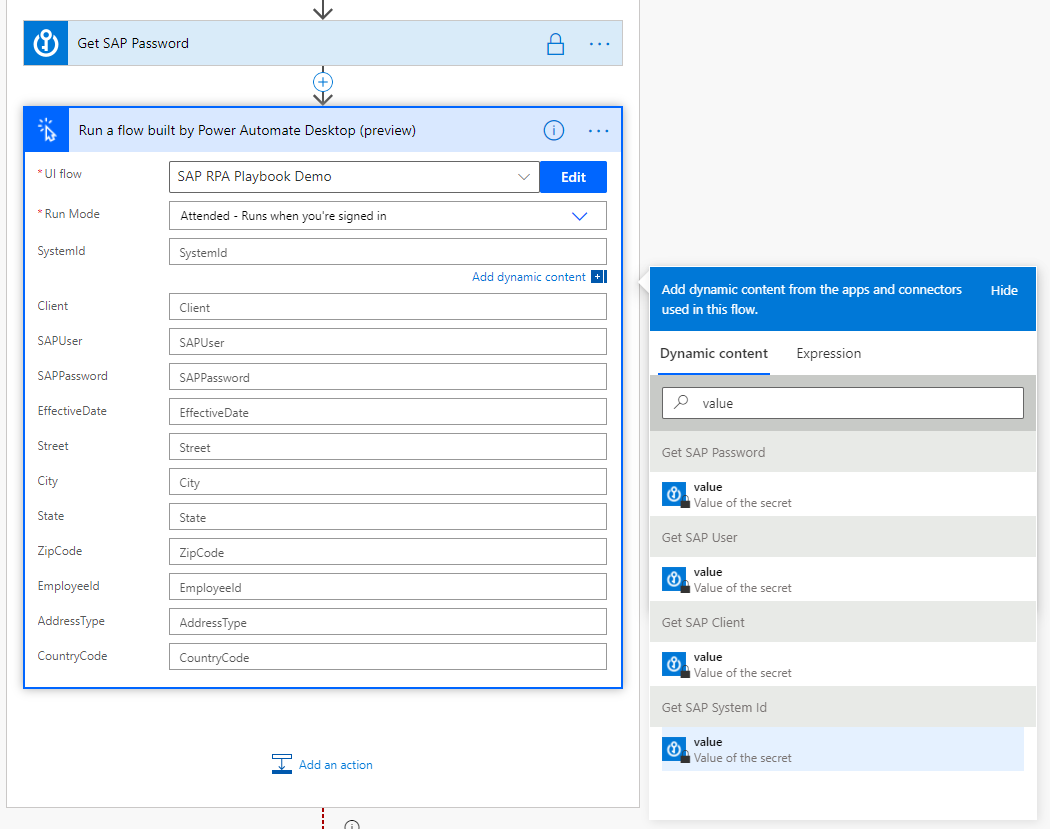
Verifique o formato de hora/data esperado no SAP e faça ajustes se necessário utilizando a função formatDateTime. Por exemplo, utilize formatDateTime(triggerBody()['date'],'dd.MM.yyyy') para obter uma data formatada dia-mês-ano, como na data formatada alemã de 13.10.2020.
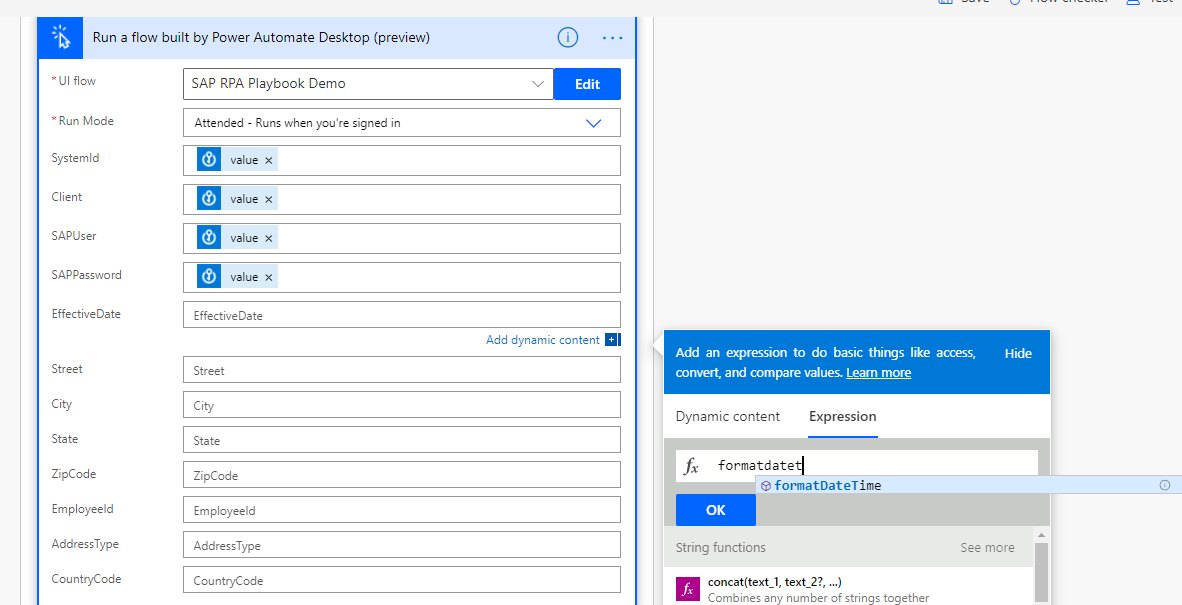
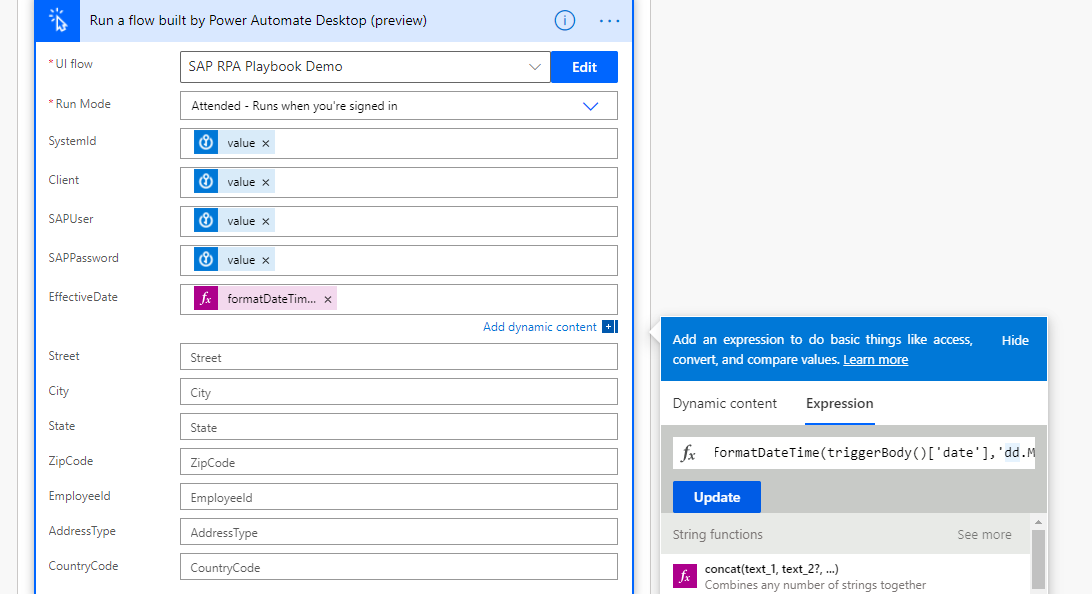
Forneça os dados para todos os outros campos selecionando a propriedade apropriada da lista de acionadores Conteúdo dinâmico para o fluxo de cloud.
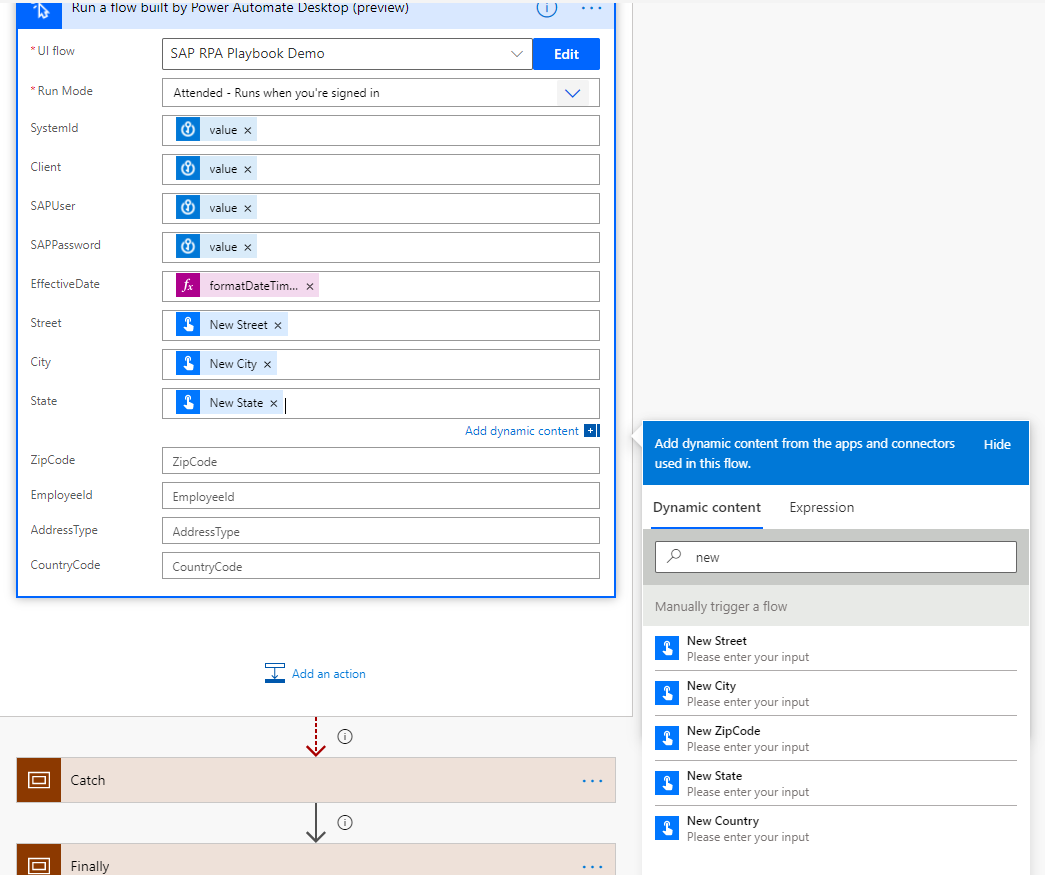
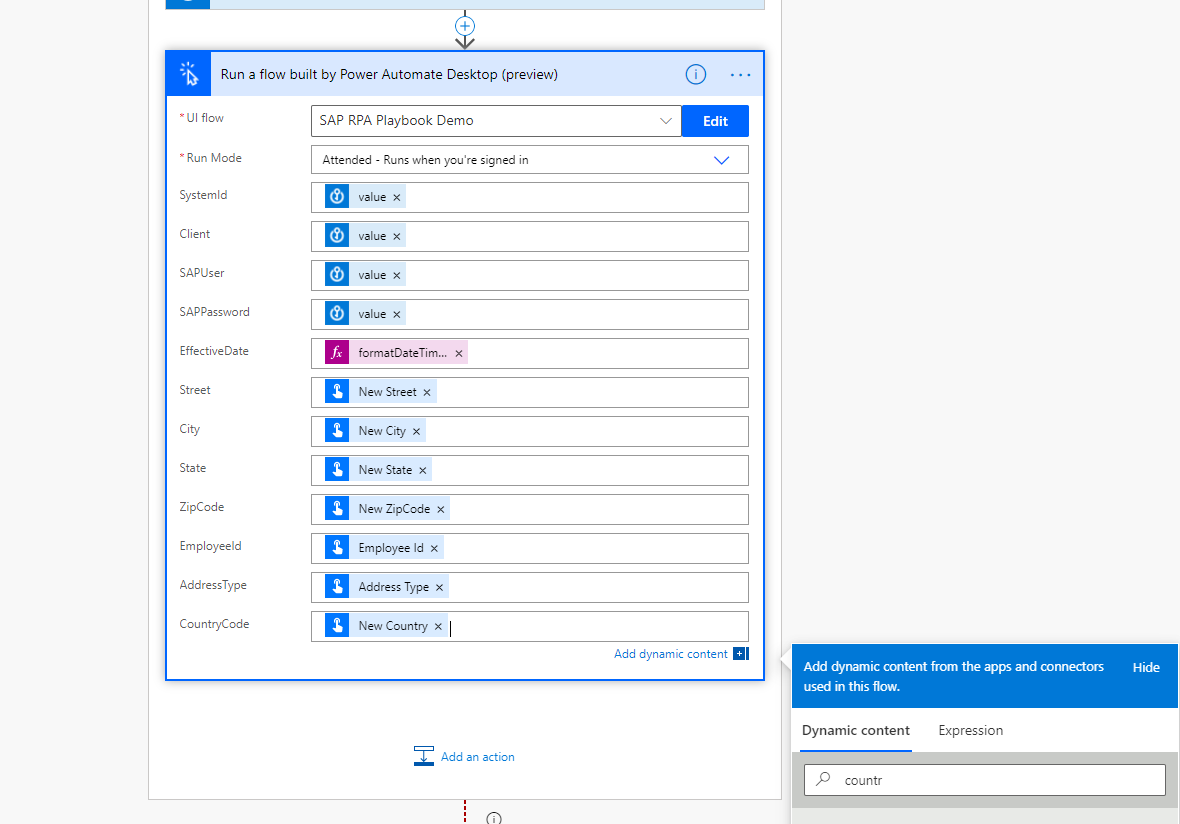
Captura de ecrã do Executar um fluxo construído pelo diálogo Power Automate Desktop com as seguintes variáveis e suas definições: SystemId, Cliente, SAPUser, SAPPassword todos definidos como valores segredo; EffectiveDate como formatDateTime, Rua como Nova rua, Cidade como Nova cidade, Estado como Novo estado, Código postal como Novo cógigo postal, EmployeeId como ID do funcionário, AddressType como Tipo de endereço e CountryCode como Novo país.
Selecione Guardar para guardar o fluxo.

Selecione Teste.
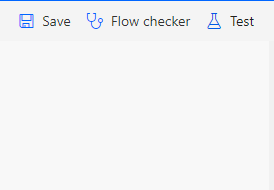
Selecione Vou realizar a ação do acionador e, em seguida, selecione Guardar e Testar.
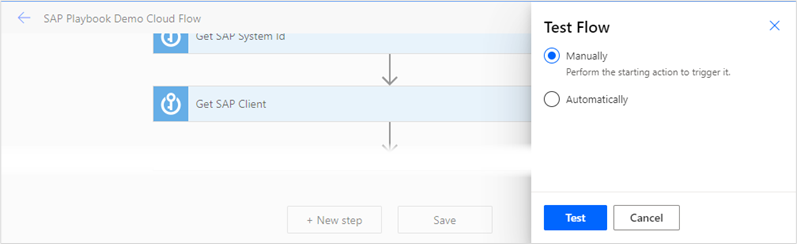
Autentique se necessário e, em seguida, selecione Continuar.
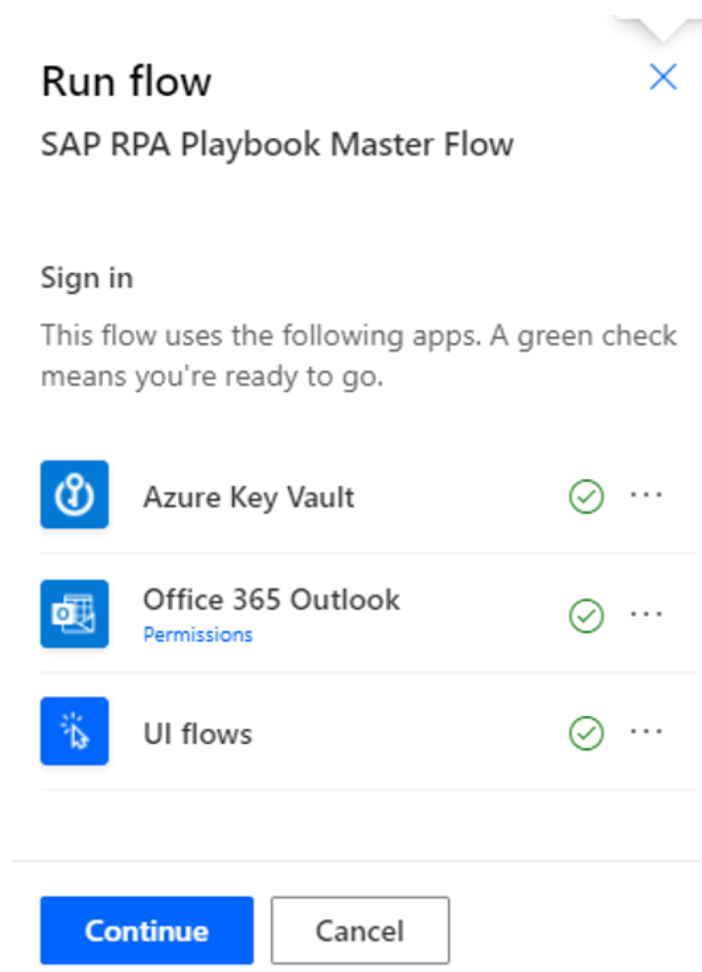
Forneça valores para todas as variáveis e, em seguida, selecione Executar fluxo.
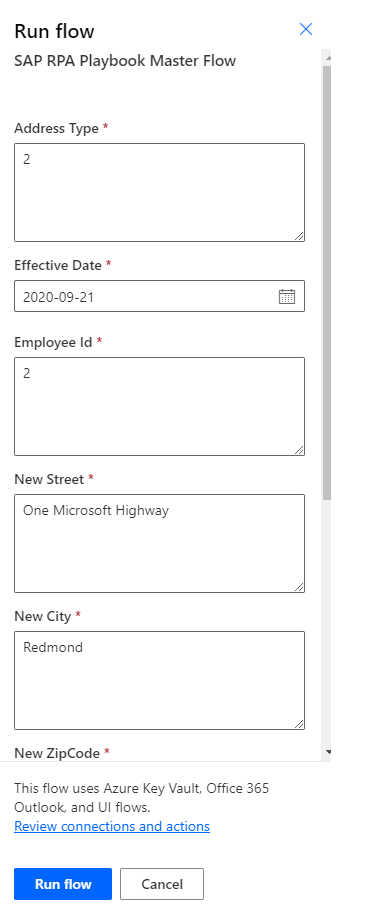
Selecione Concluído.
Nota
Não interaja com o rato ou teclado até o processo estar concluído.
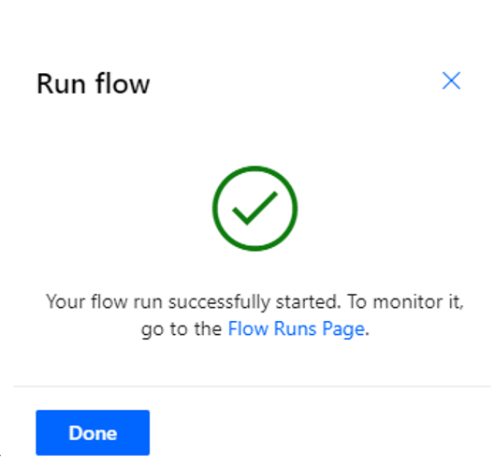
O fluxo de cloud começa e chama o fluxo de ambiente de trabalho, que introduz dados no SAP.
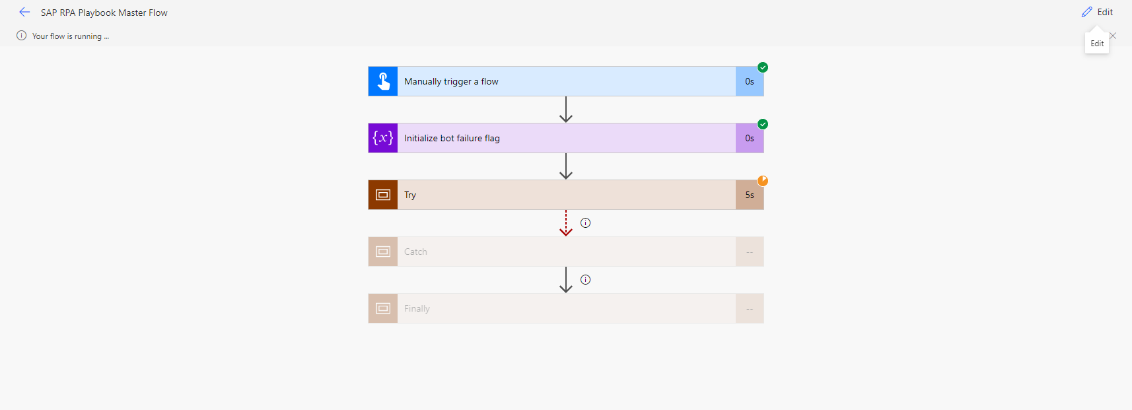
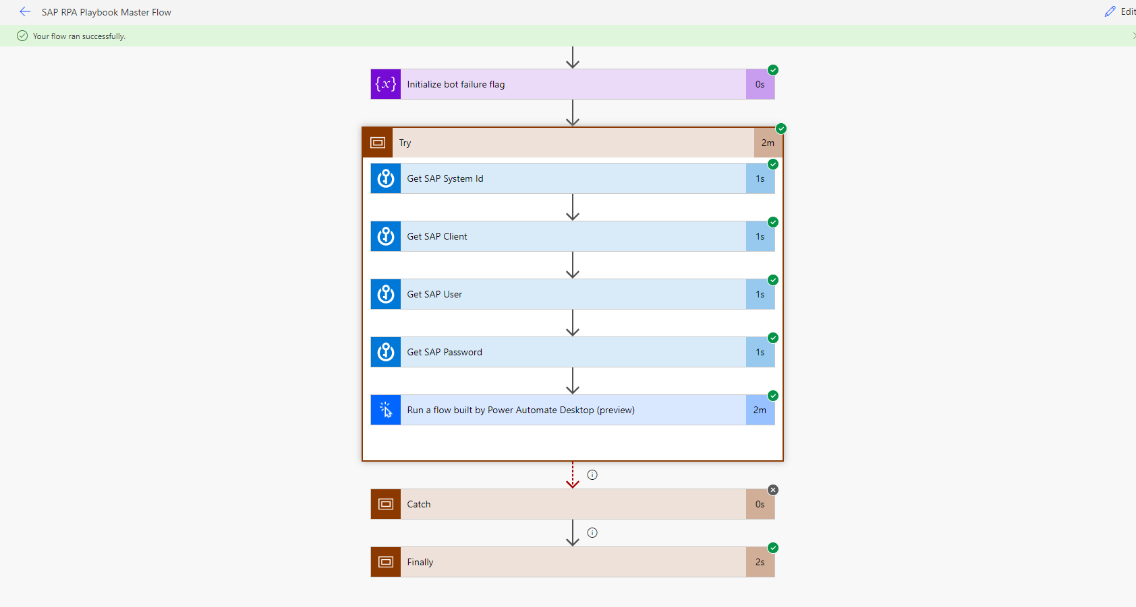
Parabéns! Implementou com sucesso duas técnicas de automatização SAP GUI. Estamos animados para ver o que constrói a seguir com a SAP e o Power Automate.