Utilize RPA sem código com SAP GUI no Power Automate Desktop
Pode utilizar o gravador do Power Automate Desktop para registar interações do SAP GUI. O gravador de Ambiente de Trabalho traduz cada clique do rato e toque de tecla em ações do Power Automate Desktop e, em seguida, adiciona estas ações ao seu fluxo de ambiente de trabalho.
Se pretender ver a nova experiência de gravação do ambiente de trabalho em ação, siga estes passos para reconfigurar a automatização baseada em ação que construiu na secção do RPA de pouco código com o SAP GUI do Power Automate Desktop deste manual de procedimentos.
Também pode seguir a abordagem sem código no episódio 6 da série de vídeo:
Selecione o separador de subfluxo ProcessHRMasterForm e, em seguida, selecione gravador de Ambiente de Trabalho.
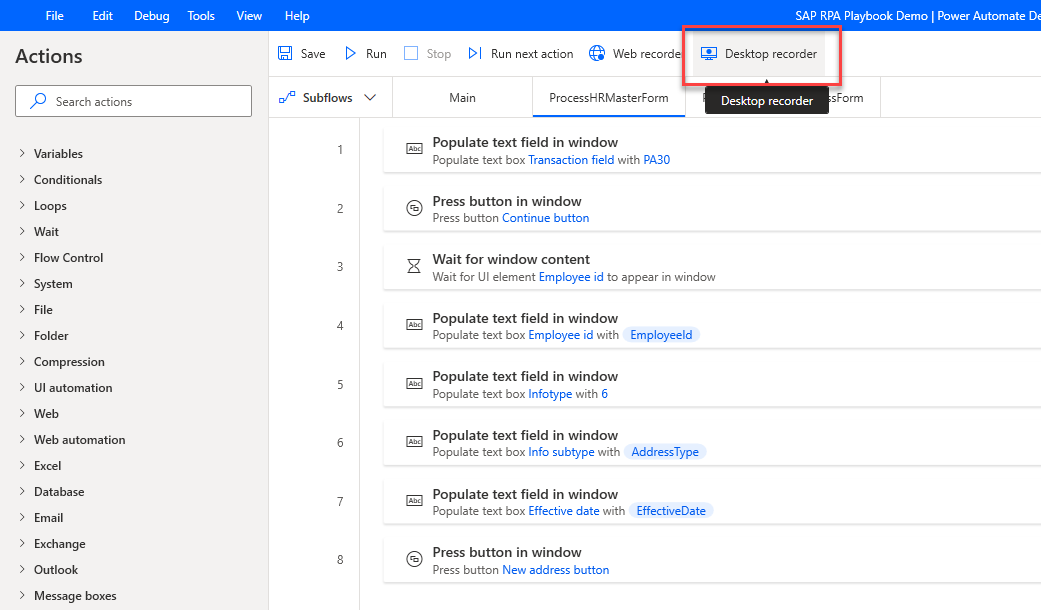
Abra o SAP, leve a janela SAP Easy Access para primeiro plano e, em seguida, na janela do gravador de Ambiente de Trabalho, selecione Iniciar a gravação.
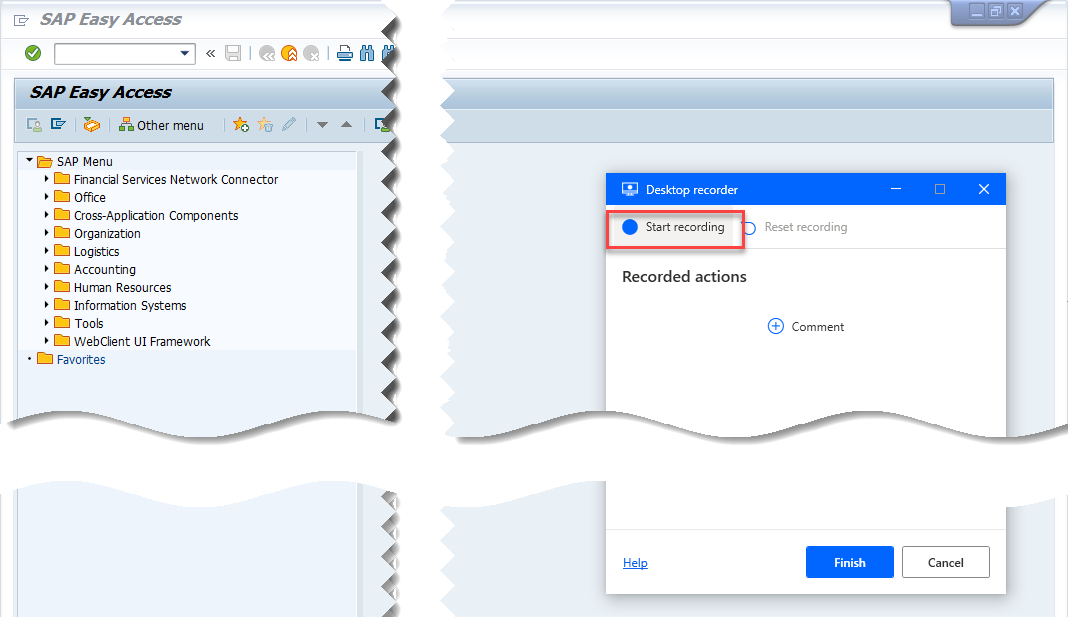
Introduza PA30 no campo Transação e, em seguida, selecione Enter.
![]()
Introduza um Número de pessoal e, em seguida, selecione Enter.
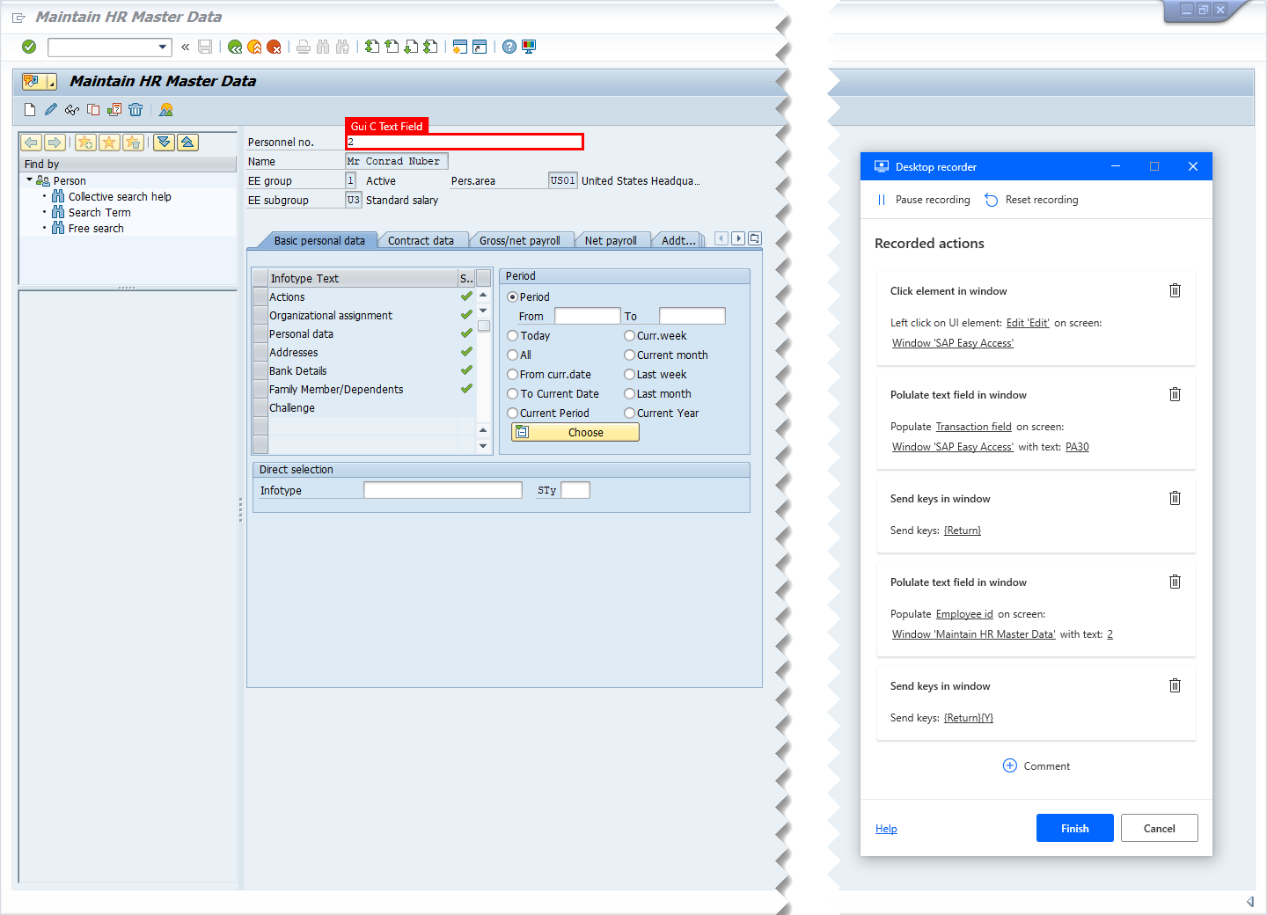
Selecione Endereços como Texto do Infotipo e, em seguida, introduza um valor em STy (como 2 ou qualquer outro valor adequado para o seu caso de utilização).

Introduza uma data no campo De e, em seguida, selecione o ícone Novo.
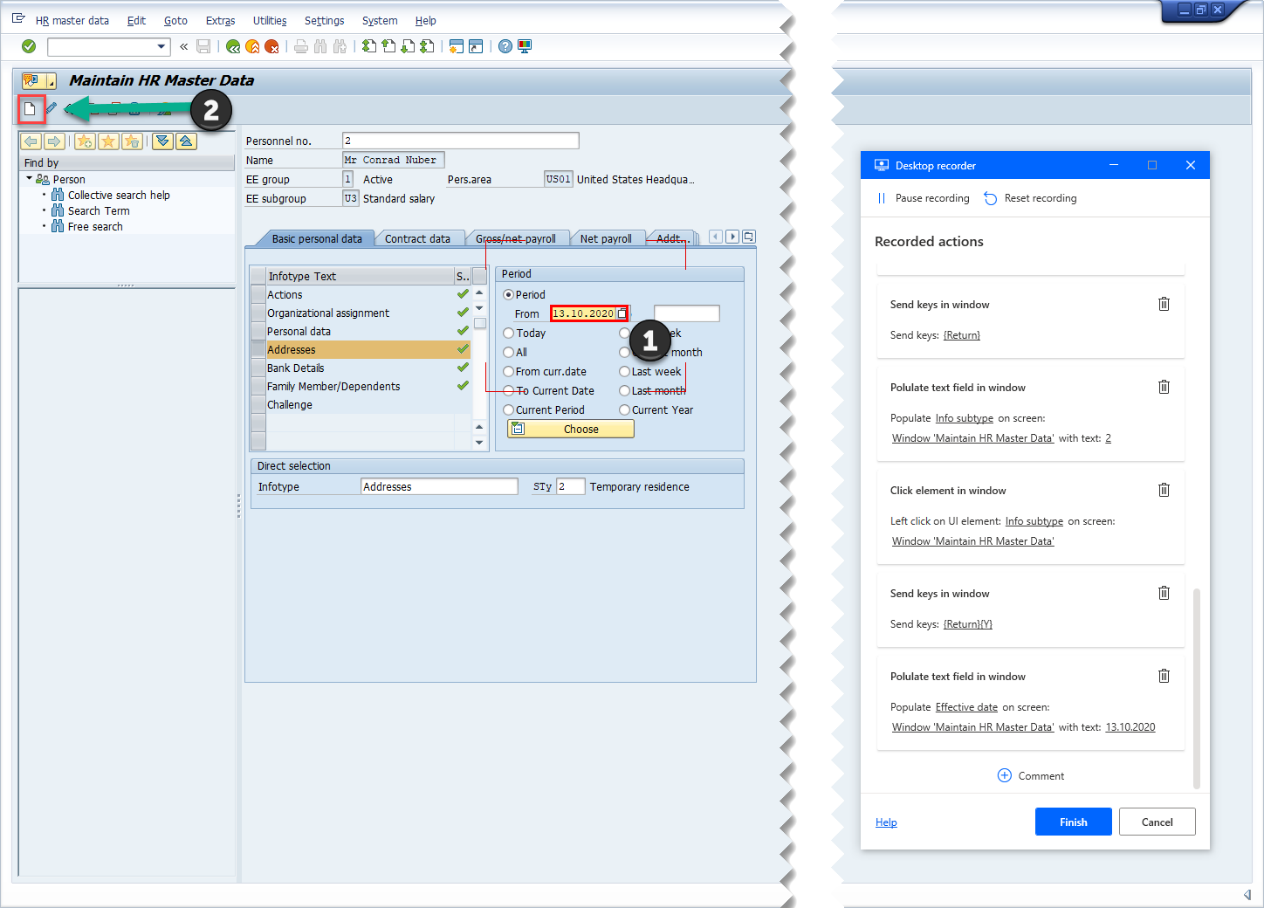
Introduza um nome de rua juntamente com um número de casa na Linha de endereço 1.
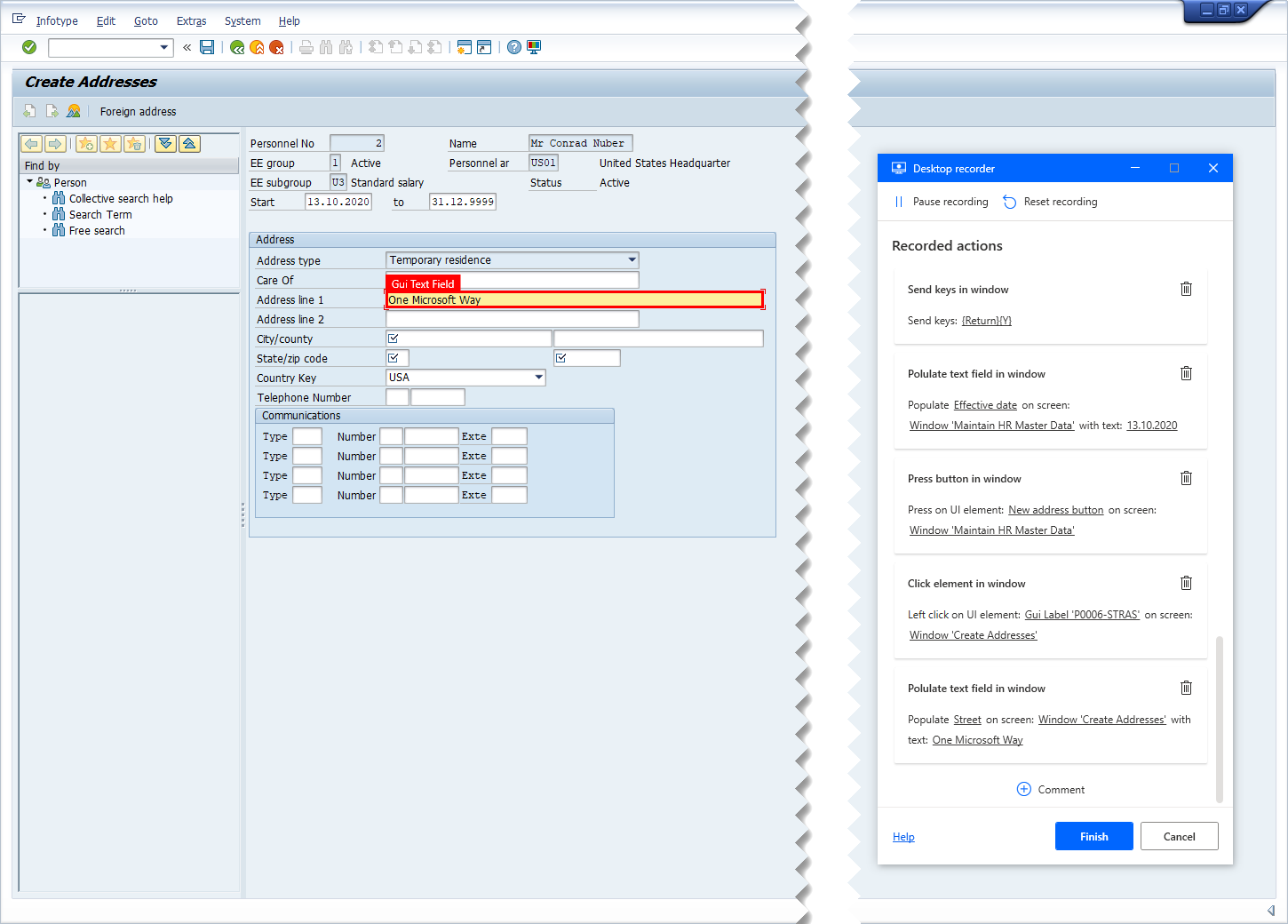
Introduza os valores para Cidade, Estado/código postal e Chave do país e, em seguida, selecione Guardar.
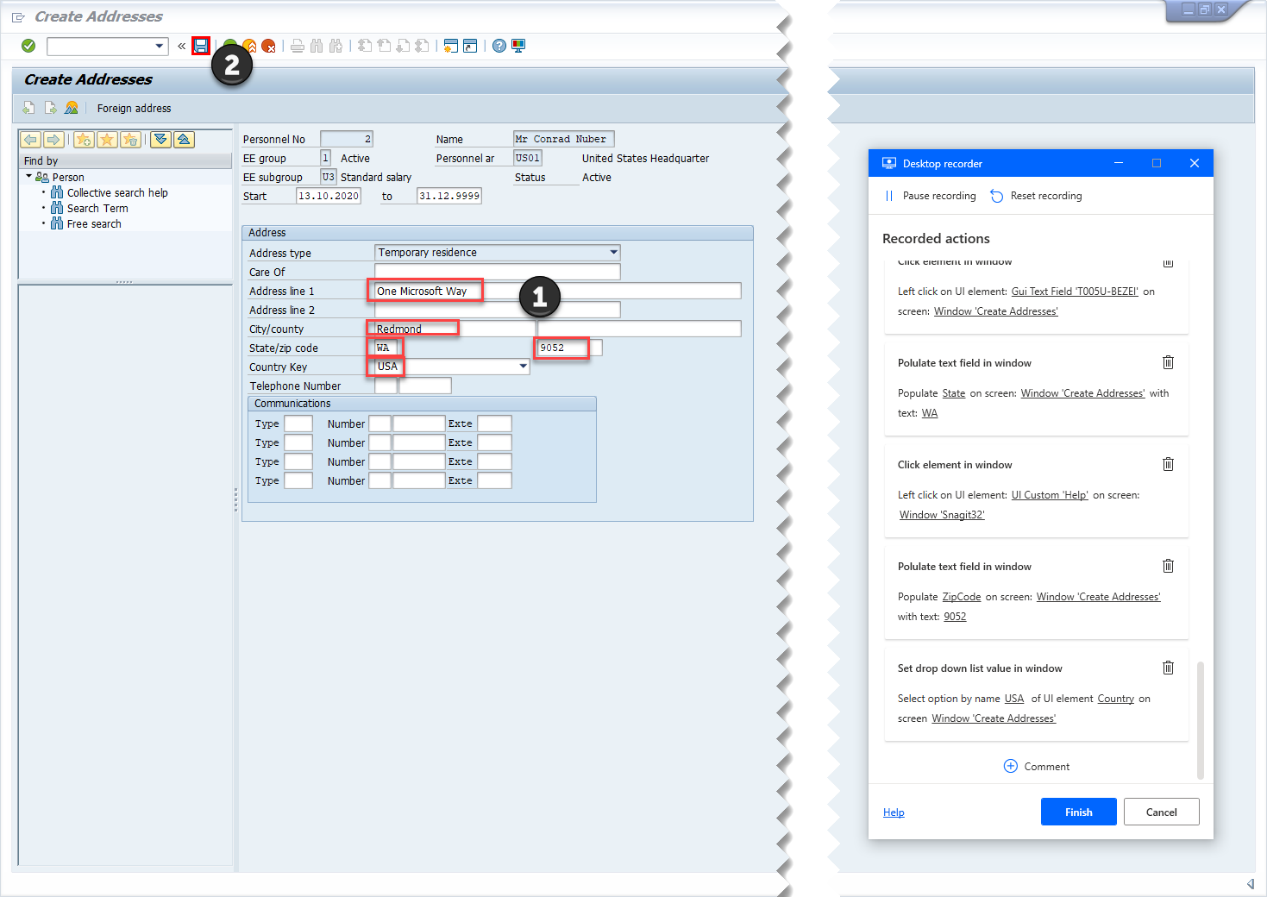
Selecione o ícone Anterior (F3).
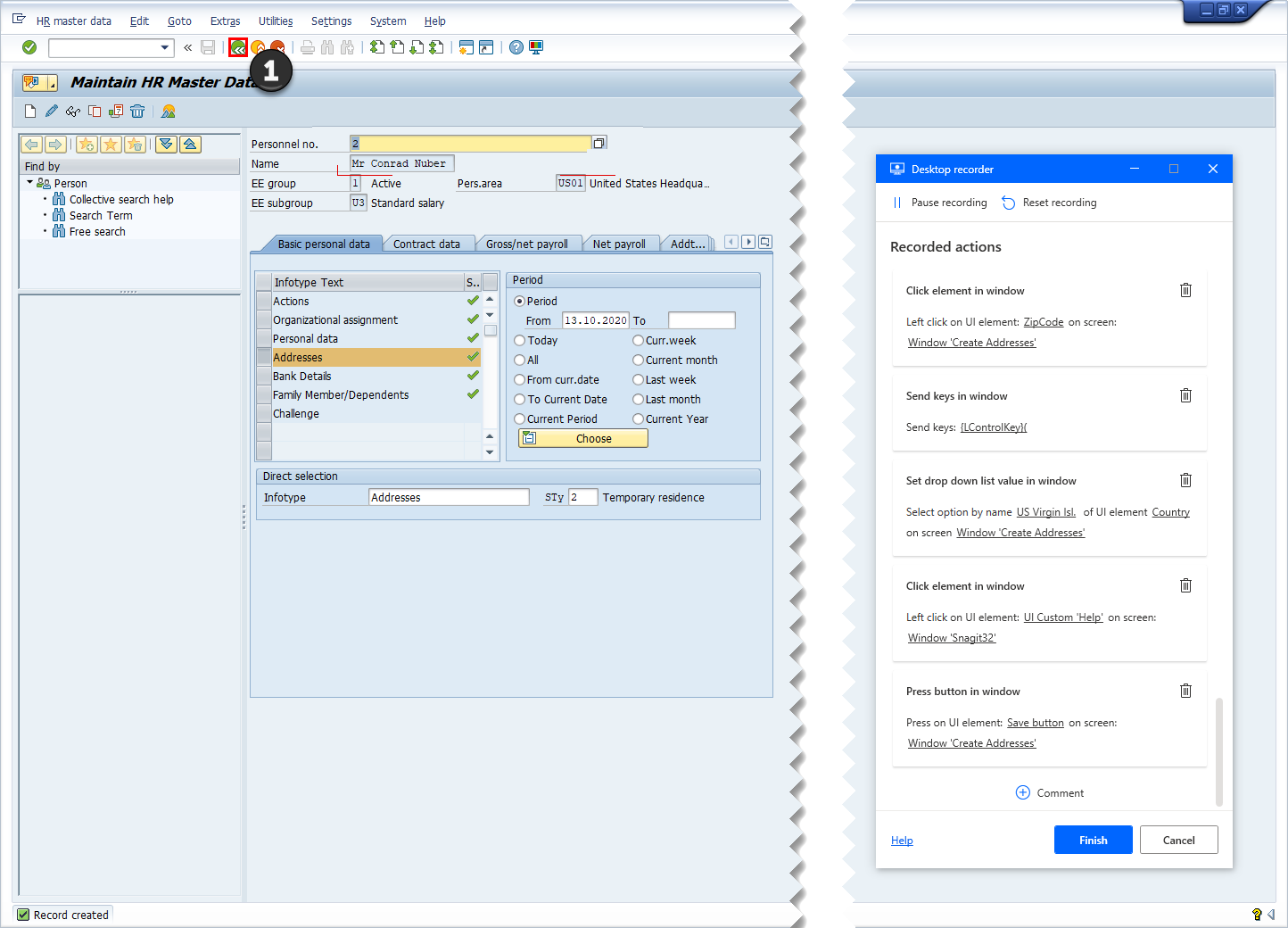
Isto completa o processo de criação de endereços, por isso selecione Terminar na janela do gravador de Ambiente de Trabalho.
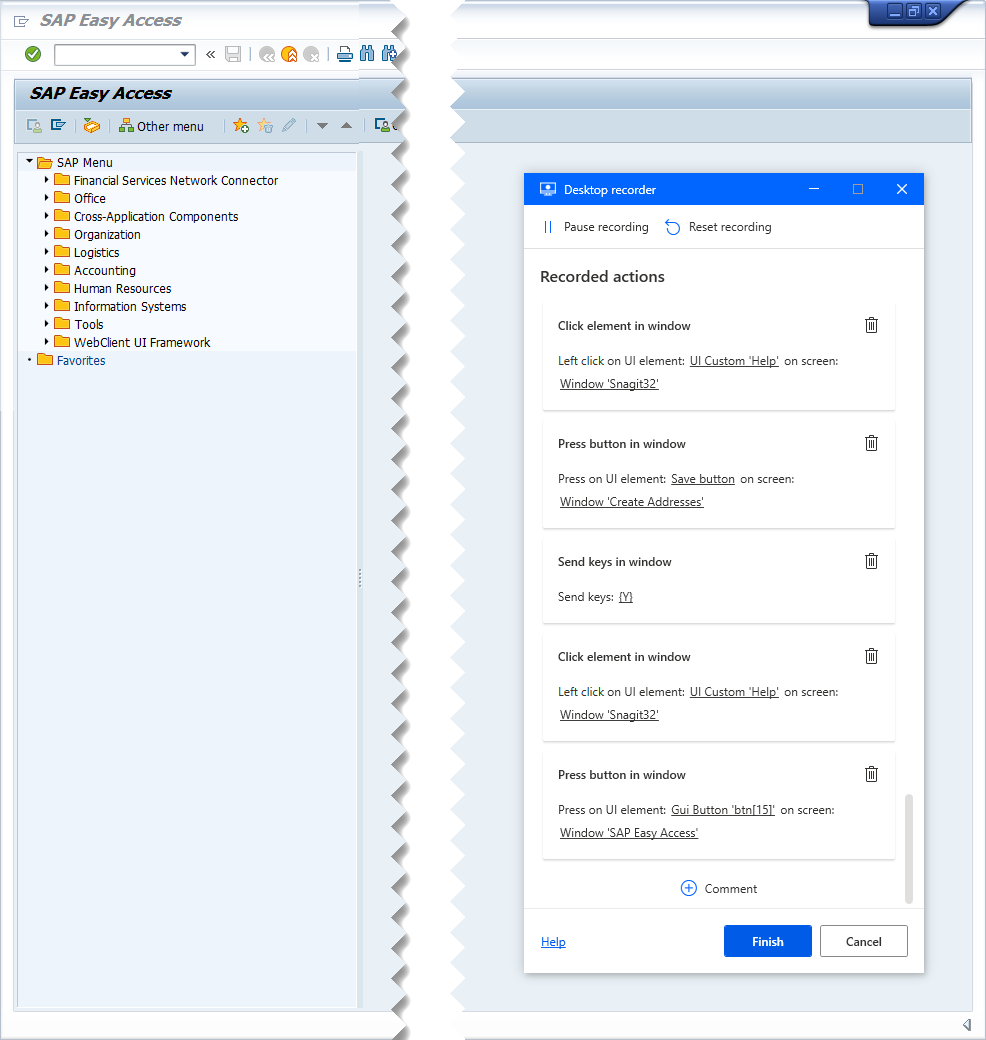
O script do seu fluxo de ambiente de trabalho deve ser semelhante à seguinte imagem.
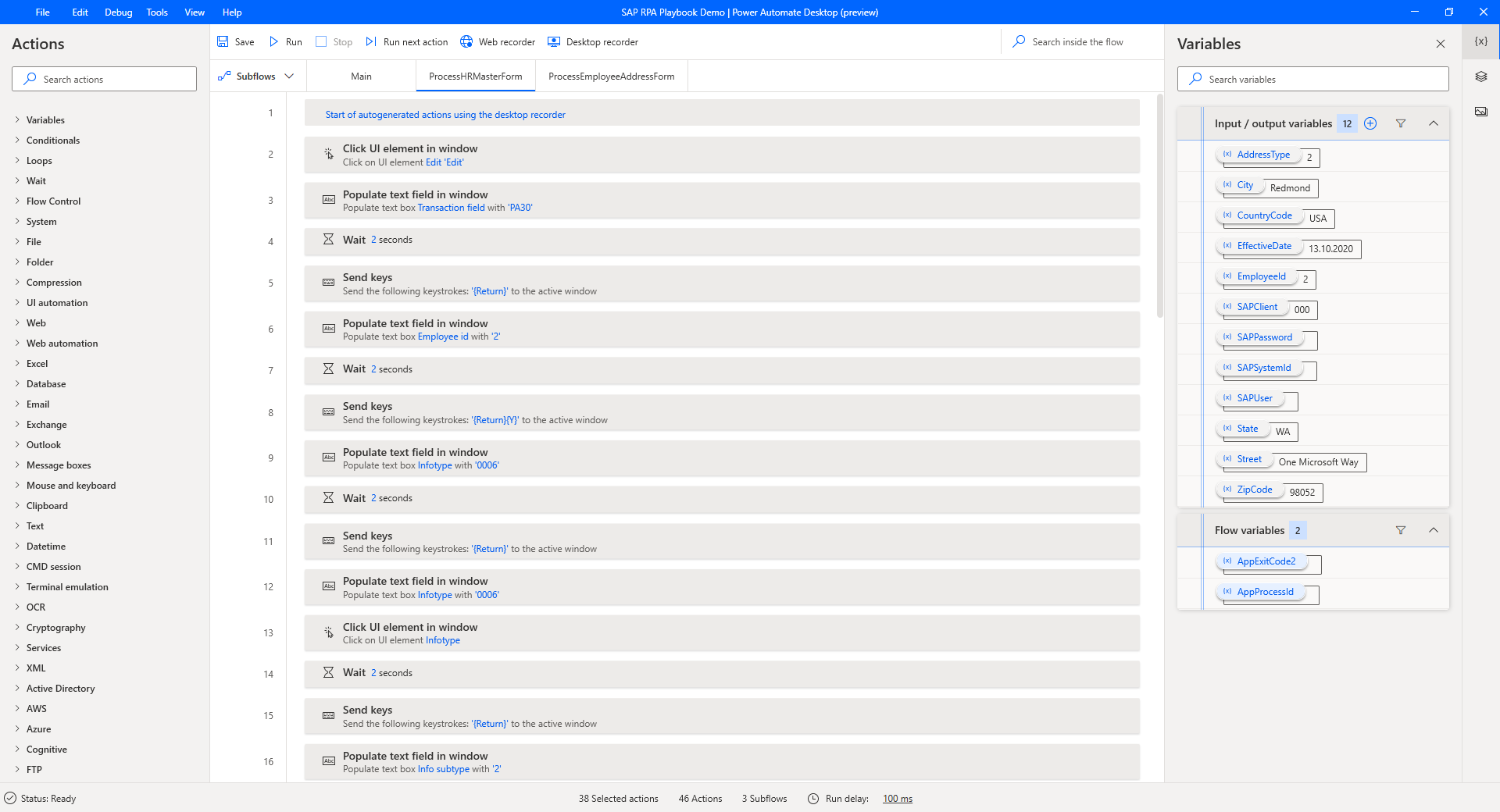
Durante a gravação, pode ter selecionado acidentalmente janelas ou outros elementos de UI que não são relevantes para o seu fluxo. Se isso acontecer, pode remover passos de ação duplicados ou desnecessários do script.
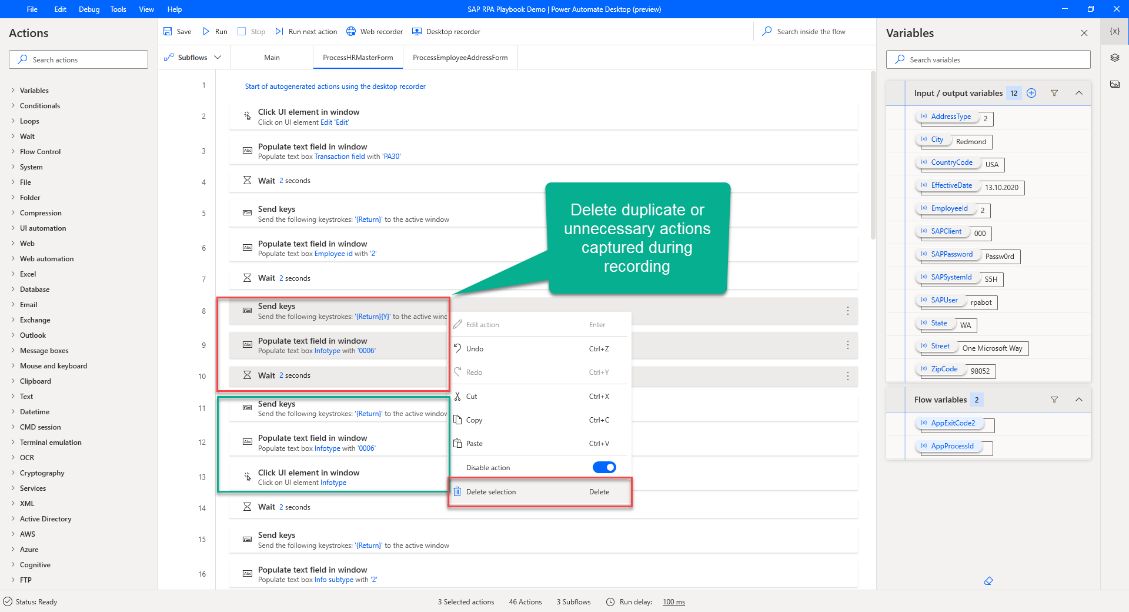
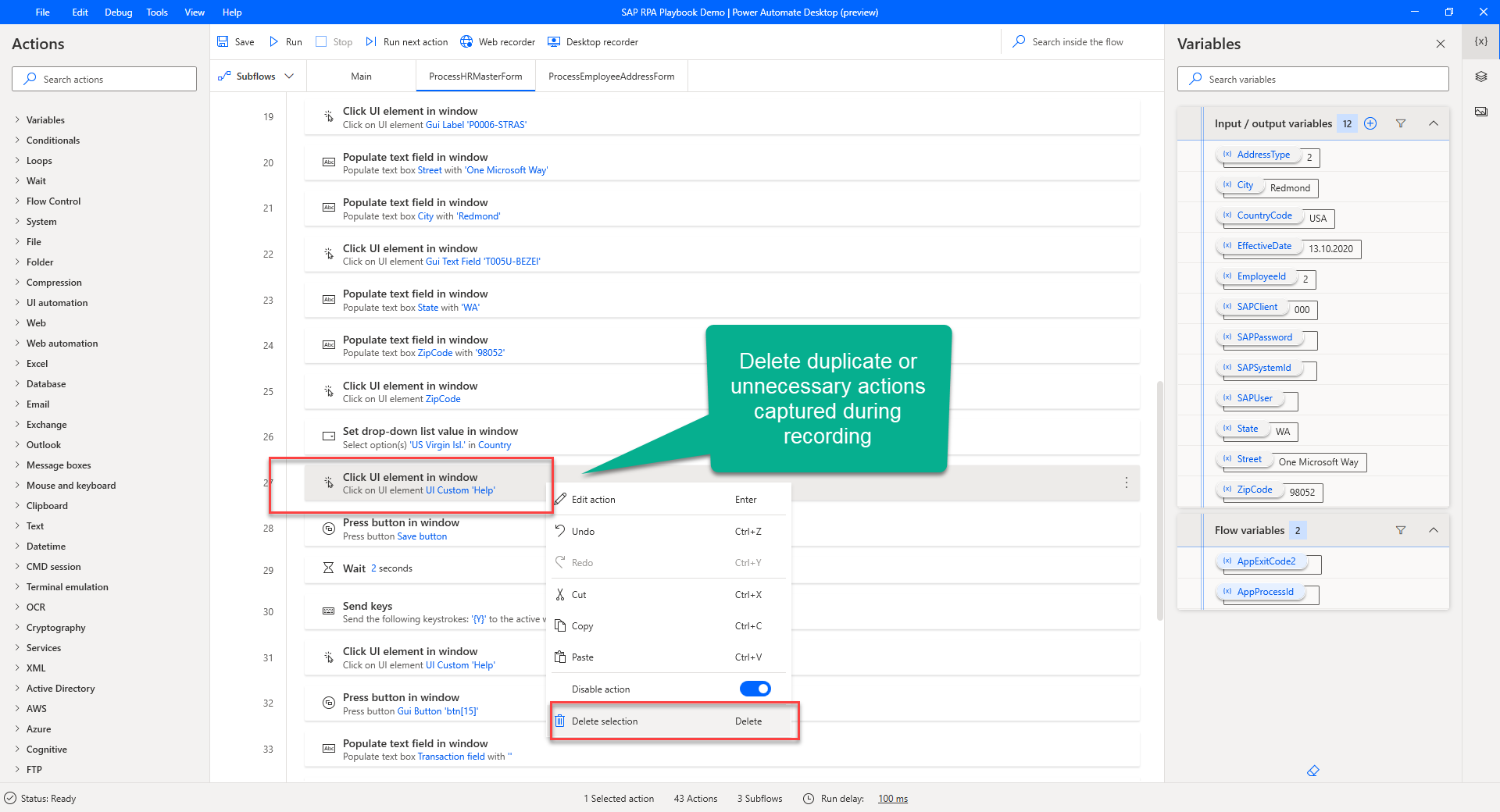
Realce todas as ações definidas manualmente no RPA de pouco código com SAP GUI no Power Automate Desktop, clique com o lado direito do rato e, em seguida, selecione Eliminar seleção para as remover do subfluxo.
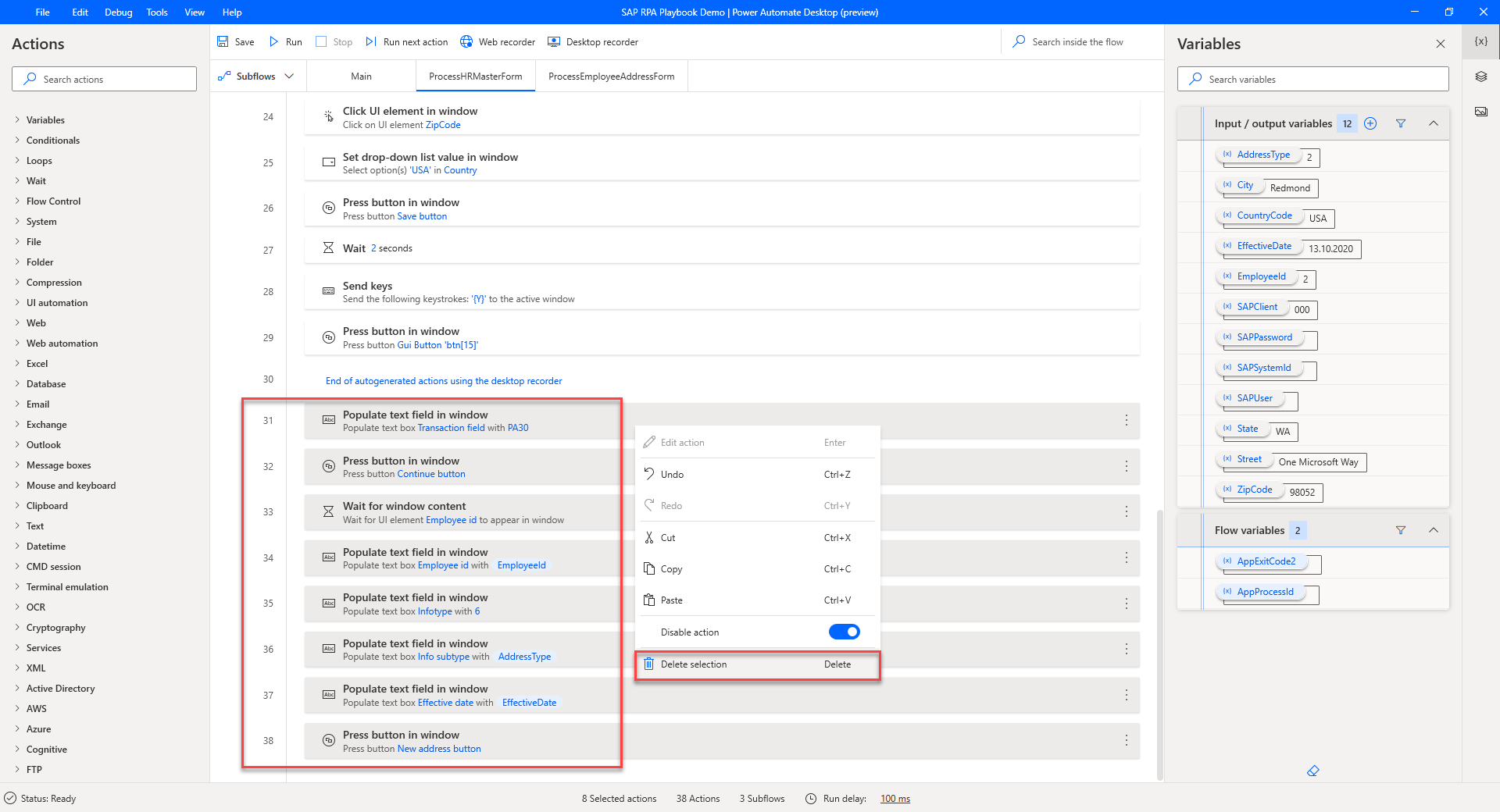
Edite a ação Preencher o campo de texto na janela para Id do empregado e substitua o valor Texto para preencher pela variável definida previamente EmployeeId.
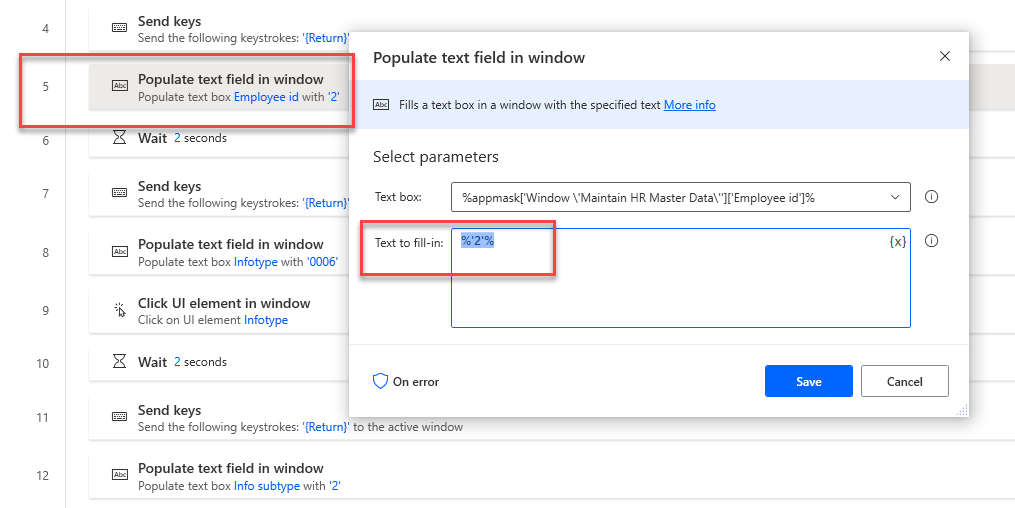
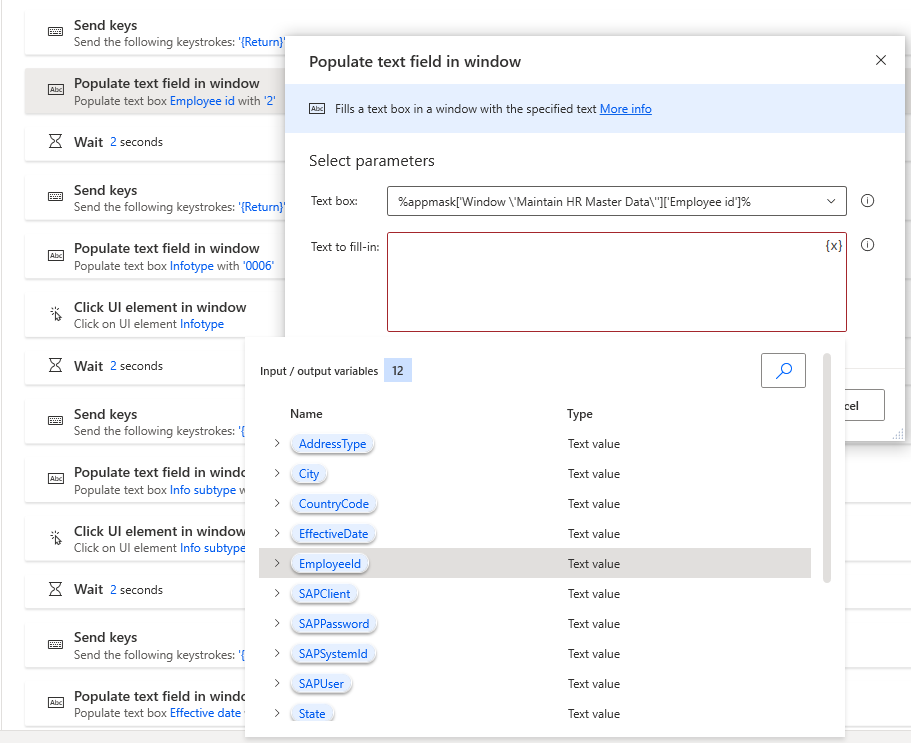
Edite a ação Preencher o campo de texto na janela para Subtipo de informação e substitua o valor Texto para preencher pela variável definida previamente AddressType.
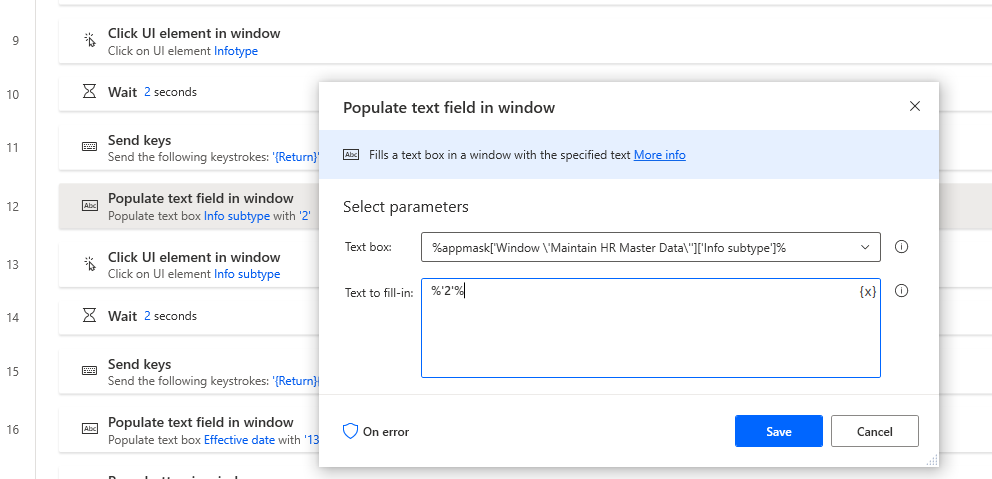
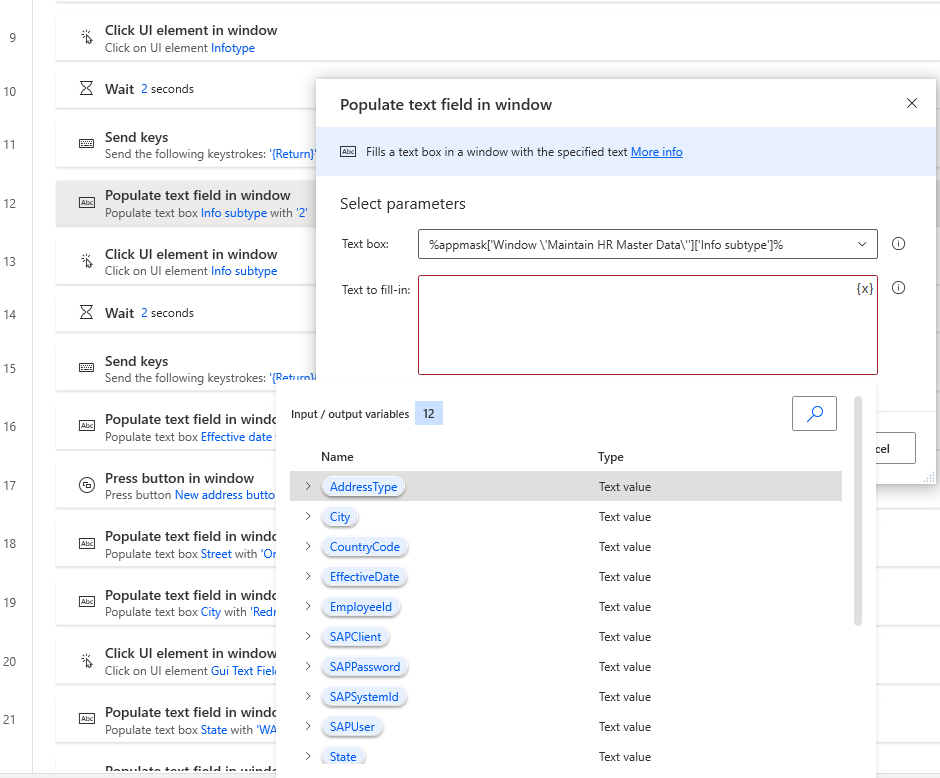
Edite e substitua o texto codificado por variáveis nas ações Preencehr o campo de texto na janela por Data Efetiva, Rua, Cidade, Estado, Código postal e País.
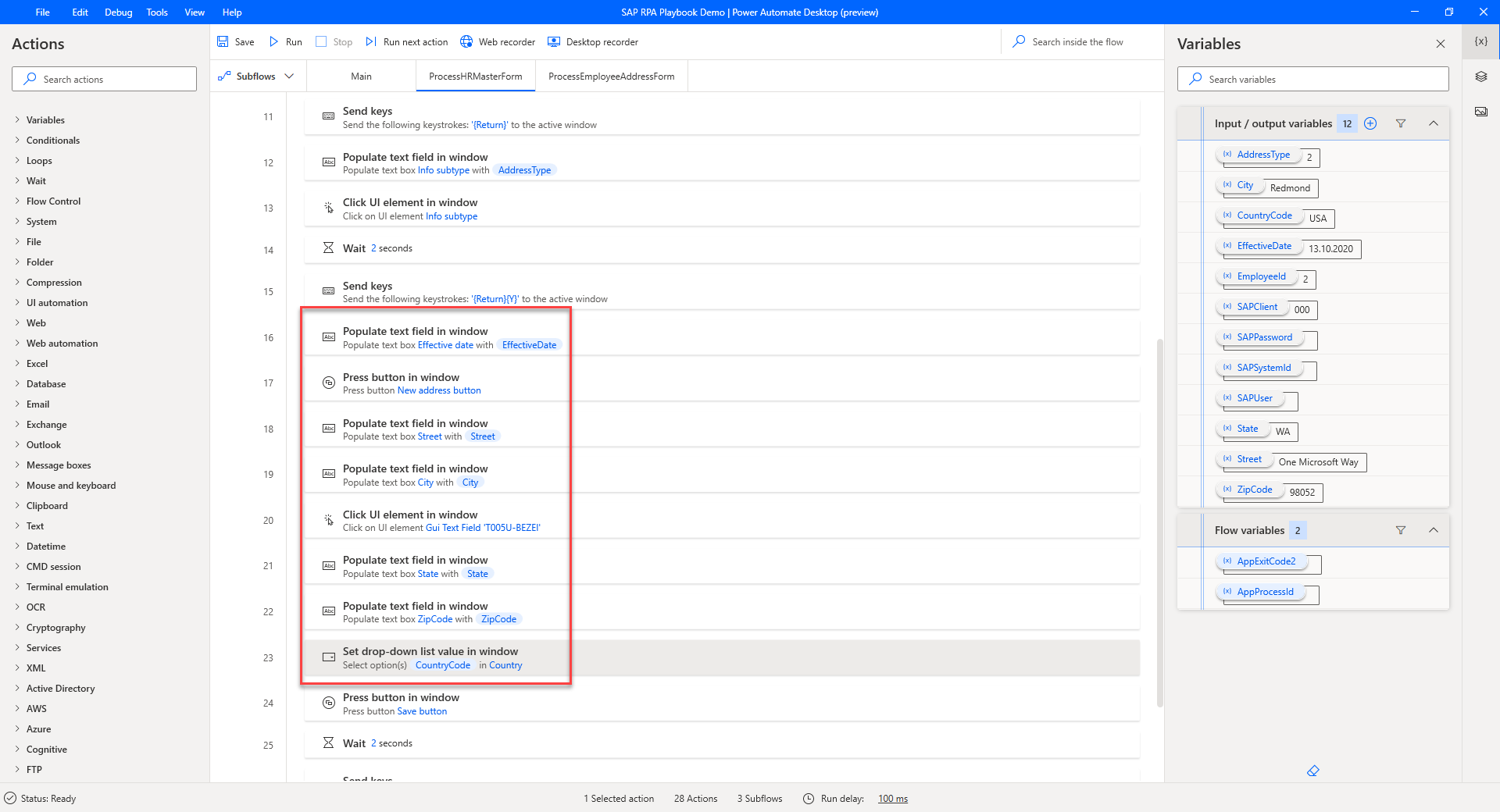
Realce as ações que necessitará para o subfluxo de criação de endereço de funcionário, clique com o botão direito do rato nas ações selecionadas e, em seguida, selecione Cortar.
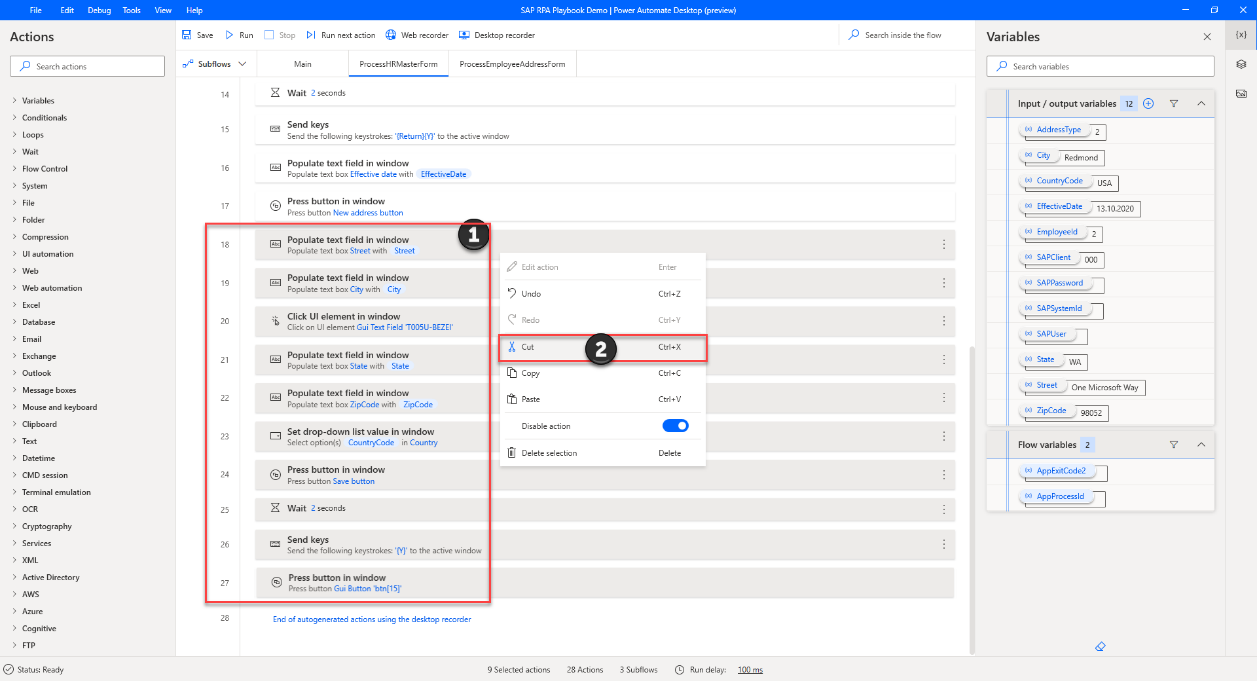
Abra o subfluxo ProcessEmployeeAddressForm, selecione todas as ações, clique com o botão do lado direito do rato e, em seguida, selecione Eliminar.
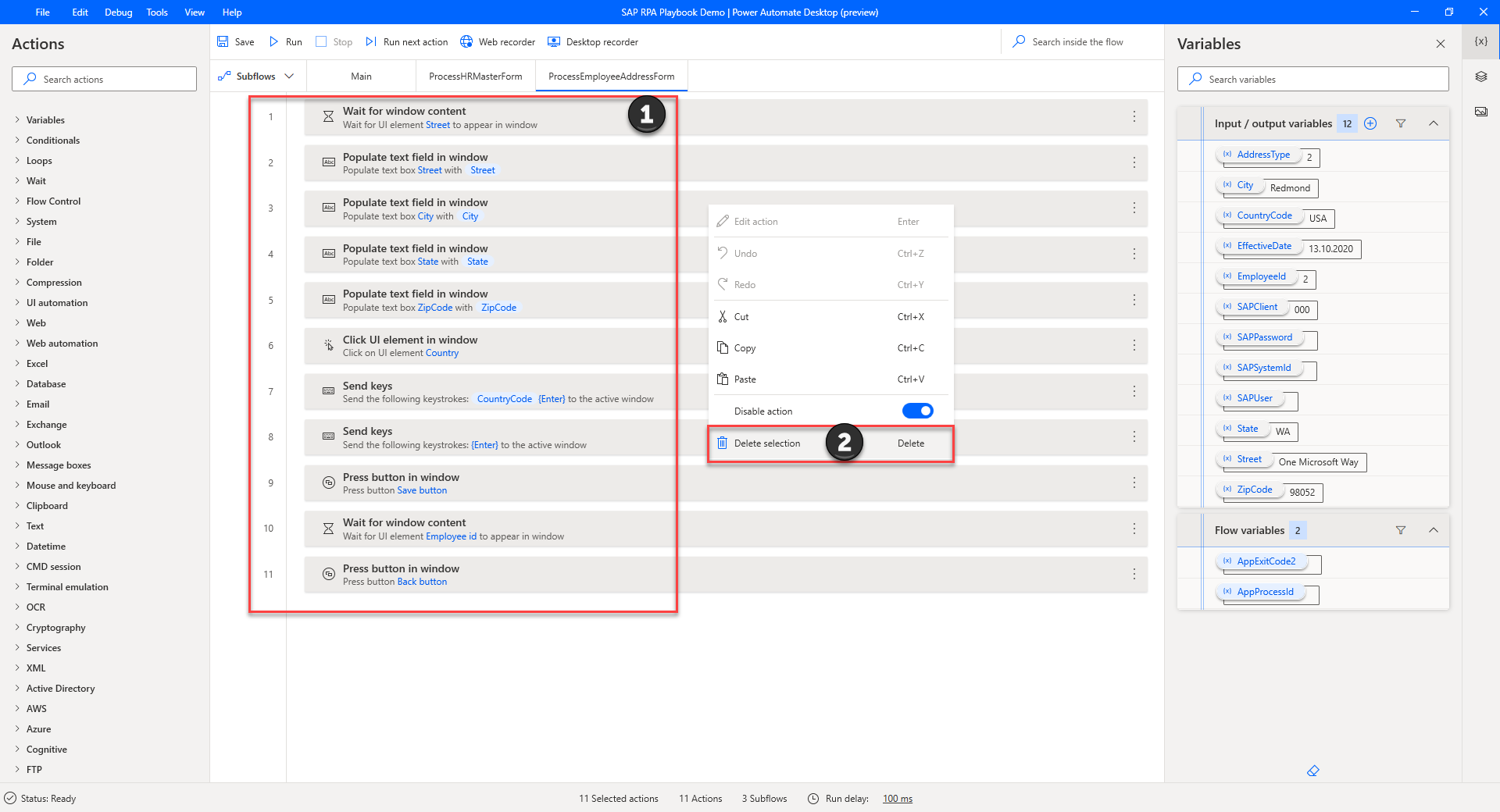
No subfluxo ProcessEmployeeAddressForm, clique com o botão do lado direito do rato e, em seguida, selecione Colar.
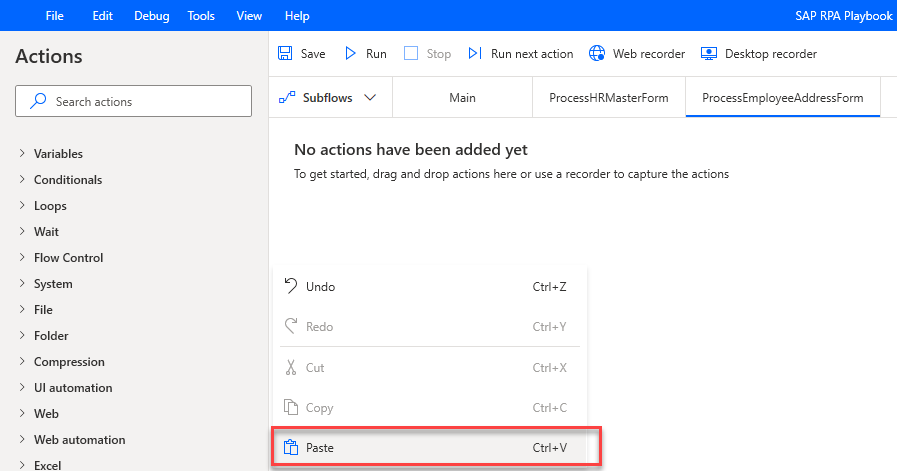
No painel Variáveis, edite todas as variáveis e, em seguida, forneça os Valores predefinidos. Estes valores predefinidos serão utilizados para testar o fluxo de ambiente de trabalho atualizado.
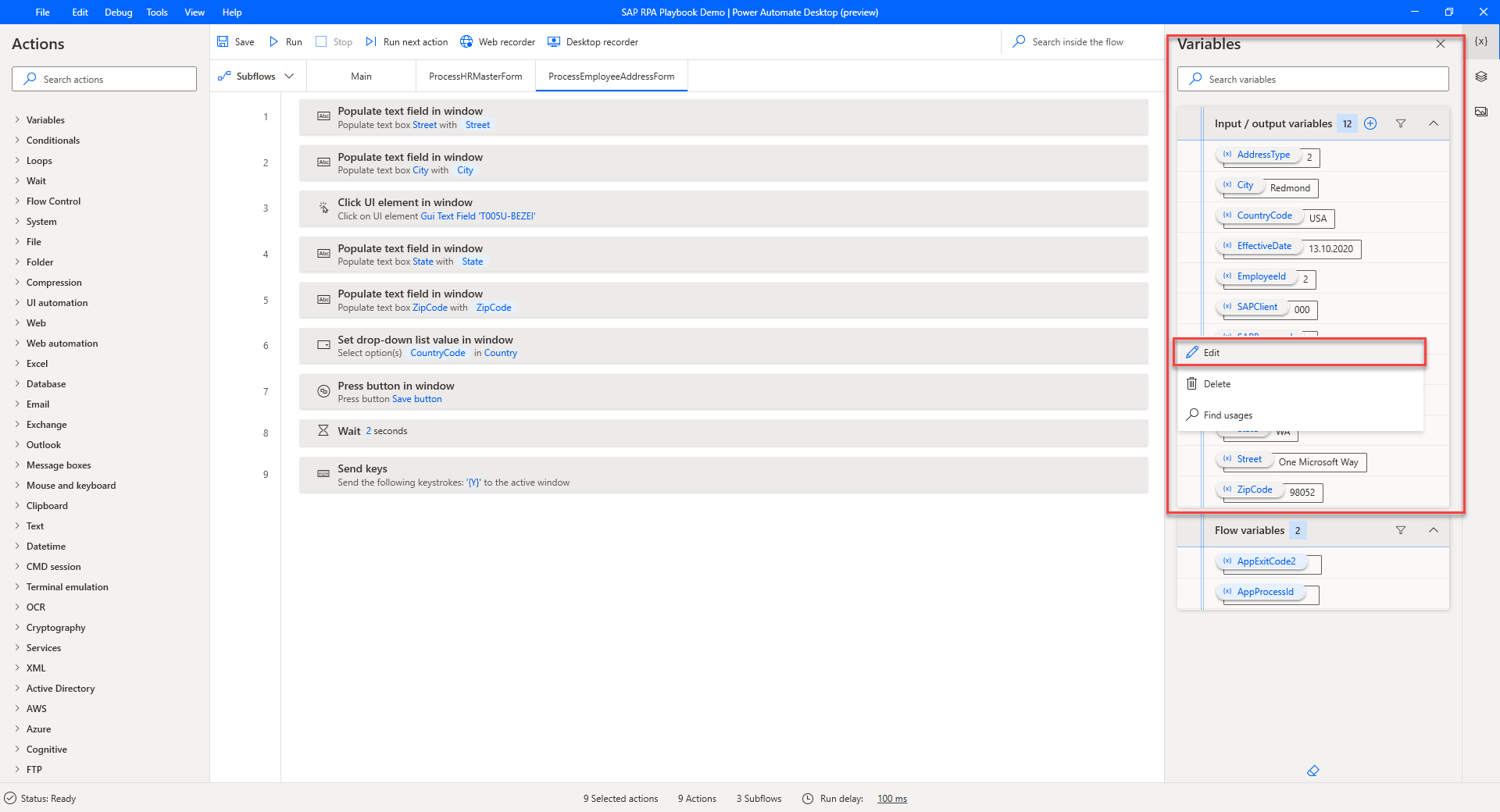
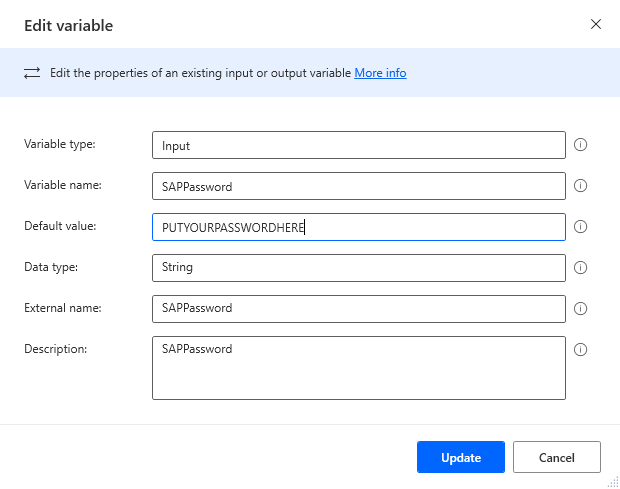
Selecione Guardar e, em seguida, feche a mensagem de confirmação.
Selecione Executar.
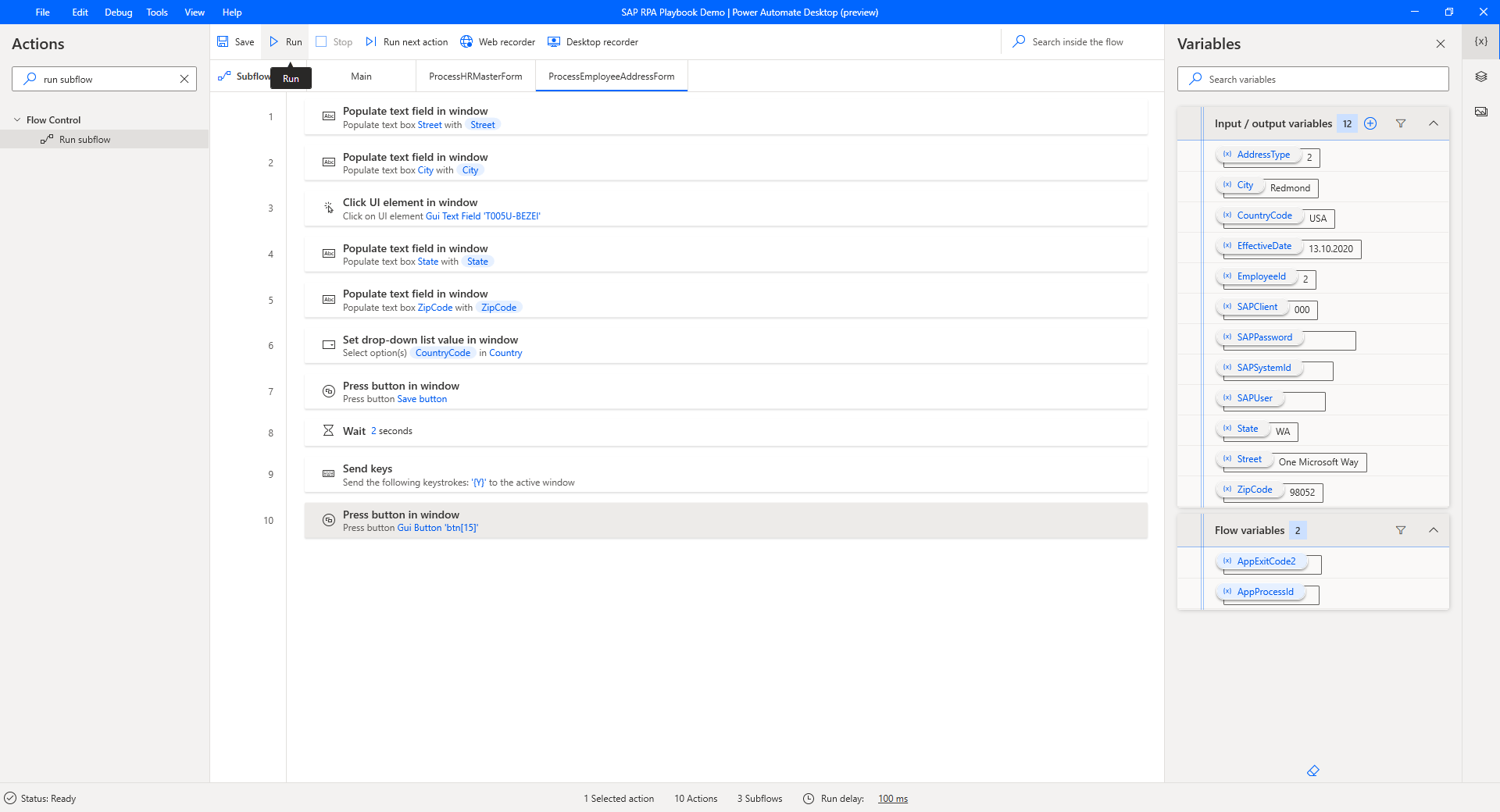
Fantástico! Com esta nova opção de gravação de ambiente de trabalho, alguns pequenos ajustes de ação e um pouco de remodelação, reduziu o tempo de desenvolvimento e simplificou o processo geral de definição de ação de fluxo de ambiente de trabalho.
Importante
Elimine todos os valores predefinidos previamente definidos antes de deixar a experiência de criação do fluxo de ambiente de trabalho.