Configuração manual do kit de aprovações empresariais
O kit e orientação de aprovações empresariais é direcionado para a pessoa ou departamento responsável pela configuração do sistema de aprovações na sua organização. As secções principais explicam os pré-requisitos, as instruções de configuração e os componentes individuais do Kit de Aprovações.
Descrição geral
O kit de aprovações empresariais é uma coleção de componentes criados para ajudar a começar a digitalizar os processos de aprovação da sua organização usando o Microsoft Power Platform. Mais informações sobre componentes individuais podem ser encontradas no kit de aprovações empresariais.
Nota
O kit de aprovações só pode ser usado atualmente em ambientes Dataverse e a configuração em ambientes Dataverse for Teams e ambientes predefinidos não é suportada.
Pré-requisitos
Ambiente Microsoft Dataverse (O Ambiente Predefinido não pode ser usado)
Licenças obrigatórias
Power Apps por usuário ou por licença de aplicação para utilizadores que irão:
Configurar aprovações
Aprovar pedidos E precisar de verificar o progresso entre cada passo de aprovação
Criar pedidos de aprovação E precisar de verificar o progresso entre cada passo de aprovação
Administrar processos de aprovação
Licença de Processo do Power Automate para:
Aprovar pedidos mas NÃO precisam de verificar o progresso entre cada passo de aprovação através do template
Criar pedidos de aprovação mas NÃO precisam de verificar o progresso entre cada passo de aprovação através do template
Os planos pay as you go do Power Apps e Power Automate oferecem alternativas às licenças mensais de utilizador, aplicação ou fluxo. Mais informações: Visão geral do licenciamento para o Microsoft Power Platform
Política de Prevenção contra Perda de Dados categorizada para ser útil para os seguintes conectores no mesmo agrupamento (Empresarial e Não Empresarial):
Conectores personalizados com padrão permitido https://*.crm.dynamics.com (para política de vários ambientes)
Conector personalizado do Kit de Aprovações (para política de nível de ambiente)
Mais informações, Políticas de prevenção de perda de dados
A capacidade do conector de aprovações do Power Automate ativado (consulte a secção sobre como ativar a capacidade de aprovações do Power Automate para ver os passos)
Licenças de persona
Mapeamento de pessoas desde o Percurso do utilizador até às licenças
| Persona | Referência do Percurso do Utilizador | Licença |
|---|---|---|
| Aprovador | Rebecca | O Microsoft Office 365 (Para Office 365 ou Microsoft Teams) ou licença de utilizador padrão do Power Platform (para Power Automate maker portal). |
| Administrador de aprovação | Charlotte | Licença do Microsoft Power Apps (por utilizador, por aplicação ou pay as go). |
| Criador | Charlotte ou Gibson | Power Automate premium para criar fluxos de cloud. |
| Administrador do ambiente | Gibson | Licença do Power Automate atribuída para executar fluxos de cloud com conectores premium incluídos. |
Nota
Consulte Comparar Planos do Power Automate para planos que incluem a capacidade de incluir conectores premium.
(Opcional) Configurar um novo ambiente para instalação
Criar um ambiente no qual irá configurar o kit de aprovações.
a. Aceda ao centro de administração do Power Platform.
b. Selecione Ambientes, de seguida + Novo e introduza um nome, tipo e propósito.
c. Selecione Sim para criar a base de dados e, em seguida, escolhaSeguinte.
d. Garanta que Aplicações e conjunto de dados de amostra está definido como Não.
e. Selecione Guardar.
Aceda ao seu novo ambiente para importar a solução Kit de Aprovações para uma instalação manual.
Ativar a capcaidade de aprovações do Power Automate
O kit de aprovações depende da funcionalidade de aprovações pronta para utilização do Power Automate. Se estiver a usar a função de aprovações pela primeira vez, primeiro deverá ativar a função usando a interface de Linha de comandos do Power Platform ou manualmente executando um fluxo de cloud que inclui uma aprovação
Configuração da linha de comandos
Use a Linha de Comandos do Power Platform para instalar a solução de aprovações de fluxo no ambiente. No ambiente alocado para o Kit de Aprovações, use os seguintes comandos do PowerShell como script inicial:
$envs = (pac admin list --json | ConvertFrom-Json) | Where-Object { $_.DisplayName -eq "Your Environment Name" }
pac application install --environment $envs[0].EnvironmentId --application-name "msdyn_FlowApprovals"
Configuração Manual
Em novos ambientes, use o Centro de Administração do Power Platform para instalar a caraterística Aprovações do Power Automate:
Na navegação esquerdo, selecione Recursos.
Selecione aplicações do Dynamics 365.
A partir da lista, selecione Aprovações do Microsoft Flow.
Selecione o menu ... para Aprovações do Microsoft Flow.
Selecione Instalar.
Selecione o ambiente em que o Kit de Aprovações será instalado.
Rever os termos de serviço.
Aceite os termos de serviço e selecione Instalar.
Nota
A instalação pode levar até 10 minutos.
Instalar os componentes core
Recomendamos que configure um ambiente designado do Kit de Aprovações para todos os utilizadores da sua organização que precisam de aceder o processo de Aprovações Empresariais. Mais informações sobre ambientes disponíveis na Descrição geral de ambientes. Se for um utilizador de empresa, normalmente precisará de uma pessoa com acesso administrativo ao Power Platform para criar um ambiente para si. Entre em contacto com o seu departamento de TI para pedir assistência na configuração do ambiente.
Nota
- O Kit de Aprovações usa recursos de gestão de soluções do Dataverse para empacotar todos os ativos.
- Para garantir consistência e a mesma experiência para cada cliente, o modelo é fornecido como soluções geridas.
- Se desejar expandir o modelo, irá precisar de usar uma solução não gerida porque não pode modificar diretamente este modelo.
Importar o Kit para Criadores
Instale o kit do criador usando uma das opções em Instalar o Kit do Criador.
Importar a solução
Usando uma conta com permissões do Personalizador de Sistemas num ambiente. Abrir https://make.powerapps.com. Aceda ao ambiente que criou ou foi alocado, no qual o Kit de Aprovações deverá ser alojado.
O primeiro passo do processo de instalação é instalar a solução. Este passo é necessário para que todos os outros componentes do Kit de Aprovações funcionem. Irá precisar de criar um ambiente ou importar para o ambiente existente (excluindo o Ambiente predefinido).
Abra o site de lançamento do kit de aprovações empresariais Power CAT no GitHub.
Na seção expandida Ativos da versão mais recente, transfira o ficheiro do Kit de Aprovações BusinessApprovalsKit_*_manged.zip.
Aceder a Power Apps.
No painel esquerdo, selecione Soluções.
Selecione Importar e, em seguida, escolha Procurar.
Selecione a solução de componentes core do Kit de Aprovações do Explorador de Ficheiros.
Quando o valor compactado (.zip) estiver disponível, selecione Seguinte.
Reveja as informações e selecione Seguinte.
Estabelecer ligações para ativar a sua solução. Se as ligações não existirem, crie novas ligações para prosseguir com a importação.
Nota
Se criar uma nova ligação, tem de selecionar Atualizar.
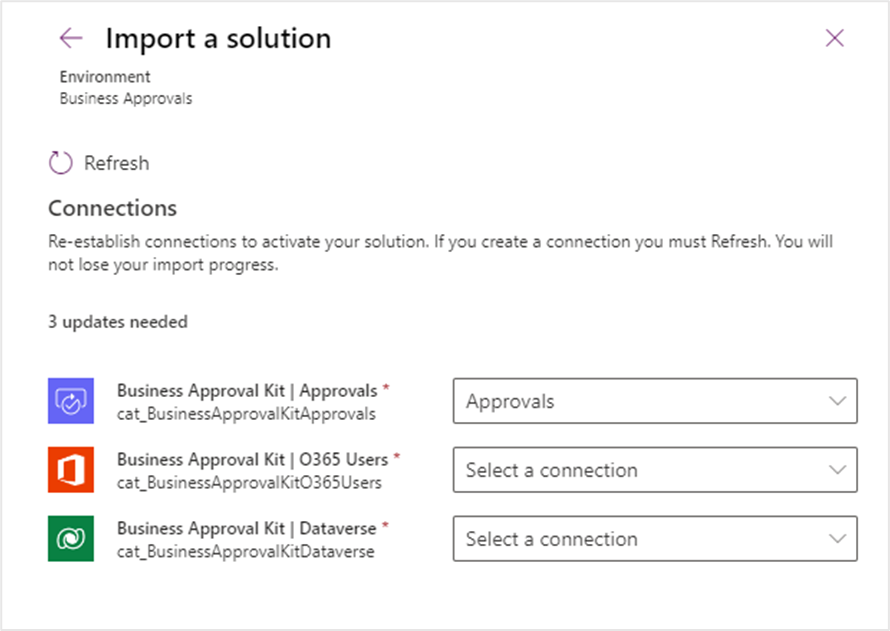
Selecione Importar.
Assim que a importação for concluída, deverá ver o kit de aprovações empresariais na lista de soluções
Nota
A importação pode demorar até 10 minutos para ser concluída.
Após os passos de importação
Depois de a solução do kit de aprovações ser importada com êxito para um ambiente, deverá atualizar o conector personalizado do Kit de aprovações para apontar para o fornecedor de identidade do inquilino de destino e ativar os fluxos de cloud.
Atualizar conector personalizado
Deve ter uma aplicação registado para interagir com a tabela do Dataverse e a API Personalizada.
Registo de Aplicações
Siga estes passos para realizar o registo da aplicação.
Abra o centro de administração do Microsoft Entra numa nova janela.
Selecione Registo da Aplicação na secção Aplicaçãoo em Identidade.
Selecione Novo registo e forneça um nome e, em seguida, selecione Registar.
Em Permissão de API, selecione Adicionar uma permissão e escolha CRM Dinâmico.
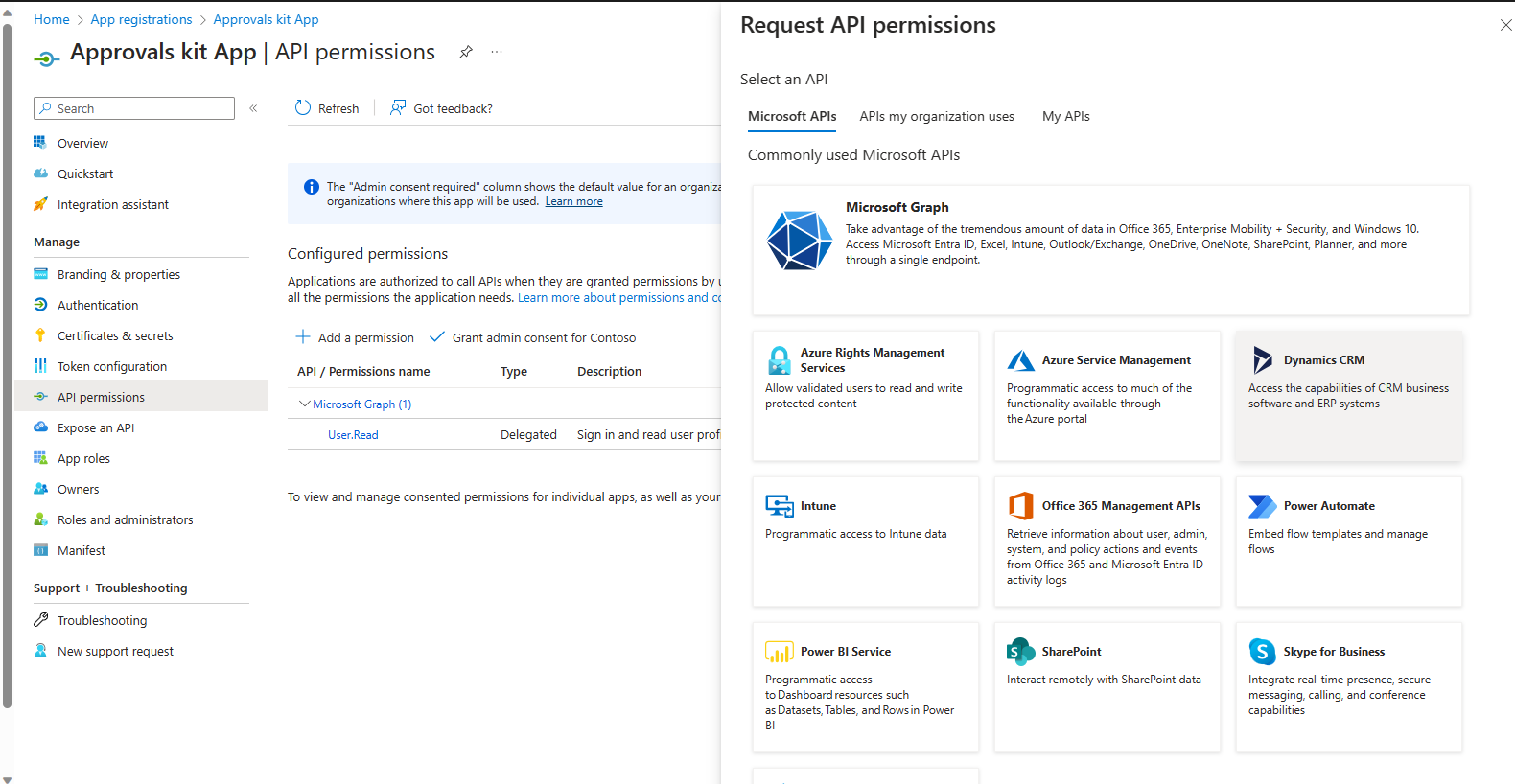
Escolha Permissões delegadas e selecione user_impersonation.
Selecione Adicionar Permissões.
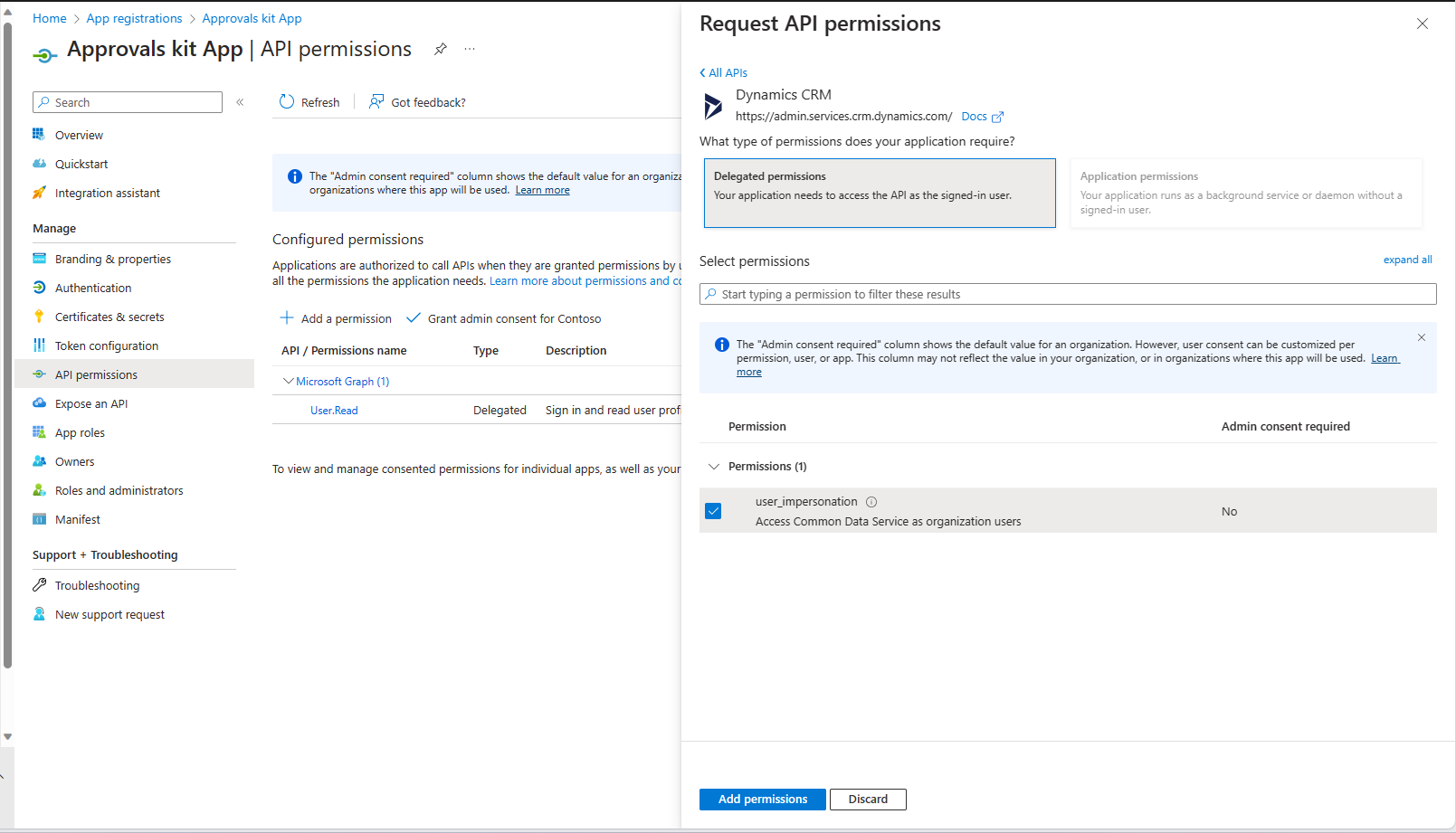
Consentimento do administrador de registo da aplicação
Para as permissões de API, talvez seja necessário conceder permissões para todo o inquilino para a aplicação criada. Siga as orientações em Conceder Consentimento de Administrador para fornecer as permissões necessárias.
Se o consentimento de administrador não for concedido, quando os utilizadores tentarem criar uma ligação com o conector personalizado, poderão receber um erro semelhante a este:
Nota
user@contoso.com
Necessita de aprovação de administrador
Precisa de permissão para aceder a recursos na sua organização que apenas um administrador pode conceder. Peça a um administrador para conceder permissão para esta aplicação antes de a poder utilizar.
Tem uma conta de administrador? Inicie sessão com essa conta.
Voltar à aplicação sem conceder permissão.
Segredo de registo da aplicação
Para a aplicação criada, adicione o segredo da aplicação que será usado pelo conector personalizado seguindo os passos seguintes:
- Crie um segredo mudando para a secção Certificados e Segredos e selecione Novo segredo do cliente.
- Adicione uma descrição e selecione uma data de validade apropriada.
- Selecione Adicionar.
Importante
- Copie o valor do segredo e guarde-o. Irá usar o valor copiado ao configurar o conector personalizado na secção seguinte.
- Também irá precisar do ID de Cliente da secção Descrição geral.
Atualizar o Kit de aprovações com um conector personalizado
Agora vai editar o conector personalizado Kit de aprovações presente na solução Aprovação Empresarial.
No separador Geral, modifique o seguinte:
- Especifique que o Anfitrião é o nome do anfitrião da sua instância do dataverse. Por exemplo, contoso.crm.dynamics.com
No separador Segurança, modifique o seguinte:
- Selecione o tipo de Autenticação como OAuth 2.0.
- Introduzir o ID de cliente
- Introduza o Segredo anotado na secção anterior.
- Especifique o URL do ambiente na seção URL do recurso. Este URL do recurso contém o link para o seu ambiente. Está no formato https://yourenv.crm[x].dynamics.com onde [x] e é opcional dependendo da sua região
Copir o URL de redirecionamento.
Abra o Registo de Aplicações Entra criado.
Selecione Autenticação.
Nos URL de redirecionamento da Web, adicione o URL de redirecionamento.
Selecione Guardar para atualizar o Registo de Aplicações.
Regresse ao conector personalizado.
Selecione Atualizar conector.
No separador Teste, crie uma Nova ligação.
- Especifique os detalhes da conta para a ligação e permita o acesso, se solicitado.
- Edite novamente o Conector personalizado e teste a operação GetPublishedWorkflow.
A operação deve ser executada com sucesso com estado 200.
Nota
- Não tem certeza sobre a sua região? Pode rever /power-platform/admin/new-datacenter-regions
- Pode obter o URL do seu ambiente em https://aka.ms/ppac ambientes ou no Portal do Power Apps, nas definições do ambiente.
- Problema n.º 144 [Kit de Aprovações Empresariais — BUG] Atualização da Versão do Kit de Aprovações — Documenta a necessidade de atualizar o conector com o OAuth; o segredo está a rastrear a necessidade de atualizar o conector personalizado após a atualização
Ativar os fluxos de cloud core
O modelo inclui vários componentes core usados para gerir a experiência de aprovação. Para usar o modelo, deve ativar os fluxos de cloud fornecidos com o modelo.
Abra make.powerapps.com numa nova janela.
Selecione Soluções e abra a solução Kit de Aprovações Empresariais para ver os fluxos.
Ative fluxos de cloud usando a lista para garantir que não ocorrem erros, pois há dependências entre os fluxos. Alguns fluxos de cloud podem ser ativados ao importar a solução nos passos anteriores.
- Ativar: BACore | Tempo limite de espera
- Ativar: BACore | Aprovador OOF
- Ativar: BACore | Estado do Processo em Cascata
- Ativar: BACore | Ativação de Publicação em Cascata
- Ativar: BACore | Elemento Subordinado | Obter Aprovador Dinâmico
- Ativar: BACore | Elemento Subordinado | Obter Instância de Dados Dinâmicos
- Ativar: BACore | Elemento Subordinado | Obter Definições Predefinidas
- Ativar: BACore | Elemento Subordinado | Execuções de Registo
- Ativar: BACore | Elemento Subordinado | Avaliar Regra
- Ativar: BACore | Diariamente | Calcular Tempos Limite de Aprovação
- Ativar: BACore | Publicar Processo
- Ativar: BACore | Runtime -- Iniciar Aprovação
- Ativar: BACore | Runtime -- Iniciar Nó
- Ativar: BACore | Runtime -- Iniciar Fase
- Ativar: BACore | Runtime -- Iniciar Fluxo de Trabalho
- Ativar: BACore | Runtime -- Atualizar Aprovação
- Ativar: BACore | Runtime – Atualizar Instância do Nó
- Ativar: BACore | Runtime – Atualizar Instância da Fase
- Ativar: BACore | Sincronizar Aprovador OOF
Depois de a instalação dos componentes principais ser concluída, o próximo passo é configurar os processos de aprovação na secção Como usar o Kit de Aprovações.