Resolver problemas de runtime de fluxos de ambiente de trabalho
Para abrir o separador de resolução de problemas do Power Automate:
- Inicie o runtime de computadores do Power Automate
- Selecionar Resolução de Problemas
- Selecionar Iniciar ferramenta de Resolução de Problemas
Nota
É necessário ter privilégios de administrador para abrir a ferramenta de resolução de problemas a partir do runtime de computadores do Power Automate.
Diagnosticar problemas de conectividade do runtime
Nota
Também pode aceder à ferramenta de diagnóstico a partir da consola do Power Automate. Selecione ajuda. Na lista pendente, selecione resolução de problemas>diagnosticar problemas de conectividade com o runtime da cloud.
A ferramenta de diagnóstico ajuda a identificar problemas de conectividade entre o computador e os serviços necessários para executar o Power Automate. Pode ajudar a depurar problemas de runtime na cloud e de registo de computador que possa enfrentar. Para executar a ferramenta, selecione Iniciar ferramenta de diagnóstico no separador Resolução de problemas no runtime do computador.
Quando executa a ferramenta, o Power Automate tenta ligar-se a cada serviço necessário. Se uma ligação falhar, os registos podem ajudá-lo a compreender a lista de pontos finais que tem de permitir. Para que o runtime da cloud funcione, o serviço do Power Automate (UIFlowService) em execução no seu computador tem de ter acesso a *.dynamics.com, *.servicebus.windows.net, *.gateway.prod.island.powerapps.com e *.api.powerplatform.com.
A ferramenta pode verificar diferentes itens com base em se o seu computador está registado. Se tiver problemas para registar o seu computador, leia a documentação sobre a resolução de problemas de registo antes de executar a ferramenta. A tabela a seguir lista os pontos finais que a ferramenta verifica e as ações a serem tomadas dependendo do estado do computador.
| Serviços obrigatórios | O que é verificado | O que fazer se falhar |
|---|---|---|
| Azure Relay (*.servicebus.windows.net) | Se o computador estiver registado, verificará os pontos finais específicos usados para comunicação computador-cloud que são estabelecidos no momento do registo. Se o seu computador não estiver registado, verifica um ponto final de relé estático. | Se o seu computador não estiver registado, certifique-se de que *.servicebus.windows.net tem conectividade. Se o seu computador estiver registado, pode permitir *.servicebus.windows.net ou especificamente os pontos finais nos registos. |
| Dataverse (*.dynamics.com) | Se o computador estiver registado, contactará o seu ambiente do Dataverse específico. Se o computador não estiver registado, não fará uma verificação. | Permita a conectividade com *.dynamics.com ou o URL do Dataverse da sua equipa. |
| Serviço do fluxo de ambiente de trabalho (*.gateway.prod.island.powerapps.com e *.api.powerplatform.com) | Se o computador estiver registado, verificará se o ponto final está acessível para o runtime do fluxo da ambiente de trabalho. | Os registos devem dizer o que falhou. Até à versão 2.51, *.gateway.prod.island.powerapps.com, tem de estar acessível. A partir da versão 2.52, *.api.powerplatform.com, também tem de estar acessível. |
Lembre-se de que o serviço do Power Automate (UIFlowService) em execução no seu computador está a fazer a chamada para os serviços necessários. Os servidores proxy no local poderão ter regras que requeiram que as chamadas sejam provenientes de um utilizador específico. Considere alterar a conta de serviço no local para corrigir estes erros se um ponto final específico funcionar numa sessão de utilizador, mas não através do serviço do Power Automate.
Pode rever a lista de todos os serviços necessários para o runtime do fluxo de ambiente de trabalho.
Resolver a ligação falhada entre os componentes do Power Automate
Consulte "Erro de comunicação" e a ligação entre falhas de componentes do Power Automate
Altere a conta do Serviço no local
O serviço Power Automate (UIFlowService) comunica com serviços de cloud do Power Automate para registo de computadores e execução de fluxos de ambiente de trabalho.
Por predefinição, é executado como uma conta virtual criada pelo instalador do Power Automate chamado NT SERVICE\UIFlowService.
A maioria dos ambientes locais não necessita de alterar a configuração predefinida. No entanto, pode detetar erros ao registar computadores ou a executar fluxos pelas seguintes razões:
- A sua rede não permite que pedidos feitos pela conta virtual NT SERVICE\UIFlowService alcancem serviços de cloud do Power Automate.
- A política do seu computador ou grupo deixa de permitir o privilégio Iniciar sessão como um serviço para a conta NT SERVICE\UIFlowService.
Em qualquer um destes casos, pode pedir ao seu administrador de domínio ou de rede para conceder a NT SERVICE\UIFlowService os privilégios apropriados. Em alternativa, pode replicar os seguintes passos para alterar a conta com a qual o serviço Power Automate é executado:
- Inicie a aplicação runtime do Compurador e selecione o separador Resolver problemas.
- Selecionar Alterar conta.
- Selecione Esta conta.
- Forneça a nova conta, por exemplo: DOMAIN\AlexJohnson.
- Forneça a palavra-passe desta conta e selecione Configurar.
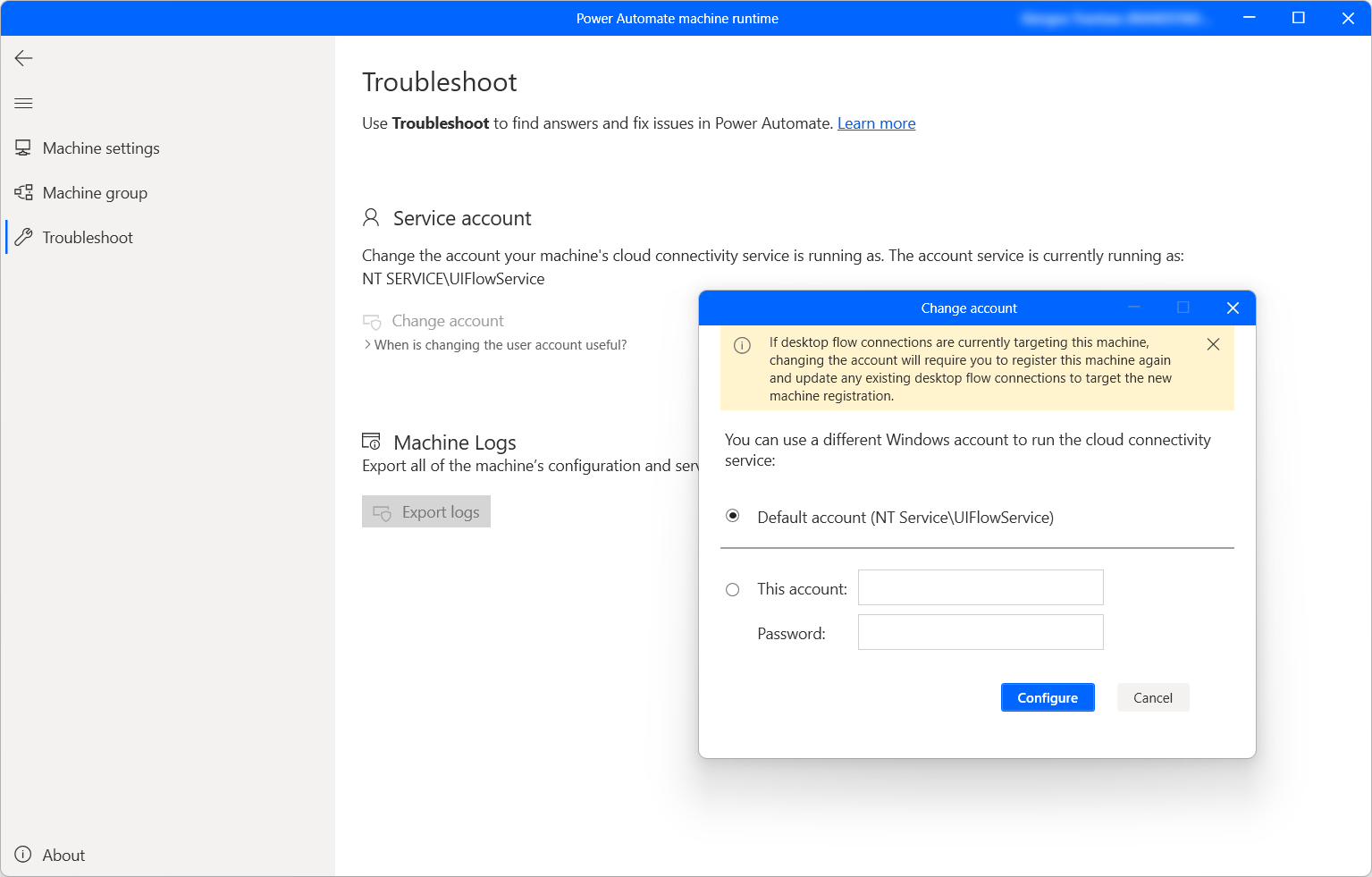
Também pode conseguir alterar a conta de serviço utilizando uma ferramenta de linha de comandos que é fornecida com o Power Automate denominada "TroubleshootingTool.Console.exe". Esta ferramenta é útil durante o scripting da atualização de versão do Power Automate para uma versão mais recente, uma vez que a atualização de versão irá repor o UIFlowService para ser executado contra a conta virtual predefinida.
Pode encontrar a TroubleshootingTool.Console.exe no diretório onde instalou o Power Automate, normalmente "%programfiles(x86)%\Power Automate para Computadores". Para alterar a conta de serviço, faça o seguinte:
- Abra uma linha de comandos como administrador e navegue para a ferramenta.
- Crie um ficheiro temporário com a palavra-passe da conta como o único conteúdo no interior (por exemplo, temp.txt)
- Digite o seguinte: TroubleshootingTool.Console.exe ChangeUIFlowServiceAccount <accountname><<pathToTemporaryFile>
- Eliminar o ficheiro temporário
Exemplo:
TroubleshootingTool.Console.exe ChangeUIFlowServiceAccount mydomain\myuser < tempfilethatcontainspassword.txt
A ferramenta também fornece outras funcionalidades, tais como obter o nome da conta como a que o serviço está atualmente a ser executado, repô-la para ser executada como a conta virtual predefinida ou simplesmente reiniciar o serviço. Para obter mais informações sobre todos os comandos suportados, execute simplesmente a TroubleshootingTool.Console.exe sem argumentos.
Resolver problemas execuções de fluxos de ambiente de trabalho
Se a execução do seu fluxo de ambiente de trabalho falhar, aceda a Erros ao executar fluxos de ambiente de trabalho assistidos ou automáticos e encontre passos de mitigação para diferentes códigos de erro.
Se encontrar erros relacionados com a fila de execução do fluxo de ambiente de trabalho, vá para Resolver problemas de erros da fila de execução do fluxo de ambiente de trabalho.
Recolher registos do computador
Existem vários registos que pode recolher para a configuração e registos de serviço do computador. Para tal, selecione a ligação Exportar registos na ferramenta Resolução de Problemas.
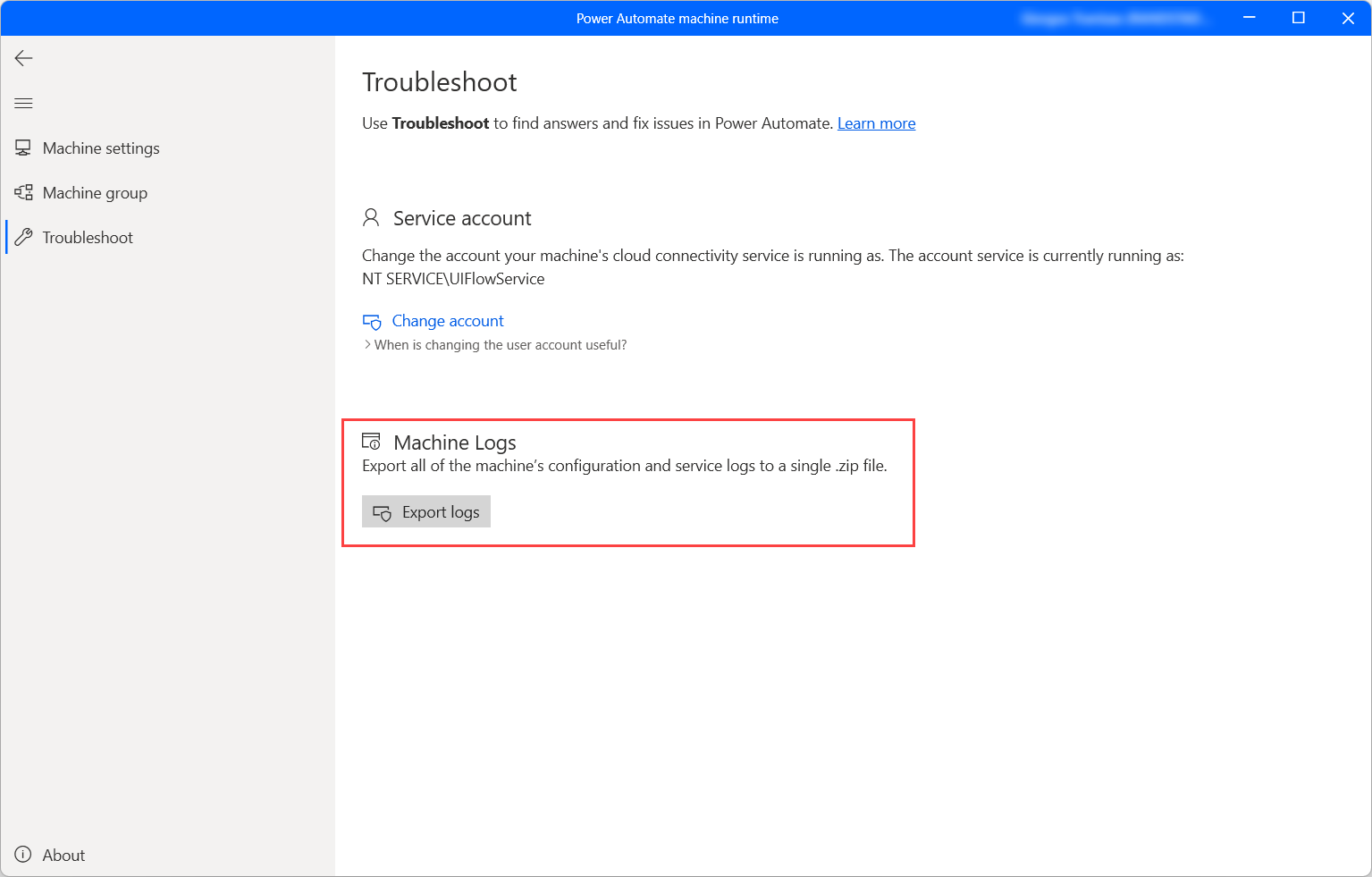
Este ficheiro é guardado no ambiente de trabalho como um ficheiro zip.
Resolver o agente do Power Automate para problemas de ambientes de trabalho virtuais
Se encontrar erros ao lançar o agente do Power Automate para ambientes de trabalho virtuais, execute os seguintes passos:
- Feche a sessão RDP ou Citrix.
- Certifique-se de que instalou a versão correta do Power Automate para computadores.
- Ligue novamente ao ambiente de trabalho virtual do RDP ou do Citrix.
- Reinicie o agente do Power Automate para ambientes de trabalho virtuais.
Se o agente para ambientes de trabalho virtuais não conseguir comunicar com o Power Automate para computadores, o agente será fechado. Se tiver a certeza de que está instalada uma versão correta do Power Automate para computadores, uma que suporte a automatização da IU em ambientes de trabalho virtuais, experimente os seguintes passos de remediação:
Abrir o PowerShell
Navegue para o diretório adequado utilizando o seguinte comando:
cd "C:\Program Files (x86)\Power Automate Desktop\RDP\DVCPlugin\x64"Execute os seguintes dois comandos:
regsvr32 /u .\Microsoft.Flow.RPA.Desktop.UIAutomation.RDP.DVC.Plugin.dllregsvr32 .\Microsoft.Flow.RPA.Desktop.UIAutomation.RDP.DVC.Plugin.dll
Resolver problemas de computadores alojados
Consulte Resolução de problemas de computadores alojados no Power Automate para ambiente de trabalho
Obter ajuda autónoma ou pedir ajuda ao suporte
Se precisar de ajuda, utilize as nossas opções de ajuda autónoma ou pela ajuda ao suporte.
Ajuda autónoma
- Aceda ao Power Automatesite de suporte.
- Aceda à categoria Ajuda Autónoma e selecione uma das opções da ajuda autónoma disponíveis.
Pedir ajuda ao suporte
- Aceda ao Power Automatesite de suporte.
- Selecione Contactar o suporte na categoria Pedir ajuda.
- Introduza Fluxos de ambiente de trabalho em Tipo de problema e preencha os outros campos com informações sobre o problema.
- Selecione Ver soluções.
Importante
A seguinte instrução está sujeita a alterações.
Oferecemos suporte ao cliente no que diz respeito a todas as versões do Power Automate para ambiente de trabalho lançadas um ano após o lançamento público mais recente. Os problemas de segurança são resolvidos para versões de produtos com até 6 meses de idade. As correções de erros e melhorias ao produto estão sempre incluídas na versão mais recente.